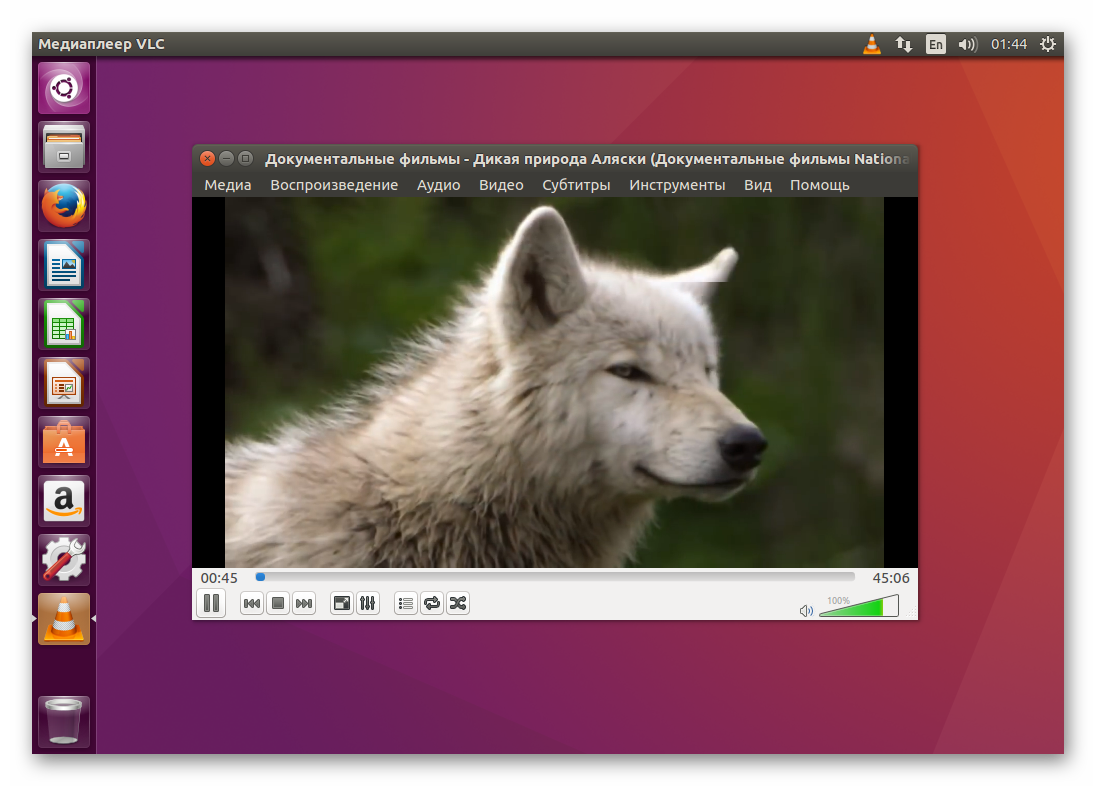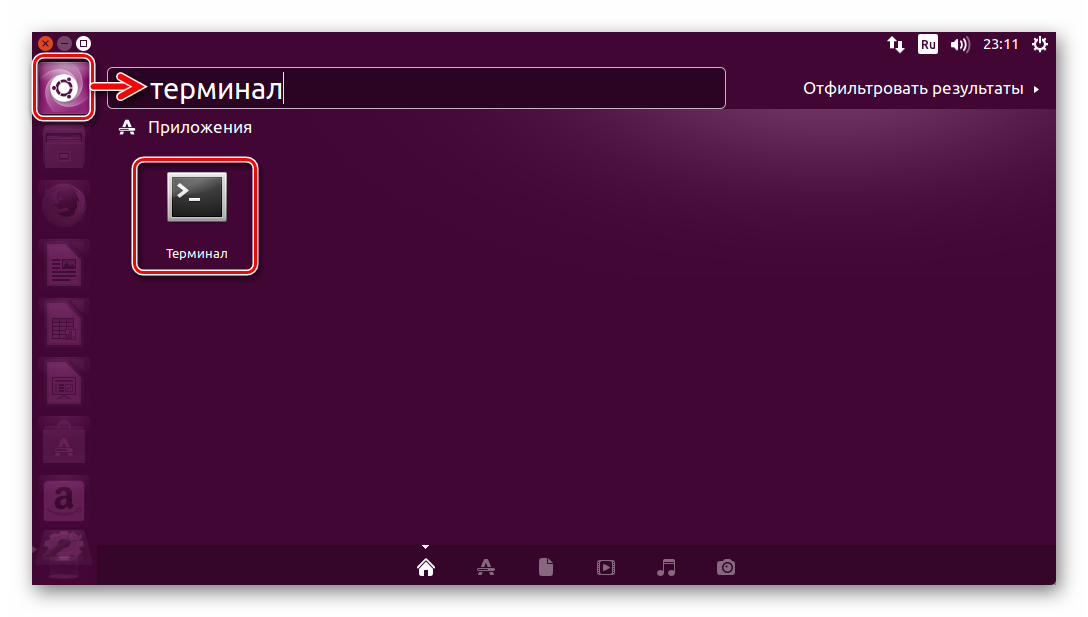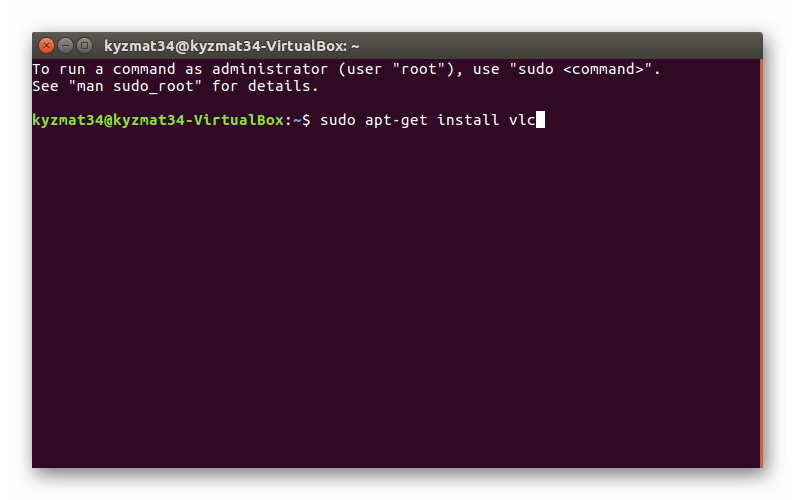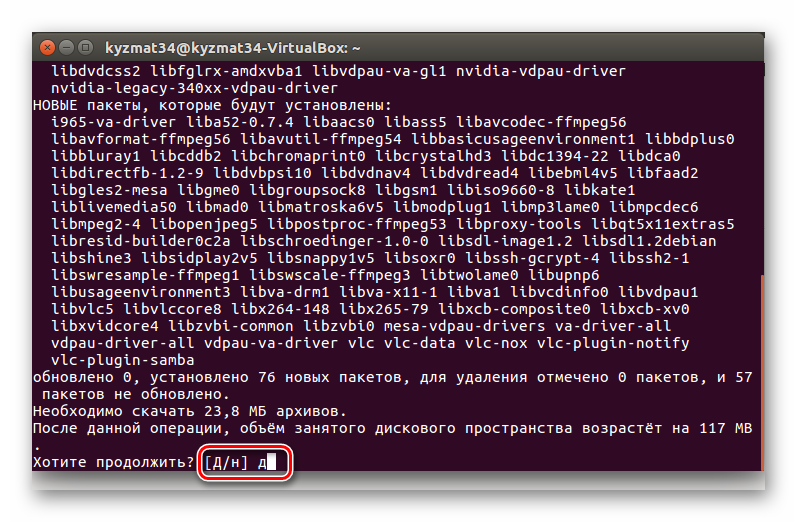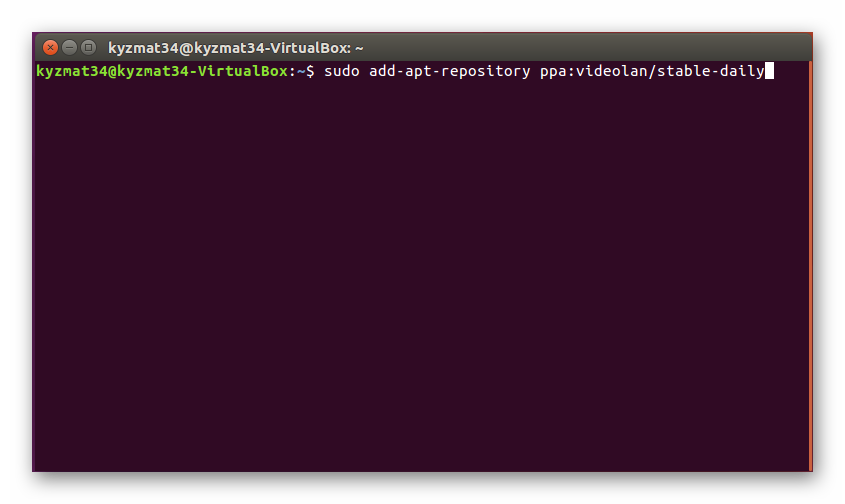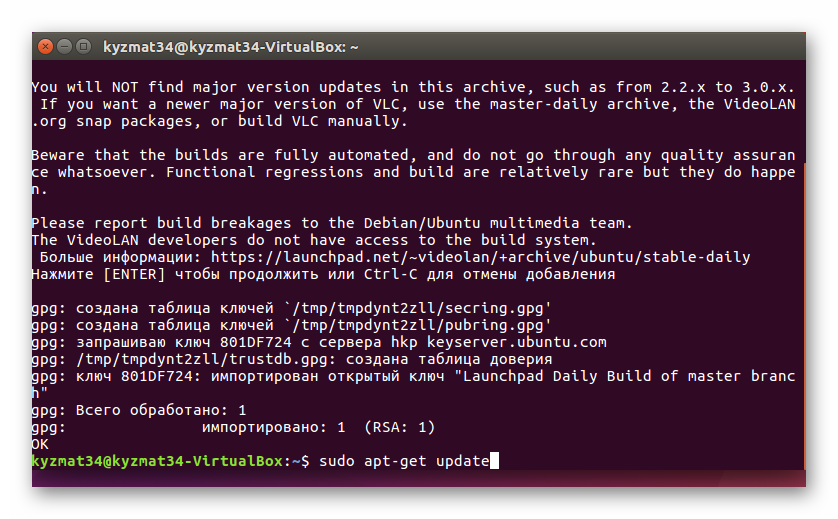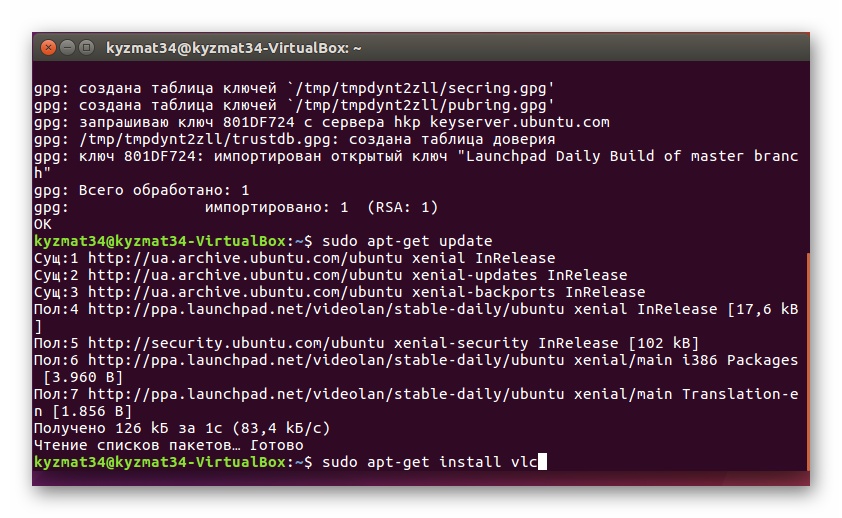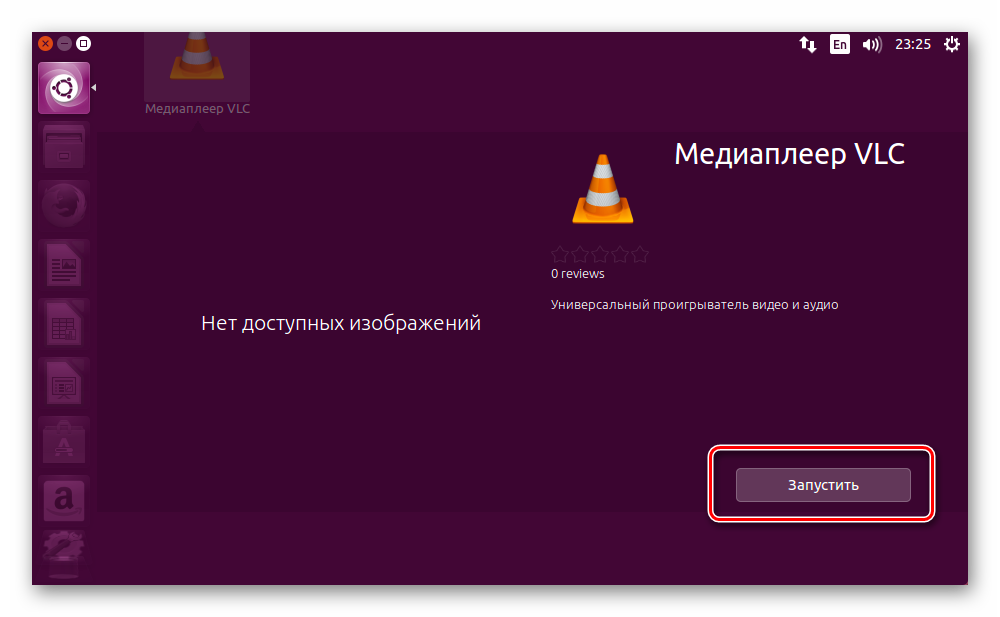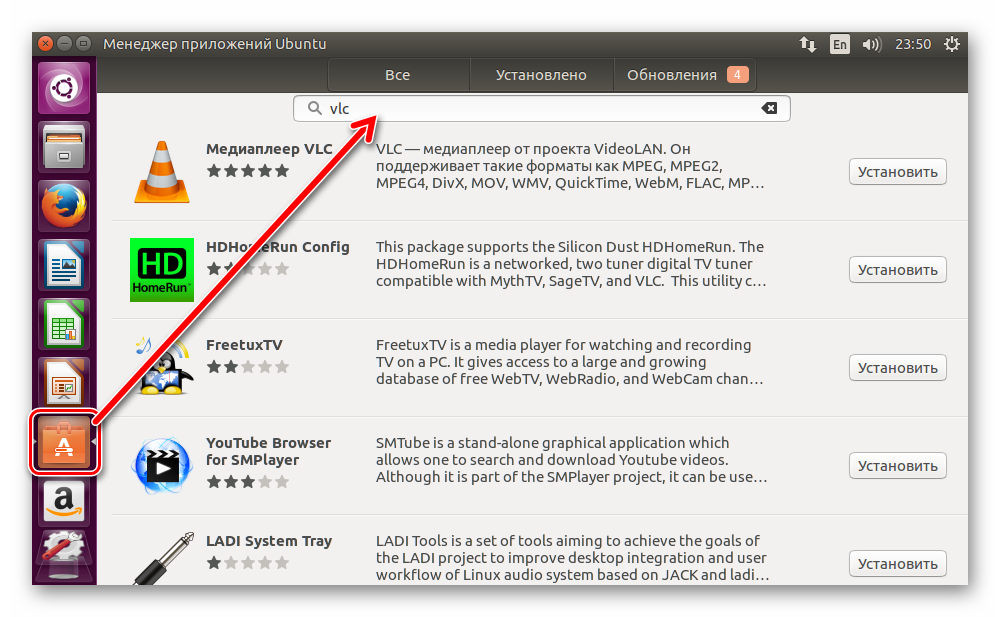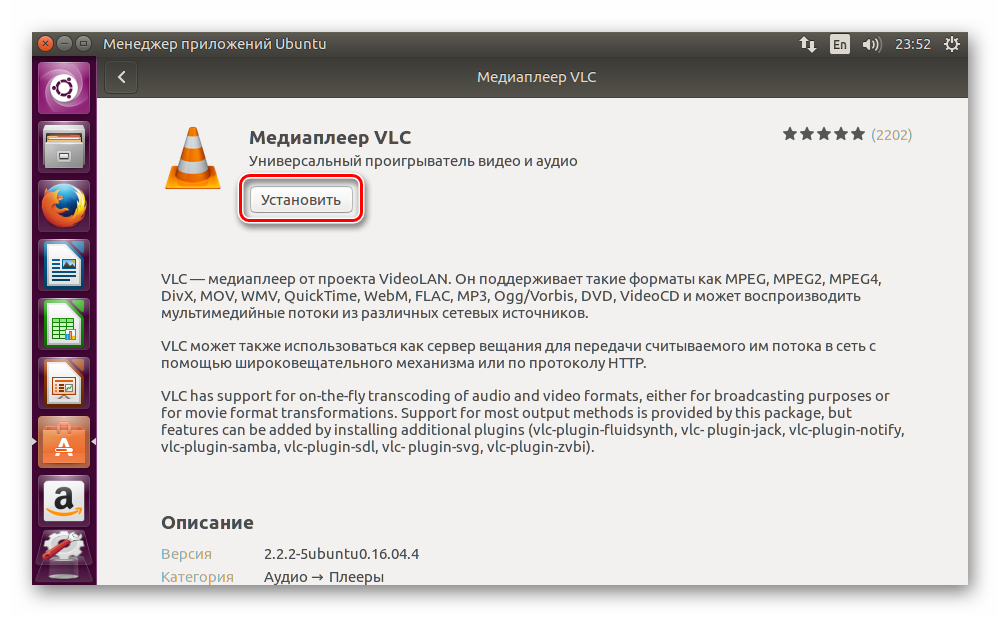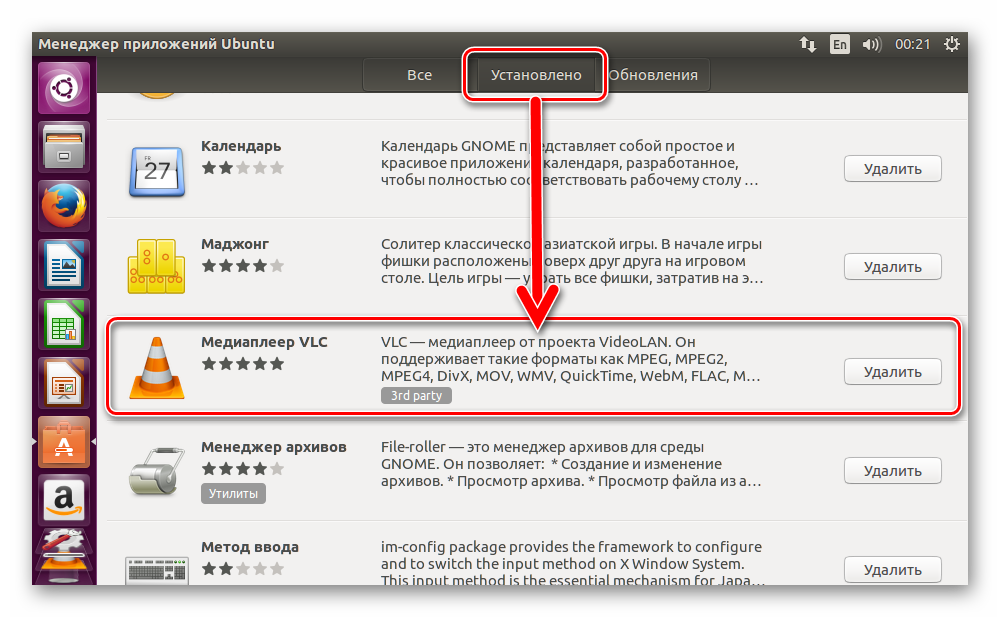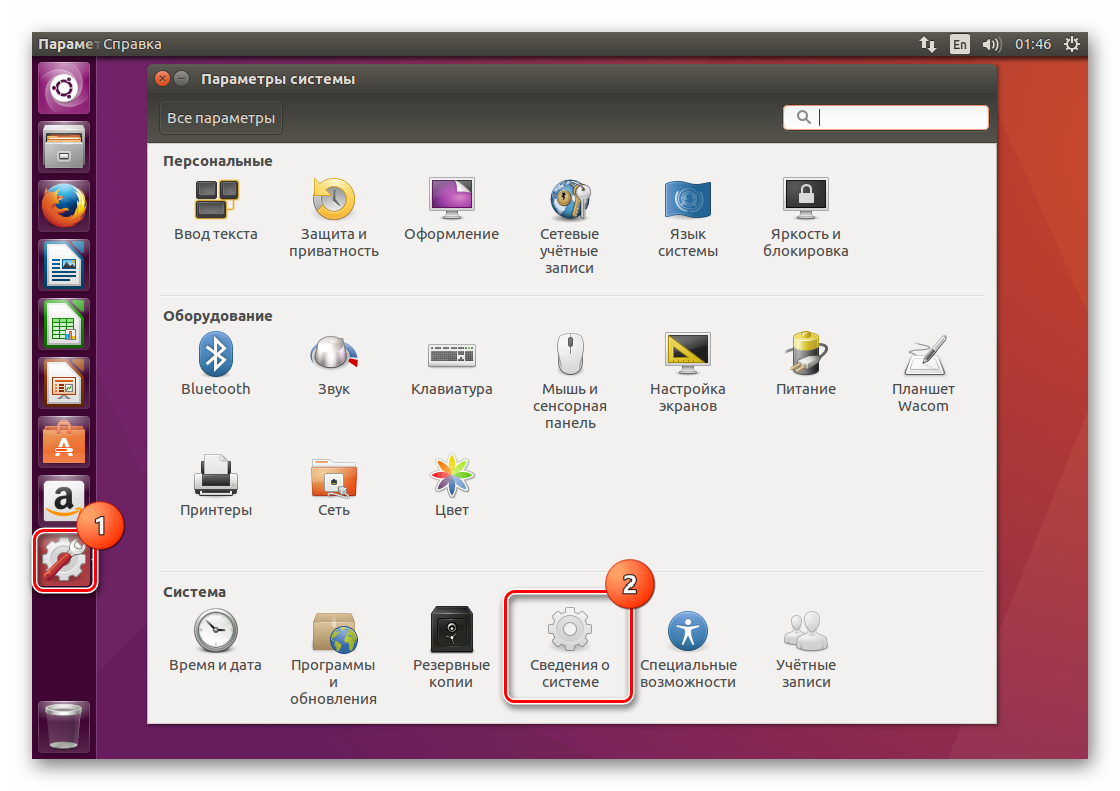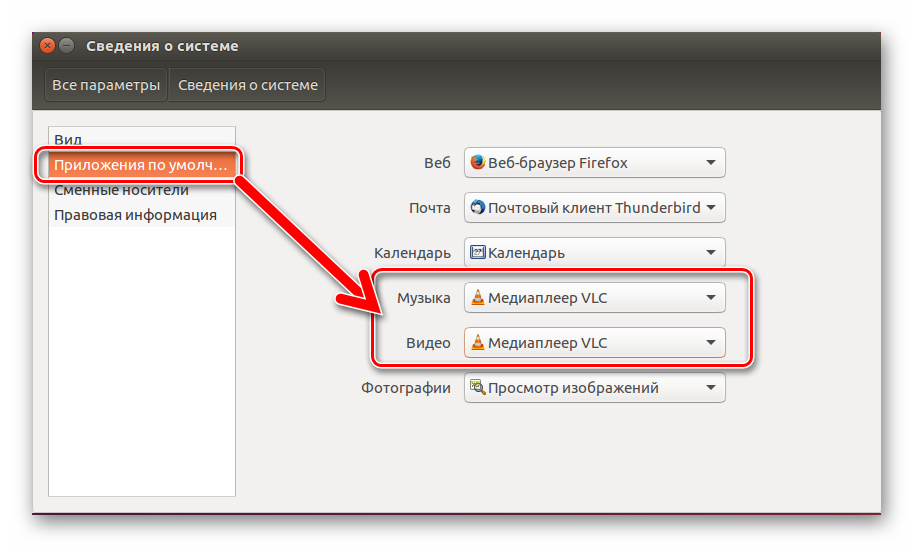- VLC media player for Debian GNU/Linux
- Debian stable (buster) and testing (bullseye)
- Debian oldstable (stretch)
- Debian oldoldstable (jessie)
- Debian unstable (sid)
- Installation the Graphical way
- Installation the Command line way
- Nota Bene
- Playing DVD
- Установка VLC Media Player в Linux Mint 19.1
- VLC Media Player
- Описание установки VLC в Linux Mint 19.1
- Установка VLC с помощью менеджера программ
- Установка VLC с помощью терминала
- Назначение VLC медиаплеером по умолчанию в Linux Mint
- Удаление VLC Media Player в Linux Mint
- Удаление VLC в менеджере программ
- Удаление VLC в терминале
- Видео-инструкция – Установка VLC Media Player в Linux Mint 19.1
- Установка VLC Media Player для Linux
- Инсталляция VLC в Ubuntu
- Метод 1: Консоль
- Метод 2: Менеджер приложений
- Дополнительно
- Установка VLC в Ubuntu
- Особенности VLC
- Установка VLC
- Удаление VLC из Ubuntu
- Выводы
VLC media player for Debian GNU/Linux
Debian stable (buster) and testing (bullseye)
Debian buster and bullseye follow the 3.0.x release branch of VLC.
Debian oldstable (stretch)
Debian stretch follows the 3.0.x release branch of VLC
Debian oldoldstable (jessie)
Debian jessie follows the 2.2.x release branch of VLC.
Debian unstable (sid)
VLC’s latest packaged version is always in the official Debian unstable branch.
Installation the Graphical way
If there is an GUI front-end for APT on your system You can install via APT link
Installation the Command line way
Nota Bene
VLC for Debian and many other Linux distributions is also packaged using snap packages. This allows us to distribute latest and greatest VLC versions directly to end users, with security and critical bug fixes, full codec and optical media support.
To install via snap:
Playing DVD
Legal | Report Trademark Abuse
VideoLAN, VLC, VLC media player and x264 are trademarks internationally registered by the VideoLAN non-profit organization.
VideoLAN software is licensed under various open-source licenses: use and distribution are defined by each software license.
Design by Made By Argon. Some icons are licensed under the CC BY-SA 3.0+.
The VLC cone icon was designed by Richard Гiestad. Icons for VLMC, DVBlast and x264 designed by Roman Khramov.
Источник
Установка VLC Media Player в Linux Mint 19.1
Привет, популярный медиаплеер VLC реализован для многих платформ: и Windows, и Linux, и Mac OS X. Сегодня мы рассмотрим процесс установки VLC Media Player в операционной системе Linux Mint 19.1, при этом я покажу два способа установки VLC, а также покажу, как удалить VLC на тот случай, если у Вас возникнет такая необходимость.
VLC Media Player
VLC Media Player – это бесплатный кросс-платформенный медиаплеер с открытым исходным кодом. Разработкой и поддержкой программы занимается некоммерческая организация VideoLAN.
VLC поддерживает практически все мультимедийные файлы, при этом установка дополнительных кодеков не требуется, они встроены в программу. Также VLC позволяет воспроизводить DVD, Audio CD, VCD и потоковое незашифрованное видео.
Кроме того, у VLC есть много дополнительного функционала, например, этот медиаплеер умеет очень качественно конвертировать видео из одного формата в другой, об этом я подробно рассказывал в статье «Как сконвертировать WMV в MP4 бесплатно и без потери качества?», в этой же статье я показал, как установить VLC на Windows.
Описание установки VLC в Linux Mint 19.1
Установить медиаплеер VLC в Linux Mint, как я уже отметил, можно несколькими способами, я покажу два:
- Первый, с помощью менеджера программ, — способ подразумевает использование графического инструмента, подходит начинающим пользователям, так как терминал открывать не потребуется;
- Второй, с помощью терминала Linux, – в данном случае мы рассмотрим команды терминала Linux, с помощью которых можно установить VLC.
Процесс установки VLC в Linux Mint отличается от процесса установки VLC в Windows тем, что в Linux Mint даже не нужно скачивать дистрибутив программы, так как пакет VLC есть в официальных репозиториях.
Все действия я буду показывать в редакции Linux Mint 19.1 Cinnamon.
Установка VLC с помощью менеджера программ
Запускаем менеджер программ «Меню-> Администрирование -> Менеджер программ» или используя кнопку быстрого запуска в меню.
В поиске вводим «VLC», ищем и нажимаем на пункт «VLC».
Затем просто нажимаем на кнопку «Установить».
Менеджер программ предупредит нас о том, что будут установлены дополнительные пакеты, которые требуются для работы VLC, а также что будут установлены различные плагины VLC. Нажимаем «Продолжить».
Далее менеджер программ попросит Вас ввести пароль, так как установка программ в Linux Mint требует дополнительных привилегий. Вводим и нажимаем «Аутентифицировать».
В итоге начнётся процесс установки, он продлится буквально минуту. Когда у Вас отобразятся кнопки «Запустить» и «Удалить», процесс будет завершен.
Используя кнопку «Запустить», Вы можете сразу запустить программу VLC, а с помощью кнопки «Удалить», соответственно, удалить программу VLC.
Также запустить VLC в Linux Mint можно и из меню Mint, например, «Аудио и видео -> Медиаплеер VLC».
Установка VLC с помощью терминала
Если Вам не нравится кликать мышкой, то для установки VLC Вы можете использовать терминал, введя в нем всего одну команду.
Запускаем терминал любым удобным для Вас способом, например, из меню или с помощью иконки на панели.
Вводим следующую команду, на запрос ввода пароля, соответственно, вводим пароль.
Она также пройдет быстро.
После этого программа станет доступна в системе так же, как и после установки VLC через менеджер программ, т.е. ее можно запустить теми же способами.
Назначение VLC медиаплеером по умолчанию в Linux Mint
Чтобы назначить VLC в Linux Mint медиаплеером по умолчанию, т.е. чтобы все соответствующие медиафайлы сразу открывались в VLC, необходимо зайти в «Параметры системы -> Предпочитаемые приложения».
И для нужного типа файлов выбрать программу VLC, например, для «Видео».
Удаление VLC Media Player в Linux Mint
Если по каким-либо причинам Вы захотите удалить VLC Media Player, то это можно сделать с помощью менеджера программ и того же терминала Linux.
Удаление VLC в менеджере программ
Чтобы удалить VLC Media Player, необходимо точно также зайти в менеджер программ, найти программу VLC, нажать кнопку «Удалить» (скриншот с этой кнопкой представлен выше) и ввести пароль, так как удаление программ в Linux Mint также требует дополнительных привилегий.
Удаление VLC в терминале
Чтобы удалить VLC, используя терминал, нужно, соответственно, открыть терминал и ввести следующие команды, на запрос ввода пароля вводим его.
Удаление программы VLC
Удаление ненужных пакетов
На заметку! Linux для обычных пользователей – книга о том, как пользоваться Linux без командной строки
Видео-инструкция – Установка VLC Media Player в Linux Mint 19.1
Источник
Установка VLC Media Player для Linux
VideoLan Client MediaPlayer является бесплатным проигрывателем мультимедиа с открытым исходным кодом. Главное преимущество решения для пользователей Linux – это кроссплатформенность продукта. То есть скачать и установить VLC можно в любой Линукс-среде. Рассмотрим, как инсталлировать VLC Player в Linux на примере самого распространённого дистрибутива этой ОС – Ubuntu. По завершении инсталляции согласно инструкциям ниже, пользователь получает возможности, которыми могут похвастаться далеко не все плееры.
Помимо воспроизведения практически всех форматов и типов файлов, VLC Linux может использоваться в качестве приемника медиаконтента из локальной сети и Интернета, и даже конвертера медиафайлов. Одним словом, всем пользователям Linux установка проигрывателя крайне рекомендована.
Инсталляция VLC в Ubuntu
Дистрибутив Ubuntu пользуется огромной популярностью не в последнюю очередь из-за своей простоты. Это касается и вопросов освоения системы и работы с различными компонентами ОС. Не обошло стороной привнесенное разработчиками упрощение всех операций и процесс инсталляции приложений, в том числе рассматриваемого медиапроигрывателя.
Метод 1: Консоль
Скачать VLC можно из репозиториев Ubuntu, но это касается только стабильных версий. Все делаем с помощью терминала, как наиболее привычного инструмента для опытных пользователей Линукс.
- Открыть консоль проще всего, введя в поле «Поиск на компьютере» запрос «терминал», и кликнув по соответствующему значку.
- Для установки медиакомбайна вводим всего одну команду: sudo apt-get install vlc
- Затем подтверждаем начало выполнения операции.
- Далее, дожидаемся загрузки пакета и его установки.
- Для установки новейшей бета-версии VLC Linux с экспериментальными функциями необходимо подключить дополнительный репозиторий. Команда следующая: sudo add-apt-repository ppa:videolan/stable-daily
- Обновляем перечень репозиториев, введя в консоли следующее: sudo apt-get update
- Устанавливаем самую свежую версию медиакомбайна: sudo apt-get install vlc
Вот и все, можно пользоваться плеером, запустив его, к примеру, введя соответствующий запрос в поле поиска и кликнув по кнопке открытия программы.
Метод 2: Менеджер приложений
Возможности графического интерфейса постепенно вытесняют консольные команды в Линукс-системах.
Если вышеописанный метод инсталляции медиапроигрывателя кажется слишком сложным, можно установить его с помощью «Менеджера приложений».
- Открываем Менеджер приложений Ubuntu, кликнув по соответствующему значку на панели в левой части Рабочего стола. Набираем в поле поиска запрос: «vlc».
- Далее, нажимаем кнопку «Установить» расположенную в области с найденной программой.
- По завершении процесса инсталляции можно обнаружить медиапроигрыватель в разделе «Установлено» Менеджера программ.
Дополнительно
Рекомендуется установить инсталлированный в систему плеер в качестве приложения для открытия медиафайлов по умолчанию.
В Ubuntu это делается с помощью пошагового входа в следующие разделы:
- Параметры системы;
- Сведения о системе;
- Приложения по умолчанию;
А затем выбора пункта «VLC Media Player» в раскрывающихся списках «Видео» и «Аудио».
Установка вышеописанного универсального решения для проигрывания медиафайлов и других манипуляций с ними, наделяет Linux массой недоступных ранее возможностей. К тому же инсталлируется плеер достаточно просто, что не должно вызвать затруднений даже у начинающего пользователя.
Источник
Установка VLC в Ubuntu
VLC или Video LAN Client — это кроссплатформенный медиаплеер с открытым исходным кодом, который поддерживает воспроизведение различных аудио и видеофайлов, среди которых mpeg, mpeg-2, mpeg-4, wmv, mp3, dvd, vcd, ogg/vorbis, mov, divx, quicktime, а также потоковое воспроизведение медиа из онлайн-источников, таких как Youtube и других подобных сайтов.
Недавно команда разработчиков выпустила новую версию плеера VLC 2.2.4 с множеством важных улучшений и исправлений. В этой статье будет рассмотрена установка VLC Ubuntu 20.04 и других основанных на Ubuntu дистрибутивах.
Особенности VLC
- Легкий, быстрый и кроссплатформенный медиаплеер;
- Воспроизведение большинства видов файлов и поддержка почти всех известных кодеков, среди которых: MPEG-2 , WMV , MP3 , DivX , MKV , H.264 , WebM;
- Работает не только в Linux но и в Windows, Unix и MacOS также есть версия для Android;
- Полностью свободное программное обеспечение без каких-либо закрытых компонентов;
- Возможность не только воспроизведения медиаконтента из сети, но и трансляция в сеть;
- Поддержка записи видео из сетевого потока в файл. Также есть возможность записи видео с экрана и конвертирования форматов;
- Применение эффектов и фильтров.
А теперь поговорим о том, как установить VLC в Ubuntu.
Установка VLC
Это очень популярный медиаплеер, потому готовые пакеты уже есть в официальных репозиториях. Если вам нужна версия из репозиториев достаточно выполнить команду:
sudo apt install vlc
Но в репозиториях Ubuntu содержится старая версия программы, недавно была выпущена версия VLC 3.1, и если вы хотите установить её или если с момента написания статьи вышла еще более новая версия, то придется добавить в систему PPA разработчиков. Для добавления PPA выполните откройте терминал с помощью Ctrl+Alt+T и выполните:
sudo add-apt-repository ppa:videolan/stable-daily
Затем обновим списки пакетов из репозиториев:
sudo apt update
И только теперь может быть выполнена установка:
sudo apt install vlc
Кроме стабильной версии VLC, существует еще новая бета-версия, которая сейчас находится в разработке. Она может содержать еще кое-какие баги и недочеты, но уже готова к использованию. Если вы хотите её попробовать, нужно использовать другой репозиторий. Это репозиторий тестовых сборок. Перед установкой этого не забудьте удалить предыдущий (см ниже):
sudo add-apt-repository ppa:videolan/master-daily
Теперь проделываем те же самые действия. Сначала обновление, потом установка VLC в Ubuntu:
sudo apt update
sudo apt install vlc
Если вы используете более старые версии Ubuntu, Debian или Linux Mint, то тоже можете использовать этот PPA для обновления VLC до последней версии. В случае возникновения ошибок, в частности с версией Qt обновите свою систему до самого последнего состояния.
Ещё самую последнюю стабильную версию вы можете установить из snap пакета. Для этого выполните:
sudo snap install vlc
Удаление VLC из Ubuntu
Если вам больше не нужна эта программа или вы нашли другой медиаплеер, ее можно очень просто удалить. Для этого выполните:
sudo apt remove vlc
Затем осталось удалить репозиторий из системы. Удаляем репозиторий со стабильными сборками:
sudo add-apt-repository —remove ppa:videolan/stable-daily
Или с тестовыми:
sudo add-apt-repository —remove ppa:videolan/master-daily
Теперь программы больше нет в вашей системе.
Выводы
Теперь установка VLC Ubuntu не вызовет у вас проблем. Это отличный плеер и даже больше чем плеер, который может заменить несколько разных программ. Если у вас остались вопросы, спрашивайте в комментариях.
Источник