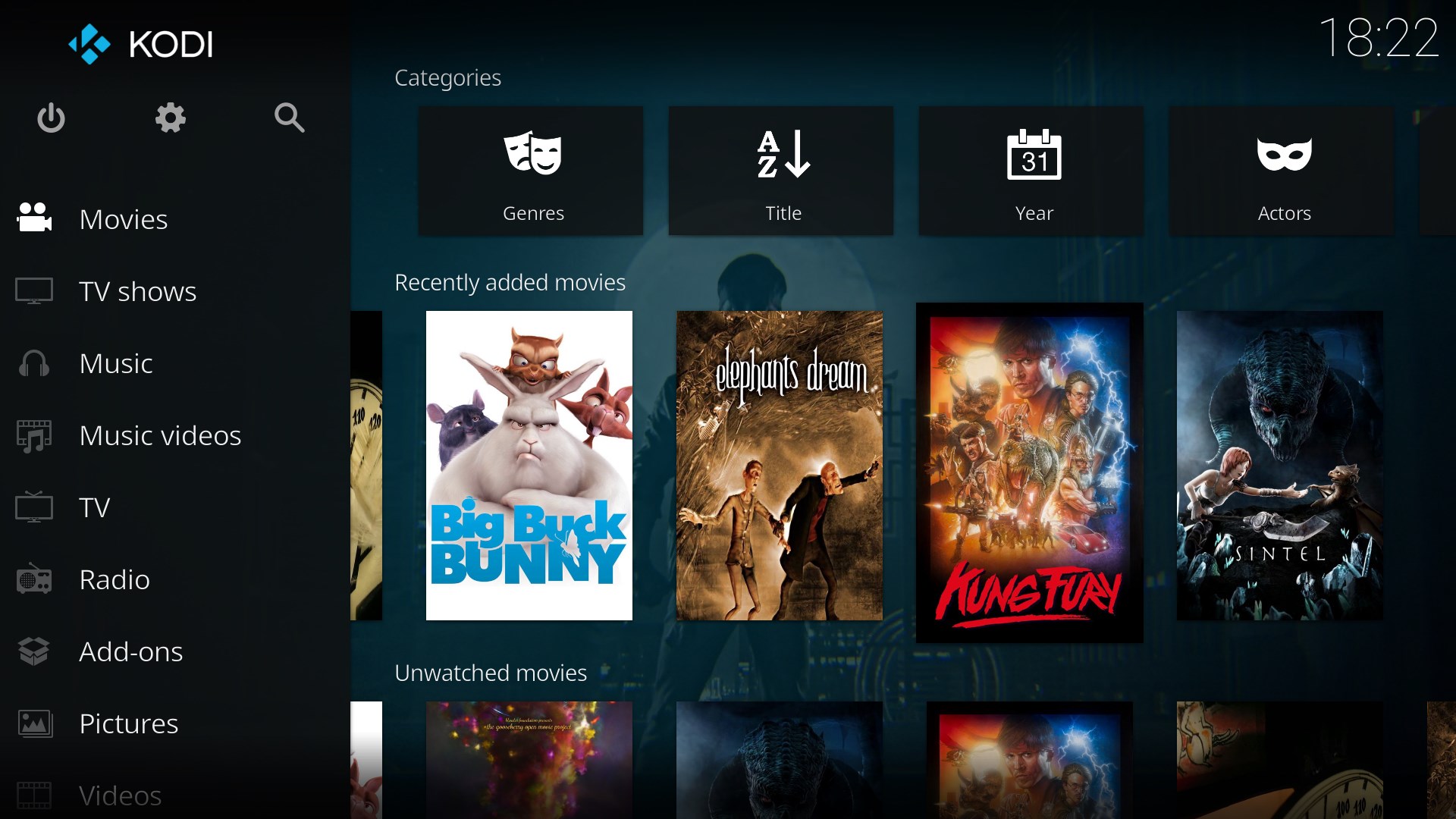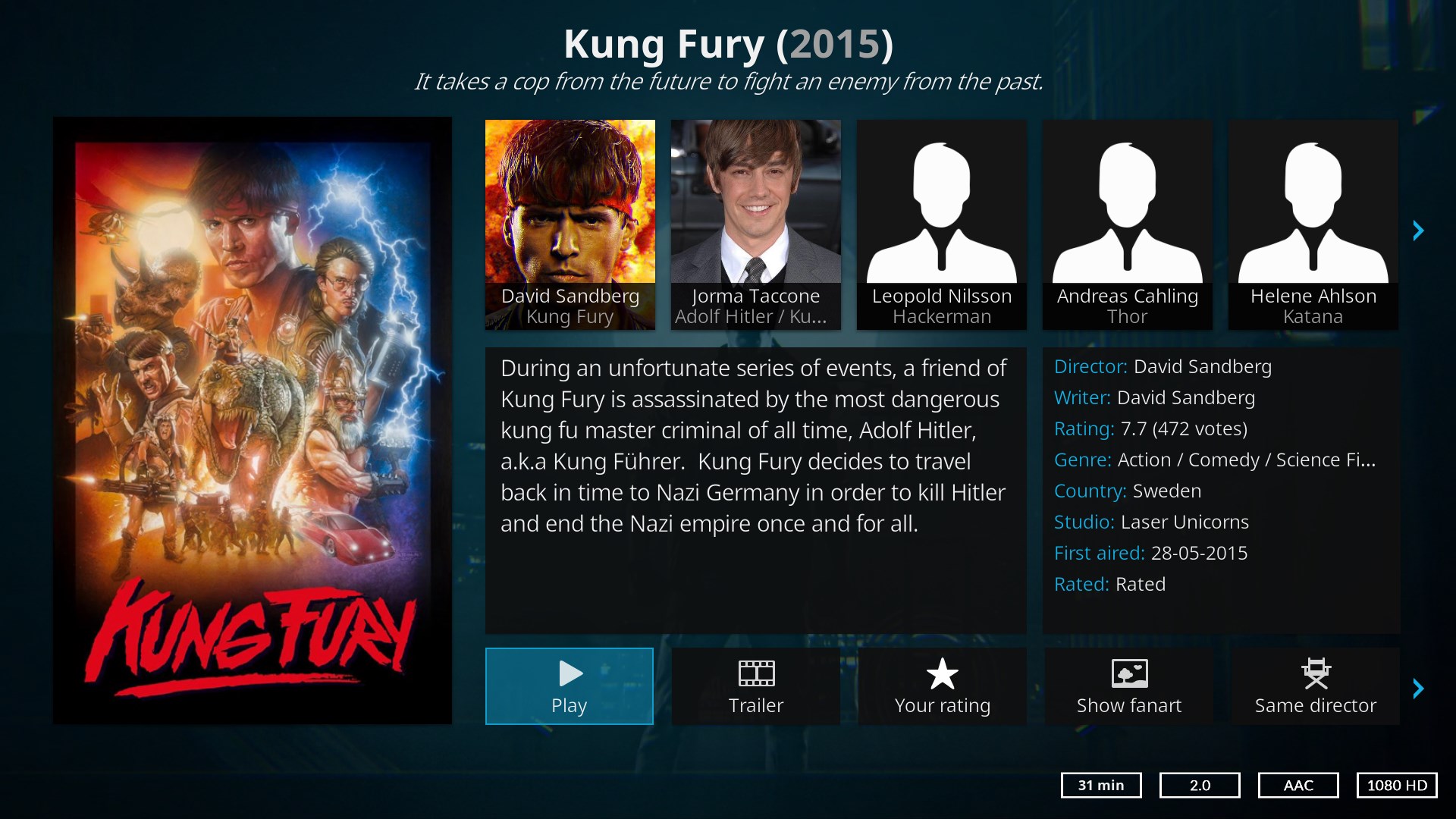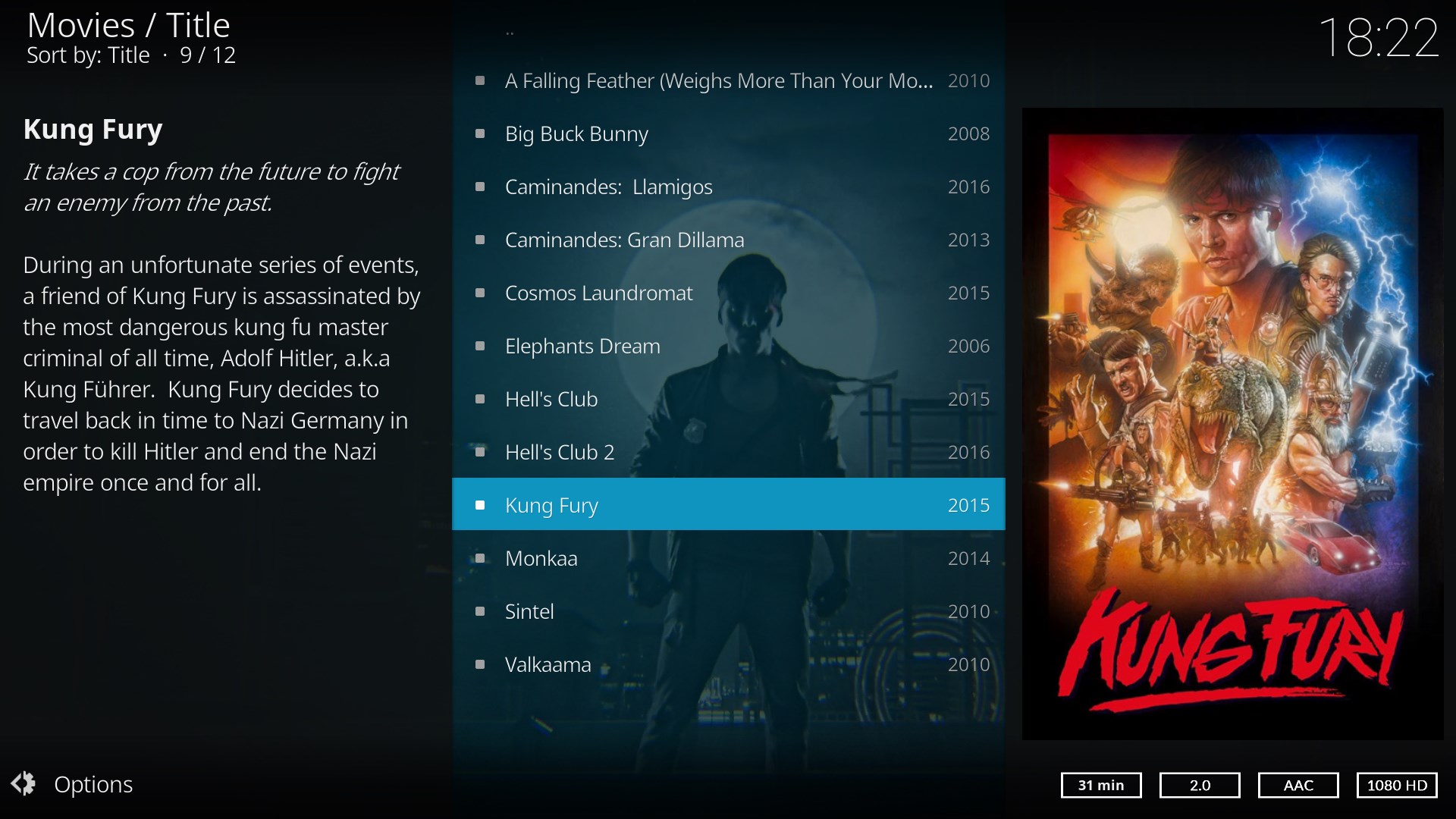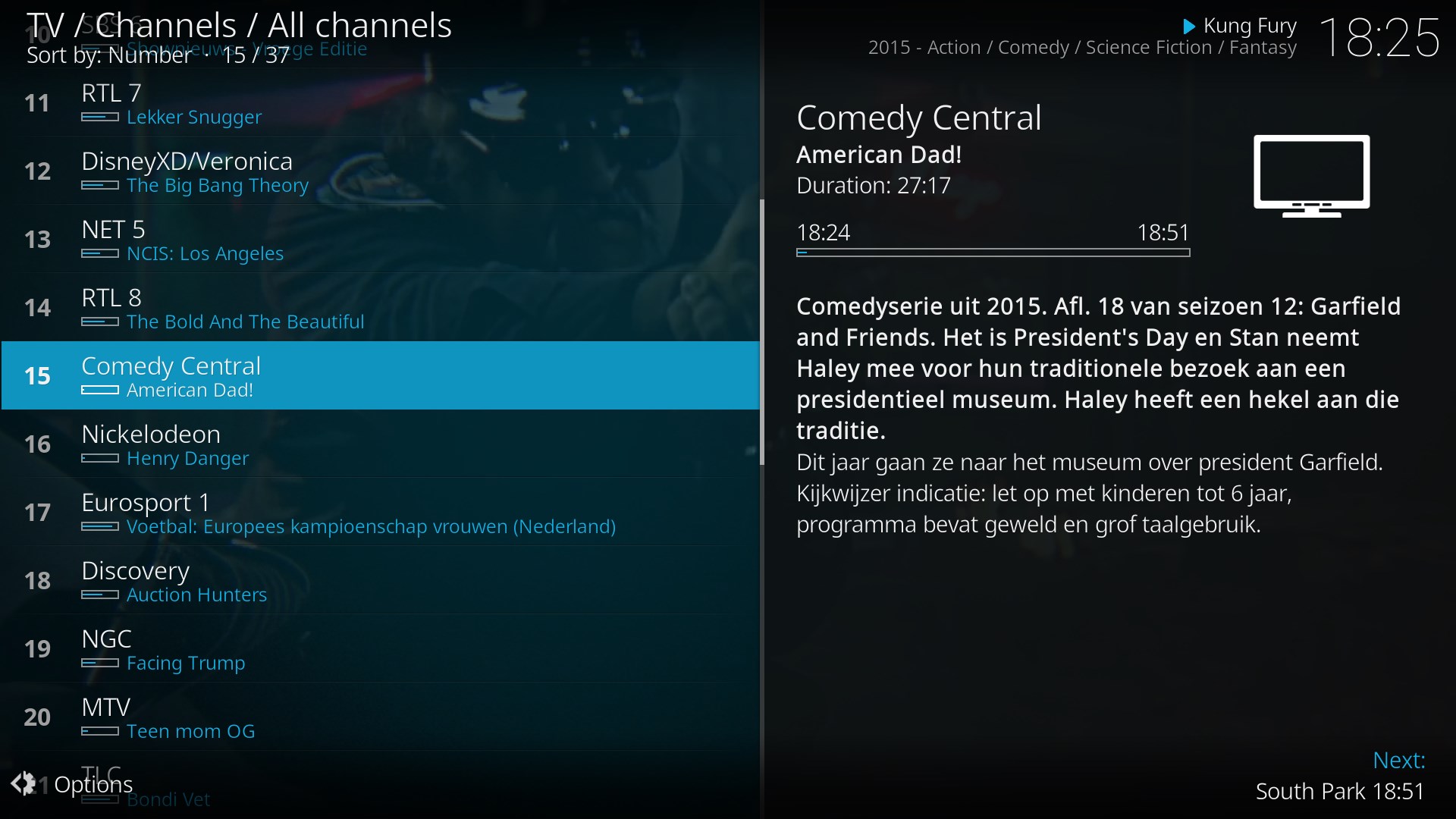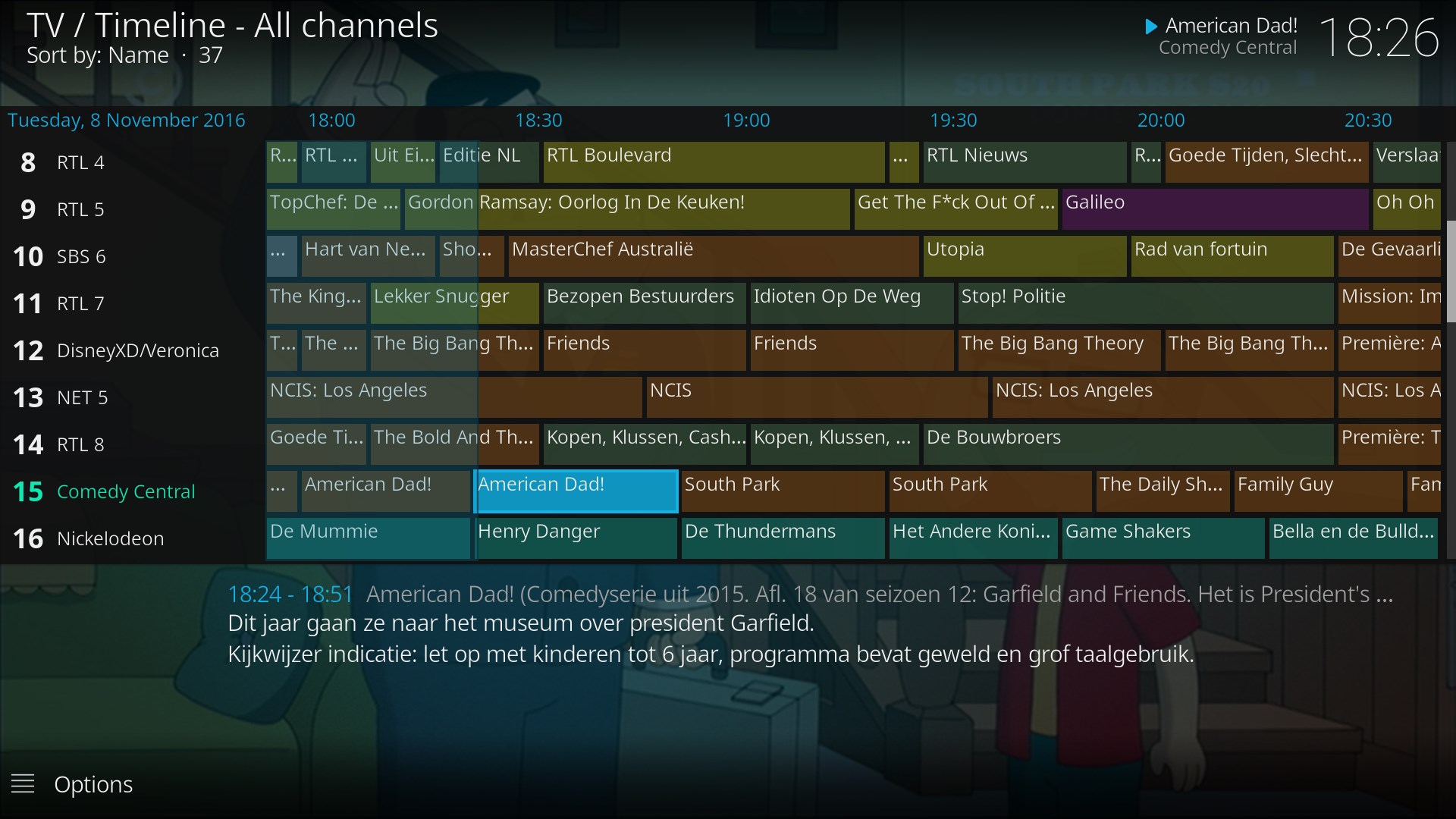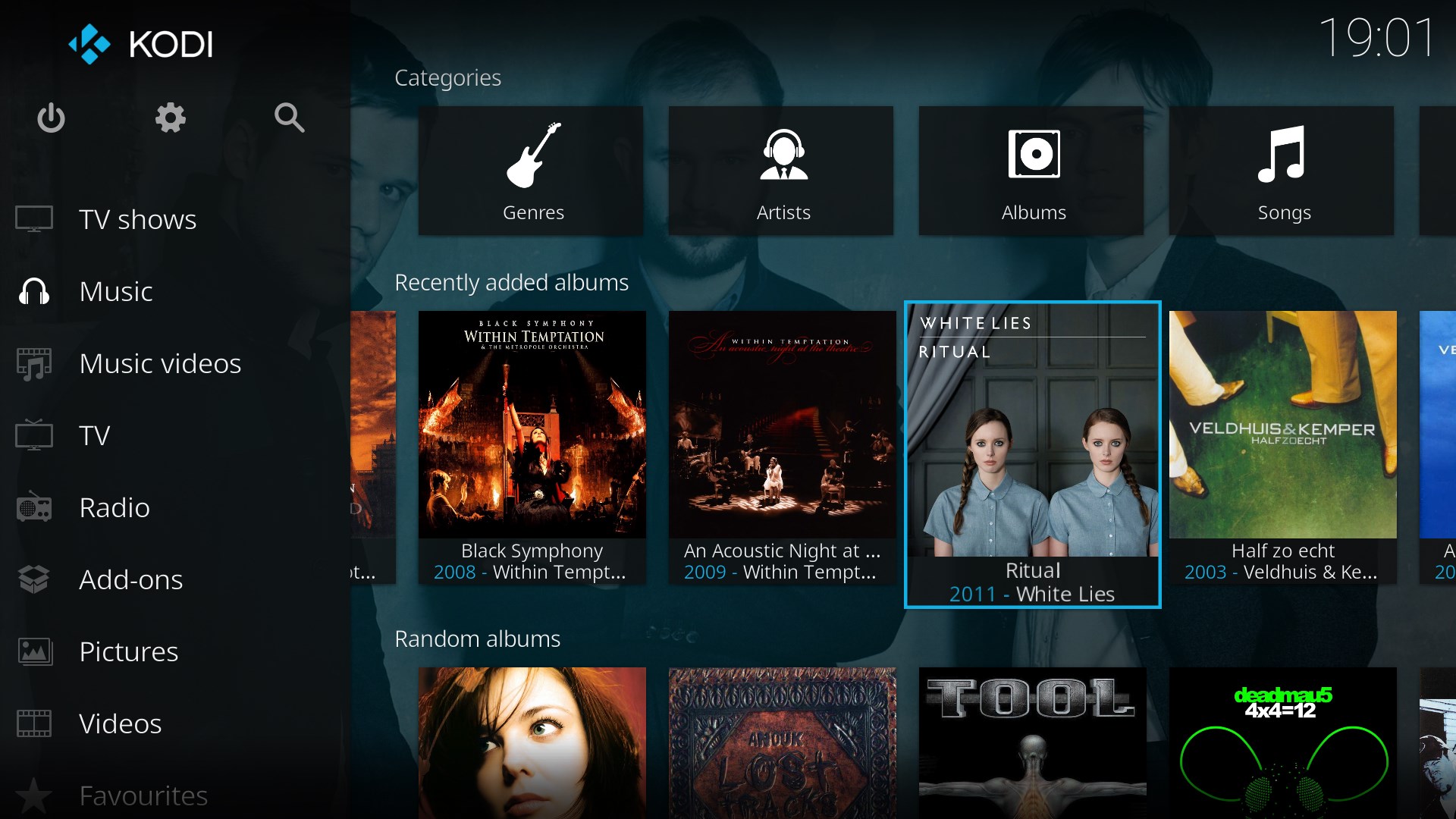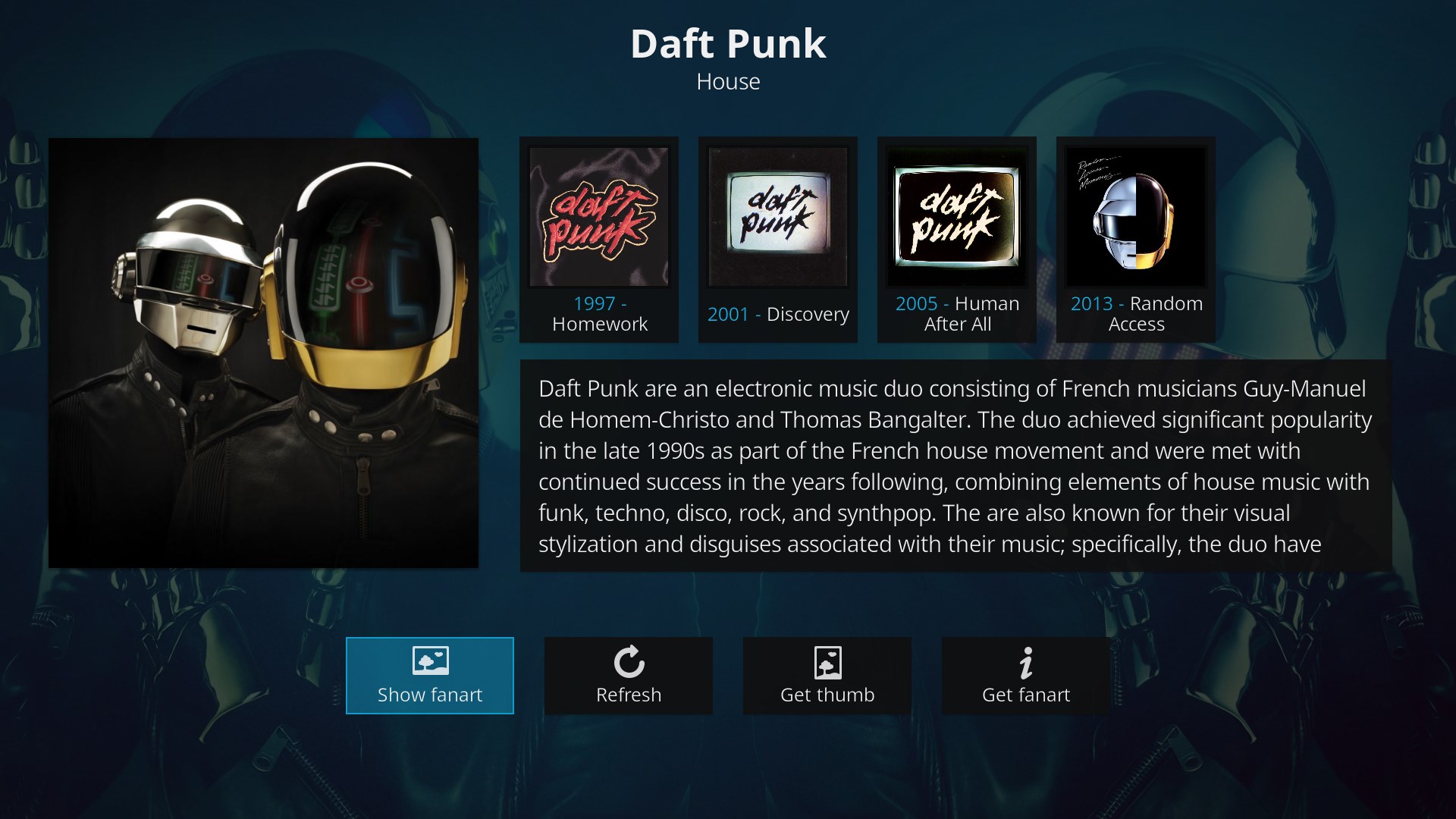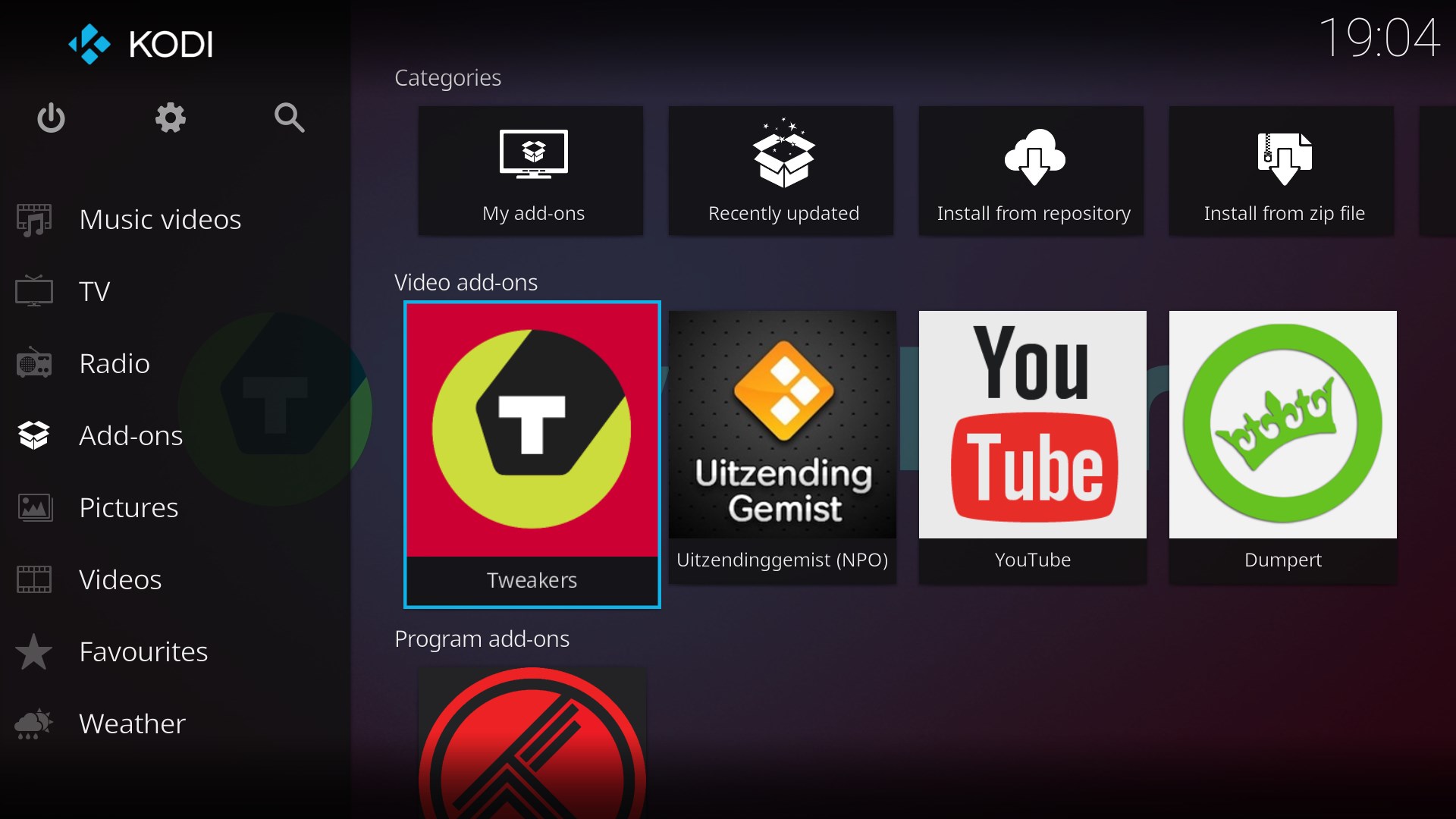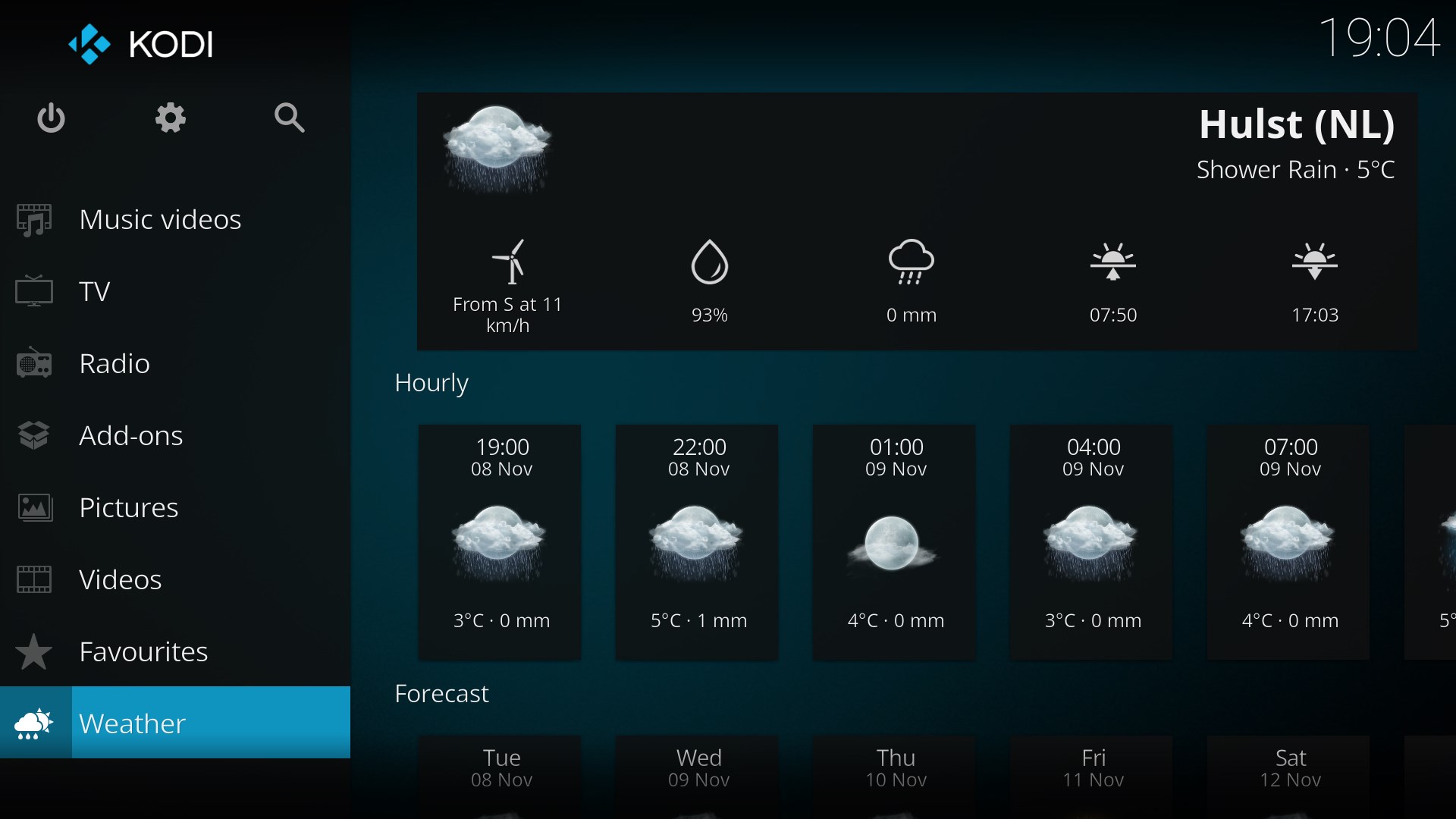- Настройка Kodi 19: пошаговая инструкция
- Где скачать и как установить?
- Как добавить русский язык и раскладку клавиатуры?
- Как открывать видео, фото и музыку?
- Как разрешить установку файлов из неизвестных источников?
- Как установить репозитории?
- Как установить плагины (дополнения)?
- Как настроить IPTV в Kodi 19?
- Kodi – настройка IPTV на Android и Windows
- Преимущества медиацентра Kodi
- Скачать Kodi
- Установка Kodi, настройка IPTV
- Включаем IPTV, добавляем плейлист и EPG
- Добавляем OTTPlayer в Kodi
- Установка репозитория и кинотеатра
Настройка Kodi 19: пошаговая инструкция
Kodi — функциональный медиаплеер с поддержкой IPTV. В нём можно играть в игры, пользоваться торрентами и смотреть фильмы.
Сегодня я покажу, как правильно настроить последнюю версию Коди — v19 Matrix.
Учитывайте, что Kodi подойдёт не всем пользователям. Если вы хотите простую программу для просмотра IPTV, то выбирайте IP-TV Player.
Где скачать и как установить?
Опуститесь и выберите операционную систему. Далее скачайте рекомендованную (Recommended) версию.
На момент публикации статьи плеер доступен на всех платформах: Windows, Linux, Android, MacOS, Smart TV (tvOS, Android TV), iOS, Android и даже Raspberry Pi.
Установка занимает несколько минут. В нём нет ни рекламы, ни вирусов, поэтому не беспокойтесь.
Как обновить Коди?
Откройте старую версию. На главном экране появится уведомление, что доступно обновление. Нажмите ОК и плеер автоматически обновится.
Также можно сделать это вручную: просто установите новую версию «поверх» старой, не удаляя её.
Как добавить русский язык и раскладку клавиатуры?
- Откройте главный экран Kodi и нажмите на значок шестерёнки в левом верхнем углу, чтобы открыть настройки.
- Кликните на вкладку Interface.
- Переключите «уровень» настроек на Продвинутый (Advanced). Это нужно, чтобы получить полный доступ ко всем разделам.
- Перейдите в раздел Regional и кликните на English напротив Language.
- Промотайте вниз и найдите русский язык (Russian).
- Такие же действия повторите с раскладкой клавиатуры. Установите Russian АБВ.
Теперь Коди полностью на русском языке, и мы можем перейти к более детальной настройке. 🙂
Как открывать видео, фото и музыку?
На данный момент Kodi пустой: нет ни фильмов, ни изображений. Я покажу, как добавить видео, а вы по примеру сможете добавлять другие типы файлов.
- Выберите нужную категорию: видео, изображения, клипы, музыка, фильмы или сериалы. Нажмите на Файлы.
- Перейдите в Добавить видео.
- Кликните на кнопку Обзор, чтобы указать папку, в которой находятся файлы.
Также есть второй способ: нажмите на и вставьте адрес видеоролика в интернете.
- У меня нужный ролик хранится на диске С, поэтому выбираю его.
- Если у вас файл находится в более «глубокой» папке, то укажите её. Например, Games или Video. Я же остановлюсь сейчас.
- После ввода названия медиаисточника нажмите ОК.
- Плеер подгрузил источник видео. Открываем на него.
- Теперь Коди имеет доступ к папке и отображает её содержимое. Видеозапись можно сразу включить.
Таким же способом в приложение добавляются все остальные типы файлов.
Как разрешить установку файлов из неизвестных источников?
Самые интересные и полезные дополнения находятся в репозиториях. Они создаются и поддерживаются сторонними разработчиками, а не официальной командой.
Другими словами, нужно разрешить устанавливать подобные файлы, чтобы пользоваться торрентами и кино-порталами.
- В настройках переходим в Систему.
- В разделе Дополнения передвигаем рычажок напротив Неизвестные источники.
- Появится предупреждение, что файлы от других авторов могут быть потенциально опасными. Принимаем его, но не забываем быть осторожными и загружать только проверенные дополнения!
Как установить репозитории?
Репозитории — это архивы с сотнями плагинов, которые увеличивают функциональность Kodi. Относитесь к ним, как к отдельным программам на телефоне.
Каждый репозиторий — это, по сути, отдельный магазин приложений, как Play Store или App Store.
В Коди установлен один официальный репозиторий — Kodi Add-on repository. Очевидно, что в нём нет торрентов и нужных нам дополнений, поэтому установим дополнительные репозитории от сторонних авторов.
- Откройте Дополнения в настройках.
- Нажмите на строку Установить из файла ZIP.
- Всплывёт уведомление, что дополнения, установленные из сторонних репозиториев, не будут автоматически обновляться. Это нужно делать вручную.
- Перейдите в папку, в которой находится файл в ZIP формате и выберите его.
После этого появится уведомление об успешной установке.
Учитывайте, что сторонние репозитории поддерживаются обычными энтузиастами, поэтому иногда они могут выходить из строя или вовсе не работать. Выбирайте проверенные и следите за обновлениями нашего рейтинга репозиториев.
Как установить плагины (дополнения)?
- Перейдите в Настройки — Дополнения — Установить из репозитория.
- Кликните на нужный репозиторий.
- Далее выберите категорию плагина: видеодополнения, погода и т.д.
- Нажмите на плагин, который хотите загрузить. Например, на Filmix.
- Кликните на кнопку Установить в правом нижнем углу.
- После установки вам придёт уведомление, и дополнение появится на главном экране в одноимённом разделе.
- Проверяем, что Filmix работает, и наслаждаемся отличными фильмами. 🙂
С помощью этого метода вы сможете установить любое дополнение: торрент-трекеры, кино-порталы, игры, погодные виджеты, YouTube и так далее.
Как настроить IPTV в Kodi 19?
Настроить IPTV в Коди довольно просто — на это уйдёт всего несколько минут. Внимательно повторите инструкцию, и всё получится! 🙂
- Перейдите в Дополнения — Мои дополнения — Установить из репозитория и выберите Kodi Add-on repository.
- Опуститесь до строки Клиенты PVR.
- Найдите PVR IPTV Simple Client. Нужен именно этот плагин, другие не подойдут.
- Зайдите в Мои дополнения — Клиенты PVR и запустите плагин
- Нажмите на Настройки в нижнем левом углу.
- Укажите расположение .m3u плейлиста. Он может находиться на сайте или на вашем устройстве. После этого кликните ОК.
Рекомендую наши бесплатные IPTV плейлисты, разбитые по странам и категориям — https://iptvmaster.ru/m3u-playlist/
- Вернитесь на первую страницу и откройте вкладку ТВ — Каналы.
Иногда для первичной загрузки списка каналов нужно перезагрузить плеер.
Я постарался подробно объяснить все главные моменты использования Kodi v19. Если у вас появились вопросы — напишите в комментариях, чтобы другие пользователи могли помочь.
Kodi – настройка IPTV на Android и Windows
Kodi – это бесплатный медиацентр для Android и Windows, который в буквальном смысле превращает ваше устройство в цент развлечений. Можно настроить IPTV, фильмы онлайн, сериалы, фото, радио, музыку, погоду и т.д.
В этой записи, мы рассмотрим простой способ настройки IPTV в Kodi, подключим бесплатный m3u плейлист и добавим к нему EPG (ГИД или программа передач). Поговорим о преимуществах и узнаем, почему нужно установить Kodi.
Преимущества медиацентра Kodi
- Оптимизирован. Всё работает очень быстро, без каких-либо тормозов. Есть мониторинг потребляемых ресурсов, который находится в «Настройки», затем «Сведения о системе».
- Работает на Windows и Android. На обеих ОС приложение работает идентично, без малейших изменений.
- Удобное управление. Kodi очень удобно управлять с компьютера и Андроид ТВ Бокса. В Android полное управление пультом Д\У. В Windows используются клавиши:
Кроме управление клавиатурой, можно управлять мышью и даже скачать дополнительное приложение «Remote for Kodi», которое позволит управлять медиаплеером при помощи смартфона.
- Очень гибкие настройки. Даже самый опытный пользователь останется доволен.
- Ещё миллион небольших преимуществ, которые в целом делают Kodi лучшим.
Скачать Kodi
Kodi является бесплатным программным обеспечением, которое можно загрузить на следующих источниках:
Google Play:
Microsoft Store:
Как видим на скриншоте выше, приложение кроссплатформенно и установка возможна практически на любое устройство.
Если Вы не хотите скачивать приложение с официальных источников, вот ссылка на 4pda:
Также, смотрите в видео ниже, как установить Kodi на Windows.
Установка Kodi, настройка IPTV
В первую очередь после установки Вы захотите изменить английский язык на русский. Сделать это легко и быстро:
Откройте «Настройки (значок шестерёнки в верхнем левом углу)» после выберите пункт «Interface setting», в левом меню выберите вкладку «Regional». Перед вами будет первая строка «Language» в которой необходимо выбрать «Russian».
По большему счету больше ничего настраивать не нужно, но, если Вы опытный пользователь можете подогнать всё под себя.
Включаем IPTV, добавляем плейлист и EPG
Интерфейс теперь на русском, осталось дело за малым. Чтоб в меню на вкладке ТВ появилось IPTV:
- Вернитесь на главный экран и откройте вкладку ТВ. После этого нажмите на «Вход в браузер дополнений».
- Найдите в списке «PVR ITV Simple Client» и откройте его.
- После открытия нажмите на кнопку «Включить» затем на кнопку «Настройки».
- Первая вкладка открытого окна «Основные». Тут вам необходимо ввести адрес m3u плейлиста.
- Теперь в левом меню перейдите на вкладку «Установки EPG». Введите ссылку на ГИД в формате XML.
- В левом меню «Логотипы каналов». Откройте и введите ту же ссылку, что в предыдущем пункте.
- Выйдите из настроек и перезагрузите Kodi.
Готово! После перезагрузки приложения необходимо подождать буквально минутку, пока импортируется плейлист, программа передач и логотипы каналов. Теперь открыв вкладку «ТВ» Вы можете насладится комфортным просмотром IPTV.
Добавляем OTTPlayer в Kodi
Для тех, кто не знает, что такое ОТТ Плеер: это кроссплатформенный IPTV плеер, который можно установить практически на любое устройство (Windows, IOS, Android, LG и Samsung Smart TV и др.). Так вот, для «Коди» есть замечательное дополнение «OTTPlayer» который поддерживает все плейлисты из интернета, быстро работает и имеет приятный функционал.
Явные преимущества этого дополнения перед «PVR ITV Simple Client»:
- Есть разделения плейлиста на категории (Фильмы, Спорт и .тд.)
- Работает намного быстрее
- Поддерживает больше плейлистов
Чтоб установить OTTPlayer в Kodi вам понадобится скачать и установить репозиторий – https://webhalpme.ru/repoiptv.zip
Как установить и настроить я показал Вам в этом видео:
Установка репозитория и кинотеатра
Выше мы научились настраивать IPTV и теперь для полноценного медиацентра в нашем Kodi не хватает онлайн кинотеатра, где можно будет смотреть любой фильм. Как это сделать, можете посмотреть видео:
Для тех, кто не любит смотреть ролики:
- Вам необходимо скачать репозиторий. В видео использовался этот — https://vlmaksime.github.io/repository.vlmaksime/
- Зайдите в «Дополнения» затем «Установить файл из zip», после чего выберите репозиторий, который загрузили.
- Перейдите на вкладку «Установить из репозитория» и выберите любой кинотеатр. Активируйте его и наслаждайтесь просмотром.
Если у вас есть вопросы, задавайте их в комментариях.