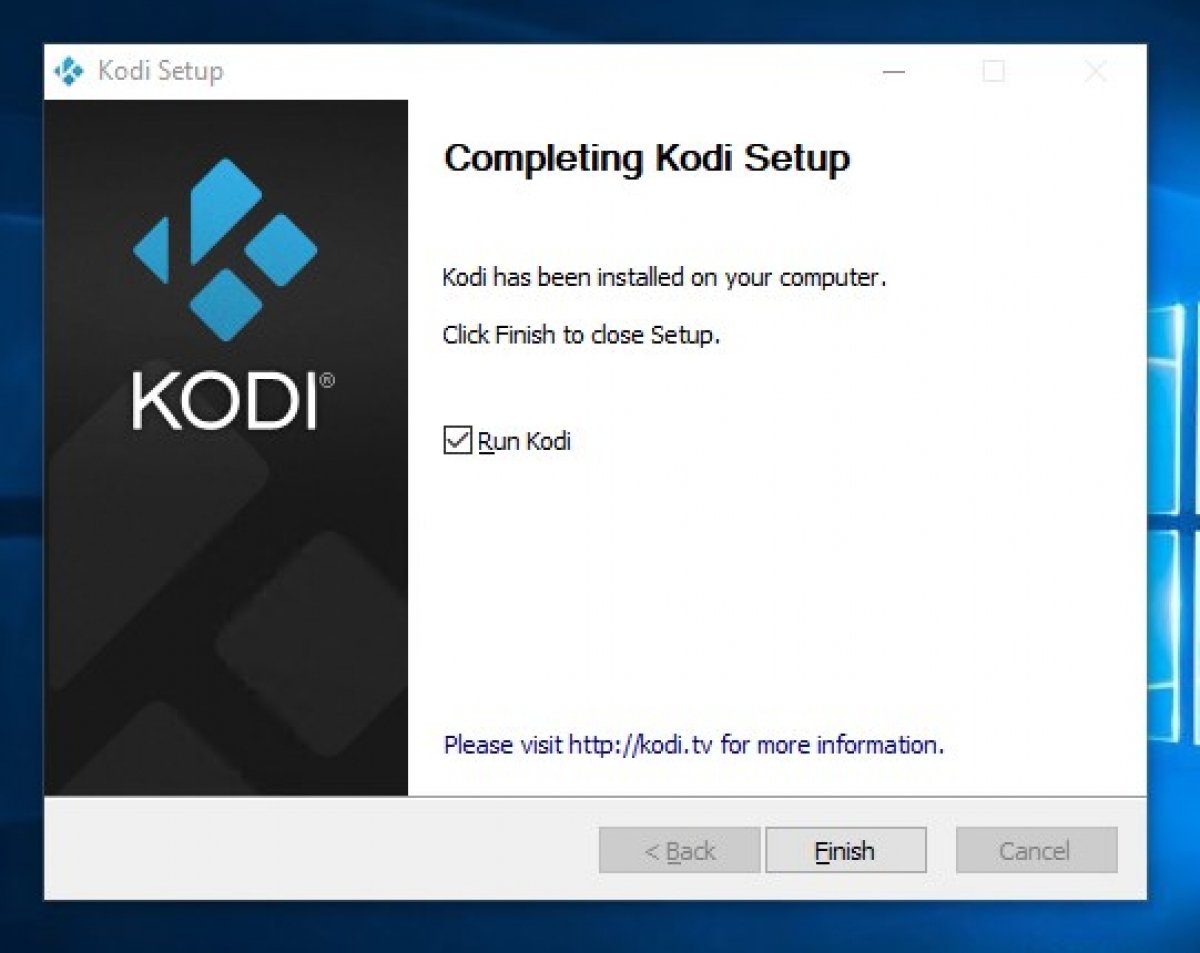- Downloads
- Join the millions already enjoying Kodi
- Show your support
- Choose your weapon
- Как установить Kodi на ПК
- Настройка Kodi 19: пошаговая инструкция
- Где скачать и как установить?
- Как добавить русский язык и раскладку клавиатуры?
- Как открывать видео, фото и музыку?
- Как разрешить установку файлов из неизвестных источников?
- Как установить репозитории?
- Как установить плагины (дополнения)?
- Как настроить IPTV в Kodi 19?
Downloads
Join the millions already enjoying Kodi
Kodi is available as a native application for Android, Linux, Mac OS X, iOS, tvOS and Windows operating systems, running on most common processor architectures. A small overview of the features can be found on our about page. For each platform, we offer a stable and development release(s). For normal users we recommend installing the stable releases.
To stay up to date on the latest or great stories about anything Kodi related we highly encourage you to visit out news section.
The official Kodi version does not contain any content whatsoever. This means that you should provide your own content from a local or remote storage location, DVD, Blu-Ray or any other media carrier that you own. Additionally Kodi allows you to install third-party plugins that may provide access to content that is freely available on the official content provider website. The watching or listening of illegal or pirated content which would otherwise need to be paid for is not endorsed or approved by Team Kodi.
Show your support
We are always happy to receive a donation by which you show your support and appreciation. All donations go towards the XBMC foundation and are typically used for travel to attend conferences, any necessary paperwork and legal fees, purchase necessary hardware and licenses for developers and hopefully the yearly XBMC Foundation Developers’ Conference.
Choose your weapon
Kodi has many flavours, our developers have worked hard to make it support a large range of devices and operating system. We provide final as well as development builds for future final release versions. To get started, simply select the platform that you want to install it on.
Как установить Kodi на ПК
Мы научим вас, как установить Kodi на ваш компьютер, чтобы вы могли наслаждаться своим мультимедийным контентом. Следуйте нашим шагам и установите Kodi на свой ПК
Хотите знать, как установить популярный Kodi? Это очень просто. Процесс установки совсем не отличается от процесса установки любого другого приложения, которое мы можем найти для Windows: мы получаем исполняемый файл, открываем его двойным щелчком мыши, продолжаем все пошаговые инструкции и все.
Сначала мы переходим к обзору Kodi. Вы можете использовать поисковик нашего сайта или нажать на зеленую кнопку Скачать, в конце этого текста. В следующих окнах повторите операцию и нажмите ту же зеленую кнопку. Файл будет загружен непосредственно в каталог вашего компьютера по вашему выбору.
Дважды щелкните по исполняемому файлу. Система, вероятно, запросит у вас разрешения, чтобы установщик Kodi мог внести соответствующие изменения, нажмите Yes.
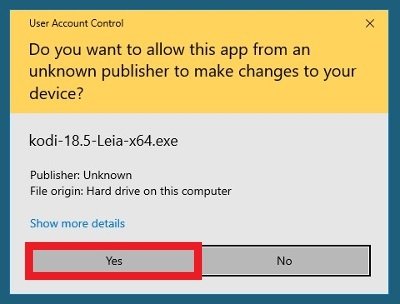
Откроется мастер установки программного обеспечения. Нажмите Next в нижней части окна.
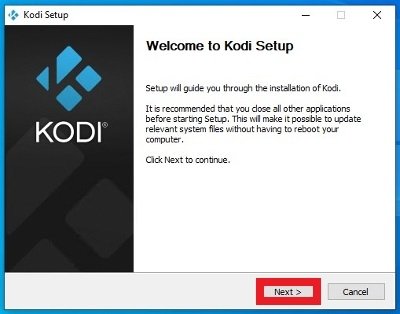
Вы должны принять соответствующее соглашение с условиями использования. Читайте текст и нажмите I Agree, чтобы согласиться.
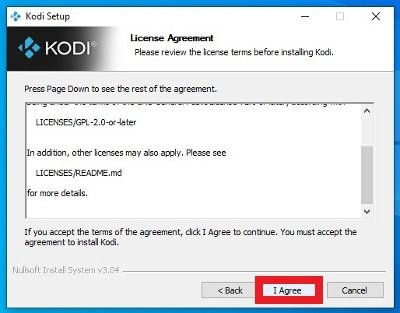
Далее вы сможете выбрать, какой тип установки вы хотите, в комплекте со всеми файлами или выборочно. После того, как вы сделали свой выбор, нажмите Next еще раз в нижней части интерфейса.

Выберите каталог вашего компьютера, в который будут установлены все файлы Kodi.
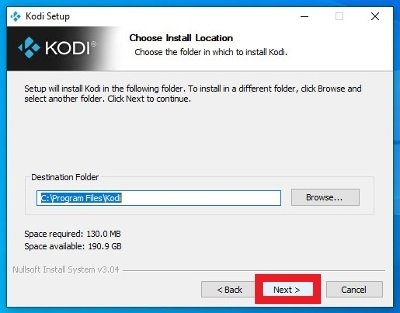
В заключение, выберите название для папки из главного меню, в котором будут размещены ярлыки для Kodi и его функций. Когда вы определитесь, нажмите Install.
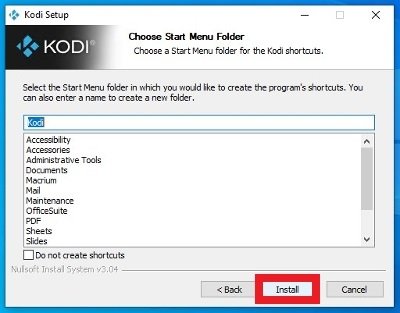
Через несколько секунд программа будет готова к использованию. Вы можете запустить ее из того же окна или найти прямой доступ, где вы его создали.
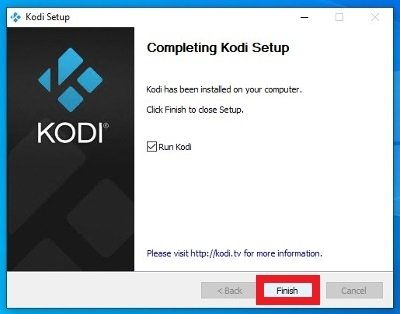
Никаких предыдущих или последующих шагов не требуется, просто соблюдайте меры предосторожности, чтобы избежать установки вирусов или старых версий. Очень часто скачивается вирус, который пытается нас обмануть, выдавая себя за программу, которая в конечном итоге является вредоносной. Поэтому мы рекомендуем вам использовать наш портал в этих целях (и для скачивания других программ, которые вы ищете), мы всегда проверяем все файлы, чтобы убедиться, что они содержат именно то, что вы ищете как пользователь.
Во время процесса не появится никакие осложнения, и мы потратим всего лишь несколько минут для его установки. Теперь вам просто нужно насладиться тысячами возможностей этого мультимедийного центра.
Настройка Kodi 19: пошаговая инструкция
Kodi — функциональный медиаплеер с поддержкой IPTV. В нём можно играть в игры, пользоваться торрентами и смотреть фильмы.
Сегодня я покажу, как правильно настроить последнюю версию Коди — v19 Matrix.
Учитывайте, что Kodi подойдёт не всем пользователям. Если вы хотите простую программу для просмотра IPTV, то выбирайте IP-TV Player.
Где скачать и как установить?
Опуститесь и выберите операционную систему. Далее скачайте рекомендованную (Recommended) версию.
На момент публикации статьи плеер доступен на всех платформах: Windows, Linux, Android, MacOS, Smart TV (tvOS, Android TV), iOS, Android и даже Raspberry Pi.
Установка занимает несколько минут. В нём нет ни рекламы, ни вирусов, поэтому не беспокойтесь.
Как обновить Коди?
Откройте старую версию. На главном экране появится уведомление, что доступно обновление. Нажмите ОК и плеер автоматически обновится.
Также можно сделать это вручную: просто установите новую версию «поверх» старой, не удаляя её.
Как добавить русский язык и раскладку клавиатуры?
- Откройте главный экран Kodi и нажмите на значок шестерёнки в левом верхнем углу, чтобы открыть настройки.
- Кликните на вкладку Interface.
- Переключите «уровень» настроек на Продвинутый (Advanced). Это нужно, чтобы получить полный доступ ко всем разделам.
- Перейдите в раздел Regional и кликните на English напротив Language.
- Промотайте вниз и найдите русский язык (Russian).
- Такие же действия повторите с раскладкой клавиатуры. Установите Russian АБВ.
Теперь Коди полностью на русском языке, и мы можем перейти к более детальной настройке. 🙂
Как открывать видео, фото и музыку?
На данный момент Kodi пустой: нет ни фильмов, ни изображений. Я покажу, как добавить видео, а вы по примеру сможете добавлять другие типы файлов.
- Выберите нужную категорию: видео, изображения, клипы, музыка, фильмы или сериалы. Нажмите на Файлы.
- Перейдите в Добавить видео.
- Кликните на кнопку Обзор, чтобы указать папку, в которой находятся файлы.
Также есть второй способ: нажмите на и вставьте адрес видеоролика в интернете.
- У меня нужный ролик хранится на диске С, поэтому выбираю его.
- Если у вас файл находится в более «глубокой» папке, то укажите её. Например, Games или Video. Я же остановлюсь сейчас.
- После ввода названия медиаисточника нажмите ОК.
- Плеер подгрузил источник видео. Открываем на него.
- Теперь Коди имеет доступ к папке и отображает её содержимое. Видеозапись можно сразу включить.
Таким же способом в приложение добавляются все остальные типы файлов.
Как разрешить установку файлов из неизвестных источников?
Самые интересные и полезные дополнения находятся в репозиториях. Они создаются и поддерживаются сторонними разработчиками, а не официальной командой.
Другими словами, нужно разрешить устанавливать подобные файлы, чтобы пользоваться торрентами и кино-порталами.
- В настройках переходим в Систему.
- В разделе Дополнения передвигаем рычажок напротив Неизвестные источники.
- Появится предупреждение, что файлы от других авторов могут быть потенциально опасными. Принимаем его, но не забываем быть осторожными и загружать только проверенные дополнения!
Как установить репозитории?
Репозитории — это архивы с сотнями плагинов, которые увеличивают функциональность Kodi. Относитесь к ним, как к отдельным программам на телефоне.
Каждый репозиторий — это, по сути, отдельный магазин приложений, как Play Store или App Store.
В Коди установлен один официальный репозиторий — Kodi Add-on repository. Очевидно, что в нём нет торрентов и нужных нам дополнений, поэтому установим дополнительные репозитории от сторонних авторов.
- Откройте Дополнения в настройках.
- Нажмите на строку Установить из файла ZIP.
- Всплывёт уведомление, что дополнения, установленные из сторонних репозиториев, не будут автоматически обновляться. Это нужно делать вручную.
- Перейдите в папку, в которой находится файл в ZIP формате и выберите его.
После этого появится уведомление об успешной установке.
Учитывайте, что сторонние репозитории поддерживаются обычными энтузиастами, поэтому иногда они могут выходить из строя или вовсе не работать. Выбирайте проверенные и следите за обновлениями нашего рейтинга репозиториев.
Как установить плагины (дополнения)?
- Перейдите в Настройки — Дополнения — Установить из репозитория.
- Кликните на нужный репозиторий.
- Далее выберите категорию плагина: видеодополнения, погода и т.д.
- Нажмите на плагин, который хотите загрузить. Например, на Filmix.
- Кликните на кнопку Установить в правом нижнем углу.
- После установки вам придёт уведомление, и дополнение появится на главном экране в одноимённом разделе.
- Проверяем, что Filmix работает, и наслаждаемся отличными фильмами. 🙂
С помощью этого метода вы сможете установить любое дополнение: торрент-трекеры, кино-порталы, игры, погодные виджеты, YouTube и так далее.
Как настроить IPTV в Kodi 19?
Настроить IPTV в Коди довольно просто — на это уйдёт всего несколько минут. Внимательно повторите инструкцию, и всё получится! 🙂
- Перейдите в Дополнения — Мои дополнения — Установить из репозитория и выберите Kodi Add-on repository.
- Опуститесь до строки Клиенты PVR.
- Найдите PVR IPTV Simple Client. Нужен именно этот плагин, другие не подойдут.
- Зайдите в Мои дополнения — Клиенты PVR и запустите плагин
- Нажмите на Настройки в нижнем левом углу.
- Укажите расположение .m3u плейлиста. Он может находиться на сайте или на вашем устройстве. После этого кликните ОК.
Рекомендую наши бесплатные IPTV плейлисты, разбитые по странам и категориям — https://iptvmaster.ru/m3u-playlist/
- Вернитесь на первую страницу и откройте вкладку ТВ — Каналы.
Иногда для первичной загрузки списка каналов нужно перезагрузить плеер.
Я постарался подробно объяснить все главные моменты использования Kodi v19. Если у вас появились вопросы — напишите в комментариях, чтобы другие пользователи могли помочь.