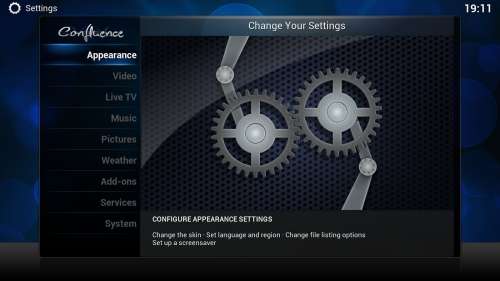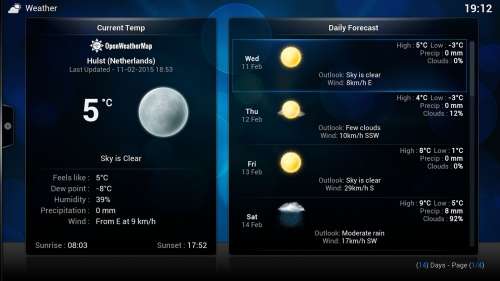- Kodi как оболочка windows
- Настройка Kodi: первоначальная конфигурация медиацентра
- 1 Системные настройки оболочки
- 2 Добавление файлов в медиатеку
- 3 Создаем каталог с классификацией по типу данных
- 4 Управление медиатекой
- 5 Как настроить IPTV в Kodi
- 6 Воспроизведение торрентов в Kodi не дожидаясь загрузки
- Kodi как оболочка windows
- Настройка Kodi: первоначальная конфигурация медиацентра
- 1 Системные настройки оболочки
- 2 Добавление файлов в медиатеку
- 3 Создаем каталог с классификацией по типу данных
- 4 Управление медиатекой
- 5 Как настроить IPTV в Kodi
- 6 Воспроизведение торрентов в Kodi не дожидаясь загрузки
Kodi как оболочка windows
Новые темы необходимо создавать только в корневом разделе! В дальнейшем они будут обработаны модераторами.
Если Вы выложили новую версию программы, пожалуйста, сообщите об этом модератору нажав на вашем сообщении кнопку «Жалоба».
Последнее обновление программы в шапке: 15.03.2021
Краткое описание:
Кросс-платформенный медиацентр XBMC.
Бесплатный кроссплатформенный медиаплеер и программное обеспечение для организации HTPC с открытым исходным кодом. Графический интерфейс программы позволяет легко управлять видеофайлами, фотографиями и музыкой, находящимися на компьютере, оптическом диске, в интернете или в локальной сети. Может управляться с помощью ПДУ.
Android 4.2+:
версия: 16.1 Jarvis for Windows Kodi (Пост _SERGEYX_ #56018605)
версия: 16.0 Jarvis Kodi (Пост fack1900 #47300196)
версия: 16.0 Jarvis x86 Kodi (Пост ROMANFIONOV #47315630)
версия: 15.2 final Kodi (Пост grey684 #43824098)
версия: 15.2 + кэш Kodi (Пост fack1900 #44038040)
версия: 14.2 (x86) Stable 
версия: 14.2 (windows) Stable 
версия: 15.1.1 Kodi (Пост grey684 #42405075)
версия: 15.1 + кэш Kodi (Пост fack1900 #42280136)
версия: 15 + кэш Kodi (Пост fack1900 #41793816)
версия: 15.0 + кэш KODI (XBMC) (Пост fack1900 #41260543)
версия: 14.2 (arm) Stable 
версия: 13 Stable XBMC (Пост #31290789)
версия: 13 XBMC (Пост #31210770)
версия: 12.2 https://4pda.ru/forum/dl/post/2915114/xbmc-12.2-Frodo-armeabi-v7a.apk
версия: 12.1 xbmc-12.1-Frodo-armeabi-v7a.apk
версия: 12.0 http://mirrors.xbmc.org/releases/android/x. armeabi-v7a.apk
NEON Devices (Nexus 7 / Tegra3 / Newer Samsung Devices): xbmcapp-armeabi-v7a-debug-08-22-full-neon.apk
Non-NEON Devices (Tegra2 / A500 / A100 / Thrive): xbmcapp-armeabi-v7a-debug-08-22-no-neon.apk
версия: n/a
Сообщение отредактировал Slav_nsk — 09.04.21, 07:59
Настройка Kodi: первоначальная конфигурация медиацентра
Kodi – бесплатная медиа оболочка для создания домашнего кинотеатра воспроизводит большинство форматов файлов, давайте разберемся как использовать ее для управления и воспроизведения вашей медиатеки
Ранее я уже посвещал большой материал медиацентру Kodi, теперь пришло время подробнее поговорить о первоначальной настройке данной медиа оболочки, так как на электронную почту приходит много писем с вопросами о ней. Как вы уже знаете, существуют версии Kodi для различных платформ, но я буду рассказывать как настроить медиацентр на ОС Windows.
1 Системные настройки оболочки
Сперва активируем русский язык в подразделе «System | Settings | Appearance | International | Language», из списка выберите русский язык, затем в разделе «Язык и регион» установите необходимый регион и раскладку клавиатуры. Далее в разделе системного меню «Настройки | Система» поменяйте настройки во вкладках «Вывод видео» и «Вывод звука» согласно вашей конфигурации компьютера. Например, выбрать звуковую схему 5.1 и разрешение дисплея 1920х1080p.
2 Добавление файлов в медиатеку
Чтобы добавить вашу коллекцию фильмов в медиатеку Kodi пройдите в раздел «Видео | Файлы | Добавить видео» и нажмите на кнопку «Обзор» для выбора каталога папки с видео файлами на вашем компьютере или домашнем сервере (NAS). Для подключения двух и более источников файлов нажмите на кнопку «Добавить» и выберите локальную папку или сетевое устройство. Последним шагом необходимо задать имя для каталога файлов и нажать «ОК» для перехода к следующему этапу.
3 Создаем каталог с классификацией по типу данных
Теперь нам предстоит получить данные о наших загруженных в медиатеку файлах, будь то музыка или видео. В Kodi существует несколько сервисов (в том числе Kinopoisk) для загрузки метаданных нашей мультимедиа библиотеки. Вы можете задать тип содержимого источника в меню: фильмы, сериалы и т.д., чтобы используемый в Kodi плагин смог получить все данные о файлах в каталоге из Интернет. Если ваши файлы лежат в папках, имена которых соответствуют названиям фильмов, выберите дополнительно соответствующий пункт. Стоит отметить, что при использовании плагина Kinopoisk для загрузки метаданных необходимо указывать название файла на любом языке с указанием года в скобках (например, Молодость (2015)). Также не забудьте сменить в настройках язык метаданных файлов на «ru».
4 Управление медиатекой
Получить доступ к каталогу своих видеофайлов вы можете в разделе «Видео | Файлы | [Название файла в медиатеке]», либо перейти в необходимую категорию на домашнем экране (Фильмы, Сериалы). По умолчанию вы получаете сведения о фильме нажатием правой кнопки мыши по записи и выбором данного пункта. Дополнительным способом для навигации используется выпадающее меню слева на экране, в котором вы можете настроить «Вид» таким образом, чтобы Kodi показывала информацию напрямую, без контекстного меню.
5 Как настроить IPTV в Kodi
Перейдите в меню «СИСТЕМА-Настройки» и выберите раздел — ТВ. Затем в меню «Общие» активируйте функцию ТВ — выберите «Вкл.», делаем ее активной и на выпавшем предупреждении о том, что нет активных менеджеров PVR нажмите ОК.
После того как мы нажали «ОК», вас перенаправят на страницу с дополнениями — клиенты PVR. Выберите дополнение PVR IPTV Simple Client: затем нажмите включить и настроить.

Второе поле – путь к файлу .m3u или плейлисту. После того как все поля будут заполнены нажимаем ОК. Выходим в главное меню и перезапускаем Kodi для принятия изменений в силу. После перезапуска в главном меню плеера появляется пункт ТВ, зайдя в него вы увидите список iptv каналов с загруженного плейлиста m3u.
Выберите необходимы канал для проверки воспроизведения. Готово!
6 Воспроизведение торрентов в Kodi не дожидаясь загрузки
Для воспроизведения в Kodi видео из пиринговых сетей Bittorent не дожидаясь полной загрузки и управления загрузками торрент-клиентов рекомендую плагин Torrenter v2. Плагин поддерживает поиск по всем популярным трекерам: RuTracker, NNM-club, RuTor и др.
Плагин Torrenter поддерживает работу в ОС Windows 7, 8.1 и 10, имеется возможность работы на мини-компьютерах Raspberry Pi и Raspberry Pi 2. Плюс ко всему, плагин поддерживает мобильные устройства на ОС Android. Работа плагина была проверена на версии Kodi: 14/15.
Kodi как оболочка windows
Маленький гайд по установке:
Для начала скачайте ЭТОТ файл.
1. Установить приложение и запустить из меню пуск или по пути: «%PROGRAM FILES%\XbmcLogonShell\XbmcLogonShell\XbmcLogonShel l.exe» –setup
2. ”Добавить поле” для создания нового поля для приложения.
Например. %PROGRAM FILES%\XBMC\XBMC.exe, в поле параметров указываются ключи запуска, например –fs для полноэкранного запуска.
3. «Move up» / «Move down» изменяет порядок запуска если вы укажете более чем одно поле. Порядок запуска идет сверху вниз.
4. «Use as Shell» заменяет Explorer на XbmcLogonShell.exe в реестре, для восстановления по умолчанию нажать ”Restore”.
5. Галочка “Local machine” и “Current user” влияет на применение настроек только к текущему пользователю или на всю систему.
6. Настройки сохраняются после подтверждения при нажатиии на клавишу ”Close”.
Если вы нажмете “Use as Shell” приложение которое вы указали в XbmcLogonShell запустится при следующем старте системы. Не забудьте добавить в запуск и необходимые приложения для работы, например клавы или пульта.
АЛЬТЕРНАТИВНОЕ РЕШЕНИЕ СРЕДСТВАМИ СИСТЕМЫ.
В зависимости от версии Windows и от того, грузится ли у вас чтото еще зависит и проделываемая работа.
Если взять самый простой вариант с Windows XP и с учетом того, что больше у вас ничего нужного не грузится то элементарно идете в реестре по адресу
[HKEY_CURRENT_USER\SOFTWARE\Microsoft\Windows NT\Winlogon]
и в ключе Shell меняем стандартный explorer.exe на путь к Боксу, по умолчанию он будет выглядеть так
«c:\Program Files\XBMC\XBMC.exe»
Собственно и все, перезагружаемся и любуемся результатом.
Для Windows 7 правильно будет проделать следующее
Этот метод работает под следующими версиями Windows 7:
Enterprise, Professional, Ultimate потому что они содержат Редактор Объектов Групповой политики. Это так же работает под всеми версиями Windows Server 2008.
1. Установка автоматического входа Вашей учетной записи пользователя
Войдите в систему как администратор.
Нажмите сочетание клавиш Win+R, наберите netplwiz и далее нажмите кнопку ОК.
В открывшемся окне отметьте своего пользователя и снимите галочку «Пользователи должны ввести имя пользователя, и пароль, чтобы использовать этот компьютер» и нажмите применить.
Откроется окно с запросом имени пользователя и пароль учетной записи пользователя, которая должна войти в систему автоматически. Введите свои данные и нажмите OK.
В следующий раз, когда Вы перезапуститесь, учетная запись, выбранная ранее войдет в систему автоматически.
Теперь Вы можете установить эту учетную запись, чтобы использовать Бокс в качестве оболочки вместо Проводника.
Настройка Kodi: первоначальная конфигурация медиацентра
Kodi – бесплатная медиа оболочка для создания домашнего кинотеатра воспроизводит большинство форматов файлов, давайте разберемся как использовать ее для управления и воспроизведения вашей медиатеки
Ранее я уже посвещал большой материал медиацентру Kodi, теперь пришло время подробнее поговорить о первоначальной настройке данной медиа оболочки, так как на электронную почту приходит много писем с вопросами о ней. Как вы уже знаете, существуют версии Kodi для различных платформ, но я буду рассказывать как настроить медиацентр на ОС Windows.
1 Системные настройки оболочки
Сперва активируем русский язык в подразделе «System | Settings | Appearance | International | Language», из списка выберите русский язык, затем в разделе «Язык и регион» установите необходимый регион и раскладку клавиатуры. Далее в разделе системного меню «Настройки | Система» поменяйте настройки во вкладках «Вывод видео» и «Вывод звука» согласно вашей конфигурации компьютера. Например, выбрать звуковую схему 5.1 и разрешение дисплея 1920х1080p.
2 Добавление файлов в медиатеку
Чтобы добавить вашу коллекцию фильмов в медиатеку Kodi пройдите в раздел «Видео | Файлы | Добавить видео» и нажмите на кнопку «Обзор» для выбора каталога папки с видео файлами на вашем компьютере или домашнем сервере (NAS). Для подключения двух и более источников файлов нажмите на кнопку «Добавить» и выберите локальную папку или сетевое устройство. Последним шагом необходимо задать имя для каталога файлов и нажать «ОК» для перехода к следующему этапу.
3 Создаем каталог с классификацией по типу данных
Теперь нам предстоит получить данные о наших загруженных в медиатеку файлах, будь то музыка или видео. В Kodi существует несколько сервисов (в том числе Kinopoisk) для загрузки метаданных нашей мультимедиа библиотеки. Вы можете задать тип содержимого источника в меню: фильмы, сериалы и т.д., чтобы используемый в Kodi плагин смог получить все данные о файлах в каталоге из Интернет. Если ваши файлы лежат в папках, имена которых соответствуют названиям фильмов, выберите дополнительно соответствующий пункт. Стоит отметить, что при использовании плагина Kinopoisk для загрузки метаданных необходимо указывать название файла на любом языке с указанием года в скобках (например, Молодость (2015)). Также не забудьте сменить в настройках язык метаданных файлов на «ru».
4 Управление медиатекой
Получить доступ к каталогу своих видеофайлов вы можете в разделе «Видео | Файлы | [Название файла в медиатеке]», либо перейти в необходимую категорию на домашнем экране (Фильмы, Сериалы). По умолчанию вы получаете сведения о фильме нажатием правой кнопки мыши по записи и выбором данного пункта. Дополнительным способом для навигации используется выпадающее меню слева на экране, в котором вы можете настроить «Вид» таким образом, чтобы Kodi показывала информацию напрямую, без контекстного меню.
5 Как настроить IPTV в Kodi
Перейдите в меню «СИСТЕМА-Настройки» и выберите раздел — ТВ. Затем в меню «Общие» активируйте функцию ТВ — выберите «Вкл.», делаем ее активной и на выпавшем предупреждении о том, что нет активных менеджеров PVR нажмите ОК.
После того как мы нажали «ОК», вас перенаправят на страницу с дополнениями — клиенты PVR. Выберите дополнение PVR IPTV Simple Client: затем нажмите включить и настроить.

Второе поле – путь к файлу .m3u или плейлисту. После того как все поля будут заполнены нажимаем ОК. Выходим в главное меню и перезапускаем Kodi для принятия изменений в силу. После перезапуска в главном меню плеера появляется пункт ТВ, зайдя в него вы увидите список iptv каналов с загруженного плейлиста m3u.
Выберите необходимы канал для проверки воспроизведения. Готово!
6 Воспроизведение торрентов в Kodi не дожидаясь загрузки
Для воспроизведения в Kodi видео из пиринговых сетей Bittorent не дожидаясь полной загрузки и управления загрузками торрент-клиентов рекомендую плагин Torrenter v2. Плагин поддерживает поиск по всем популярным трекерам: RuTracker, NNM-club, RuTor и др.
Плагин Torrenter поддерживает работу в ОС Windows 7, 8.1 и 10, имеется возможность работы на мини-компьютерах Raspberry Pi и Raspberry Pi 2. Плюс ко всему, плагин поддерживает мобильные устройства на ОС Android. Работа плагина была проверена на версии Kodi: 14/15.