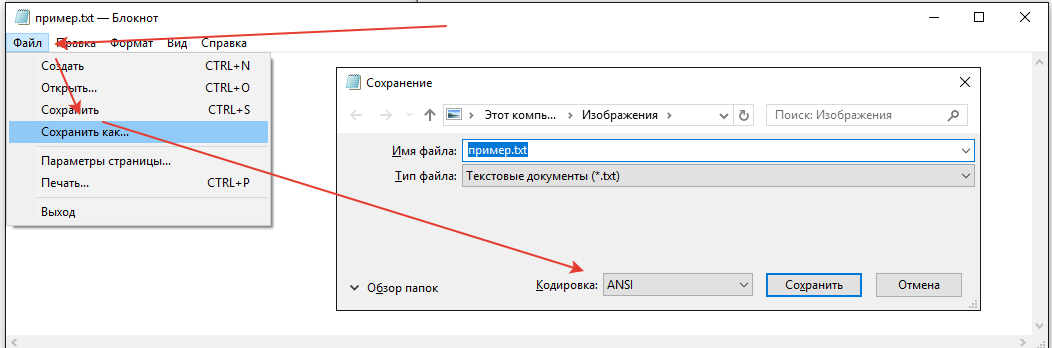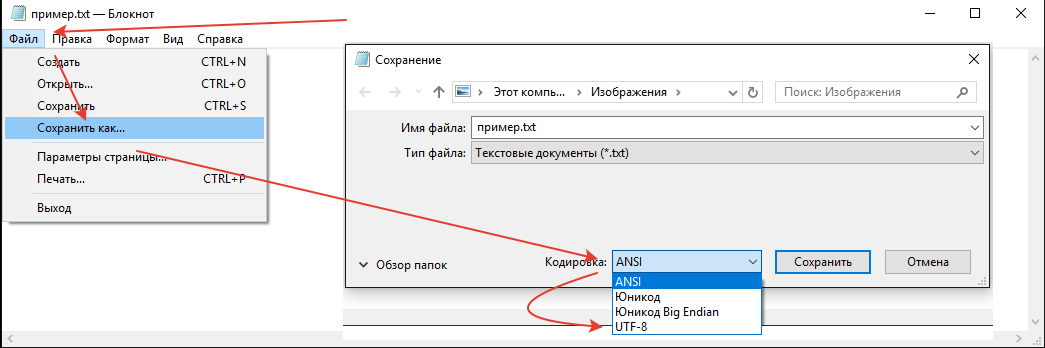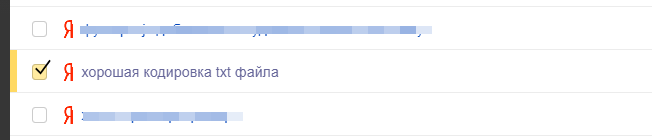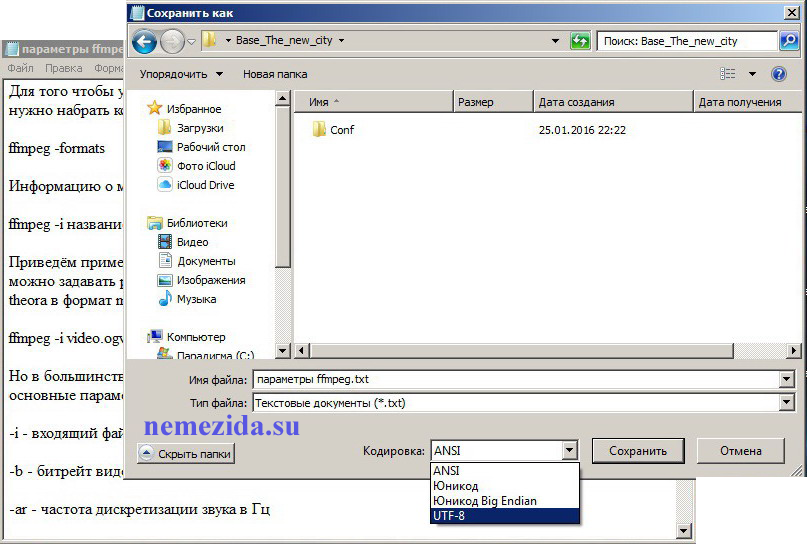- Как поменять кодировку (encoding) в текстовом редакторе?
- Текстовые файлы
- Кодировка файлов
- BOM (Byte Order Mark) — метка порядка байтов
- Смена кодировки файлов в блокноте (notepad)
- Как поменять кодировку в Notepad++
- Заключение
- Txt кодировка
- Подробно о кодировке txt файлов
- Неправильная кодировка файла txt пример:
- Какая кодировка в txt файле
- Поменять кодировку txt файла
- Поисковые запросы : «кодировка txt файла»
- хорошая кодировка txt файла
- Статьи -> Как поменять кодировку текстового файла, .txt, .doc
- Выбор кодировки текста при открытии и сохранении файлов
- В этой статье
- Общие сведения о кодировке текста
- Различные кодировки для разных алфавитов
- Юникод: единая кодировка для разных алфавитов
- Выбор кодировки при открытии файла
- Выбор кодировки при сохранении файла
- Выбор кодировки
- Поиск кодировок, доступных в Word
Как поменять кодировку (encoding) в текстовом редакторе?
Дата создания: 2012-05-07 07:11:41
Последний раз редактировалось: 2012-05-07 07:13:51
Я давно искал, в какой урок засунуть данный материал. В итоге решил немного расширить его и положить в отдельную статью.
Итак, сегодня мы научимся менять кодировку (encoding) в двух текстовых редакторах: стандартный блокнот (notepad) и Notepad++
Но сначала пару слов о текстовых файлах.
Текстовые файлы
Существует два вида текстовых файлов: простые текстовые файлы и текстовые файлы, содержащие информацию о форматировании (так называемый Rich Text Format).
Мы будем работать только с простыми текстовыми файлами.
Кодировка файлов
Все текстовые файлы имеют какую-то кодировку. Основных две: ANSI и Юникод. В ANSI кодировках (а их много) может быть закодировано только 256 символов. Если у вас русифицированная Windows, то блокнот создаёт текстовые документы в кодировке Windows-1251 — это одна из кодировок ANSI. Какая кодировка ANSI используется, зависит от языка операционной системы.
Юникод может содержать гораздо больше символов — примерно 65 тысяч, поэтому в Юникоде закодированы все письменности. Тем не менее, существует несколько вариантов юникода. Unicode LE используется в Windows, UTF-8 — распространён в интернете.
BOM (Byte Order Mark) — метка порядка байтов
Для различия различных версий юникода, в начале текстового файла может ставиться специальная метка — которая и говорит, в какой версии юникода закодирован текст файла.
Метка состоит из 2-4 байтов.
Использование BOM необязательно, а в некоторых случаях и нежелательно — особенно, если речь идёт о файлах с исходным кодом.
Ну а теперь, посмотрим, как менять кодировку в текстовых редакторах:
Смена кодировки файлов в блокноте (notepad)
В стандартном текстовом редакторе кодировку можно поменять только при сохранении файла.
Для этого используется пункт меню Файл -> Сохранить как.
В открывшемся диалоговом окне внизу можно выбрать нужную кодировку. Причём вариантов всего четыре:
ANSI — одна из кодировок ANSI (зависит от текущего языка ОС), Unicode — Little-Endian версия Юникода, которая используется в Windows. Unicode BE — Big-Endian версия Юникода (используется в (*NIX ОС), UTF-8 — Юникод для хранения файлов в интернете.
Как поменять кодировку в Notepad++
В Notepad++ есть возможность сохранить текст в UTF-8 без BOM метки. А также можно сохранить файл в различных версиях ANSI (пункт меню Кодировки -> Кодировки).
Заключение
Зачем нам знать, как менять кодировку в текстовых редакторах? IDE Visual C++ сама выбирает кодировку. Если вы откроете любой файл с исходным кодом (.cpp или .h) в простом текстовом редакторе, то увидите, что кодировка этого файла — ANSI.
В программах на ассемблере мы тоже будем использовать ANSI — этого требует компилятор. А вот когда будем разбирать скриптовые языки, то файлы с исходниками можно будет сохранять в UTF-8.
Txt кодировка
Поддержи проект.
Я очень часто использую txt файлы и периодически получается так, что кодировка txt файла не та. Которая требуется!
Но как я определил, что кодировка неправильная!? Тут мы собрались написать новую статью и там, для иллюстрации работы придется использовать txt файла и фот что он выводит, если применить javascript include
Подробно о кодировке txt файлов
Неправильная кодировка файла txt пример:
Хотел показать результат неправильной кодировки, которая периодически встречается при работе с txt файлами.
Как мы видим из выше приведенного текста или… непонятно, что это вообще такое !? Как говорят это кракозябры, но теперь кракозябры у нас в txt файле
А ответ прост! => Неправильная кодировка файла txt. Ну вернее не неправильная, а просто другая — ANCI ! И кстати мы уже немного писали о кодировке страницы.
Какая кодировка в txt файле
Самое простое, как определить кодировку txt файла открыть файл в блокноте(простой текстовый блокнот! Либо в любой другой программе), который есть в любой операционной системе. Давайте сразу узнаем и изменим кодировку файла txt
Открываем наш файл, нажимаем сохранить как . и в самом низу у нас есть строка с кодировкой, смотрим. — у нас кодировка ANCI
Поменять кодировку txt файла
Открываем файл txt в блокноте — идем — сохранить как — в новом окне идем в самый низ и нажимаем по кнопке — кодировка. в выпавшем меню видим — подсвеченная кодировка — это наша, и выбираем ту, которая нам нужна, а нам нужна utf-8.
Ну и давайте изменим его название и сохраним файл txt в требуемой кодировке — смотрим, что у нас должно было получиться с самого начала.
Поисковые запросы : «кодировка txt файла»
Интересный поисковый запрос:
хорошая кодировка txt файла
В смысле хорошая!? Ты чЁ на рынке!?
— Покажите мне вон ту хорошую кодировку. Не. это плохая кодировка, протухла совсем. вон ту рядом. У вас кодировка свежая!? Только свежая может быть хорошей кодировкой!
Статьи -> Как поменять кодировку текстового файла, .txt, .doc
Время от времени возникает потребность изменения кодировки текстового файла. Например, при создании сайтов или разработке программного обеспечения на PHP. К слову файл системный файл .htaccess, отвечающий за некоторые настройки веб-сервера должен иметь кодировку UTF-8.
Изменить кодировку текстового файла, создаваемого в Windows можно легко с помощью встроенной программы «Блокнот». Для этого достаточно открыть требуемый файл и нажать «Файл» -> «Сохранить как». В выпавшем меню выбрать требуемую кодировку и сохранить текстовой файл.
В Microsoft Word 2003 эта манипуляция несколько сложнее. Открываем требуемый .doc файл. Переходим на вкладку «Параметры». В открывшемся окне нажимаем кнопку «Параметры веб-документа». В следующем окне выбираем вкладку «Кодировка», где уже и может выбрать кодировку символов в сохраняемом файле.
В Linux Ubuntu все предсказуемо. Открываем редактируемый файл редактором gedit. Выбираем вкладку «Файл» -> «Сохранить как». В выпавшем окне открываем вкладку «Кодировка символов». Там же, кстати, можно добавить кодировку, если нужной не было в списке.
Выбор кодировки текста при открытии и сохранении файлов
Как правило, при совместной работе с текстовыми файлами нет необходимости вникать в технические аспекты хранения текста. Однако если необходимо поделиться файлом с человеком, который работает с текстами на других языках, скачать текстовый файл из Интернета или открыть его на компьютере с другой операционной системой, может потребоваться задать кодировку при его открытии или сохранении.
Когда вы открываете текстовый файл в Microsoft Word или другой программе (например, на компьютере, язык операционной системы на котором отличается от того, на котором написан текст в файле), кодировка помогает программе определить, в каком виде нужно вывести текст на экран, чтобы его можно было прочитать.
В этой статье
Общие сведения о кодировке текста
То, что отображается на экране как текст, фактически хранится в текстовом файле в виде числового значения. Компьютер преобразует числические значения в видимые символы. Для этого используется кодикон.
Кодировка — это схема нумерации, согласно которой каждому текстовому символу в наборе соответствует определенное числовое значение. Кодировка может содержать буквы, цифры и другие символы. В различных языках часто используются разные наборы символов, поэтому многие из существующих кодировок предназначены для отображения наборов символов соответствующих языков.
Различные кодировки для разных алфавитов
Сведения о кодировке, сохраняемые с текстовым файлом, используются компьютером для вывода текста на экран. Например, в кодировке «Кириллица (Windows)» знаку «Й» соответствует числовое значение 201. Когда вы открываете файл, содержащий этот знак, на компьютере, на котором используется кодировка «Кириллица (Windows)», компьютер считывает число 201 и выводит на экран знак «Й».
Однако если тот же файл открыть на компьютере, на котором по умолчанию используется другая кодировка, на экран будет выведен знак, соответствующий числу 201 в этой кодировке. Например, если на компьютере используется кодировка «Западноевропейская (Windows)», знак «Й» из исходного текстового файла на основе кириллицы будет отображен как «É», поскольку именно этому знаку соответствует число 201 в данной кодировке.
Юникод: единая кодировка для разных алфавитов
Чтобы избежать проблем с кодированием и декодированием текстовых файлов, можно сохранять их в Юникоде. В состав этой кодировки входит большинство знаков из всех языков, которые обычно используются на современных компьютерах.
Так как Word работает на базе Юникода, все файлы в нем автоматически сохраняются в этой кодировке. Файлы в Юникоде можно открывать на любом компьютере с операционной системой на английском языке независимо от языка текста. Кроме того, на таком компьютере можно сохранять в Юникоде файлы, содержащие знаки, которых нет в западноевропейских алфавитах (например, греческие, кириллические, арабские или японские).
Выбор кодировки при открытии файла
Если в открытом файле текст искажен или выводится в виде вопросительных знаков либо квадратиков, возможно, Word неправильно определил кодировку. Вы можете указать кодировку, которую следует использовать для отображения (декодирования) текста.
Откройте вкладку Файл.
Нажмите кнопку Параметры.
Нажмите кнопку Дополнительно.
Перейдите к разделу Общие и установите флажок Подтверждать преобразование формата файла при открытии.
Примечание: Если установлен этот флажок, Word отображает диалоговое окно Преобразование файла при каждом открытии файла в формате, отличном от формата Word (то есть файла, который не имеет расширения DOC, DOT, DOCX, DOCM, DOTX или DOTM). Если вы часто работаете с такими файлами, но вам обычно не требуется выбирать кодировку, не забудьте отключить этот параметр, чтобы это диалоговое окно не выводилось.
Закройте, а затем снова откройте файл.
В диалоговом окне Преобразование файла выберите пункт Кодированный текст.
В диалоговом окне Преобразование файла установите переключатель Другая и выберите нужную кодировку из списка.
В области Образец можно просмотреть текст и проверить, правильно ли он отображается в выбранной кодировке.
Если почти весь текст выглядит одинаково (например, в виде квадратов или точек), возможно, на компьютере не установлен нужный шрифт. В таком случае можно установить дополнительные шрифты.
Чтобы установить дополнительные шрифты, сделайте следующее:
Нажмите кнопку Пуск и выберите пункт Панель управления.
Выполните одно из указанных ниже действий.
На панели управления выберите раздел Удаление программы.
В списке программ щелкните Microsoft Office или Microsoft Word, если он был установлен отдельно от пакета Microsoft Office, и нажмите кнопку Изменить.
В Windows Vista
На панели управления выберите раздел Удаление программы.
В списке программ щелкните Microsoft Office или Microsoft Word, если он был установлен отдельно от пакета Microsoft Office, и нажмите кнопку Изменить.
На панели управления щелкните элемент Установка и удаление программ.
В списке Установленные программы щелкните Microsoft Office или Microsoft Word, если он был установлен отдельно от пакета Microsoft Office, и нажмите кнопку Изменить.
В группе Изменение установки Microsoft Office нажмите кнопку Добавить или удалить компоненты и затем нажмите кнопку Продолжить.
В разделе Параметры установки разверните элемент Общие средства Office, а затем — Многоязыковая поддержка.
Выберите нужный шрифт, щелкните стрелку рядом с ним и выберите пункт Запускать с моего компьютера.
Совет: При открытии текстового файла в той или иной кодировке в Word используются шрифты, определенные в диалоговом окне Параметры веб-документа. (Чтобы вызвать диалоговое окно Параметры веб-документа, нажмите кнопку Microsoft Office, затем щелкните Параметры Word и выберите категорию Дополнительно. В разделе Общие нажмите кнопку Параметры веб-документа.) С помощью параметров на вкладке Шрифты диалогового окна Параметры веб-документа можно настроить шрифт для каждой кодировки.
Выбор кодировки при сохранении файла
Если не выбрать кодировку при сохранении файла, будет использоваться Юникод. Как правило, рекомендуется применять Юникод, так как он поддерживает большинство символов большинства языков.
Если документ планируется открывать в программе, которая не поддерживает Юникод, вы можете выбрать нужную кодировку. Например, в операционной системе на английском языке можно создать документ на китайском (традиционное письмо) с использованием Юникода. Однако если такой документ будет открываться в программе, которая поддерживает китайский язык, но не поддерживает Юникод, файл можно сохранить в кодировке «Китайская традиционная (Big5)». В результате текст будет отображаться правильно при открытии документа в программе, поддерживающей китайский язык (традиционное письмо).
Примечание: Так как Юникод — это наиболее полный стандарт, при сохранении текста в других кодировках некоторые знаки могут не отображаться. Предположим, например, что документ в Юникоде содержит текст на иврите и языке с кириллицей. Если сохранить файл в кодировке «Кириллица (Windows)», текст на иврите не отобразится, а если сохранить его в кодировке «Иврит (Windows)», то не будет отображаться кириллический текст.
Если выбрать стандарт кодировки, который не поддерживает некоторые символы в файле, Word пометит их красным. Вы можете просмотреть текст в выбранной кодировке перед сохранением файла.
При сохранении файла в виде кодированного текста из него удаляется текст, для которого выбран шрифт Symbol, а также коды полей.
Выбор кодировки
Откройте вкладку Файл.
Выберите пункт Сохранить как.
Чтобы сохранить файл в другой папке, найдите и откройте ее.
В поле Имя файла введите имя нового файла.
В поле Тип файла выберите Обычный текст.
Нажмите кнопку Сохранить.
Если появится диалоговое окно Microsoft Office Word — проверка совместимости, нажмите кнопку Продолжить.
В диалоговом окне Преобразование файла выберите подходящую кодировку.
Чтобы использовать стандартную кодировку, выберите параметр Windows (по умолчанию).
Чтобы использовать кодировку MS-DOS, выберите параметр MS-DOS.
Чтобы задать другую кодировку, установите переключатель Другая и выберите нужный пункт в списке. В области Образец можно просмотреть текст и проверить, правильно ли он отображается в выбранной кодировке.
Примечание: Чтобы увеличить область отображения документа, можно изменить размер диалогового окна Преобразование файла.
Если появилось сообщение «Текст, выделенный красным, невозможно правильно сохранить в выбранной кодировке», можно выбрать другую кодировку или установить флажок Разрешить подстановку знаков.
Если разрешена подстановка знаков, знаки, которые невозможно отобразить, будут заменены ближайшими эквивалентными символами в выбранной кодировке. Например, многоточие заменяется тремя точками, а угловые кавычки — прямыми.
Если в выбранной кодировке нет эквивалентных знаков для символов, выделенных красным цветом, они будут сохранены как внеконтекстные (например, в виде вопросительных знаков).
Если документ будет открываться в программе, в которой текст не переносится с одной строки на другую, вы можете включить в нем жесткие разрывы строк. Для этого установите флажок Вставлять разрывы строк и укажите нужное обозначение разрыва (возврат каретки (CR), перевод строки (LF) или оба значения) в поле Завершать строки.
Поиск кодировок, доступных в Word
Word распознает несколько кодировок и поддерживает кодировки, которые входят в состав системного программного обеспечения.
Ниже приведен список письменностей и связанных с ними кодировок (кодовых страниц).
Юникод (UCS-2 с прямым и обратным порядком байтов, UTF-8, UTF-7)
Стандартный шрифт для стиля «Обычный» локализованной версии Word
Windows 1256, ASMO 708
Китайская (упрощенное письмо)
GB2312, GBK, EUC-CN, ISO-2022-CN, HZ
Китайская (традиционное письмо)
BIG5, EUC-TW, ISO-2022-TW
Windows 1251, KOI8-R, KOI8-RU, ISO8859-5, DOS 866
Английская, западноевропейская и другие, основанные на латинице