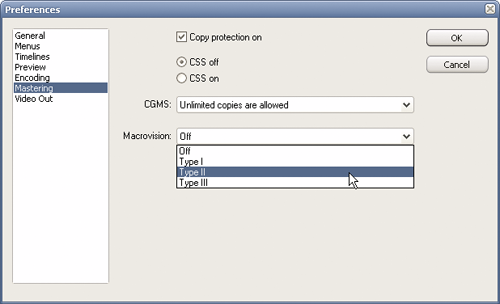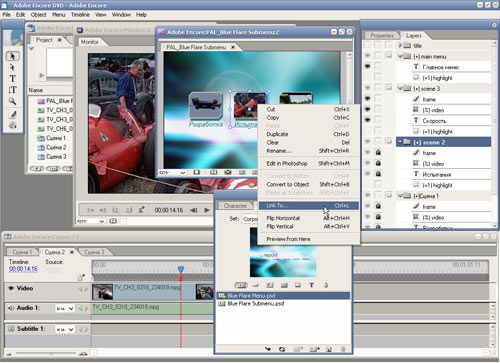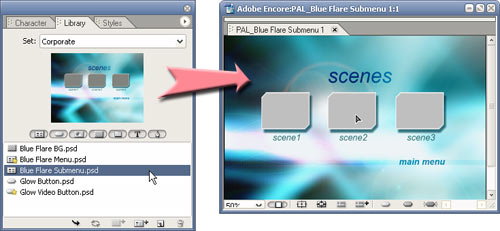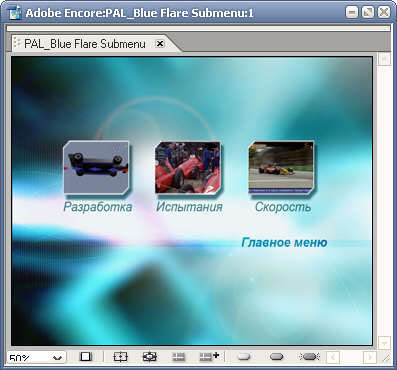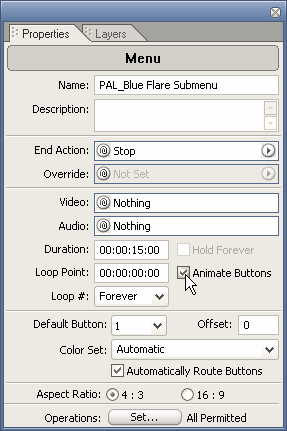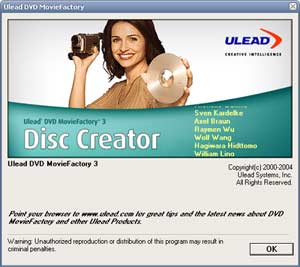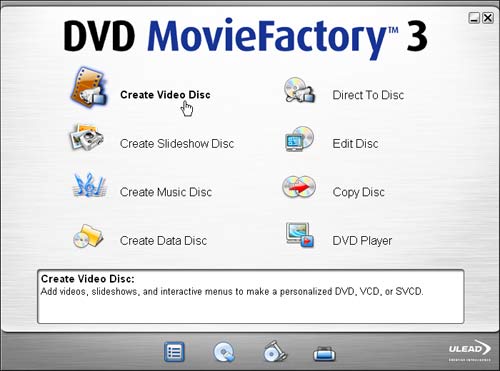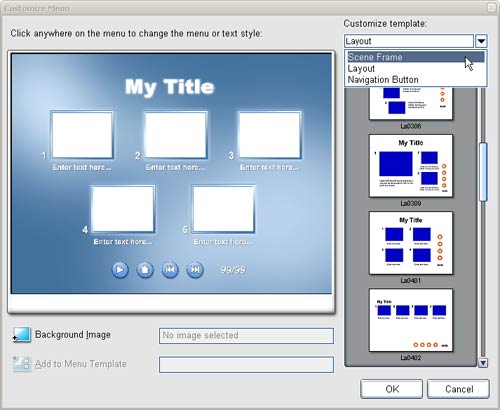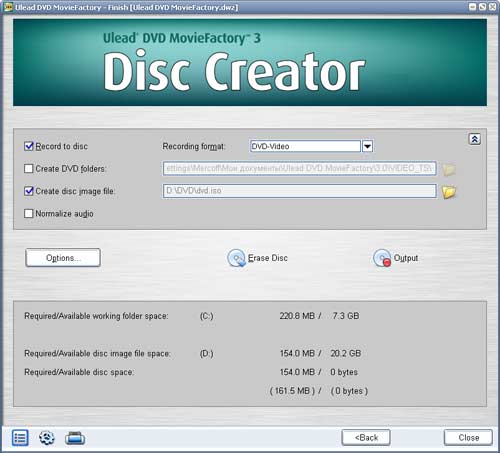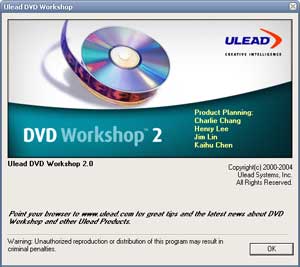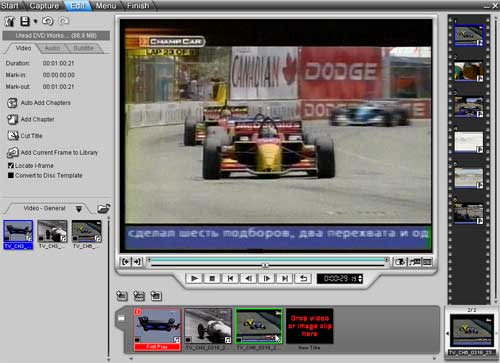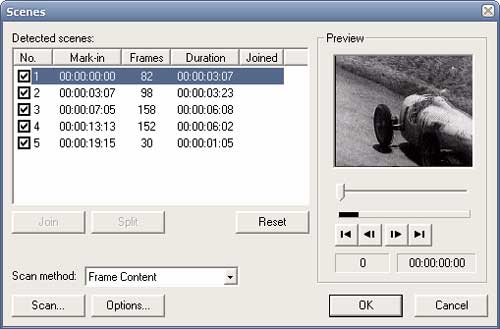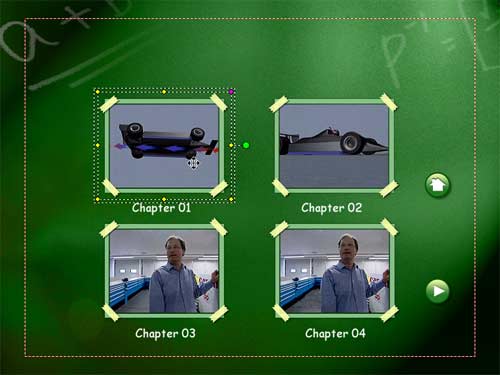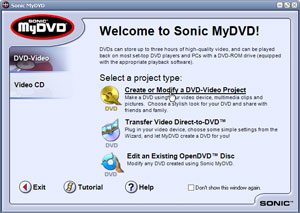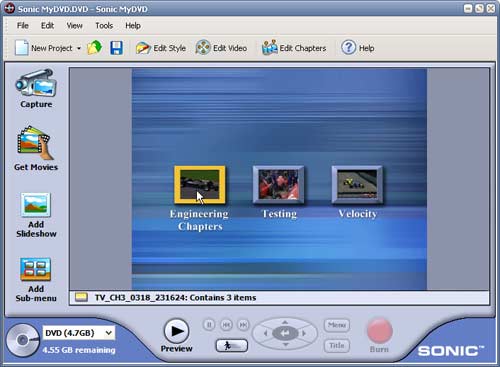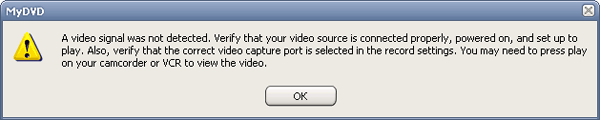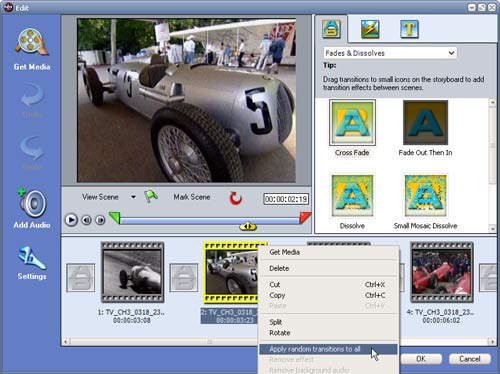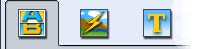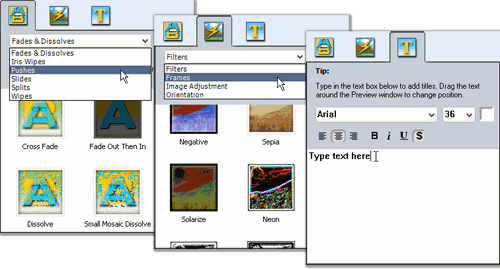- Обзор лучших бесплатных программ для конвертирования видео
- 1. ВидеоМАСТЕР
- 2. Any Video Converter
- 3. Wondershare Video Converter Ultimate
- 4. Movavi Video Converter
- 5. Format Factory
- 6. Xilisoft Video Converter
- 7. Bigasoft Total Video Converter
- 8. Wise Video Converter Pro
- 9. Free Studio
- 10. Total Video Converter
- Обзор программ DVD-авторинга
Обзор лучших бесплатных программ
для конвертирования видео
Проигрыватель выдает ошибку из-за неподходящего расширения ролика? Раз и навсегда решите проблему, установив видеоконвертер. Однако выбрать один из всего многообразия похожего софта – непростая задача. Чтобы помочь вам определиться, мы собрали в нашей статье лучшие программы для конвертирования видео.
Скачайте лучший конвертер видео прямо сейчас
Мы протестировали популярный софт, сравнив качество конвертирования, удобство использования, количество дополнительных опций и стоимость подписки. Рассмотрим подробнее особенности каждого конвертера нашего топ-10.
1. ВидеоМАСТЕР
ВидеоМАСТЕР – русскоязычный конвертер видео, который дополнительно оснащён инструментами для обработки записей. Благодаря понятному продуманному меню, даже новички сразу разберутся в работе всех функций и назначении кнопок. Софт позволяет:
- Добавляться в работу файлы любых расширений;
- Конвертировать фильмы в выбранный формат: AVI, MP4, WMV, MPEG, MKV, FLV и др.;
- Создавать ролики, подходящие для просмотра на мобильных телефонах iPhone и Android, планшетах, игровых приставках Xbox, PS4 и музыкальных плеерах;
- Готовить видеофайлы к загрузке на YouTube, Vimeo, Facebook и другие сайты,
- Быстро создавать гифки из клипов.
Посмотрите видеоурок, чтобы узнать про все возможности программы:
Помимо функций конвертера, ВидеоМАСТЕР оснащён инструментами редактирования: обрезки, склеивания, поворота, кадрирования видеоматериала. Также вы сможете улучшить качество роликов, накладывать текст, графику и добавлять эффекты. В программе можно заменить звук, наложить музыку, отрегулировать громкость аудио. Еще пользователям доступна запись с вебкамеры, загрузка фильмов прямо из сети, например, с Ютюб или ВК.
2. Any Video Converter
Бесплатная программа для конвертирования видео в MP4, в AVI, MKV и т.п. Работает со всеми популярными расширениями. Способна достаточно быстро выполнить преобразование из одного формата в другой. Кроме своего основного назначения, приложение может скачивать клипы с YouTube, делать стопкадры из видео.
Пользователям доступно 3 версии на выбор, скачать их можно тут. В бесплатной предлагается конвертация в популярные расширения и основные опции редактирования (обрезка, поворот, соединение). В версии Ultimate появляются шаблоны для записи DVD, копирование дисков, а в PRO есть опция захвата изображения с экрана.
Интерфейс Any Video Converter
3. Wondershare Video Converter Ultimate
Wondershare Video Converter Ultimate – функциональный и быстрый конвертер, дополнительно снабжённый опциями редактирования и монтажа роликов. Здесь можно склеить и обрезать видео, наложить эффекты, текст, поработать с аудио. ПО позволяет записывать ролики, скачивать фильмы из интернета, извлекать звук из клипов, нарезать DVD-диски. Здесь есть встроенный медиасервер для трансляции записи онлайн.
Интерфейс конвертера Wondershare Video Converter Ultimate
Wondershare позволяет конвертировать клипы в любой из 150+ форматов, имеет готовые пресеты для мобильных девайсов, включая iPad. Вы можете преобразовать в новое расширение сразу целую группу файлов.
У ПО много преимуществ, но есть и недостатки: английское меню и высокая стоимость – бессрочная подписка на 1 ПК обойдётся в 2 690 рублей. Купить и скачать можно здесь.
4. Movavi Video Converter
Movavi Video Converter можно приобрести как отдельно, так и в наборе Movavi Suite. Программа для конвертирования видео позволяет преобразовать файлы в различные расширения, подготовить их к отправке на устройства, а также выполнить редактирование.
Интерфейс Movavi Video Converter
В Movavi русское меню, есть инструменты обрезки и кадрирования, можно перевернуть видео, склеить несколько фрагментов в один, добавить спецэффекты и наложить текст. Готовые клипы можно публиковать в соцсетях и на Ютюб прямо из меню.
Недостаток ПО – слишком короткий срок триальной версии. Кроме того, софт может вылетать при работе с поврежденными файлами.
5. Format Factory
Format Factory – бесплатное универсальное ПО, которое может преобразовать в популярные форматы фото и видеоматериал. Есть минимальные опции редактирования и монтажа, вроде изменения масштаба, поворота, наложения эффектов. В Format Factory можно записывать DVD диски и работать с аудио.
Интерфейс Format Factory
Особенностью софта является возможность восстановления повреждённых видеофайлов и достаточно неплохие показатели скорости конвертирования.
В целом, Format Factory является хорошим вариантом для новичков, но если требуются расширенные опции монтажа и редактирования, лучше поискать альтернативу.
Cкачайте программу №1 для конвертации
6. Xilisoft Video Converter
Xilisoft – приложение для конвертации записей в любой формат, а также подготовки к просмотру на телефонах, планшетах, игровых приставках и плеерах.
Кроме основной возможности перекодировать видео, софт умеет обрезать и соединять ролики, накладывать несложные эффекты, добавлять вотермарки, работать с субтитрами, корректировать цветовой баланс изображения.
Из-за отсутствия локализации не подойдёт пользователям, не владеющим иностранным языком. Также ПО иногда зависает во время обработки HD и 4K фильмов. Отсутствуют пресеты для устройств таких популярных марок, как Huawei, Xiaomi, Meizu.
7. Bigasoft Total Video Converter
Простое приложение для конвертирования с понятным меню, в котором быстро разберётся даже новичок. Работает с десятками популярных расширений: ASF, AVI, MP4 и др., имеет встроенные шаблоны для отправки видеофайлов на устройства или загрузки на сайты.
Интерфейс Bigasoft Total Video Converter
Дополнительно Bigasoft может выступить и как редактор. Здесь доступно кадрирование, наложение эффектов и водяных знаков, работа с субтитрами. Чтобы оценить изменения, можно воспользоваться предпросмотром.
Из недостатков стоит отметить высокую стоимость – 37$. Приобрести можно здесь.
8. Wise Video Converter Pro
Wise Video Converter Pro – софт для продвинутых пользователей, предлагающий гибкие настройки конвертирования. Помимо обычного перевода из одного формата в другой, пользователи могут отрегулировать параметры клипа вручную: кодек, частоту и размер кадров, битность, громкость и дискретизацию звука.
Интерфейс Wise Video Converter Pro
Тонкая настройка потребует времени, но затраты компенсируются хорошим качеством итогового ролика. Файлы можно конвертировать как отдельно, так и сразу группой.
ПО хорошо подойдёт, когда требуется преобразование запись в новое расширение с возможностью точно указать желаемые настройки. Но специализация Wise Video Converter Pro достаточно узкая, вы не найдёте даже минимальных инструментов редактирования роликов. Здесь можно только наложить водяной знак. К тому же интерфейс на английском, официальной локализации не предусмотрено.
9. Free Studio
Free Studio – ПО под Windows, которое позволяет конвертировать ролики в различные форматы, выполнять простое редактировать, а также скачивать видеоматериал из интернета. Софт также способен подготовить фильмы к просмотру на мобильных устройствах Sony PS, Android, девайсах Apple.
С помощью Free Studio можно быстро извлечь звук, выполнить запись информации на диск, отправить файлы в облачное хранилище или на сайты, например на YouTube. Также есть возможность захватить изображение с экрана, однако качество записи очень низкое.
Интерфейс Free Studio
Недостатки ПО: в русской версии встречаются ошибки перевода, нет оптимизации под Windows XP, навязчиво предлагаются к установке партнёрские продукты. Несмотря на то, что вы можете скачать программу для конвертации видео и пользоваться ей абсолютно бесплатно, постоянно появляются просьбы внести пожертвование разработчикам.
10. Total Video Converter
Total Video Converter появился одним из первых среди софта подобного рода. Он выполняет преобразование достаточно быстро и способен работать с десятками различных форматов: SWF, ASF, FLV и другими. Кроме того конвертер хорошо умеет кодировать клипы для просмотра на устройствах, включая iPhone и iPad. Есть минимальные опции редактирования вроде обрезки и склеивания.
Из особых возможностей софта стоит отметить извлечение аудиодорожки из клипов и сохранение её в виде звукового файла (например, в универсальном MP3), а также функцию разбиения видеоряда на серию скриншотов.
Недостатки ПО: не очень удобный интерфейс со старым дизайном, англоязычное меню без русификации, а также отсутствие обновлений пресетов под современные устройства.
Интерфейс Total Video Converter
Вы познакомились с наиболее яркими представителями софта для конвертации в желаемый формат. Хотите скачать лучший видео конвертер? Обратите внимание на верхнюю часть списка. Оптимальным соотношением удобства, практичности и многофункциональности, на наш взгляд, обладает ВидеоМАСТЕР. Он достаточно прост для освоения даже неопытными пользователями, при этом наделен всеми необходимыми инструментами. Преобразуйте видеофайлы в нужный формат прямо сейчас и наслаждайтесь фильмами отличного качества!
Хотите конвертировать видео в любой формат?
Обзор программ DVD-авторинга
Два-три десятка лет назад владелец кинокамеры ощущал себя поистине летописцем, хоть и велась эта летопись в рамках одной семьи. Если же в придачу к кинокамере человек обладал еще и кинопроектором — то родные и близкие почитали его, как минимум, за режиссера или продюсера. Десять-пятнадцать лет назад мечта доморощенного историка сводилась к видеокамере вкупе с видеомагнитофоном. Снимать стало проще, удобней, отпала необходимость проявки с риском испортить отснятый материал. Появилась даже возможность заниматься примитивным монтажом — правда, далеко не у всех.
Сегодня человек вряд ли отвечает велениям времени, если в руке у него нет цифровой видеокамеры, а на столе не светится монитор. Но каждый понимает, что, даже имея цифровую или аналоговую камеру, по-настоящему историю не запечатлеешь. Недостаточно лишь отснять и переписать на подходящий носитель какое-либо знаменательное событие — отснятый материал нужно сначала оформить подобающим образом, и только потом записывать на диск или ленту. В наши дни по-настоящему массовым носителем стал, конечно, DVD. Для редактирования видео существует множество приложений, и каждый волен выбирать то, которое будет устраивать его во всех отношениях. Но отредактировать видео, наложив эффекты и добавив переходы — это, оказывается, только полдела. Необходимо еще и создать красивую наглядную «обертку» для своего творения, и лишь после этого записывать на диск. Для этого конечного этапа и используют программы DVD-авторинга, или создания образа DVD-диска с меню, главами, многоканальным звуком, субтитрами и прочими вкусностями. Если несколько лет назад такие программы были доступны лишь профессиональным студиям и стоили они многие тысячи долларов, то теперь любой желающий может почувствовать себя работником студии, создающей DVD. Нужно лишь не ошибиться в выборе такой программы, учесть свои творческие возможности и способность к обучению. Конечно, во многие видеомонтажные редакторы, например, Pinnacle Studio, встроены некоторые возможности авторинга, но, как известно, специализированные средства всегда функциональнее универсальных. В помощь выбирающим рассмотрим несколько пакетов, вполне способных отвечать вашим желаниям и возможностям.
Поскольку далее будут рассматриваться технические подробности, такие, как время обсчета и записи, следует привести конфигурацию компьютера, на котором тестировались все описанные в данной статье программы: AMD AthlonXP 2400+ 2 ГГц, 512 МБ ОЗУ, NVidia GeForce Ti 4200 64 Мб, Windows XP Pro SP1, использовался диск DVD-R со скоростью записи 4X.Adobe Encore DVD 1.5
Наверное, невозможно встретить современного человека, хоть раз не слышавшего о существовании корпорации Adobe. Однако не каждый знает, насколько вездесущи ее разработчики — для какой только сферы компьютерной деятельности не написано программ от Adobe! Не остался на обочине и процесс создания DVD: корпорация предлагает использовать очередное свое творение, Adobe Encore DVD. Само название программы (Encore — «Бис!») предполагает, что, создав однажды в этом пакете свой первый DVD, мы снова и снова будем требовать повторения. Разумеется, необходимо обладать некоторыми познаниями в области редактирования видео и создания DVD, чтобы совладать с описываемыми программами.
В настройках программы, вызываемых из меню Edit > Preferences (либо сочетанием клавиш Ctrl+K), помимо выбора языка субтитров, формата звука и региона плейера присутствуют и варианты защиты будущего диска (учтите, что последние не работают при использовании обычных рекордеров и болванок “for general use”):
Нельзя сказать, что данный пакет будет интуитивно понятен новичку — однако человек, не понаслышке знакомый с прелестями программ от Adobe, вполне сможет разобраться с Encore за пару часов, и даже создать вполне приличный DVD. Интерфейс программы создан в исторически сложившемся стиле Adobe — свободно плавающие окна, количество которых может быть таким, что на 15-дюймовом мониторе работать, мягко говоря, затруднительно. Следующий рисунок наглядно демонстрирует сказанное:
Процесс создания DVD в данной программе несложен: после импорта в новый проект готовых файлов они скапливаются в окне проекта, откуда их можно перетащить на тайм-линию и определить местонахождение chapters (глав). К этим главам в будущем можно будет «привязать» любой объект меню, который вы создадите. Чтобы определить местонахождение очередной главы, достаточно перетащить ползунок в нужное место клипа на тайм-линии и нажать кнопку «Add chapter» 
Следует отметить: в случае, если вы импортируете в проект файл, не соответствующий требованиям, предъявляемым к DVD, этот файл будет перекодирован либо «на лету», либо в процессе работы над DVD. Перечень поддерживаемых программой форматов приводится ниже.
После того, как главы во всех сценах расставлены, можно перейти к созданию меню — это, как известно, «лицо» DVD. Создать меню можно, воспользовавшись готовыми шаблонами из библиотеки программы (в которой присутствует достаточное количество шаблонов, разбитых на группы Corporate, Sports и т.д.). Двойной щелчок по выбранному шаблону создает новое меню, при этом в окне проекта появится строчка с именем выбранного шаблона и откроется окно редактирования меню.
В открывшемся окне редактирования можно добавлять, изменять, удалять объекты и настраивать их параметры. Любой объект можно изменить, воспользовавшись командой «Edit in Photoshop». Однако чтобы изменить текст надписей, совершенно необязательно это делать — достаточно развернуть список слоев, выбрать нужный и, дважды щелкнув по нему, изменить текст так же, как это делается в Photoshop. Если же нажать правой кнопкой мыши на любом из объектов и выбрать пункт «Link To. «, то появится возможность выбрать из списка нужный объект, к которому будет совершен переход. Таким объектом может быть как один из клипов проекта, так и любая из заранее размеченных глав. Если в качестве такого объекта выбрать одну из глав любого клипа, то объект примет вид соответствующего видеокадра.
В Adobe Encore можно создавать не только статичные меню, но и анимированные. Для этого в окне проекта необходимо выделить текущее меню, и на вкладке свойств выставить флажок «Animate Buttons» (Анимировать кнопки). Кроме того, на этой же вкладке можно определить время проигрывания клипа, количество проигрываний и другие параметры.
Теперь, чтобы просмотреть получившийся результат в движении, в окне редактирования меню нужно, нажав правую кнопку мыши, выбрать из контекстного меню команду «Preview from Here». Откроется окно предварительного просмотра «Project Preview», где пока все кнопки статичны. Чтобы их «оживить», необходимо нажать кнопку «Render current motion menu» 
Кроме кнопок, анимировать можно и фон меню. Для этого достаточно из окна проекта при нажатой клавише Alt перетащить любое видео в окно редактирования меню, и фон сменится на выбранный клип.
Запись проекта на диск производится командой File > Build DVD > Make DVD Disc. В появившемся диалоговом окне можно выбрать скорость записи и количество создаваемых копий. Если же вы не хотите по окончании работы над проектом прожигать диск, или у вас нет DVD-рекордера, то можно воспользоваться командой File > Build DVD > Make DVD Folder. В этом случае в указанной вами папке будут созданы файлы DVD. Adobe Encore позволяет добавлять в проект до восьми звуковых дорожек и до тридцати двух треков с субтитрами.
Поддерживаемые форматы:
Видео:
AVI, MPEG2 (включая MPG, MPV, и M2V), MOV (перекодируется в процессе импорта). Видеофайлы должны соответствовать требованиям, предъявляемым к DVD-видео:
Аудио:
WAV, AC3 (Dolby Digital), AIF или AIFF (не AIFF-C), MPG или M2P (включая MPEG1 Layer 2), MP3, MOV (QuickTime), WMA
Графика:
PSD, BMP, TGA, PICT, TIFF, GIF, JPEG, PNG
В отличие от таких продуктов Adobe, как Premiere Pro или After Effects, Encore не имеет встроенного Adobe Media Encoder, способного кодировать в MPEG2.Ulead DVD Movie Factory 3
Как видно из рисунка ниже, эта программа может исполнить чуть ли не любое желание ее обладателя, связанное с DVD. Однако сейчас мы хотим узнать лишь о ее возможностях в создании и редактировании DVD. Первое впечатление от пакета: разработчики старались изо всех сил не напугать пользователя запутанным интерфейсом и незнакомыми операциями. Видимо, в силу этого программа имеет вид некоего модуля вроде Nero ImageDrive или даже Windows Calculator. Ее невозможно распахнуть во весь экран (да это и ни к чему), также нельзя изменить размер рабочей области, почти отсутствуют какие бы то ни было окна и меню. Все упрощено до предела и подчинено одному: получить конечный результат как можно более легким путем. Становится понятным, почему на заставках многих программ от Ulead изображены счастливые домохозяйки.
Нажатие на анимированную кнопку «Create Video Disc» запускает диалоговое окно, имеющее аналогичное название. Здесь можно лишь выбрать формат создаваемого диска (DVD, VCD, SVCD, DVD-VR) или открыть существующий проект. Выбор формата DVD приводит к появлению окна программы, выполненного в виде Мастера. В первой части этого Мастера доступны следующие операции:
— захват видео (очень неплохо выполненный модуль, захват производится из любого доступного источника)
— импорт готового видеофайла (поддерживаются любые форматы видео любого разрешения — список поддерживаемых форматов приводится ниже)
— создание вступительного слайд-шоу (где можно использовать более 40 Ulead-овских переходов)
— импорт готового DVD-видео
— разрезание видео, отсечение ненужных участков
— склейка нескольких выбранных клипов в один
— обработка видео (здесь можно наложить переходы на различные участки видеоклипа, в том числе с использованием автоматического разбиения, наложить текст на видео, добавить звук из файла или захватить с микрофона с последующим микшированием звуковых дорожек)
— добавление/удаление глав (chapters)
— изменение настроек проекта
— подготовка к печати и печать наклейки на диск
Произведя необходимые действия с видео, по нажатии кнопки «Next>» Мастер переходит ко второй части. Здесь имеется возможность выбрать один из готовых шаблонов меню (всего их 17, разбитых на группы General, Romantic и т.д.), выбрать время проигрывания анимированных кнопок, изменить фон меню, добавить фоновую музыку, а также выбрать наиболее подходящий шаблон размещения кнопок (к сожалению, кнопки и другие объекты нельзя свободно перетаскивать, остается довольствоваться лишь готовыми шаблонами размещения, а их не так и много).
Вложенные меню в программе создать нельзя, можно добавить только одну аудиодорожку и одни титры.
Дальнейшее нажатие кнопки «Next>» открывает окно предварительного просмотра получившегося DVD. Рендеринг происходит в реальном времени, можно проверить, как работают кнопки навигации. Еще раз нажав «Next>», попадаем в окно прожига готового DVD. Здесь можно выбрать параметры операции — либо сразу прожечь DVD, либо создать папку со всеми файлами или образ DVD. Нажатие кнопки «Options» вызывает окно дополнительных параметров, таких, как наименование диска, скорость записи и количество создаваемых копий. Существует также возможность включения в готовый проект программы DVD-плейера (Ulead DVD RunTimePlayer), которая на ПК запускается автоматически.
Процесс обсчета и прожига нетороплив: «игрушечный» по DVD-меркам проект объемом 154 MB записывался на диск около 15 минут. Основное время занял рендеринг анимированного меню и подготовка к прожигу остальных материалов.
После работы с программой начинаешь понимать, насколько точно разработчики отразили в названии суть пакета — это действительно фабрика. Фабрика по производству DVD-близнецов, отличающихся друг от друга содержимым, но не внешним обликом.Ulead DVD Workshop 2
Если следовать логике менеджеров Ulead Systems, дающих названия продуктам корпорации — эта программа должна являться не чем иным, как мастерской по изготовлению DVD (а не фабрикой, в отличие от рассмотренного выше продукта). Может быть, именно поэтому на программной заставке не наблюдается счастливых лиц?
При запуске программа предлагает либо создать новый проект (название и расположение его необходимо уточнить немедленно), либо открыть существующий. Интерфейс Workshop отличается от MovieFactory более строгой прорисовкой, отсутствуют яркие анимированные элементы управления, размер рабочей области также невозможно изменить — в правом верхнем углу присутствуют лишь кнопки сворачивания и закрытия окна программы.
В отличие от Movie Factory переход к различным этапам создания DVD осуществляется закладками, расположенными в левой верхней части рабочей области. В проект можно добавить видео любого формата (продукты от Ulead вообще непритязательны в этом отношении). Также можно воспользоваться модулем захвата видео — почти точной копией аналогичного модуля MovieFactory. Доступны: резка и склейка видеофрагментов, добавление фонового звука, добавление субтитров (с полной поддержкой русского языка), которые можно ввести вручную для любого участка видео, или импортировать из текстового файла. Разбиение видеофрагментов на главы производится как вручную, так и автоматически путем сканирования видео. Следует отметить высокое качество работы модуля сканирования — места смены сцен в видеофрагменте с аналогового источника определяются безукоризненно точно и быстро.
После того, как мы отредактировали видео, определили главы и добавили субтитры, переходим по вкладке «Menu». Создание нового меню производится нажатием кнопки «Create Menu — Template» 
В нашем случае оно может выглядеть следующим образом: перейдя в клип «Разработка», мы увидим не клип целиком, а еще одно меню, при этом оно может иметь иное оформление, нежели главное. В этом вложенном меню анимированные (по желанию) кнопки являются ссылками на Chapters (главы) клипа. И лишь выбрав одну из них, мы перейдем непосредственно к просмотру данной главы. Вернуться в главное меню можно, нажав кнопку «Home» с соответствующей пиктограммой.
Заключительный этап создания DVD — закладка «Finish». Здесь можно посмотреть, как будет выглядеть DVD после прожига и выбрать операцию — прожиг готового DVD, создание образа диска или папки с файлами. К сожалению, добавить в автозапуск диска DVD-плейер не удастся, зато есть возможность установить региональную защиту с выбором регионов. Прожиг проходит быстро — запись на диск проекта, аналогичного предыдущему, заняла около трех минут.
Выбирая для работы один из двух описанных пакетов от Ulead, следует помнить основное отличие фабрики от мастерской — фабрика производит стандартные продукты без какой-либо возможности творчества (либо эта возможность минимальна), тогда как в мастерской можно изготовить все, что душе угодно, хоть это намного сложнее, чем работать на конвейере.
Остается упомянуть о поддерживаемых программами Ulead DVD Movie Factоry и Ulead DVD Workshop форматах:
Видео:
MPEG-1, MPEG-2, MICROMV, WMV, AVI, QuickTime (формат ASF, хоть и отсутствует в официальном списке поддерживаемых форматов, также поддерживается программой)
Аудио:
MPEG audio (MPA), WAV, MP3, WMA, Dolby® Digital (импорт)
Графика:
BMP, GIF, JPG, JP2, JPC, PNG, TGA, TIF, UFO, PSD Sonic MyDVD 5
И снова улыбающиеся лица — неужели возможно существование еще одного легкого в освоении пакета DVD-авторинга в стиле «записал-и-забыл»? Тем более, что и разработчик другой — данная программа принадлежит перу компании Sonic Solutions. Рассмотрим внимательнее этот пакет.
При запуске MyDVD сразу же предлагает создать DVD-video или Video CD.
Выбрав пункт «Create or Modify a DVD-Video Project», мы попадаем в главное окно редактирования проекта. Управляющих элементов на удивление мало — но это лишь на первый взгляд. Пока возможны лишь захват видео, импорт видеофайлов, создание слайд-шоу и добавление в проект пустого шаблона меню. Дополнительные модули, такие, как редактирование видеофрагментов, ручное или автоматическое разбиение видеофрагментов на главы, добавление титров, переходов и даже наложение нескольких (к сожалению, нерегулируемых) видеофильтров, появятся после того, как будет захвачено видео или импортирован хотя бы один файл.
Модуль захвата в данной программе капризен — ТВ-тюнер, с которым обычно проблем не бывает, остался нераспознанным.
После того, как видео захвачено, либо импортировано в проект (поддерживаемые форматы перечислены ниже), программа автоматически создаст для каждого видеофрагмента анимированный элемент меню. Теперь, выделив любой из них, мы увидим, что появились возможности редактирования: «Edit Video» и «Edit Chapters». Нажатие на кнопку «Edit Video» приводит к появлению окна определения сцен в видеофрагменте, где их положение можно задать вручную или воспользоваться уже знакомым нам методом автоматического сканирования (здесь эта опция называется «Detect Scenes»). Процесс автоматического распознавания сцен происходит медленно и не так скрупулезно точно, как это выполнено в пакете Ulead DVD Workshop. К счастью, неверно определенные сцены впоследствии можно отредактировать, воспользовавшись модулем «Chapter Points», вызываемым кнопкой «Edit Chapters». Завершение разбивки видеофрагмента на сцены производится нажатием кнопки «Add to Storyboard», но на этом редактирование видео не заканчивается, а переходит к следующему этапу: наложению переходов, эффектов и титров.
Данное окно содержит три вкладки: наложение переходов, наложение видеофильтров и добавление текста (русский язык поддерживается):
Переходы между сценами (если они вообще нужны) здесь могут добавляться автоматически. Для этого следует использовать команду «Apply random transitions to all» из контекстного меню. При этом между всеми сценами появятся случайно выбранные программой переходы. Их количество и качество вполне удовлетворяет требованиям, предъявляемым к любительскому видео.
Переход на вкладку наложения видеофильтров и эффектов предоставляет возможность выбрать подходящий для той или иной сцены эффект и простым перетаскиванием пиктограммы эффекта наложить его на выбранный фрагмент видео.
Вкладка добавления текста особых возможностей не предоставляет, радует лишь то, что напечатанный текст можно разместить в любом месте кадра.
Закончив редактирование, нажмем кнопку OK и вернемся в главное окно проекта. В данной программе существует возможность создания вложенных меню (Sub-menu). Количество их неограниченно, то есть, перейдя по какой-либо кнопке к следующему меню, в нем может присутствовать ссылка на следующее и так далее. Автору удалось создать более 50 подменю, при этом не встретилось никакого намека на ограничение их количества. Разумеется, подобное количество вложенных меню для DVD совершенно не нужно. К сожалению, дизайн вложенных меню не может отличаться от основного — и кнопки, и фон будут иметь один и тот же вид.
Чтобы просмотреть в действии созданное меню, необходимо нажать кнопку «Build Motion Menu»