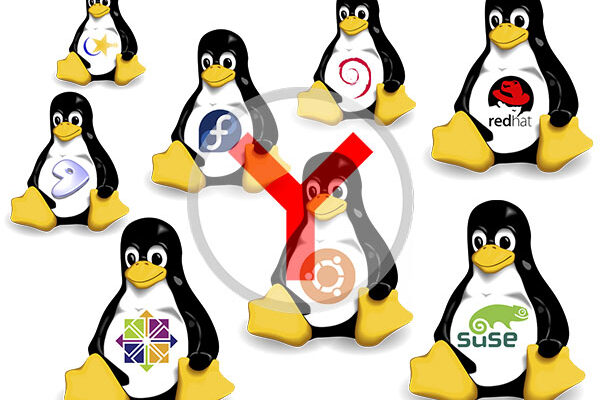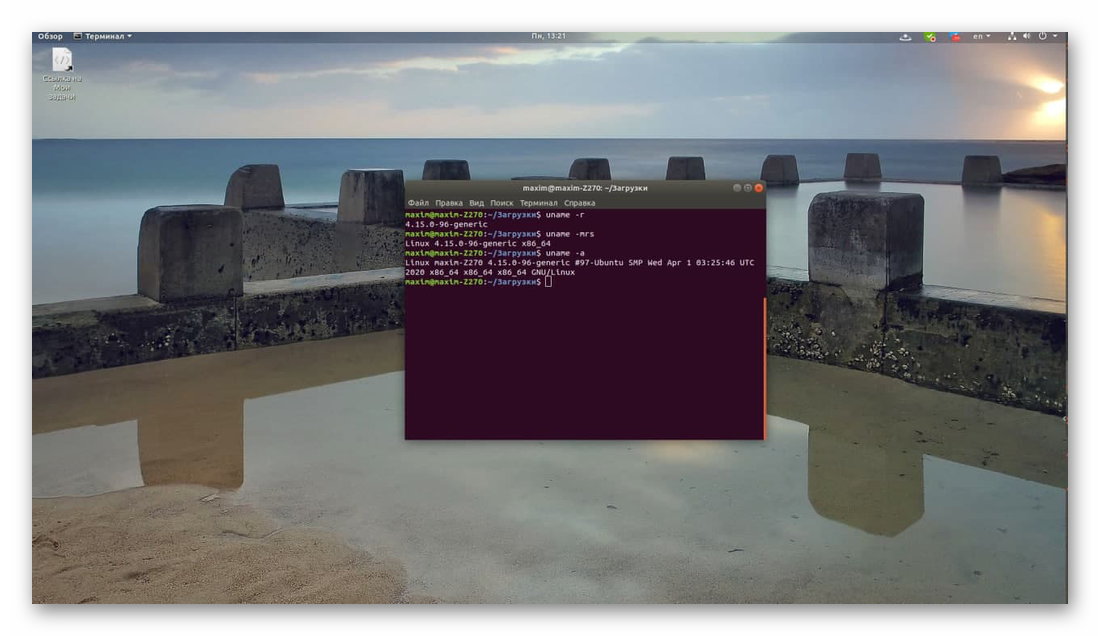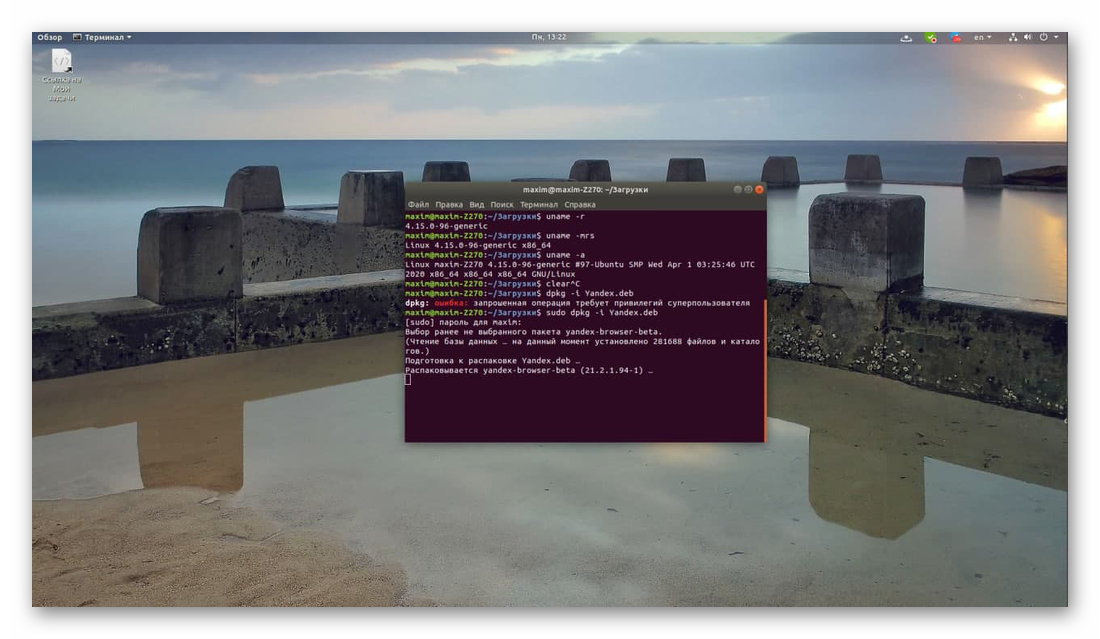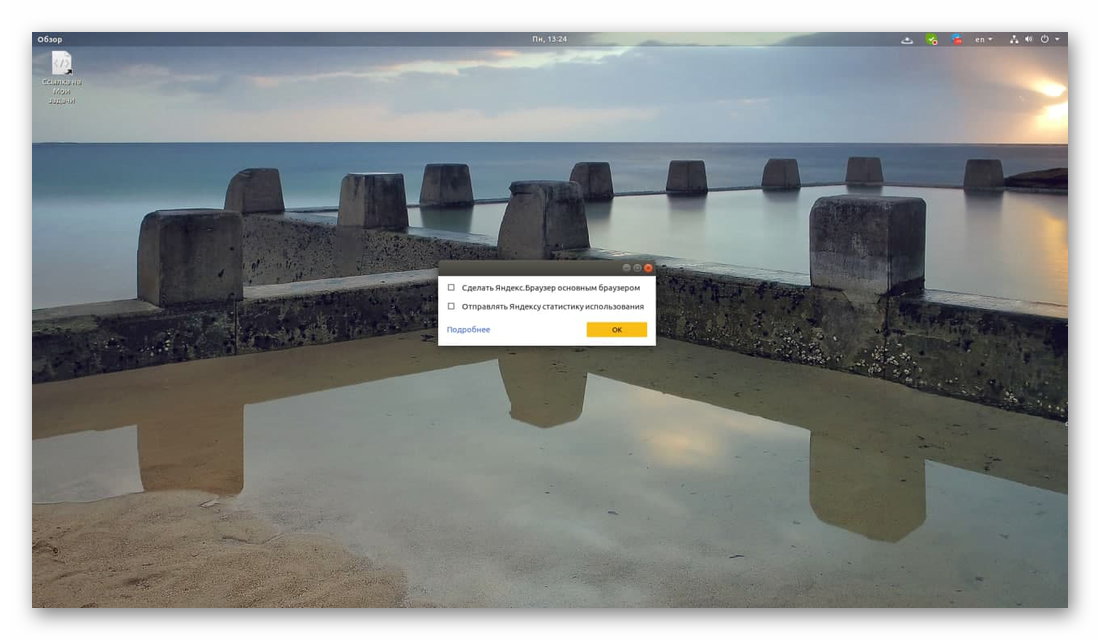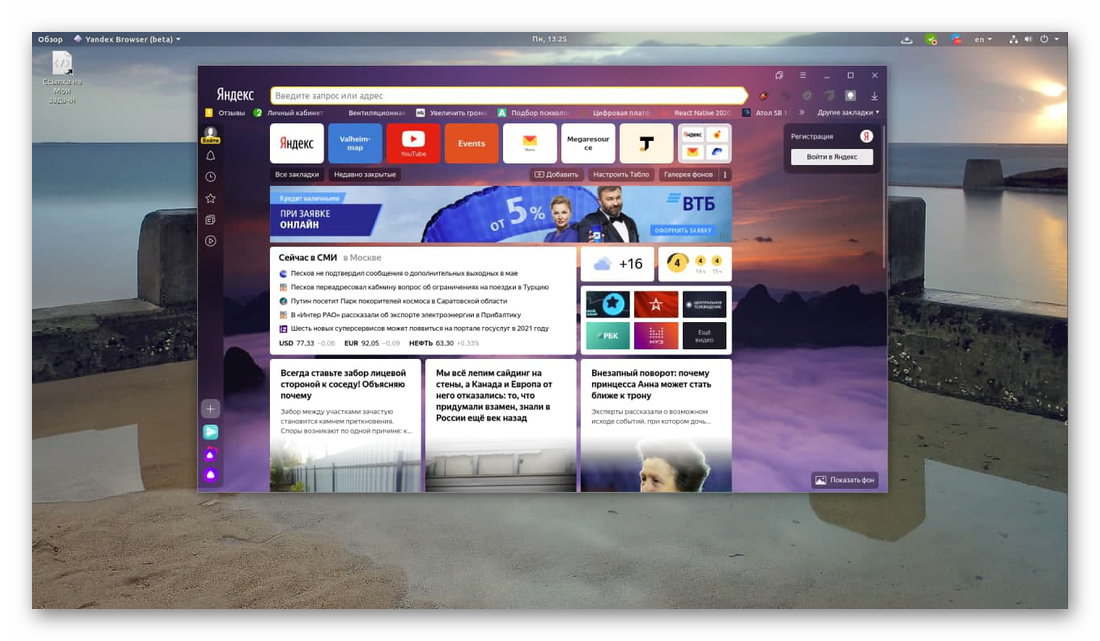- Яндекс.Браузер для Linux
- Отличия версии для linux и windows
- Дистрибутивы linux
- Установка пакетов с форматом deb
- Скачивание и установка пакетов формата rpm
- Популярная ошибка при установке
- Выводы
- Как установить Яндекс браузер в Linux Mint?
- Яндекс браузер для Linux
- Установка Яндекс браузер в Linux Mint
- Шаг 1 – Скачиваем Яндекс браузер для Linux
- Шаг 2 – Установка Яндекс браузер
- Шаг 3 – Запуск и настройка Яндекс браузер в Linux
- Видео-инструкция – Установка Яндекс браузер в Linux Mint
- Когда будет yandex browser для linux
- Yandex Browser, стань портабельным! На линукс, плиз
Яндекс.Браузер для Linux
Яндекс браузер — активно развивающийся сервис, который пользуется большой популярностью. Поддерживается большинством операционных систем. И если на windows вопросов по установке не возникает, то в случае с системами linux могут возникнуть трудности. Как установить yandex браузер для линукс?
Отличия версии для linux и windows
Обновления для linux-версии браузера появляются после windows-версии, поэтому возможны незначительные отличия. Однако базовый функционал присутствует:
- Умная строка
- Табло
- Автоматический перевод
- Режим турбо
- И тд.
Обычно версия для линукс имеет пометку “Бета”. В этом нет ничего страшного. Учитывая то, что пользователей линукс-версии гораздо меньше, выявить ошибки в работе приложения сложнее. Отмечая продукт пометкой “Бета”, компания показывает, что над продуктом активно ведутся работы по выявлению и устранению ошибок.
Дистрибутивы linux
Linux – это не операционная система, как многие ошибочно считают, это целое семейство Unix-подобных систем, которые могут сильно отличаться. К самым популярным дистрибутивам относятся:
Linux-системы уникальны тем, что загружать установочные файлы можно двумя способами — классическим и через консоль. В большинстве случаев это пакеты с форматом deb или rpm. По способу установки они почти не отличаются.
Установка пакетов с форматом deb
Приложения с форматом deb предназначены для linux-систем, основанных на Debian. Например, чтобы установить яндекс браузер на Ubuntu, нужно просто скачать deb версию приложения, и провести стандартные действия. Ubuntu поддерживает графическую версию установщика, поэтому проблем возникнуть не должно.
Приложение можно скачать и установить через консоль, введя следующие команды:
Если в консоли не будет ошибок, значит браузер установлен.
В случае, если инсталляция не была проведена успешно, нужно ввести в командную строку следующее:
Команда проводит установку новейших версий всех пакетов, которые есть в системе на данный момент. После обновления можно повторить попытку.
Скачивание и установка пакетов формата rpm
Файл с форматом rpm предназначен для систем Red Hat, Fedora и тд. Чтобы установить яндекс браузер на линукс системы с поддержкой пакетов rpm, нужно скачать приложение и ввести в консоль команду:
Запустить приложение можно через основное меню или в командной строке:
Помимо этого способа, можно кликнуть правой кнопкой мыши по установочному пакету и выбрать “Открыть с помощью другого приложения”, после выбрать менеджер установки пакетов и провести инсталляцию. Однако этот способ может не работать и выдавать ошибку.
Популярная ошибка при установке
У некоторых пользователей во время инсталляции появляется ошибка “appindicator1”. Для ее устранения нужно самостоятельно скачать библиотеку python-appindicator. Сделать это можно, введя команду в консоли:
- apt-get install python-appindicator
После корректной установки библиотеки проблема исчезнет и можно повторить попытку.
Выводы
Yandex легко устанавливается на linux-системы, даже с учетом того, что необходимых пакетов нет в репозитории. Сложности могут возникнуть при использовании малоизвестных дистрибутивов, на даже в таких ситуациях в интернете можно найти решение проблемы.
Источник
Как установить Яндекс браузер в Linux Mint?
Приветствую всех посетителей сайта Info-Comp.ru! Операционная система Linux стала очень популярна, поэтому компания Яндекс выпустила специальную версию своего браузера для Linux. Таким образом, теперь мы можем пользоваться всем известным Яндекс.Браузером в Linux.
Сегодня мы с Вами рассмотрим процесс установки Яндекс браузера в дистрибутиве Linux Mint.
Яндекс браузер для Linux
Яндекс.Браузер – это веб-обозреватель, т.е. программа для просмотра сайтов в Интернете, разработанная компанией «Яндекс». Яндекс.Браузер – это бесплатная программа, т.е. пользоваться ей можно абсолютно свободно, однако не стоит забывать, что все права принадлежат все той же компании «Яндекс».
Яндекс.Браузер реализован как для Windows, так и для других операционных систем, таких как: Mac OS и Linux.
Яндекс браузер очень популярен среди пользователей Windows, однако в Linux им пользуются редко, за счет того, что Яндекс браузер не включается в популярные дистрибутивы Linux, и чтобы начать им пользоваться его необходимо самостоятельно скачать и установить.
Версия Яндекс браузер для Linux немного отличается по функциональности от версии для Windows, однако вся базовая функциональность, конечно же, присутствует:
- Режим «Турбо»
- Умная строка
- Табло
- Перевод страниц
- И другое.
Яндекс браузер для Linux вышел уже достаточно давно, однако на официальном сайте все еще висит отметка «Бета», т.е. бета-версия. Поэтому не удивляйтесь, когда при скачивании Вы будете выбирать версию для Linux с приставкой бета.
Установка Яндекс браузер в Linux Mint
Давайте перейдем к процессу установки Яндекс браузера в Linux Mint. Начинающим пользователям сразу хотелось бы сказать, что этот процесс не сложный и все действия мы будем выполнять с помощью графического интерфейса.
Заметка! В данной статье показан процесс установки Яндекс браузера в Linux Mint 19.3 Cinnamon.
Шаг 1 – Скачиваем Яндекс браузер для Linux
Скачать Яндекс браузер для Linux можно, конечно же, с официального сайта Яндекса – https://browser.yandex.ru/
Переходим на страницу, нажимаем «Скачать» и выбираем версию для Linux, в частности для Linux Mint, т.е. deb-пакет.
Примечание! Скачивание необходимо осуществлять из операционной системы Linux.
Далее, можете сразу выбрать пункт «Открыть в программе установки пакетов GDebi», который автоматически запустит процесс установки всех необходимых пакетов в систему. Нажимаем «ОК».
Шаг 2 – Установка Яндекс браузер
Сразу после скачивания запустится программа установки пакетов, и чтобы запустить установку Яндекс браузера, нажимаем «Установить пакет».
Установка программ в Linux Mint требует дополнительных привилегий, поэтому далее нам нужно ввести пароль и нажать «Аутентифицировать».
Начнется процесс установки всех необходимых пакетов.
Когда отобразится надпись «Эта версия уже установлена», значит Яндекс Браузер в Linux Mint установился. Данное окно закрываем по крестику.
Шаг 3 – Запуск и настройка Яндекс браузер в Linux
Чтобы запустить Яндекс браузер в Linux Mint, необходимо зайти в меню Mint в раздел «Интернет», в котором будет ярлык для запуска программы.
При первом запуске Яндекс браузер предложит Вам настроить несколько параметров.
Сначала Вы можете сделать Яндекс браузер браузером по умолчанию в системе, нажимаем «ОК».
Затем запустится программа, нажимаем «Продолжить».
В случае необходимости мы можем перенести все закладки и сохраненные пароли из прошлого браузера, если не хотите, то нажимайте «Пропустить».
Затем нам предложат выбрать фон, который будет использоваться в браузере, выбираем понравившийся и нажимаем «Далее».
Далее, если у нас есть аккаунт на Яндексе, то мы можем сразу авторизоваться, если нет, или Вы просто не хотите это делать, то можете нажать «Пропустить».
Все готово, мы можем начинать пользоваться Яндекс Браузером в Linux Mint, нажимаем «На стартовую».
Вот так выглядит стартовая страница в Яндекс Браузере.
На заметку! Начинающим пользователям Linux рекомендую почитать мою книгу «Linux для обычных пользователей» – в ней я максимально подробно рассказываю про Linux и о том, как пользоваться этой операционной системой без командной строки.
Видео-инструкция – Установка Яндекс браузер в Linux Mint
На сегодня у меня все, надеюсь, материал был Вам полезен, пока!
Источник
Когда будет yandex browser для linux
Встречаем последнюю бету уходящего года, в которой мы возвращаем возможность быстрого перехода к главной странице сайта. Эта кнопка хорошо знакома пользователям старого интерфейса, и многие по ней скучали (в том числе в команде Браузера).
Приглашаем пользователей беты принять участие в тестировании нового Защищенного режима в Яндекс.Браузере. С его помощью электронные платежи станут безопаснее.
Защищенный режим включается автоматически при открытии страниц интернет-банкинга и платежных систем. При этом верхняя панель и вкладки браузера становятся темно-серыми, а справа от Умной строки появляется название режима.
В защищенном режиме браузер:
- Отключает все дополнения, кроме проверенных Яндексом менеджеров паролей, например, LastPass. Это делается, потому что если в дополнение встроено вредоносное ПО, ваши данные платежа могут быть украдены или подменены.
- Включает строгий режим проверки сертификатов HTTPS. Защищенный режим не включится, если сертификат банка устарел, недействителен или не является доверенным. Он также не включится, если в соединении используются неизвестные Яндексу сертификаты, установленные в систему вручную или администратором, который таким образом может получить доступ к вашим данным.
По умолчанию защищенный режим включается на страницах онлайн-платежей сайтов банков и платежных систем. Но вы можете добавить любую страницу, использующую HTTPS, в список защищаемых.
Защищенный режим доступен только в новом интерфейсе Калипсо. Скачайте новую бету 16.3 и расскажите нам о своих впечатлениях.
Источник
Yandex Browser, стань портабельным! На линукс, плиз
Omnia mea mecum porto (Рус: «Всё своё ношу с собой“) — фраза, которую Цицерон приписывал Бианту.
Наверняка, некоторые пользуются так называемыми portable-программами, которые запускаются из любого места на диске, а все данные хранят в своём же рабочем каталоге. Допустим, это может пригодиться, когда вы работаете за чужим компьютером и не хотите устанавливать программу, не хотите, чтоб она оставляла что-либо после себя в системе. Ну, или просто считаете, что данный подход — это «фэн-шуй». Данная заметка написана для случая с браузером от компании Яндекс для операционной системы Linux. Конкретно — для Ubuntu. На официальном сайте https://browser.yandex.ru/beta предоставлена возможность скачать установочный пакет deb, но других вариантов, а тем более так и не ставшего популярным AppImage — нет. Хотя про эту штуку, как утверждается на сайте https://appimage.org сам Линус Торвальдс сказал: — «This is just very cool».
Итак, сделаем браузер портабельным. Скачиваем пакет deb, открываем его как архив (допустим, с помощью файлового менеджера Double Commander), и видим, что в нём три папки: etc, opt, usr. В папке etc лежит папка для ежедневного запуска планировщиком cron.daily с символической ссылкой yandex-browser-beta. Данную папку мы проигнорируем. В папке usr лежат папки bin и share. В папке bin лежит символическая ссылка для запуска браузера. В папке share лежат тоже очень важные файлы — предлагаю и их проигнорировать. Находим вложенную папку browser-beta в папке opt, достаём её из пакета deb. Однако, если мы просто запустим из неё браузер, то профиль пользователя будет создан в системной папке пользователя /home/$USER/, а нас это явно не устраивает. Вспоминаем, что Яндекс браузер создан на основе движка Blink, используемого в открытом браузере Chromium, идём на страницу https://chromium.googlesource.com/chromium/src/+/master/docs/user_data_dir.md, на которой указано, что нужно написать в командной строке, чтоб запустить браузер с подменой папки профиля пользователя. А именно: chrome —user-data-dir . Пишем в командной строке:
Если у вас уже есть папка профиля, просто скопируйте её в этот путь. Если её у вас нет — нужная папка создастся там сама. Казалось бы — вот счастье. Но не бывает же так, чтоб всё так просто оказалось. Как только расслабимся и погрузимся в просмотр любимых роликов на ютубе, то неожиданно заметим, что некоторые ролики (особенно стримы) не запускаются и вылетают с ошибкой, которая гласит что-то вроде: «An error occured. Please try again later». Проблема известная, но видимо, не слишком широко.
Видимо, в каталоге браузера лежит старая версия ffmpeg. Заходим по адресу https://mirror.yandex.ru/ubuntu/pool/universe/c/chromium-browser/, скачиваем последний по дате ffmpeg, например: chromium-codecs-ffmpeg-extra_90.0.4430.72-0ubuntu0.16.04.1_amd64.deb. Снова открываем пакет как архив, находим в нём файл libffmpeg.so, и заменяем им точно такой же, лежащий по пути /НАШ_ПУТЬ/browser-beta/lib/libffmpeg.so. Внимательный читатель обратил внимание, что в скачанном файле фигурирует цифра 16.04. Для Ubuntu 20.04 тоже есть deb пакет, но он не содержит нужного файла libffmpeg.so. Но ничего, в двадцатой убунте скачанный libffmpeg.so тоже будет работать.
Что ж, теперь всё работает, и чтобы каждый раз не тянуться к командной строке, можно создать шелл скрипт для его запуска.
Источник