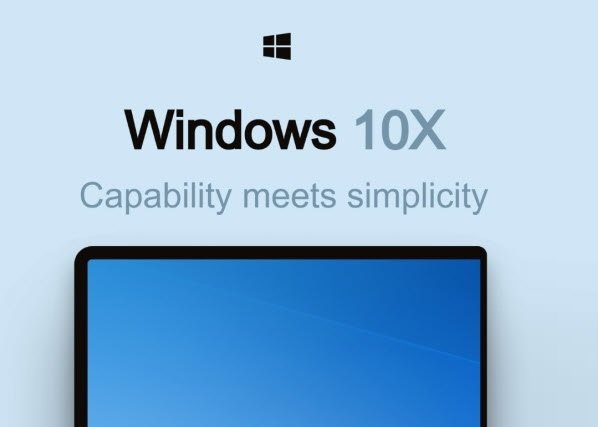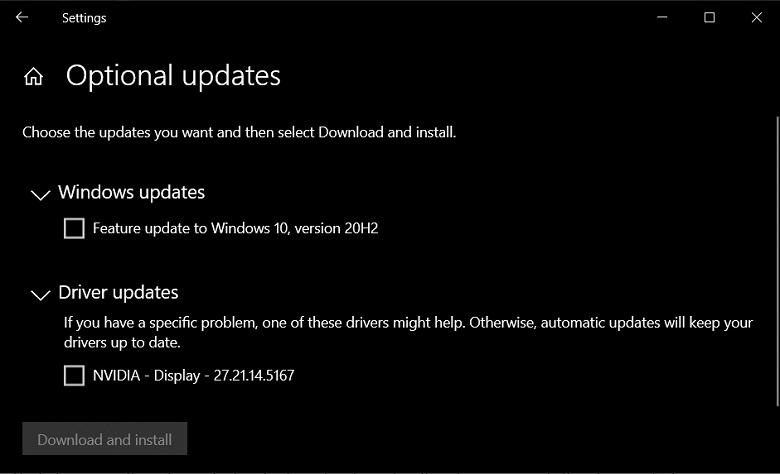- Microsoft в шаге от выпуска совершенно новой Windows 10 – оптимизированной для маломощных компьютеров и c новым меню Пуск
- Версия Release to Manufacturers (RTM) должна выйти в течение нескольких недель
- Windows 10 меняет подход к драйверам с ноября
- Опциональные драйверы перестанут устанавливаться автоматически
- 10 настроек, которые нужно изменить после установки Windows 10 в 2020 году
- реклама
- реклама
- реклама
- реклама
- Простая, быстрая и безопасная оптимизация Windows 10 за 10 минут в 2020 году
- реклама
- реклама
- реклама
- реклама
- Отключаем автозапуск браузера EDGE
- Уменьшаем объем телеметрии
- Переводим обновления Windows в ручной режим
- Отключение зарезервированного хранилища Windows 10
- Выводы
Microsoft в шаге от выпуска совершенно новой Windows 10 – оптимизированной для маломощных компьютеров и c новым меню Пуск
Версия Release to Manufacturers (RTM) должна выйти в течение нескольких недель
Компания Microsoft не обещает выпустить Windows 11 в ближайшие несколько лет, вместо этого на настольных компьютерах и ноутбуках по-прежнему будет использоваться постоянно дорабатываемая Windows 10. Но бюджетные ноутбуки, это совсем другая история: для них Microsoft готовит специальную версию Windows 10 – Windows 10X. По данным источника, эта операционная система уже очень скоро (в течение нескольких недель) выйдет в версии RTM (Release to Manufacturers) для партнёров-производителей ПК.
Windows 10X не будет предлагаться как самостоятельный продукт – ее будут предустанавливать на маломощные ноутбуки, которые должны выступить альтернативой дешевым ноутбукам под управлением Chrome OS. Microsoft однозначно регламентировала этот момент, но ничто не может помешать пользователям сделать дистрибутив самостоятельно и устанавливать его на другие ПК.
Windows 10X окажется облегченным вариантом стандартной и всем известной Windows 10 – с упрощенным меню Пуск (оно лишится плиток и станет похожим на классический Пуск прежних версий Windows), окнами с закругленными углами, унифицированными драйверами и без поддержки приложений Win32 на начальном этапе. Впрочем, потом ситуация с Win32 едва ли станет лучше – пока говорится о поддержке «наиболее популярных» приложений через облачный сервис «Cloud PC», интегрируемый с Office 365. Обещана оптимизация Windows 10X для мобильных компьютеров с небольшим объемом оперативной памяти – 4 ГБ, однако в продажу на начальном этапе поступят более дорогие модели с большим объемом ОЗУ. Случится это весной 2021 года.
Windows 10 меняет подход к драйверам с ноября
Опциональные драйверы перестанут устанавливаться автоматически
Компания Microsoft сообщила, что с обновлением в ноябре в операционной системе Windows 10 произойдут значительные изменения в процессе получения новых драйверов.
В феврале Microsoft внесла изменение, которое позволило производителям оборудования предоставлять драйверы двумя способами — вручную и автоматически. Обновления драйверов в Windows Update (Центр обновления Windows) задействуют тот способ, который выбрал производитель.
Например, если Intel определит драйверы как «автоматические», Windows Update автоматически загрузит их, когда пользователь проверит обновления. Если же драйвер определён как обновляемый «вручную», то он будет находится Windows Update, но предлагаться как опциональный, не установится автоматически, и появится только на страничке с опциональными обновлениями
Тем не менее, в настоящий момент для внешних устройств такие опциональные драйверы устанавливаются автоматически при подключении. Например, когда пользователь подключает веб-камеру или контроллер, драйверы автоматически установятся.
Начиная с 5 ноября Microsoft перестанет автоматически устанавливать опциональные драйверы. И пользователям стоит быть внимательными с подключаемыми устройствами — если клавиатура, мышь, веб-камера перестанут работать, возможно пришло время установить драйвер, помеченный как опциональный производителем.
10 настроек, которые нужно изменить после установки Windows 10 в 2020 году
У большинства из нас на компьютерах установлена Windows 10. По сравнению с Windows 7 и 8.1 в ней довольно интересно изменилась потребность тонкой настройки системы.
То есть, начинающему пользователю ПК практически ничего не надо настраивать в Windows 10. Все работает из коробки.
А вот опытному пользователю, чтобы привести систему под свой полный контроль и добиться максимальной производительности, нужно наоборот, гораздо больше действий, чем с той же Windows 7.
реклама
В этом блоге я хотел затронуть тот уровень настроек Windows 10, которые практически всегда делают опытные пользователи и смогут сделать начинающие. Эти настройки заметно увеличат отклик системы, но при этом они не затрагивают ничего критического. Настройками из этого гайда невозможно «испортить» Windows и при желании за пару минут можно все вернуть назад.
Первое, что я делаю на свежеустановленной Windows 10 — отключаю ненавистный многим файл hiberfil.sys. Он находится в корне системного диска и занимает много места.
Шутка ли, в системе с 32 Гб памяти он отъедает 13 ГБ(!) места на SSD. А место на наших SSD не резиновое и стоит дорого.
реклама
Отключить его очень просто, нужно запустить командную строку от Администратора и ввести команду
Можно ввести ее и в окно powershell.
реклама
Второе, что ускорит вашу Windows 10, это отключение анимации свертывания и развертывания окно и меню. Даже самый слабый и тормозящий компьютер воспринимается более шустрым при изменении этих настроек.
Третье, что стоит сделать, при наличии у вас достаточного количества оперативной памяти — уменьшить размер файла подкачки и зафиксировать его размер, для устранения фрагментации файлов. Я обычно оставляю 800-900 Мб.
реклама
Четвертое важное изменение — это отключение защиты системы. Защита системы мало кого спасла при крахе Windows, но отъедает место на SSD и тратит процессорное время. Отключаем без колебаний.
Пятым пунктом моих обязательных настроек является уменьшение потока телеметрии. Почему именно уменьшение, а не полное отключение? Потому что я не считаю телеметрию таким злом, с которым нужно бороться радикально. Если есть возможность снизить ее средствами системы — прекрасно.
Но использовать программы типа DWS или O&O ShutUp10 я крайне не рекомендую.
Они очень популярны в среде пользователей считающих себя опытными, но на самом деле ими не являющимися.
Шанс безвозвратно покорежить Windows 10 этими программами очень велик. Зачастую они вызывают глюки и сбои, а телеметрию полностью не отключают.
Поэтому мы пойдем другим путем. В групповых политиках, попасть в которые можно запустив оснастку gpedit.msc мы должны найти параметр телеметрии. Разработчики Windows 10 постоянно меняют его название, поэтому искать нужно для именно вашей версии Windows 10.
И найдя этот параметр, нужно изменить его на доступный для вашей системы минимум.
Понимаю, что переводить параметр во «включено» выглядит очень странно, но надо именно включить.
Пока мы находимся в групповых политиках, стоит сделать шестой пункт гайда и отключить встроенный браузер EDGE, если вы им не пользуетесь.
Параметр находится вот по этому пути.
И, чтобы отключить EDGE, нам опять надо включать параметр. Вот такая вот логика в групповых политиках.
Седьмым номером нашей программы будет отключение пары служб. Я не сторонник отключения многих служб, но отключить те, которые «дергают» HDD и SSD — стоит. Для того, чтобы система не тупила в ответственный момент. Это будут Windows Search и Superfetch.
Восьмое — отключаем фоновые приложения в параметрах.
Девятое — отключаем «Меню игры». Для этого есть намного более качественные программы.
И наконец, десятое и самое важное, приостанавливаем обновления. Обновления для Windows 10 выходят все более и более сырыми и в интернете постоянно появляются сообщения, что свежее обновление сломало то или иное в ПК. Полностью отключать их не стоит, а вот отложить на неделю — две, будет очень полезно.
Ну вот, мой гайд для начинающих подошел к концу. Пишите, что вы меняете в настройках Windows 10 и каков эффект.
Простая, быстрая и безопасная оптимизация Windows 10 за 10 минут в 2020 году
Большая проблема ОС Windows 10 состоит в том, что она окончательно превратилась в сервис и множество изменений в версиях делают неактуальными старые гайды по ее настройке. И эта же текучесть версий делает бессмысленной серьезную работу по глубокой оптимизации Windows 10 с внесением изменений в ее iso-образ, с применением таких средств, как MSMG ToolKit, NTLite или Win Toolkit.
реклама
Посудите сами, уже через полгода созданный с таким трудом iso-образ устареет, а через год станет совсем неактуальным, а внесенные в него изменения переключатся или откатятся большими обновлениями Windows.
Исключение составляют версии Windows 10 LTSB и LTSC, сохраняющие актуальность годами, но они и так довольно минималистичны в плане функций и особой доработки не требуют.
реклама
Выход из этой ситуации прост — делать быструю оптимизацию Windows сразу после установки, затрачивая минимум сил и получая максимум результата. Ведь как гласит Закон Парето, применимый к любой человеческой деятельности — «20 % усилий дают 80 % результата, а остальные 80 % усилий — лишь 20 % результата».
В этом блоге мы сделаем простую, быструю, и, что главное — безопасную оптимизацию Windows 10 с использованием встроенных средств или утилит, в чьей безопасности можно не сомневаться.
реклама
Мы будем использовать только групповые политики Windows 10, редактор реестра и утилиту Dism++. Утилита Dism++ является всего лишь удобной графической надстройкой над средством Dism, встроенным в Windows со времен Windows Vista.
Dism++ утилита портабельная, бесплатная и открытым исходным кодом. Скачать ее можно с сайта разработчика. Старайтесь всегда пользоваться самой свежей версией утилиты для новых выпусков Windows 10. А если пользоваться такими утилитами запрещено, например, на предприятии или в фирме, то все аналоги команд Dism++ можно сделать в Dism через командную строку.
реклама
Но давайте приступим к оптимизации и начнем с групповых политик. Групповые политики — это мощнейшее средство настройки Windows для администраторов и опытных пользователей. Многие популярные утилиты, по сути просто переключают настройки групповых политик, но вы легко можете сделать это и сами, вручную, в самой новой версии Windows 10.
Запускаются они через команду «выполнить» -> gpedit.msc. Если у вас Windows 10 Домашняя (Home), то по умолчанию редактор групповых политик в ней отсутствует, но это не беда, он легко интегрируется в эту версию Windows 10 с помощью Dism.
Для этого создаем на рабочем столе bat-файл «InstGPE.bat» с вот таким содержанием:
Запускаем «InstGPE.bat» с правами администратора.
После завершения работы Dism появится уведомление: «The operation completed successfully. Press any key to continue . . .».
Отключаем автозапуск браузера EDGE
Теперь можно приступать к настройке Windows 10 и начнем мы с отключения запуска браузера EDGE. По умолчанию он автоматически стартует после запуска Windows или в простое и висит в процессах, забивая ОЗУ. Если же вы им пользуетесь, то пропустите этот пункт.
Запускаем редактор локальных групповых политик. Переходим в «Конфигурация компьютера\Административные шаблоны\Компоненты Windows\Microsoft Edge«.
Далее выбираем пункт «Разрешить предварительный запуск Microsoft Edge при загрузке Windows, когда система простаивает, и каждый раз при закрытии Microsoft Edge» и настраиваем его вот так.
А пункт «Разрешить Microsoft Edge запускать и загружать начальную страницу и страницу новой вкладки при запуске Windows и каждый раз при закрытии Microsoft Edge» настраиваем вот так.
Уменьшаем объем телеметрии
Именно уменьшаем, а не отключаем, поскольку отключить ее полностью довольно сложно. Переходим в пункт:
«Конфигурация компьютера > Административные шаблоны > Компоненты Windows > Сборки для сбора данных и предварительные сборки«.
В пункте «Разрешить телеметрию» ставим «включена» и уровень — 0. Большинство утилит отключения телеметрии, при переключении телеметрии в «off» всего лишь меняют этот параметр групповых политик.
Переводим обновления Windows в ручной режим
Обновления Windows превратились в головную боль для многих пользователей. Совсем недавно в СМИ прошел скандал с новым бесполезным обновлением, которое всего лишь добавляет в меню «Пуск» ярлыки на облачные офисные продукты Microsoft и при этом перезагружает(!) компьютер без спроса.
Такое поведение можно было бы простить бесплатной ОС Андроид, но платная ОС так не должна вести себя. Обновления, выполняемые такими агрессивными и беспардонными методами, обязательно должны быть под вашим ручным контролем.
В редакторе групповых политик переходим по адресу «Конфигурация компьютера\Административные шаблоны\Компоненты Windows\Центр обновления Windows«.
Можно поставить данный пункт в режим «Отключено».
При этом центр обновления будет выглядеть вот так.
Это только малая часть полезных настроек Windows в редакторе групповых политик. Ну а мы переходим к средству Dism++.
Первое, на что стоит обратить внимание, так это удобная очистка Windows, включая папку WinSxS.
В управлении Appx вы можете удалить встроенные UWP-приложения, превратив вашу систему в аналог LTSC.
Я удалил около половины UWP-приложений Windows 10 May 2020 Update, получив экономию около 1 Гб на системном диске. Оставил я только вот такие (кортана отключена).
Еще более тонкую настройку и удаление ненужных компонентов можно выполнить в разделе «Компоненты Windows».
Раздел «Обновления» поможет удалить проблемное обновление.
И наконец раздел «Оптимизация». В нем можно сделать множество настроек, для которых обычно используют сторонние утилиты.
Все изменения в Windows через Dism++ происходят быстро и наш план действий будет такой. После переустановки Windows скачиваем актуальную версию Dism++, делаем полезные твики, удаляем ненужные UWP-приложения, останавливаем ненужные службы. Все это займет не больше 10 минут.
Список твиков у каждого будет разный, но испортить Windows с помощью Dism++ или групповых политик нельзя, все изменения можно вернуть к первоначальному состоянию. А вот испортить Windows сторонним твикером — элементарно. Иногда достаточно даже одной чистки реестра с помощью CCleaner.
Отключение зарезервированного хранилища Windows 10
Еще одна полезная настройка, которую я обязательно делаю — отключение зарезервированного хранилища Windows 10. Места на SSD всегда не хватает и тратить на нужды обновлений Windows 10 7 Гб я не собираюсь.
Для отключения надо будет запустить редактор реестра regedit от администратора.
В расположении «HKEY_LOCAL_MACHINE\SOFTWARE\Microsoft\Windows\CurrentVersion\ReserveManager» меняем параметр ShippedWithReserves с 1 на 0.
Выводы
Самое главное при настройке Windows 10 при помощи групповых политик и Dism++ — это безопасность и возможность вернуть все как было. Так же вам не понадобятся сомнительные утилиты настройки, которые, начиная с определенной версии, становятся иногда и вредоносными.
Пишите в комментарии, как и чем вы настраиваете Windows 10?