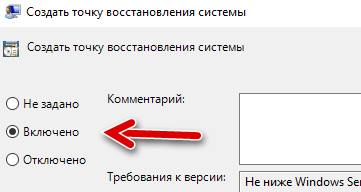- Создание точки восстановления Windows 10
- Настройка восстановления системы
- Создание точки восстановления в Windows 10
- Откат системы до контрольной точки
- Через интерфейс Windows
- С помощью инструментов диагностики
- При помощи «Командной строки»
- Удаление точки восстановления
- Как настроить ежедневное создание точки восстановления в системе Windows 10
- Как включить Восстановление системы в Windows 10
- Как включить автоматическое восстановление системы с помощью групповой политики
- Как включить автоматическое восстановление системы с помощью реестра
- Все про точку восстановления в Windows 10
- Настройки восстановления системы
- Как создать точку восстановления Windows 10
- Как откатить Windows 10 до точки восстановления
- Как удалить точки восстановления
Создание точки восстановления Windows 10

Точка восстановления — эффективный инструмент, который возобновляет работу операционной системы (ОС) после неудачного обновления или установки вредоносных программ. Создать узел отката можно с помощью штатных сервисов Windows 10 или сторонних приложений, которые будут рассмотрены в статье.
Настройка восстановления системы
Перед созданием контрольной точки восстановления на Windows 10 необходимо перепроверить настройки ПК. Выполняется данная процедура через меню « Пуск »:
- Открыть « Панель управления », выбрать мелкий вид иконок.
- Перейти в блок восстановления и кликнуть на строку « Настройка восстановления системы ». В качестве альтернативы можно выполнить команду Systempropertiesprotection , которая вводится в консоли.
- Указать нужный том и нажать Настроить .
- На выбранном разделе кликнуть « Включить защиту системы ».
- По завершению указать необходимое количество места.
Внимание! Рекомендуется выделить как можно больше памяти, от этого показателя зависит количество создаваемых контрольных точек.
Создание точки восстановления в Windows 10
Создать точку восстановления в Windows 10 можно через « Панель управления » и с помощью консоли PowerShell . Для осуществления первого способа нужно:
- На рабочем столе найти ярлык компьютера, с помощью правой кнопки мыши вызвать контекстное меню и нажать на строчку « Свойства ». В качестве альтернативы, можно нажать Win + R , в появившейся строке вписать Control и кликнуть на клавишу подтверждения.
- Откроется панель управления, в которой следует найти раздел « Система ».
- Далее появится блок безопасности. Необходимо нажать Создать , в открывшемся окне указать название нового снимка системы.
- Ожидать окончания процедуры, по завершению которой отобразится соответствующее окно. Длительность процесса будет зависеть от размера данных.
- Кликнуть по кнопке подтверждения и перезагрузить компьютер.
Чтобы сделать точку быстрого отката на Windows 10 через консоль PowerShell , необходимо:
- Правой кнопкой мышки нажать на меню « Пуск » и выбрать PowerShell . Можно воспользоваться отделом поиска и включить данную опцию с помощью прав администратора.
- Разрешить консоли вносить правки, нажав Да .
- В появившемся поле вписать команду Checkpoint-Computer -Description “RestorePoint1” -RestorePointType “MODIFY_SETTINGS” и кликнуть на клавишу ОК .
- Ожидать окончания процедуры, по завершению перезагрузить ПК.
Откат системы до контрольной точки
Возврат нужен в том случае, когда ОС подверглась значительным изменениям, которые нарушили работоспособность. Выполнить операцию можно тремя способами.
Через интерфейс Windows
Рассматриваемый вариант подходит, когда ОС способна загрузить рабочий стол. Инструкция по откату:
- Щелкнуть правой кнопкой мышки на меню « Пуск » и выбрать « Панель управления ».
- Перейти в « Система », найти подраздел « Защита системы ».
- Кликнуть кнопку восстановления.
- Кликнуть на клавишу продолжения в появившемся окне.
- Отобразится страница с пунктом « Показать другие точки восстановления », напротив которого потребуется установить флажок.
Появится перечень точек отката с датой создания и коротким описанием. Нужно указать вариант, который был записан во время корректной работы Windows. В окне выбора будет пункт « Поиск затрагиваемых программ » с перечнем ПО, на которое может повлиять откат ПК. Для завершения процесса необходимо нажать Далее , подтвердить выбор.
С помощью инструментов диагностики
Когда ОС повреждена, Windows не может загрузиться и открыть рабочий стол. Во время включения на экране появится окно с соответствующим предупреждением.
Для исправления проблемы нужно нажать на « Дополнительные варианты восстановления » и выбрать раздел диагностики. Затем понадобится отыскать вкладку, содержащую дополнительные параметры и кликнуть кнопку возобновления Windows.
По умолчанию откроется страница с возможными датами отката, среди которых потребуется выбрать подходящий вариант и кликнуть Восстановить .
При помощи «Командной строки»
В экстренном случае можно использовать « Командную строку »:
- После включения компьютера необходимо нажимать на F8 , пока не появится страница с несколькими вариантами загрузки.
- Выбрать « Безопасный режим », поддерживающий « Командную строку ».
- В появившемся поле ввести RSTRUI.EXE и нажать Enter .
- На завершающем этапе откроется меню отката.
Удаление точки восстановления
Для удаления узла отката можно использовать следующие методы:
- « Панели управления ». Понадобится перейти в меню « Пуск », отыскать раздел восстановления и открыть вкладку « Защита системы ». Указать том, на котором был создан узел восстановления, нажать на кнопку настройки и удалить снимок. Подтвердить действие с помощью клавиши Сохранить .
- Через команду « Выполнить ». Требуется нажать Win + R и в появившейся строке вписать Cleanmgr . Откроется программное обеспечение, в котором нужно выбрать команду очистки системных файлов. На следующем этапе определиться с жестким диском.
- Приложение CCleaner. Чтобы осуществить процедуру, необходимо открыть программу и перейти в настройки. Выбрать « Возобновление системы », указать ненужную точку возврата. Кликнуть клавишу с дополнительной информацией, удалить пункт.
Использование точек восстановления — универсальный метод настройки стабильной работы ОС. Важно периодически создавать новые снимки системы, чтобы в критический момент можно было совершить откат. Windows 10 содержит специальные параметры для настройки автоматического создания контрольных точек.
Как настроить ежедневное создание точки восстановления в системе Windows 10
В Windows 10 восстановление системы – это функция, которая автоматически проверяет системные изменения на вашем устройстве и сохраняет состояние системы как «точку восстановления». В будущем, если проблема возникнет из-за внесенного вами изменения или после обновления драйвера или программного обеспечения, вы можете вернуться к предыдущему рабочему состоянию, используя информацию из точки восстановления, без потери данных.
Когда эта функция включена, поддерживаемые приложения и Windows 10 могут создавать точки восстановления во время значительных изменений, и вы даже можете запускать их вручную. Однако, если вы случайно внесли изменение без создания точки восстановления, а последняя контрольная точка не создана, вы не сможете вернуться обратно. Кроме того, если существует только старая точка восстановления, вы можете потерять очень много системных изменений.
Если вы хотите, чтобы вам всегда была доступна свежая точка восстановления, можно включить скрытый параметр Защитника Windows для автоматического создания контрольных точек каждый день перед ежедневным сканированием.
В этом руководстве по Windows 10 мы расскажем вам, как обеспечить автоматическое ежедневное создание точки восстановления системы.
Как включить Восстановление системы в Windows 10
По умолчанию восстановление системы не включено в Windows 10, но вы можете использовать эти шаги для включения функции:
- В меню «Пуск» введите Создание точки восстановления и щелкните найденный результат.
- В разделе «Защита системы», если для системного диска устройства установлено значение «Отключено», нажмите кнопку Настроить .
Выберите опцию Включить защиту системы.
После включения защиты системы вы можете использовать следующие шаги, чтобы убедиться, что точки восстановления создаются ежедневно.
Как включить автоматическое восстановление системы с помощью групповой политики
Если вы используете Windows 10 Pro, вы можете изменять параметры групповой политики, чтобы автоматически создавать точки восстановления каждый день.
- Используйте сочетание клавиш Win + R , чтобы открыть командное окно «Выполнить».
- Введите gpedit.msc и нажмите кнопку ОК , чтобы открыть редактор локальной групповой политики.
- Найдите следующий путь:
Конфигурация компьютера → Административные шаблоны → Компоненты Windows → Антивирусная программа «Защитник Windows» → Проверка
Справа дважды щелкните политику Создать точку восстановления системы.
В открывшемся окне выберите опцию Включено.
После выполнения этих действий ваш компьютер будет сохранять новую точку восстановления перед каждым ежедневным сканированием на наличие вредоносных программ.
В случае, если вы передумали, вы всегда можете отменить изменения, следуя тем же инструкциям, но на шаге № 5 обязательно выберите параметр «Не задано».
Как включить автоматическое восстановление системы с помощью реестра
Если вы используете Windows 10 Home, у вас не будет доступа к групповой политике, но вы можете изменить те же настройки, отредактировав реестр.
Предупреждение: это дружеское напоминание о том, что редактирование реестра рискованно и может привести к необратимому повреждению вашей установки, если вы не сделаете это правильно. Рекомендуется сделать полную резервную копию вашего компьютера, прежде чем продолжить.
- Используйте сочетание клавиш Win + R , чтобы открыть командное окно «Выполнить».
- Введите regedit и нажмите кнопку ОК , чтобы открыть редактор реестра.
- Найдите следующий путь:
Совет. В Windows 10 Creators Update и более поздних версиях вы можете скопировать и вставить путь в адресную строку нового реестра, чтобы быстро перейти к месту назначения ключа.
Щелкните правой кнопкой мыши ключ Windows Defender, выберите Создать → Раздел.
После выполнения этих шагов, каждый день будет создаваться контрольная точка, которую вы можете использовать для отмены изменений, которые могли повредить ваше устройство.
Если вы хотите отменить изменения, просто следуйте тем же инструкциям, но на шаге № 5 щелкните правой кнопкой мыши раздел Scan (папка) и выберите Удалить, чтобы удалить запись.
Все про точку восстановления в Windows 10
Автор: w10w · Опубликовано 19.03.2018 · Обновлено 19.01.2021
Настройки восстановления системы
Прежде чем начать, следует заглянуть в настройки восстановления Windows 10. Для этого, кликните правой кнопкой мыши по «Пуск», выберите пункт контекстного меню «Панель управления» (Вид: значки), затем «Восстановление».
Нажмите по пункту «Настройка восстановления системы». Еще один способ попасть в нужное окно — нажать клавиши Win+R на клавиатуре и ввести systempropertiesprotection после чего нажать Enter.
Откроется окно настроек (вкладка «Защита системы»). Точки восстановления создаются для всех дисков, для которых защита системы включена. Например, если для системного диска C защита отключена, вы можете включить ее, выбрав этот диск и нажав кнопку «Настроить».
После этого выберите «Включить защиту системы» и укажите количество места, которое вы хотели бы выделить для создания точек восстановления: чем больше места, тем большее количество точек сможет храниться, а по мере заполнения пространства старые точки восстановления будут удаляться автоматически.
Как создать точку восстановления Windows 10
Для того, чтобы создать точку восстановления системы, на той же вкладке «Защита системы», (попасть в которую также можно через правый клик по «Пуск» — «Система» — «Защита системы») нажмите кнопку «Создать» и задайте имя новой точки, после чего еще раз нажмите «Создать». Через некоторое время операция будет выполнена.
Теперь на компьютере содержится информация, которая позволит вам отменить последние сделанные изменения в критически важных системных файлах Windows 10, если после установки программ, драйверов или других действий ОС стала работать неправильно.
Созданные точки восстановления хранятся в скрытой системной папке System Volume Information в корне соответствующих дисков или разделов, однако доступа к этой папке у вас по умолчанию нет.
Как откатить Windows 10 до точки восстановления
А теперь об использовании точек восстановления. Сделать это можно несколькими способами — в интерфейсе Windows 10, с помощью инструментов диагностики в особых вариантах загрузки и в командной строке.
Самый простой способ, при условии, что система запускается — зайти в панель управления, выбрать пункт «Восстановление», после чего нажать «Запуск восстановления системы».
Запустится мастер восстановления, в первом окне которого вам могут предложить выбрать рекомендуемую точку восстановления (созданную автоматически), а во втором (если вы отметите «Выбрать другую точку восстановления» вы сможете сами выбрать одну из созданных вручную или автоматически точек восстановления. Нажмите «Готово» и дождитесь окончания процесса восстановления системы. После автоматической перезагрузки компьютера вам сообщат, что восстановление прошло успешно.
Второй способ использовать точку восстановления — с помощью особых вариантов загрузки, попасть в которые можно через Параметры — Обновление и восстановление — Восстановление или же, еще быстрее, прямо с экрана блокировки: нажать по кнопке «питания» справа внизу, а затем, удерживая Shift, нажать «Перезагрузка».
На экране особых вариантов загрузки выберите пункт «Диагностика» — «Дополнительные параметры» — «Восстановление системы», далее вы сможете воспользоваться имеющимися точками восстановления (в процессе потребуется ввод пароля учетной записи).
И еще один способ — запуск отката до точки восстановления из командной строки. он вам может пригодиться в том случае, если единственный работающий вариант загрузки Windows 10 — безопасный режим с поддержкой командной строки.
Просто введите в командную строку rstrui.exe и нажмите Enter для запуска мастера восстановления (он запустится в графическом интерфейсе).
Как удалить точки восстановления
Если вам потребовалось удалить имеющиеся точки восстановления, снова зайдите в окно настройки «Защиты системы», выберите диск, нажмите «Настроить», а затем используйте кнопку «Удалить» для этого. При этом удалятся все точки восстановления для этого диска.
То же самое можно сделать с помощью утилиты очистки диска Windows 10, для ее запуска нажмите Win+R и введите cleanmgr, а после того как утилита откроется, нажмите «Очистить системные файлы», выберите диск для очистки, а затем перейдите на вкладку «Дополнительно». Там вы сможете удалить все точки восстановления, кроме самой последней.
И, наконец, существует способ для удаления конкретных точек восстановления на компьютере, сделать это можно с помощью бесплатной программы CCleaner. В программе зайдите в «Инструменты» — «Восстановление системы» и выберите те точки восстановления, которые хотите удалить.