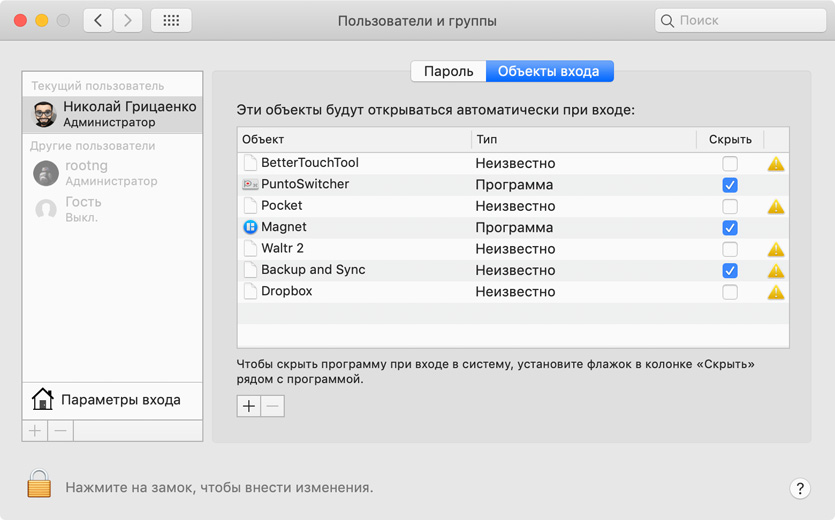- Если во время загрузки компьютера Mac процесс останавливается или происходит задержка
- Как исправить зависания на Mac
- Как исправить зависания на Mac: проблема заключается в приложении или в целой системе?
- Как исправить зависания на Mac: остановить отсылку отчетов в Apple
- Как исправить зависания на Mac: что делать, если зависло приложение
- Как исправить зависания на Mac: что делать, если зависла сама операционная система
- Как исправить зависания на Mac: искать источник проблемы
- Если Mac работает медленно
- Если приложение на Mac «зависает» или завершается неожиданно
- Когда зависает и не грузится. Как включить безопасный режим в macOS
- Зачем нужен безопасный режим
- Как работает безопасный режим:
- Как использовать безопасный режим
- Как узнать режим работы Mac
- Что не работает в безопасном режиме:
- Как запустить режим через «Терминал»
Если во время загрузки компьютера Mac процесс останавливается или происходит задержка
Если компьютер Mac «завис», а на экране мигает вопросительный знак, или произошла задержка при загрузке компьютера, Вам необходимо выбрать другой загрузочный диск или исправить жесткий диск.
Примечание. Чтобы распечатать эти инструкции, нажмите сочетание клавиш Command-P.
Если компьютер Mac загружается только после небольшой задержки, или если во время загрузки на экране появляется знак вопроса, возможно, требуется выбрать загрузочный диск. Выберите пункт меню «Apple»
> «Системные настройки», нажмите «Загрузочный том» и выберите том.
Важно! Чтобы изменить загрузочный том на Mac с процессором Apple T2, может потребоваться настроить дополнительные параметры безопасности. См. раздел Что такое Утилита безопасной загрузки?.
Если отображается белый экран с логотипом Apple и индикатором выполнения операции, macOS выполняет проверку жесткого диска. Такая проверка может занять несколько минут.
Если при загрузке Mac не появляется логотип Apple, нажмите кнопку питания и удерживайте ее около 10 секунд, чтобы выключить Mac. Нажмите клавишу Option и, удерживая ее, снова включите Mac. Удерживая нажатой клавишу «Option» до тех пор, пока на экране не появится один или несколько значков диска. Выберите один из дисков. После загрузки Mac выберите пункт меню «Apple»
> «Системные настройки», нажмите «Загрузочный том» и выберите том.
Если слева внизу отображается запертый замок 
Если Mac не загружается или при его загрузке возникает задержка, отсоедините все аксессуары, в том числе устройства FireWire, USB, USB-C и Thunderbolt. Подключите к Mac клавиатуру и мышь Apple. Не используйте концентраторы USB или удлинители.
Если Вы можете использовать Ваш Mac, то, возможно, проблема связана с одним из других устройств. Попробуйте подключать устройства по одному и перезагружать Mac после подключения каждого устройства. Когда Вы найдете устройство, которое послужило причиной проблемы, обратитесь еще раз к его документации по вопросам дальнейшего устранения неполадки.
Удалите все устройства сторонних производителей, например карты PCI и карты ExpressCard/34.
Если Вы можете использовать Ваш Mac, то, возможно, проблема связана с одним из устройств. Попробуйте переустанавливать устройства в Mac по одному и перезагружать Mac после установки каждого устройства. Выяснив, какое именно обновление приводит к сбоям, прочтите документацию к нему и выясните, как устранить эту проблему, или обратитесь к разработчику.
Источник
Как исправить зависания на Mac
Согласитесь, что это довольно утомляет, когда операционная система MacOS или же MacOS X начинает тормозить и зависает намертво. Хотя, мы все должны согласиться здесь, для MacBook такие явления довольно редки, за что поблагодарим разработчиков.
В этой статье будут присутствовать пять советов о том, как исправить зависания на Mac. Как уже говорилось, зависание всего Мака – это событие настолько редкое, что порой и забываешь, что он вообще так может делать. Когда происходит зависание Мака, то, естественно, что никакие приложения, и уж тем более операционная система, не будут реагировать на действия с вашей стороны.
Если вы научитесь разбираться с таким вот зависшим другом, то работать за Маком станет еще приятней. Что же, давайте посмотрим на то, что можно сделать в случаях зависания MacBook и его операционной системы MacOS.
Как исправить зависания на Mac: проблема заключается в приложении или в целой системе?
В первую очередь, вам необходимо определить следующие: зависло только лишь одно приложение или же зависла вся операционная система в целом. MacOS – это довольно продуманная, современная ОС, которая может управлять памятью использующуюся приложениями.
В большинстве случаев, если одно единственное приложения является проблемой(оно вошло в “петлю” и начало потреблять слишком большие объемы памяти), то вы сможете с легкостью это понять. Вы должны будете получить уведомление(окошко с желтым восклицательным знаком), в котором вас проинформируют о том, что приложение было внезапно закрыто. Если же ваш Макбук повис без каких-либо уведомлений, то проблема скорее всего заключается в операционной системе MacOS.
С последним сценарием мы разберемся чуть позже, а сейчас же давайте поближе взглянем на проблему с приложением. В появившемся уведомлении или сообщении у вас будет два выбора: “Ок”(попросту закроет окошко с уведомлением) и “Открыть заново”(система попытается запустить зависнувшую утилиту заново, а также отправит отчет об произошедшем в Apple).
Как исправить зависания на Mac: остановить отсылку отчетов в Apple
По умолчанию MacOS отправляет отчет об ошибке прямиком в Apple при каких-либо происшествиях с приложением. Делается это для того, чтобы разработчики MacOS могли улучшать операционную систему и дальше.
Однако, если же вы не хотите отправлять никаких отчетов в Apple, то вы можете отключить автоматическую отправку в Системных настройках:
- Откройте Системные настройки.
- Кликните на Защита и безопасность.
- Далее кликните на значок Замка в левом нижнем углу и введи свой Администраторский пароль(вы ведь его знаете, не так ли?)
- Выберите Конфиденциальность – Диагностика и использование.
- Отключите пункт, который будет относиться к отправке данных диагностики и использования в Apple.
- Кликните на значок Замка еще раз и закройте Системные настройки.
Теперь при появлении сообщения о закрытии приложения вы получите и кнопку “Открыть заново”, и кнопку “Отправить отчет”. То есть, кнопка “Открыть заново” теперь попросту открывает приложение заново и больше ничего.
Как исправить зависания на Mac: что делать, если зависло приложение
Простое закрытие и перезапуск приложения – это наилучший выход для MacOS, чтобы спокойно пережить вылет. Но порой бывает и так, что приложение глухо виснет и ни в какую не отвечает на действия пользователя, сколько бы тот не пытался взаимодействовать с программой. При этом вы будете видеть крутящийся радужный круг, который также называют волейбольным мячом. В англоязычном Интернете такой знак называют “spinning pizza of death”(крутящаяся пицца смерти) или же “SPOD”.
Вот список действий, которые рекомендуется выполнить при появлении зависшей утилиты:
- Переключитесь на другой участок в MacOS. Кликните на окошко другого приложения, или же переключитесь на другой рабочий стол. Также можете переключиться на другое приложение с помощью специальной команды.
- Вы можете завершить работу повисшей утилиты с помощью другой, предустановленной программы, которая называется “Мониторинг системы”. Найдите в списке открытых процессов зависшую программу, выделите ее, нажмите крестик в интерфейсе и кликните на “Завершить принудительно”.
- Завершить приложение также возможно с помощью специальной команды – Command + Option + Shift + Escape. Этот способ является одним из самых простых способов закрыть подвиснувшее приложение. Просто удерживайте эту комбинацию клавиш в течении трех секунд и приложение должно будет закрыться.
- В MacOS вы можете использовать особое меню, которое принудительно закрывает открытые программы. Собственно, меню так и называется – Принудительное завершение программ. Для его открытия этой утилиты, нажмите комбинацию клавиш Command + Option + Escape. Потом выберите из списку нужную программу и нажмите “Завершить принудительно”.
- Принудительно закрыть приложение также возможно через меню Apple. Попросту нажмите на значок яблока в верхней панели и кликните на “Завершить принудительно”.
Как исправить зависания на Mac: что делать, если зависла сама операционная система
Если вы не можете закрыть зависшее приложение, или же сама система перестала реагировать на ваши действия, то попробуйте выполнить следующие шаги:
- Выберите меню Apple и кликните на пункт “Перезагрузить”.
- Если же вы даже не можете войти в интеракцию с этим меню, тогда нажмите комбинацию клавиш “Control–Command–клавиша извлечения носителя”. После ее выполнения, ваш Мак должен будет начать перезагружаться и закрывать все программы.
- Возможно, что ваш Мак не среагирует на предыдущий пункт. Если это случилось, то зажмите кнопку Питания на компьютере для его отключения. Затем нажмите на нее снова для включения устройства.
После перезагрузки Мака вы можете обнаружить, что некоторые файлы, над которыми вы работали, могли быть повреждены. Вы должны попробовать восстановить с поврежденного файла все что сможете и перенести это в новый файл, а затем удалить поврежденный.
Как исправить зависания на Mac: искать источник проблемы
Вы обязательно должны найти источник проблемы, который вызывает зависания приложений и операционной системы в целом. Если вы встречайтесь с проблемой зависаний уж очень часто, то сделайте следующие:
- Проверьте, есть ли у вас достаточно места на диске. При нехватке свободного места случаи зависания представляют собой обычное дело.
- Убедитесь, что ваша операционная система имеет при себе все самые свежие обновления.
- Обновите приложения вручную, вне Appstore. Каждое приложение при себе обычно имеет функцию поиска и установки обновлений.
- Отключите плагины. Если ваши приложения используют плагины, то вы должны попробовать отключить их. Возможно, что именно они являются источником проблем.
- Если вы испытываете частые вылеты, или зависания, то попробуйте для начала выполнить обновления, а затем отсоединить от Макбука все периферийные устройства. Потом подключайте их к ноутбуку один за другим, чтобы понять, какое из них вызывает проблемы для операционной системы.
- Используйте Безопасную загрузку зажав кнопку Shift во время запуска вашего Мака. Такая загрузка MacOS пройдет без дополнительных процессов и служб, т.е. система загрузит все только самое необходимое.
- Используйте Дисковую утилиту для проверки и исправления различных проблем вашего диска.
- Запустите тест для проверки железа вашего устройства. Эта специальная утилита от Apple может обнаруживать различные проблемы с вашим Маком.
- Проблема в зависаниях также может заключаться в вирусных атаках, вредоносном программном обеспечении, перегрузки памяти Мака.
Источник
Если Mac работает медленно
Медленная работа компьютера Mac может быть обусловлена целым рядом причин. Проверьте следующее.
Возможно, на загрузочном диске компьютера недостаточно свободного пространства. Чтобы освободить место на диске, можно переместить файлы на другой диск или внешнее устройство хранения, а затем удалить ненужные файлы с загрузочного тома. macOS также может помочь Вам оптимизировать хранилище, сохранив часть файлов в облаке и определив файлы, которые Вам больше не нужны.
Открытое приложение может требовать больше памяти, чем доступно на Вашем Mac. Чтобы узнать объем памяти на Mac, выберите меню Apple
> «Об этом Mac». Объем памяти отображается в панели «Обзор». Системные требования приложения можно узнать в его документации.
Чтобы узнать об увеличении объема памяти Вашего компьютера, выберите пункт меню «Apple»
> «Об этом Mac», нажмите «Память», затем нажмите «Инструкции по обновлению памяти» в правом нижнем углу. (Доступно не на всех компьютерах.)
Завершите все приложения, несовместимые с Вашим Mac. Например, для приложения может требоваться другой процессор или графическая карта. Системные требования приложения можно узнать в его документации.
Чтобы узнать объем памяти на компьютере, выберите пункт меню «Apple»
> «Об этом Mac» и нажмите «Обзор».
Чтобы узнать, какая графическая карта установлена на Вашем компьютере, выберите пункт меню «Apple»
> «Об этом Mac» и нажмите «Мониторы». Имя графической карты на Вашем компьютере отображается в середине окна.
Закройте все неиспользуемые приложения.
Если возникли проблемы с диском, используйте приложение «Дисковая утилита» для проверки и устранения неисправностей.
Чтобы проверить, какую нагрузку дают на компьютер Mac те или иные приложения, используйте Мониторинг системы.
Источник
Если приложение на Mac «зависает» или завершается неожиданно
Если приложение на Mac перестало работать, попробуйте сделать следующее.
Если приложение не реагирует, выберите меню Apple
> «Завершить принудительно», выберите приложение в открывшемся окне, а затем нажмите «Завершить принудительно». Несохраненные изменения в документах могут быть потеряны.
Если приложение закроется, снова откройте его, нажав «Открыть снова» в появившемся диалоговом окне.
Перезагрузите Mac, выбрав пункт меню «Apple» > «Перезагрузить».
Прочитайте документацию к приложению, чтобы убедиться, что оно совместимо с установленной у Вас версией macOS.
Откройте другой файл в приложении. Возможно, неполадка связана с исходным файлом.
Проверьте наличие обновлений для Вашего программного обеспечения.
Отключите любые только что подключенные периферийные устройства (например, принтер). Они могут оказаться несовместимыми с Вашей версией операционной системы macOS.
Удалите все плагины или расширения, созданные сторонними производителями.
Если приложение или система macOS были недавно обновлены, установленные плагины или расширения могут стать несовместимыми.
Используйте приложение «Диагностика Apple» на компьютере Mac, чтобы убедиться, что установленное оборудование, например дополнительная память, совместимо с компьютером, правильно установлено и исправно.
Источник
Когда зависает и не грузится. Как включить безопасный режим в macOS
Случается, Mac зависает на «яблоке» или сразу после старта. Во время его запуска также могут появляться неизвестные ошибки, которые не удается понять самому или найти в Гугле.
Если столкнулись с любой из этих проблем, не спешите обращаться к специалистам — вы можете попробовать устранить их своими силами. На помощь придет безопасный режим.
Зачем нужен безопасный режим
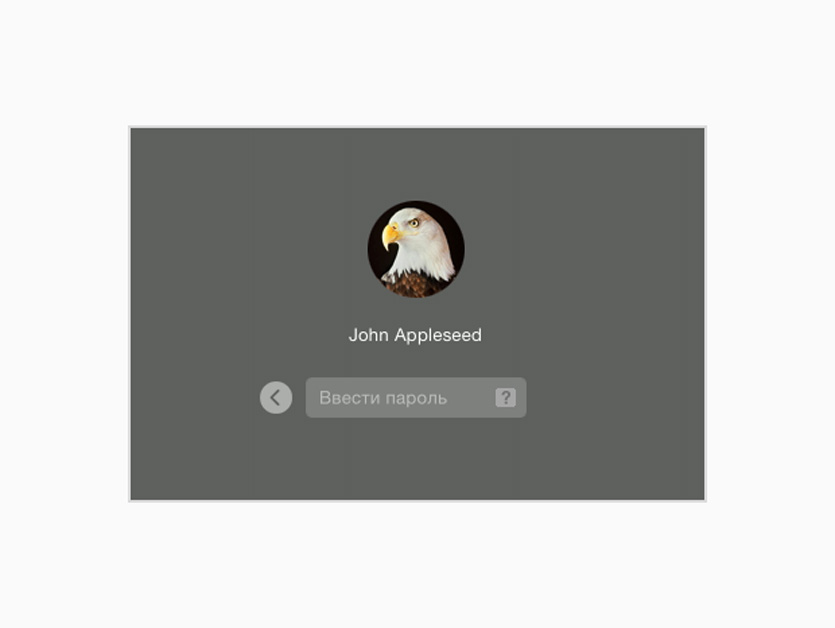
Визуально безопасный режим не сильно отличается от обычного, его суть кроется внутри
Безопасный режим — особенный способ запуска Mac, во время которого происходит проверка операционной системы и отключается любой дополнительный софт.
В этом режиме можно разобраться с ошибками файлов, такими как:
Вы сможете быстро устранить проблемы с системой, кэшем и ядром, которые не дают нормально загрузить Mac.
Он поможет быстро выявить проблемы с программным обеспечением в автозапуске, а также пользовательскими шрифтами.
Через него вы точно поймете, есть смысл переустанавливать систему или нет.
Безопасный режим — это быстрый способ диагностики Mac, который поможет устранить ошибки системы и удалить из нее проблемный софт, который не дает ей загрузиться.
Как работает безопасный режим:
Проверяет файловую систему на наличие ошибок и исправляет их, а также устраняет сбои расширений ядра.
Отключает автозапуск стороннего программного обеспечения и использование дополнительный шрифтов.
Очищает кэш шрифтов, ядра и софта.
Если ошибки не удастся решить с помощью безопасного режима, придется переустанавливать macOS с нуля или искать проблемы на стороне железа вместе со спецами из сервисного центра.
Как использовать безопасный режим
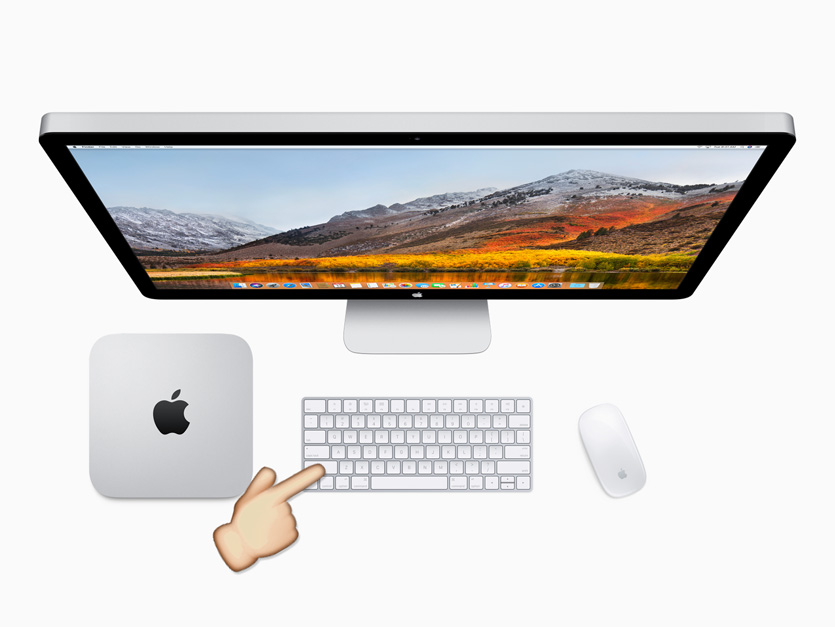
Чтобы запустить безопасный режим, перезагрузите компьютер, удерживая ⇧Shift
Шаг 1. Запустите Mac в безопасном режиме. Для этого включите или перезагрузите его, удерживая ⇧Shift. Дождитесь загрузки.
Шаг 2. Сразу после запуска Mac в безопасном режиме перезапустите его в обычный. Для этого перезагрузитесь стандартным образом.
Проблема ушла? Выдыхайте, она была связана с ядром, кэшем или ошибками файловой системы, и безопасный режим ее уже успешно устранил.
Проблема осталась? Ищите кривой софт в «Объектах входа» в меню «Системные настройки» > «Пользователи и группы», а также в меню «Пользователь» в приложении «Шрифты».
Шаг 3. Снова запустите Mac в безопасном режиме и попытайтесь удалить через него последние приложения и шрифты, после которых начали появляться проблемы.
За годы использования Mac, почти не встречал проблем, которые нельзя было бы устранить через безопасный режим. Чаще всего они связаны с кривым сторонним софтом.
На днях с помощью безопасного режима мне удалось вылечить Mac, который не запускался из-за кривой работы утилиты BetterTouchTool. Она предназначена для «прокачки» Touch Bar, но работала отвратительно и не давала загрузить macOS.
Как узнать режим работы Mac
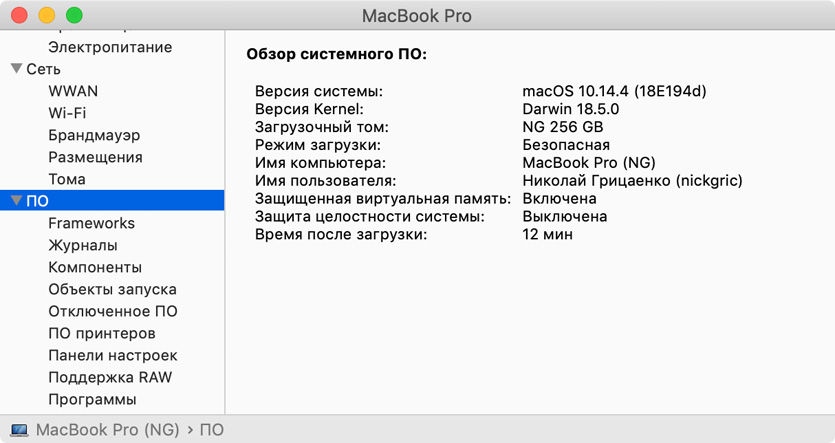
Приложение «Информация о системе», которое расскажет, в каком режиме работает Mac
Чтобы проверить, в каком режиме ваш Mac запущен в данный момент, откройте программу «Информация о системе», перейдите в меню «ПО» и посмотрите на пункт «Режим загрузки».
Здесь может быть указан «Нормальный» режим для обычный загрузки и «Безопасная» загрузка для безопасного режима.
Что не работает в безопасном режиме:
▪️ Могут быть проблемы со звуком из-за отключения некоторых драйверов;
▪️ Не получится воспроизвести DVD-диски на компьютерах с приводом;
▪️ Вряд ли будут нормально работать программы для видео — даже iMovie;
▪️ Будут работать не все устройства USB, FireWire и Thunderbolt;
▪️ Может глючить или вообще не находиться Wi-Fi;
▪️ Общие файлы вообще не будут работать;
▪️ Отключается Touch Bar.
Не беспокойтесь также, если элементы операционной системы или стороннего софта выглядят странно. В безопасном режиме ограничена работа графической системы, поэтому они могут быть без прозрачности или даже дергаться.
Как запустить режим через «Терминал»
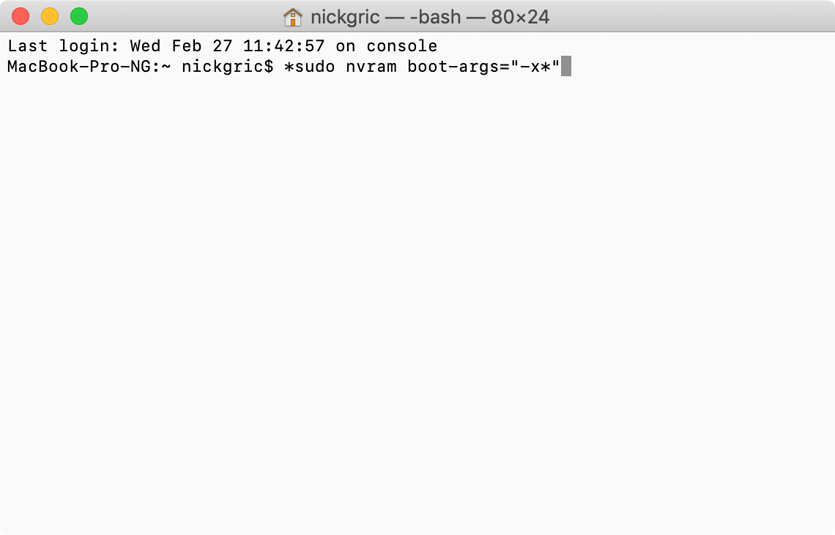
Для запуска Mac в безопасном режиме, нужно ввести соответствующую команду в «Терминал»
Включить: sudo nvram boot-args=»-x«
Выключить: sudo nvram boot-args=»»
После ввода и первой, и второй команды нужно подтвердить действие с помощью пароля учетной записи Mac.
Если вы включили безопасный режим через «Терминал», выключить его простой перезагрузкой не получится. Придется ввести команду для его выключения.
Через «Терминал» безопасный режим используют в том случае, если прямого доступа к Mac нет, и он используется через удаленку.
Изучите базовые принципы работы с этим полезным режимом сейчас, чтобы быть готовым к неприятностям и не разводить панику на ровном месте в критический момент.
Источник