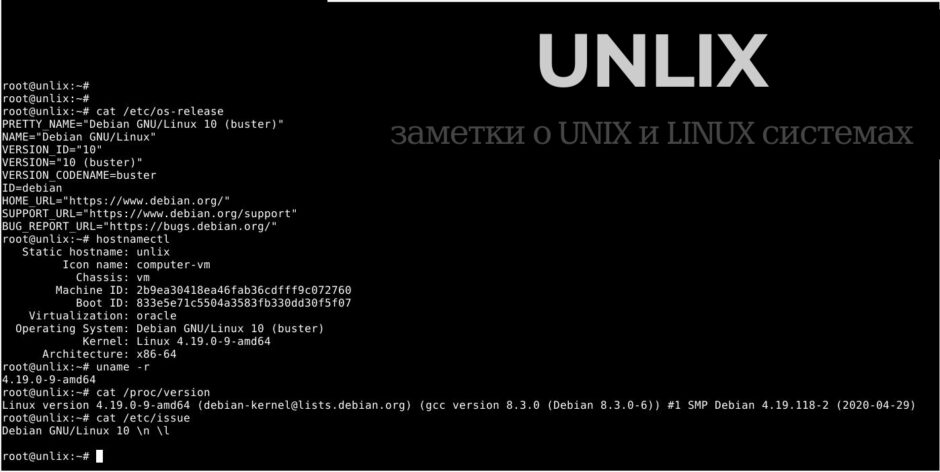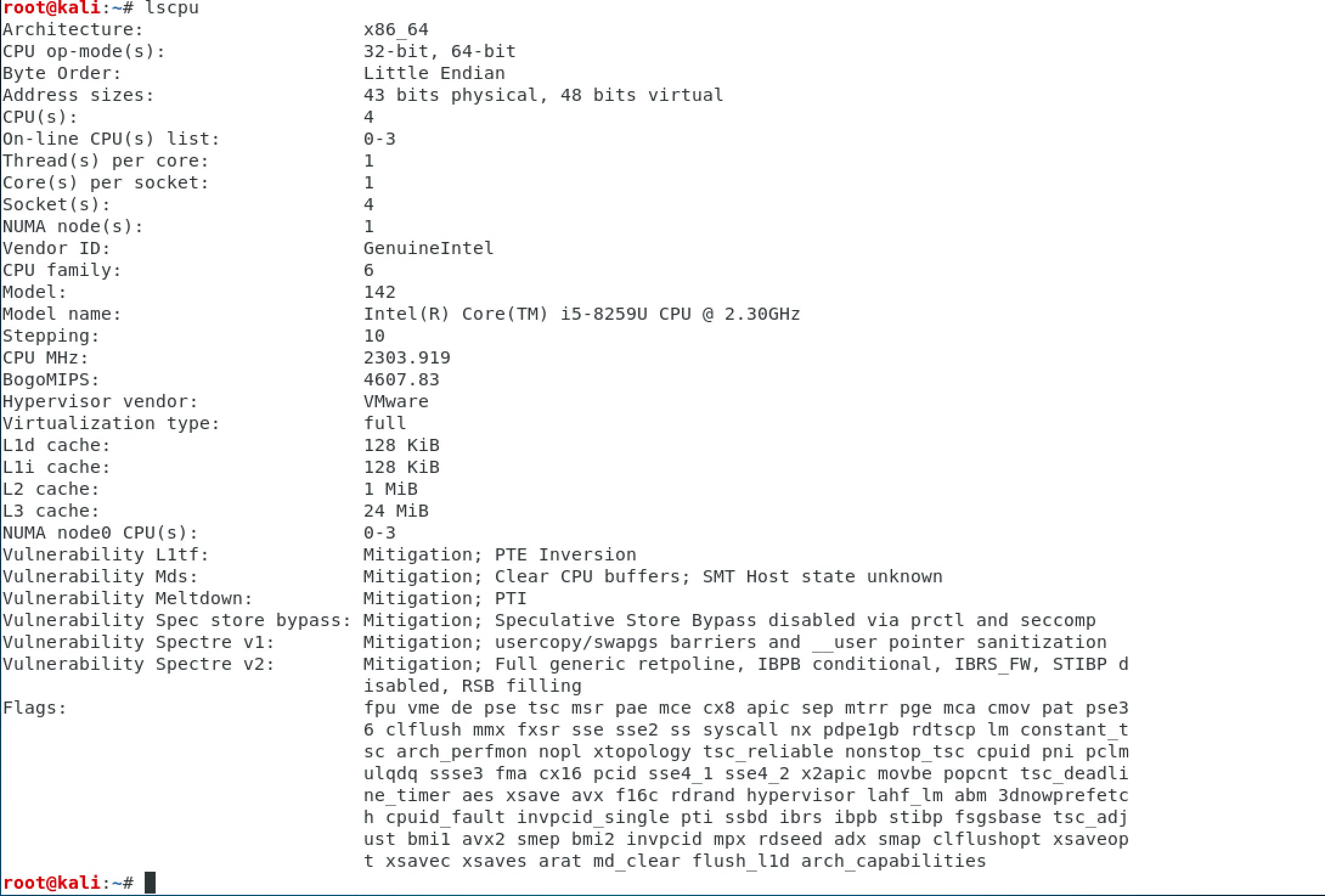- Команда чтобы узнать версию линукса
- Как узнать версию ОС Linux
- Рассмотрим подробнее выводы этих и других команд.
- Команда cat /etc/os-release
- Команда lsb_release
- Команда hostnamectl
- Команда uname
- Файл /etc/issue
- Как узнать версию Linux из консоли?
- Узнать версию ОС Linux
- Узнать версию ядра ОС Linux
- Альтернатива для определения ОС Linux
- Как узнать версию дистрибутива Linux?
- Как узнать 32 или 64 бит Linux?
- ИТ База знаний
- Полезно
- Навигация
- Серверные решения
- Телефония
- Корпоративные сети
- Как определить версию Linux?
- Дополнительные способы определения
- Системы управления пакетами в Linux
- Проверка версии CentOS/RHEL
- Проверка версии Debian, Mint и Ubuntu
- Проверка версии Arch
- Проверка системных параметров
- Проверка системной архитектуры и версии ядра
- Проверка архитектуры ЦПУ
- Полезно?
- Почему?
- Узнать версию ос Linux и версию ядра из консоли
- Команда lsb_release
- Файл /etc/os-release
- Файл /etc/issue
- Команда hostnamectl
- Файл /etc /*release
- Команда uname
- Что такое Линукс и почему так много операционных систем на его базе?
- Почему пользователи отказываются от Windows в пользу Linux?
- Недостатки Linux
- Обзор лучших дистрибутивов Linux со ссылками скачать с официальных сайтов
- Как узнать версию Linux
- Узнать дистрибутив
- Узнать версию ядра
- Как узнать архитектуру компьютера
- Узнать имя и версию дистрибутива Linux
- Как узнать 32 или 64 бит Linux?
- Узнаем версию Линукс через терминал
Команда чтобы узнать версию линукса
Linux — это бесплатная операционная система с открытым исходным кодом. Существует множество вариантов Linux. Их обычно называют дистрибутивом. Suse, OpenSUSE, Debian, Ubuntu, CentOS, Arch, Fedora, RHEL — все это распространенные имена дистрибутивов линукс. Знать версию и имя Вашей операционной системы полезно для использования и безопасности.
Как узнать версию ОС Linux
- Откройте терминал (bash)
- Используйте следующие команды, чтобы определить, какой дистрибутив линукс и версия установлена:
cat /etc/os-release
lsb_release -a
hostnamectl - Следующая команда поможет узнать версию ядра линукс:
uname -r
Рассмотрим подробнее выводы этих и других команд.
Команда cat /etc/os-release
По сути мы просто просматриваем содержимое файла /etc/os-release. Рассмотрим пример возможного вывода:
Видим, что установлена ОС Debian 10 Buster.
Команда lsb_release
Эта команда выдает версию LSB (Linux Standard Base) и название дистрибутива с версией через командную строку. Ключ -a значит all — то есть вывод всей информации. Пример того, как это может выглядеть:
Опять же видим, что это 10-ый Debian.
Команда hostnamectl
Используйте эту команду для отображения и изменения имени хоста, а так же для вывода дополнительной информации. Она поможет узнать не только версию ОС, а так же и версию ядра Linux.
Видим и имя хоста (unlix) и название дистрибутива (Debian GNU/Linux 10 (buster)) и версию ядра линукс (Linux 4.19.0-9-amd64)
Команда uname
Чтобы узнать версию ядра линукс, просто используйте эту команду:
$ uname -r
Вывод может быть такой:
Еще один вариант, это просмотр файла /proc/version:
$ cat /proc/version
Вывод:
Файл /etc/issue
И на последок еще одна команда, которая может помочь узнать, какой Linux сейчас запущен:
$ cat /etc/issue
Вот что можно увидеть:
Источник
Как узнать версию Linux из консоли?
Как известно, различные версии Linux-дистрибутов имеют отличия в используемых командах, пакетах и прочим. И вот Вы подключились по SSH к некоей машине, и первое что необходимо это выяснить, это с каким дитрибутивом Вы имеете дело.
КАК ВЫЯСНИТЬ ВЕРСИЮ ДИСТРИБУТИВА LINUX ИЗ КОНСОЛИ?
Довольно большое количество дистрибутовов, можно определить с помощью команды: lsb_release -a
В моём случае это Ubuntu 14.04.2 LTS
$ lsb_release -a
No LSB modules are available.
Distributor ID: Ubuntu
Description: Ubuntu 14.04.2 LTS
Release: 14.04
Codename: trusty
Информацию, внесённую разработчиками, можно посмотреть с помощью команды: cat /etc/*-release
DISTRIB_ID=Ubuntu
DISTRIB_RELEASE=14.04
DISTRIB_CODENAME=trusty
DISTRIB_DESCRIPTION=»Ubuntu 14.04.2 LTS»
NAME=»Ubuntu»
VERSION=»14.04.2 LTS, Trusty Tahr»
> ID_LIKE=debian
PRETTY_NAME=»Ubuntu 14.04.2 LTS»
VERSION_ID=»14.04″
HOME_URL=»http://www.ubuntu.com/»
SUPPORT_URL=»http://help.ubuntu.com/»
BUG_REPORT_URL=»http://bugs.launchpad.net/ubuntu/»
Ещё можно сделать так: cat /etc/issue
# cat /etc/issue
Ubuntu 14.04.2 LTS \n \l
Получить информацию о версии Linux можно следующим образом: cat /proc/version
Linux version 3.13.0-49-generic (buildd@toyol) (gcc version 4.8.2 (Ubuntu 4.8.2-19ubuntu1) )
#81-Ubuntu SMP Tue Mar 24 19:29:15 UTC 2015
Или вот так: dmesg | grep «Linux version»
[ 0.000000] Linux version 3.13.0-49-generic (buildd@toyol) (gcc version 4.8.2 (Ubuntu 4.8.2-19ubuntu1) )
#81-Ubuntu SMP Tue Mar 24 19:29:15 UTC 2015 (Ubuntu 3.13.0-49.81-generic 3.13.11-ckt17)
КАК УЗНАТЬ ВЕРСИЮ ЯДРА LINUX?
Порой, для выполнения определённых операций, необходимо выяснить версию ядра Linux. Вот некоторые из них:
$ uname -r
3.13.0-49-generic
$ uname -mrs
Linux 3.13.0-49-generic i686
$ uname -a
Linux cat 3.13.0-49-generic #81-Ubuntu SMP Tue Mar 24 19:29:15 UTC 2015 i686 i686 i686 GNU/Linux
Вообще, команда uname умеет больше, чем написано выше. Посмотрим на вывод команды uname —help :
-a, —all напечатать всю информацию, в следующем порядке,
кроме -p и -i, если они неизвестны:
-s, —kernel-name напечатать имя ядра
-n, —nodename напечатать имя машины в сети
-r, —release напечатать номер выпуска операционной системы
-v, —kernel-version напечатать версию ядра
-m, —machine напечатать тип оборудования машины
-p, —processor напечатать тип процессора или «неизвестно»
-i, —hardware-platform напечатать тип аппаратной платформы или «неизвестно»
-o, —operating-system напечатать имя операционной системы
—help показать эту справку и выйти
—version показать информацию о версии и выйти
Кроме того, посмотреть версию ядра и дистрибутива можно с помощью различных помошников, например системного скрипта inxi. Перед использованием его необходимо установить.
# inxi -S
System: Host: cat Kernel: 3.13.0-49-generic i686 (32 bit) Desktop: N/A Distro: Ubuntu 14.04 trusty
Источник
Узнать версию ОС Linux
Отрекомендуем такую ситуацию: есть компьютер с установленной ОС Linux. Как можно узнать, что это, например, XUbuntu, а не, заявим, Fluxbuntu, AnUbuntu, Fedora, Red Hat или Mandriva? Когда вы сами устанавливали систему и все настраивали, то буквально знаете какой дистрибутив у вас установлен, какая версия и какая версия ядра. Но вовсе другая ситуация, когда вы покупаете VPS или пытаетесь настроить компьютер другу или знакомому с Linux. Достаточно часто может возникнуть вопрос в Linux узнать версию ос, потому что эта информация довольно частенько очень важна. Например, уязвимости в программном обеспечении часто затрагивают только некоторые версии Linux.
Командой «ls /etc | grep version» и командой «ls /etc | grep release» отыскать файлы, в названии которых встречается «version» или «release», если такие есть, и вывести их содержание
Можно это сделать одной строкой, например, так:
cd /etc; ls | grep version | xargs cat && ls | grep release | xargs cat
Узнать версию ядра ОС Linux
Во многих случаях нам нужна не столько версия дистрибутива linux, насколько версия ядра, которое в нем используется. Для просмотра этой информации тоже есть немного команд. Информацию о версии Linux можно узнать выпонив следующую команду:
Альтернатива для определения ОС Linux
Можно использовать такую команду:
dmesg | grep «Linux version»
Образчик полученного результата:
Linux version 3.11.4-201.fc19.x86_64 (mockbuild@bkernel01.phx2.fedoraproject.org) (gcc version 4.8.1 20130603 (Red Hat 4.8.1-1) (GCC) ) #1 SMP Thu Oct 10 14:11:18 UTC 2013
Как узнать версию дистрибутива Linux?
Для того, чтобы вывести версию дистрибутива ОС Linux довольно выполнить следующую команду:
LSB Version: :core-4.1-amd64:core-4.1-noarch:cxx-4.1-amd64:cxx-4.1-noarch:desktop-4.1-amd64:desktop-4.1-noarch:languages-4.1-amd64:languages-4.1-noarch:printing-4.1-amd64:printing-4.1-noarch
Distributor ID: Fedora
Description: Fedora release 19 (Schrödinger’s Cat)
Release: 19
Codename: Schrödinger’sCat
Как узнать 32 или 64 бит Linux?
Результат выполнения команд:
$ cat /etc/issue
Debian GNU/Linux 7 \n \l
$ lsb_release -a
No LSB modules are available.
Distributor ID: Debian
Description: Debian GNU/Linux 7.3 (wheezy)
Release: 7.3
Codename: wheezy
В итоге получаем Debian 7.3 64bit wheezy. Теперь вы знаете как посмотреть версию Linux. Как видите, в Linux достаточно много способов для решения этой задачи. Надеюсь, эта информация была здоровой для вас.
Источник
ИТ База знаний
Курс по Asterisk
Полезно
— Узнать IP — адрес компьютера в интернете
— Онлайн генератор устойчивых паролей
— Онлайн калькулятор подсетей
— Калькулятор инсталляции IP — АТС Asterisk
— Руководство администратора FreePBX на русском языке
— Руководство администратора Cisco UCM/CME на русском языке
— Руководство администратора по Linux/Unix
Навигация
Серверные решения
Телефония
FreePBX и Asterisk
Настройка программных телефонов
Корпоративные сети
Протоколы и стандарты
Как определить версию Linux?
А какая версия у вас?
3 минуты чтения
Линукс — как много в этом слове эмоциональной и смысловой нагрузки. А как много разных дистрибутивов входят в это семейство И частенько требуется понять, какая конкретно версия установлена и этому помогает пакет systemd, который в настоящее время имплементирован во многие дистрибутивы.
Онлайн курс по Linux
Мы собрали концентрат самых востребованных знаний, которые позволят тебе начать карьеру администратора Linux, расширить текущие знания и сделать уверенный шаг к DevOps
Самый простой способ проверить версию Linux это просто использовать hostnamectl команду без каких-либо аргументов. Эта команда возвращает название дистрибутива, версию и кодовое название вместе с конкретной версией ядра.
Довольно распространенной ошибкой является называть все семейство GNU/Linux систем просто Linux-ом. Важный момент в том, что Linux — это только ядро, а GNU — непосредственно сама система в виде набора скомпилированных библиотек и системных инструментов. GNU и Linux должны работать в тандеме для того, чтобы операционная система корректно работала. Так как одно не может существовать без другого, корректнее называть эту связку GNU/Linux или Lignux.
Дополнительные способы определения
Системы управления пакетами в Linux
Если команда выше вам не помогла, следующим шагом будет проверка установленного пакетного менеджера, так как вероятность, что один из трех пакетных менеджеров все-таки установлен крайне высока.
- rpm — пакетный менеджер для систем RedHat
- dpkg — пакетный менеджер для систем Debian
- pacman — пакетный менеджер для систем Arch
Таким образом, если система использует rpm, то скорее всего у вас используется RHEL, CentOS, Fedora и т.д. Если deb, то скорее всего это Ubuntu, Debian, Mint. И соответственно в случае pacman это будет Arch или Manjaro (и им подобные).Для определения пакетного менеджера нужно ввести команду
В случае deb и rpm она вернет следующее: /usr/bin/dpkg и /bin/rpm соответственно.
Проверка версии CentOS/RHEL
Самый простой способ проверки версии CentOS это чтение файла /etc/centos-release с помощью команды cat /etc/centos-release
В свою очередь для RHEL нужно будет прочитать файл /etc/redhat-release
Команду соответственно меняем:
Думаю логика здесь понятна, для Fedora нужно будет поменять команду на fedora-release — проще некуда.
Проверка версии Debian, Mint и Ubuntu
Для Debian — подобных систем нужно прочесть файл /etc/issue:
Проверка версии Arch
Проверять версию Arch не имеет смысла, так как каждый раз при запуске команды pacman -Suy ваша система автоматически обновляется до последней версии.
Проверка системных параметров
Проверка системной архитектуры и версии ядра
Самый простой и популярный способ определения системной архитектуры и версии ядра Linux это использование команды uname с аргументом -a.
То есть команда будет выглядеть следующим образом:
В выводе будет указана версия ядра и разрядность архитектуры.
Проверка архитектуры ЦПУ
Самым простым и распространенным способом является команда:
Как видно из вывода, вместе с моделью процессора и его частотой также видна его разрядность и еще много различных параметров.
Онлайн курс по Linux
Мы собрали концентрат самых востребованных знаний, которые позволят тебе начать карьеру администратора Linux, расширить текущие знания и сделать уверенный шаг к DevOps
Полезно?
Почему?
😪 Мы тщательно прорабатываем каждый фидбек и отвечаем по итогам анализа. Напишите, пожалуйста, как мы сможем улучшить эту статью.
😍 Полезные IT – статьи от экспертов раз в неделю у вас в почте. Укажите свою дату рождения и мы не забудем поздравить вас.
Источник
Узнать версию ос Linux и версию ядра из консоли
Существует несколько различных команд, которые могут помочь вам определить, какой дистрибутив и версия Linux работает в системе.
Команда lsb_release
Команда lsb_release выводит информацию о дистрибутиве.
Префикс lsb в названии команды относится к проекту Linux Standard Base, который был создан с целью создания ряда стандартов для выпуска дистрибутивов Linux, чтобы уменьшить различия между отдельными дистрибутивами. Предполагается, что использование LSB снижает затраты, связанные с переносом приложений на разные дистрибутивы, а также снижает усилия, связанные с поддержкой этих приложений.
Чтобы отобразить информацию о дистрибутиве выполните команду:
lsb_release -a No LSB modules are available. Distributor ID: Ubuntu Description: Ubuntu 18.10 Release: 18.10 Codename: cosmic
Выводится название дистрибутива, номер версии и кодовое имя.
Можно использовать опцию -d, чтобы показать только строку Description, которая обычно содержит и название и версию дистрибутива.
lsb_release -d Description: Ubuntu 18.10
Файл /etc/os-release
В файле /etc/os-release содержится информация о дистрибутиве, включая URL-адреса сайт системы и некоторые дополнительные данные. Данный файл присутствует в дистрибутивах, использующих systemd.
Чтобы вывести содержимое файла /etc/os-release можно воспользоваться командой cat:
cat /etc/os-release NAME=”Ubuntu” VERSION=”18.10 (Cosmic Cuttlefish)” ID_LIKE=debian PRETTY_NAME=”Ubuntu 18.10″ VERSION_ID=”18.10″ HOME_URL=”https://www.ubuntu.com/” SUPPORT_URL=”https://help.ubuntu.com/” BUG_REPORT_URL=”https://bugs.launchpad.net/ubuntu/” PRIVACY_POLICY_URL=”https://www.ubuntu.com/legal/terms-and-policies/privacy-policy” VERSION_CODENAME=cosmic UBUNTU_CODENAME=cosmic
Файл /etc/issue
Файл /etc/issue содержит текст идентификации системы, который печатается перед приглашением. Обычно этот файл содержит информацию о версии Linux:
Вывод будет выглядеть примерно так:
Debian GNU/Linux 9 n l
Команда hostnamectl
Команда hostnamectl, выполненная без параметров или с ключом status, выводит текущую информацию о системе.
hostnamectl Static hostname: p Icon name: computer-desktop Chassis: desktop Machine ID: abc231434aabcb…a Boot ID: 51dcaa2321bbbb…a Operating System: Ubuntu 18.10 Kernel: Linux 4.18.0-16-generic Architecture: x86-64
Помимо данных дистрибутива, выводится версия ядра и архитектура.
Файл /etc /*release
Если ни одна из приведенных выше команд не работает для вас, то, скорее всего, вы используете очень старый и устаревший дистрибутив Linux. В этом случае вы можете использовать одну из следующих команд, которая должна напечатать содержимое дистрибутивного выпуска или файла версии:
cat /etc/*releasecat /etc/*version
Команда uname
Команда uname отображает несколько системных сведений, включая архитектуру ядра Linux, имя версии и выпуск.
Чтобы узнать, какая версия ядра Linux работает в вашей системе, введите следующую команду:
uname -srmLinux 4.9.0-8-amd64 x86_64
Вывод выше говорит нам, что ядро Linux является 64-битным и его версия «4.9.0-8-amd64».
Что такое Линукс и почему так много операционных систем на его базе?
GNU/Linux было разработано как многопользовательское и многозадачное ядро для разных операционных систем. Для которого программисты создали множество графических менеджеров и программных оболочек. От дистрибутива (операционной системы) зависит, для чего вы будете использовать компьютер. Каждая ОС на базе Linux отличается своей функциональной частью. Единой частью всех дистрибутивов является «Терминал», это их основная часть. С его помощью вы можете:
- проводить установку и запуск программ;
- добавлять хранилища для хранения ПО;
- проводить настройку конфигурационных файлов и самого дистрибутива.
Сейчас эта система имеет особую популярность среди программистов, также ее очень часто используют для серверов.
Широко распространяться в домашних компьютерах она начала сравнительно недавно, завоевав любовь пользователей за счет широких возможностей настройки: некоторые версии дистрибутивов можно запускать прямо с флеш-накопителя, другие подходят для слабых компьютеров. Дистрибутивы отличаются своим функционалом, размером и внешним видом.
Не все операционные системы на базе Linux можно скачать. Например, Google Chrome OS (да-да, есть и такая операционная система, не только браузер) идет предустановленным на некоторых моделях ноутбуков Samsung, HP и т.п. В открытом доступе официальных дистрибутивов это операционной системы не найти. Зато есть много форков и копий. Мы не будем в этой обзоре давать ссылки на такие сайты. Для каждого дистрибутива в обзоре мы даем ссылку для скачивания на официальный сайт или официальное сообщество.
Почему пользователи отказываются от Windows в пользу Linux?
Чаще всего в качестве достоинств операционных систем на базе Линукс называют:
- Отсутствие вирусов . Нельзя сказать, что эту систему вообще невозможно взломать, но хакеры крайне редко проявляют интерес к Linux. Есть несколько рутикулов, которые помогают проникать на сервера, но в домашние ПК они практически не запускаются. О том, что система безопасна говорит и то, что ни у одной антивирусной утилиты нет баз данных специально для Linux. В основном программы настроены на поиск вредоносного кода, который был перенесен с Windows при помощи флешек или дисков.
- Практически все дистрибутивы распространяются бесплатно, что позволяет людям с несколькими домашними устройствами не тратить кучу денег на лицензии. При этом вы можете регулярно переустанавливать дистрибутивы, тестировать их и менять. Дополнительное преимущество в том, что программное обеспечение для Linux так же распространяется бесплатно. И приятным бонусом является отсутствие рекламных вставок и сторонних программ, которые загружаются в память ПК вместе с основной утилитой.
- Система многообразна и безграничные возможности по настройке внешнего вида. Помимо множества дистрибутивов, вы можете установить на свой ПК разные рабочие окружения. Это поможет вам менять их по необходимости или настроению.
- В систему встроен репозиторий. Его идея легла в основу магазина приложений Google Play. Из него вы сможете установить самые разные программы, не прибегая к помощи сайтов и сторонних программ. Единственное неудобство, которое заметно сразу после перехода с Windows, отсутствие привычных названий утилит.
- Система удобна по внешнему интерфейсу и разделению программ в меню. Каждая утилита занимает свой раздел в меню, что облегчает ее поиск. Такие небольшие приятные моменты помогают сделать работу намного удобней.
- В ядро Linux вшиты практически все необходимые драйвера для периферийного оборудования. Вы можете установить любое устройство, и оно тут же начнет работу. Вам не придется искать драйвера, как для Windows, скачивать их на другом компьютере, чтобы потом оборудование начало работать без сбоев. Неудобств не возникнет даже при подключении новой сетевой карты.
- По умолчанию система самостоятельно шифрует диски, что позволяет защитить файлы при попадании компьютера в чужие руки. В Windows подобная опция доступна только при помощи сторонних программ.
Этих положительных сторон достаточно, чтобы вы захотели попробовать операционную систему на ядре Linux. Но перед тем как выбирать дистрибутив, стоит ознакомиться с особенностями каждой оболочки и тщательно изучить недостатки ОС.
Недостатки Linux
Для начала приведем ситуации, с которыми так и не смогли справиться программисты, создававшие дистрибутивы Linux. Такие неприятности возникают редко, но для начинающих пользователей они могут оказаться фатальными.
- Плохая совместимость с рядом современных устройств. Большинство принтеров, сканеров, роутеров и прочих устройств созданы для Windows. Поэтому они могут работать не всегда корректно. Пользователи могут самостоятельно изменить дистрибутив, чтобы подключенные устройства работали корректно. Если вы не умеете самостоятельно корректировать настройки ОС в том же терминале, то стоит просто скачать и загрузить современную версию дистрибутива.
- Некорректная работа графической подсистемы. После выхода из спящего режима, при использовании дискретных видеокарт, может наблюдаться зависание. Избавиться от этой проблемы можно только путем перезагрузки. Проблемы с видеокартами чаще всего появляются после обновления ядра или компонентов, ответственных за вывод графики.
- Несмотря на то что многие драйвера вшиты в ядро, они могут переставать устанавливаться автоматически или удаляться после обновления системы. Эта проблема решается откатом на прежнюю версию дистрибутива или установкой новой оболочки.
- Некорректная работа системы охлаждения в ноутбуках. Из-за неправильного управления кулеры начинают шуметь или плохо справляются со своей работой.
- Steam for Linux развивается очень медленно, пользователи не могут скачивать и приобретать любую музыку и приложения. Если вы выберите платную программу, то могут возникнуть проблемы при введении данных карты (не весь пластик принимается магазином). Хотя стоит отметить, что магазин приложений Windows развит не лучше, при его использовании могут возникнуть проблемы. Но в последнем случае есть много альтернативных источников для программ.
Чтобы не сталкиваться с этими проблемами, стоит устанавливать только современные версии операционных систем. Для большинства рядовых пользователей такие неприятности могут стать причиной для отказа от Linux ОС.
Хотя стоит отметить, что за последние годы интерфейс оболочек становится все более дружелюбным. Перечисленные выше проблемы разработчики стараются решить, но пока полностью избавиться от них не получается.
Обзор лучших дистрибутивов Linux со ссылками скачать с официальных сайтов
Перед тем как установить Linux, стоит ознакомиться с особенностями его дистрибутивов. У каждого из них есть свои плюсы и минусы.
А еще помните, что для тестирования ОС не обязательно удалять Windows! Просто используйте виртуальную машину. Как это сделать читайте здесь: Лучшие виртуальные машины для Windows 7, 8 и 10.
Как узнать версию Linux
Мы будем использовать команду uname, которая используется для печати вашей системной информации в Linux, такой как версия ядра и имя выпуска, имя сетевого узла, имя аппаратного оборудования, архитектура процессора, аппаратная платформа и операционная система.
В предыдущей команде параметр -o выводит имя операционной системы и -r выводит версию выпуска ядра.
Вы также можете использовать опцию -a с командой uname для печати всей системной информации, как показано:
Затем мы будем использовать файловую систему /proc, которая хранит информацию о процессах и другой системной информации, она сопоставлена /proc и монтируется во время загрузки.
На приведенном выше изображении вы найдете следующую информацию:
- Версия Linux (ядро), которую вы запускаете: версия Linux 4.5.5-300.fc24.x86_64
- Имя пользователя, скомпилировавшего ваше ядро: [email protected]
- Версия компилятора GCC, используемого для построения ядра: gcc версия 6.1.1 20160510
- Тип ядра: # 1 SMP (ядро Symmetric MultiProcessing) поддерживает системы с несколькими процессорами или несколькими ядрами ЦП.
- Дата и время создания ядра: Чт май 19 13:05:32 UTC 2016
Узнать дистрибутив
Прежде всего давайте узнаем имя дистрибутива и его версию если это возможно. Для этого будем смотреть содержимое файлов в папке /etc/, которые заканчиваются на release:
В Ubuntu утилита выведет содержимое двух файлов /etc/lsb-release и /etc/os-release. В них будет содержаться исчерпывающая информация о имени дистрибутива и версии его релиза:
Но если мы выполним ту же команду в ArchLinux то получим совсем другой результат:
Тут уже нет версии, есть только имя дистрибутива, поскольку ArchLinux использует систему скользящих релизов. Немного меньше, но почти всю ту же информацию можно получить используя команду lsb_release:
Также очень часто вы можете узнать имя дистрибутива посмотрев пункт “О программе” для любого системного приложения или лучше утилиты “Настройки”:
И еще один способ увидеть версию дистрибутива в основанных на Debian системах – посмотреть информацию о сборке пакета:
Или для RPM систем:
rpm -qa | grep openssl
Узнать версию ядра
Во многих случаях нам нужна не столько версия дистрибутива linux, сколько версия ядра, которое в нем используется. Для просмотра этой информации тоже есть несколько команд:
У меня используется версия ядра 4.8.0-59, тут же мы видим архитектуру системы – x86_64. Обозначение SMB означает, что ядро поддерживает многоядерные процессоры или несколько процессоров. Но мы можем узнать ту же информацию, посмотрев содержимое файла /proc/version:
А еще можно посмотреть строку параметров запуска ядра, она тоже содержит версию:
Есть еще несколько файлов с подобной информацией:
Как узнать архитектуру компьютера
Вы уже знаете как узнать версию Linux, имя дистрибутива и ядро, архитектура уже проскальзывала в командах выше, но существует отдельная команда, которая выводит только архитектуру:
Для этих же целей можно использовать uname:
Узнать имя и версию дистрибутива Linux
Кстати, ранее мы говорили о том, какой видеоредактор является лучшим для Linux.
Лучший способ определить имя дистрибутива Linux и версию версии — использовать команду cat/etc/os-release, которая работает практически во всей системе Linux. Например:
$ cat /etc/lsb-release — для Ubuntu или Linux Mint
$ cat /etc/SuSE-release в поле перед release указывать название системы
Как узнать 32 или 64 бит Linux?
Результат выполнения команд:
$ cat /etc/issue
Debian GNU/Linux 7 n l
$ lsb_release -a
No LSB modules are available.
Distributor ID: Debian
Description: Debian GNU/Linux 7.3 (wheezy)
Release: 7.3
Codename: wheezy
В итоге получаем Debian 7.3 64bit wheezy. Теперь вы знаете как посмотреть версию Linux. Как видите, в Linux достаточно много способов для решения этой задачи. Надеюсь, эта информация была здоровой для вас.
Узнаем версию Линукс через терминал
Узнать версию Linux можно множеством способов, от основных признаков до открытия файла и просмотра дистрибутива и версии ОС. Рассмотрены будут только самые востребованные способы.
Для большинства дистрибутивов подойдет команда lsb-release с аргументов -a.
Как видно на скриншоте выше, у меня стоит Debian 7.8.
Ко второму способу можно отнести просмотр файла “*-release”.
Команда в терминале:
Если вы используете Ubuntu, то данная команда выведет информацию с 2 файлов: /etc/lsb-release и /etc/os-release.
С помощью них можно полностью узнать данные о дистрибутиве. Однако при выполнении такой же команды в ArchLinux итог будет совсем другим.
К третьему способу можно отнести – просмотр данных о сборке пакетов Debian.
Источник