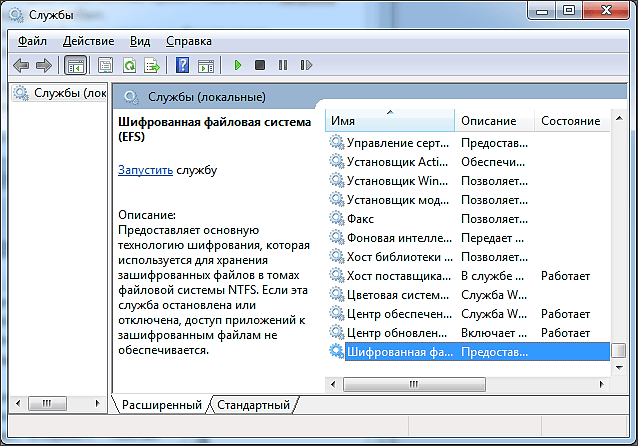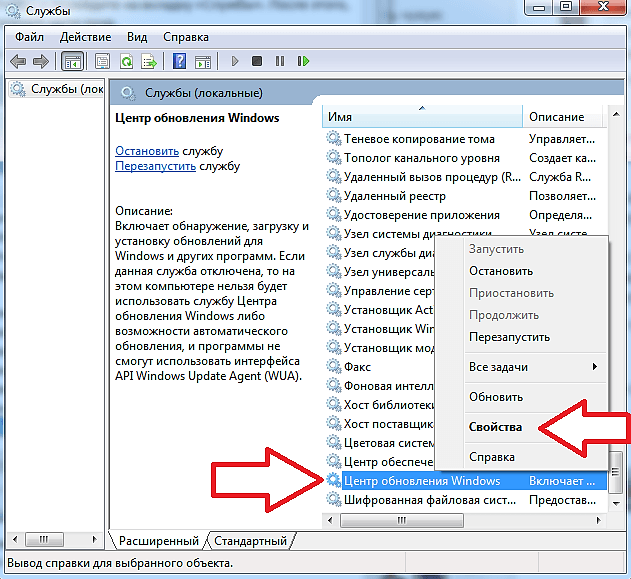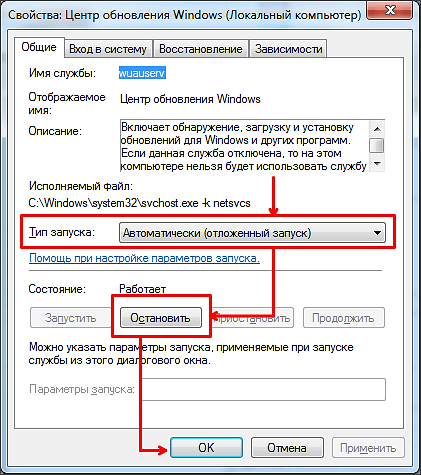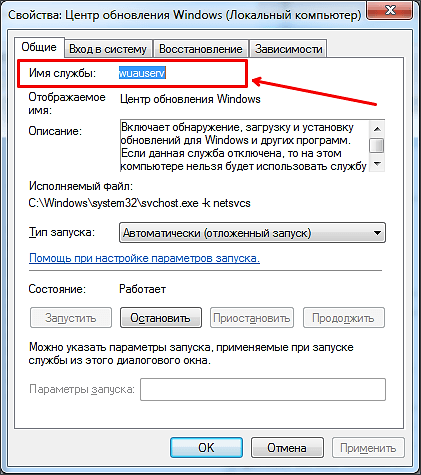- Как управлять службами в Windows
- Что такое службы
- Настройка служб в графическом интерфейсе
- Типы запуска служб Windows
- Запуск, остановка, отключение служб Windows
- Управление службами с помощью командной строки
- Управление службами Windows с помощью PowerShell
- Как удалить службу в Windows 10
- Удаление служб Windows 10 через командную строку
- Удаление служб Windows 10 через PowerShell
- Удаление служб Windows 10 через Редактор реестра
- Как отключить службу в Windows 7 или Windows 8
- Как отключить службы c помощью командной строки
Как управлять службами в Windows
Что такое службы
Службы — это вид программ, которые работают в фоне и не требуют действий пользователя.
Службы могут как относиться к операционной системе Windows, так и быть сторонними приложениями. Примеры служб, которые может установить сам пользователь: веб-сервер, удалённый рабочий стол VNC, SSH служба, служба СУБД MySQL.
Управлять службами можно:
- в графическом интерфейсе
- командной строке
- в PowerShell
Настройка служб в графическом интерфейсе
Чтобы открыть менеджер служб, введите в поиск «Службы» и нажмите Enter:

Ещё один способ открыть это окно, нажать Win+r и ввести:

Здесь, в столбце «Имя», вы увидите список служб, работающих в вашей системе, вместе с их Описанием. Вы также сможете увидеть их Статус — независимо от того, запущены они или остановлены, а также Типы запуска и Вход от имени.
Типы запуска служб Windows
Windows 10 предлагает четыре типа запуска:
- Автоматически
- Автоматически (отложенный запуск)
- Вручную
- Отключена
Запуск, остановка, отключение служб Windows
Чтобы запустить, остановить, приостановить, возобновить или перезапустить любую службу Windows, выберите службу и щёлкните её правой кнопкой мыши. Вам будут предложены эти варианты.

Если вы хотите управлять дополнительными опциями, дважды щёлкните Сервис, чтобы открыть окно его свойств.

Здесь, в раскрывающемся меню Тип запуска, вы сможете выбрать тип запуска для Сервиса.
В разделе «Состояние службы» вы увидите кнопки «Запустить», «Остановить», «Приостановить», «Продолжить».
В окне «Свойства» вы также увидите другие вкладки, такие как «Вход в систему», «Восстановление» и «Зависимости», которые предлагают дополнительные параметры и информацию.
После внесения изменений вам нужно будет нажать «Применить».
Управление службами с помощью командной строки
Вы также можете использовать командную строку для запуска, остановки, приостановки, возобновления обслуживания. Чтобы использовать консоль, откройте командную строку или PowerShell с правами администратора и выполните одну из следующих команд.

Чтобы запустить службу:
Например, для запуска службы mysql:
Чтобы остановить службу:
Например, для остановки службы mysql:
Чтобы приостановить службу (не все службы возможно поставить на паузу!):
Чтобы возобновить службу:
Для отключения автозапуска службы:
Например, для отключения последующих запусков службы mysql:
Для включения автозапуска службы:
Например, для включения автозапуска службы mysql:
Перечисление состояний активных служб и драйверов
Перечисление только служб Win32
Для просмотра состояния определённой службы:
Например, чтобы увидеть состояние службы Apache2.4:

Управление службами Windows с помощью PowerShell
PowerShell — это среда автоматизации задач и управления конфигурацией от Microsoft. В этом разделе мы познакомим вас с тем, как управлять службами Windows через PowerShell, поскольку это намного быстрее и эффективнее, чем другие методы.
Как вы, возможно, знаете, одной из наиболее важных частей каждой операционной системы является служба, которая проходит через неё, и в целом можно сказать, что каждая часть операционной системы, которая запускается, имеет определённую службу, которой можно управлять и контролировать.
Вот подробное руководство по использованию PowerShell для управления службами Windows.
Запустите терминал PowerShell с правами администратора. Для этого нажмите Win+x и выберите Windows PowerShell (администратор):

Сначала вы должны получить список доступных служб, используя следующую команду:
Это образец вывода, который вы получите.

В выводе по умолчанию вы увидите 3 основных раздела: Status (Статус), Name (Имя) и DisplayName (Отображаемое имя). Теперь, если вы хотите найти и перечислить конкретный сервис, вы можете отфильтровать любой из параметров.
Показать все службы, названия которых начинаются с wi:

Показать все службы, отображаемые имена которых начинаются с win:

Примечание: если вы хотите получить доступ к другому компьютеру через сеть, вы можете просмотреть список служб для этой системы с помощью этой команды:
Важной частью управления услугами является управление зависимыми службами.
Чтобы получить доступ к списку DependentServices для конкретной службы, мы можем использовать следующую команду:
Вы также можете использовать параметр RequiredServices, чтобы получить список предварительных условий обслуживания.
Таким образом, с помощью приведённых выше команд мы можем найти название службы, которая вам нужна, увидеть статус и связанные службы или их предварительные условия. Теперь рассмотрим команды управления службами.
Для остановки службы с помощью PowerShell вы можете использовать следующую команду:
Последующие примеры будут показываться на службе Apache2.4. То есть в следующих командах замените «Apache2.4» на имя интересующей вас службы.
Для запуска службы в PowerShell вы можете использовать эту команду:
Одной из наиболее часто используемых команд для работы со службами является команда перезапуска службы. Структура команды перезапуска службы такова:
И наконец, следующая команда используется для временного приостановления службы.
Для изменения режима запуска службы используйте команду вида:
В качестве ТИП_ЗАПУСКА могут быть:
- Automatic — служба будет запущена или была запущена операционной системой при запуске системы. Если автоматически запускаемая служба зависит от запускаемой вручную службы, запускаемая вручную служба также запускается автоматически при запуске системы.
- AutomaticDelayedStart — запускается вскоре после загрузки системы.
- Disabled — служба отключена и не может быть запущена пользователем или приложением.
- InvalidValue — не имеет никакого эффекта. Командлет не возвращает ошибку, но StartupType службы не изменяется.
- Manual — служба запускается только вручную, пользователем, с помощью диспетчера управления службами или приложением.
Это наиболее часто используемые команды для управления службами в PowerShell. Для получения дополнительной информации о командах PowerShell и о том, как они работают, используйте команду Get-Help.
Как удалить службу в Windows 10
В процессе использования Windows 10 в системе неизбежно накапливается большое количество служб. Обычно они появляются при установке программ и постоянно висят в памяти расходуя ресурсы компьютера. Обычно такие ненужные службы просто останавливают и переводят в ручной режим запуска. Но, если вы уверены, что какая-то из служб вам точно не понадобится, то вы можете полностью удалить ее из Windows 10. В этой статье мы рассмотрим, сразу три способа, как удалить службу в Windows 10. Это будут способы с использование командной строки, редактора реестра и PowerShell.
Удаление служб Windows 10 через командную строку
Первый способ удаления служб из операционной системы Windows 10 заключается в использовании командной строки и команды « sc delete ». Данная команда выполняет удаление раздела реестра, который отвечает за работу указанной службы, что приводит к удалению службы из системы. Если в момент удаления служба все еще работает, то она помечается для удаления в будущем.
Для того чтобы удалить службу при помощи данной команды необходимо знать имя службы, под которым она зарегистрирована в системе. Чтобы узнать это имя можно воспользоваться встроенной программой «Службы». Чтобы запустить программу «Службы» нажмите комбинацию клавиш Window-R и выполните команду « services.msc ». Также эту программу можно найти в « Панели управления », а разделе « Система и безопасность – Администрирование – Службы ».
В программе « Службы » нужно найти службу, которую вы хотите удалить из Windows 10, кликнуть по ней правой кнопкой мышки и перейти в « Свойства ».
В результате появится небольшое окно с информацией о выбранной вами службе. Здесь, на вкладке « Общее », в самом верху окна будет указано « Имя службы ». То именно то имя, которое нам и нужно для удаления.
После этого нужно открыть командную строку с правами администратора. Для этого проще всего воспользоваться поиском в меню «Пуск». Откройте меню « Пуск », введите команду « cmd » и запустите ее от имени админа.
После запуска командной строки можно приступать к удалению службы. Для этого сначала желательно остановить работу службы. Это можно сделать при помощи команды « sc stop ServiceName », где « ServiceName » — это название службы, которое вы узнали на предыдущем этапе.
После остановки службы ее можно удалить. Для этого используйте команду « sc delete ServiceName ». Как и в предыдущем случае, « ServiceName » нужно заменить на название нужной вам службы.
После этого в командной строке должно появиться сообщение об успешном удалении службы. Но, если что-то не сработало, то вы можете попробовать другой способ удаления.
Удаление служб Windows 10 через PowerShell
Также для удаления службы в Windows 10 вы можете воспользоваться PowerShell. Как и обычную командную строку, консоль PowerShell нужно запускать с правами администратора. Для этого откройте меню « Пуск », введите поисковый запрос « PowerShell » и запустите его от имени админа.
Работу в PowerShell можно начать с выполнения команды (командлета) « Get-Service », который выведет на экран список всех зарегистрированных в системе служб с указанием их имен. Но, если имя службы слишком длинное, то оно не поместится на экране. В этом случае вы можете узнать его через « services.msc », так как это описано в начале статьи.
После этого удаляемую службу желательно остановить. Для этого выполняем команду « Stop-Service -Name ServiceName -Force », где « ServiceName » — это название службы, которое вы узнали на предыдущем этапе.
Завершающий этап – удаление службы из Windows 10. Для этого выполняем команду « Remove-Service -Name ServiceName ». Как и в предыдущем случае, « ServiceName » нужно заменить на название нужной вам службы.
Больше информации об управлении службами при помощи PowerShell можно узнать на сайте Майкрософт: Get-Service, Stop-Service и Remove-Service.
Удаление служб Windows 10 через Редактор реестра
Если описанные выше способы не сработали (что маловероятно), то вы можете попробовать удалить службу через редактор реестра Windows 10. Для этого нажмите комбинацию клавиш Windows-R и в открывшемся меню выполните команду « regedit ».
Таким образом вы откроете редактор реестра Windows 10. Здесь нужно перейти в раздел « HKEY_LOCAL_MACHINE\ SYSTEM\ CurrentControlSet\ Services » и найти подраздел с названием службы, которую необходимо удалить из системы.
Для удаления службы необходимо удалить весь подраздел с нужным названием и перезагрузить компьютер.
Как отключить службу в Windows 7 или Windows 8
Службы Windows это программы, которые запускаются автоматически при старте операционной системы. Службы используются для обеспечения нормальной работы программного и аппаратного обеспечения. В большинстве случаев службы отвечают за функции, которые требуют постоянного мониторинга и контроля. Например, обновление программного обеспечения, защита от сетевых и вирусных атак и т.д.
В некоторых ситуациях службы могут создавать проблемы и тогда их нужно отключать. В данной статье мы расскажем о том, как отключить службу в Windows 7 или Windows 8.
Для того чтобы отключить службу в Windows 7 или Windows 8 необходимо запустить оснастку для управления службами. Это можно сделать несколькими способами. Например:
- Откройте меню Пуск или стартовый экран (если вы используете Windows 8) и введите в поиск services.msc. После этого запустите найденное приложение;
- Откройте Панель Управления и перейдите в раздел «Система и безопасность – Администрирование – Службы».
- Откройте меню Пуск или стартовый экран и введите в поиск «Управление компьютером». После этого запустите приложение «Управление компьютером» и перейдите в раздел «Службы».
- Вызовите контекстное меню (правый клик мышкой) для иконки «Мой компьютер» и выберите пункт «Управление». После этого перед вами откроется окно «Управления компьютером». В этом окне перейдите в раздел «Службы»
- Откройте «Диспетчер задач» (комбинация клавиш CTRL+ALT+DEL) и перейдите на вкладку «Службы». После этого, нажмите на кнопку «Службы» (или «Открыть службы» в Windows 8), которая будет находиться в нижней части окна.
Оснастка для управления службами выглядит примерно так, как это показано на скриншоте (ниже).
Для того чтобы отключить службу в Windows 7 или Windows 8, вам необходимо найти ее в списке служб и открыть ее свойства. Для примера, продемонстрируем это на примере службы «Центр обновления Windows».
Вызываем контекстное меню, кликая правой кнопкой мышки по нужно нам службе. В открывшемся окне выбираем пунт меню «Свойства».
После этого перед вами откроется окно со свойствами выбранной службы. Для того чтобы отключить службу в Windows 7 или Windows 8, необходимо сменить тип запуска службы из «Автоматически» на «Отключена», а также нажать на кнопку «Остановить».
Для того чтобы сохранить внесенные изменения закройте окно со свойствами службы нажатием на кнопку «OK». Этих несложных действий достаточно, для того чтобы остановить любую службу в операционных системах Windows 7 и Windows 8.
Как отключить службы c помощью командной строки
Кроме описанного выше способа отключения служб, вы можете воспользоваться командной строкой. Для того чтобы отключить службу с помощью командной строки используют следующие команды.
- net stop имя_службы – остановка указанной службы. Данная команда выполняет такую же функцию, как и кнопка «Остановить» в свойствах службы.
- net start имя_службы – команда обратная предыдущей. Команда net start запускает указаную пользователем службу. Данная команда выполняет такую же функцию, как кнопка «Запустить» в свойствах службы. Для перезапуска службы используют две команды подряд net stop и net start.
- auto (автоматически);
- demand (по требованию, вручную);
- delayed-auto (отложенный запуск);
Таким образом, для того чтобы отключить службу в Windows 7 или Windows 8 с помощью командной строки нужно ввести две команды:
- net stop имя_службы
- sc config имя_службы start= disabled
Где «имя_службы» это короткое название службы. Это короткое название можно узнать в свойствах службы (оснастка для управления службами).
На скриншоте (выше) отмечено место, где указывается короткое название службы, которое может использоваться для команд net stop, net start и sc config.