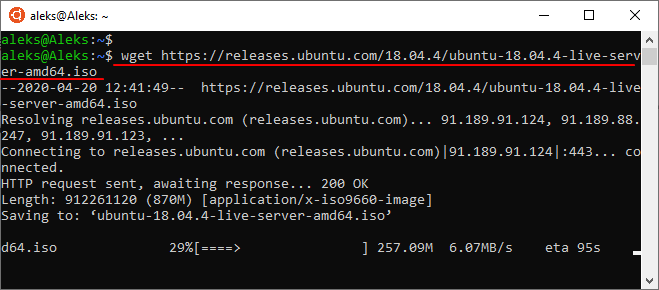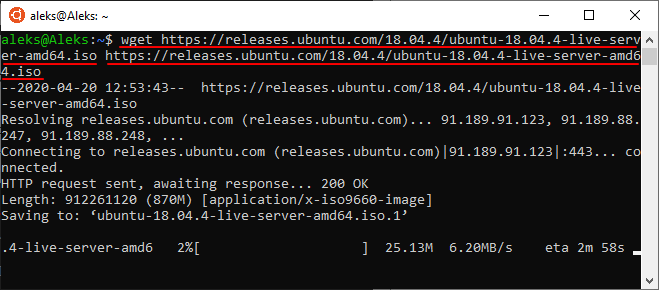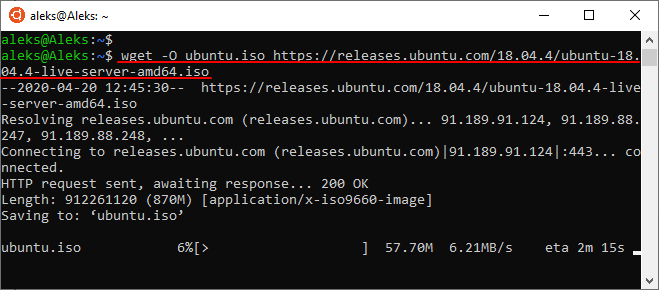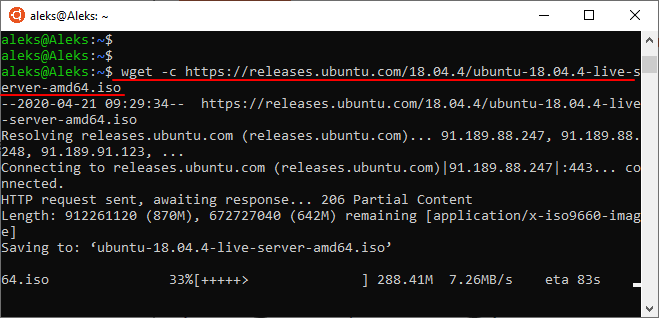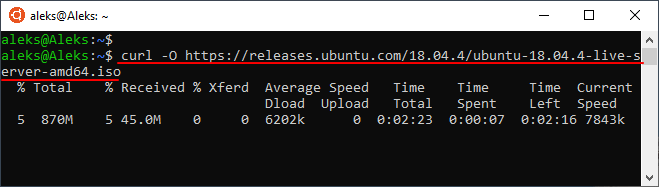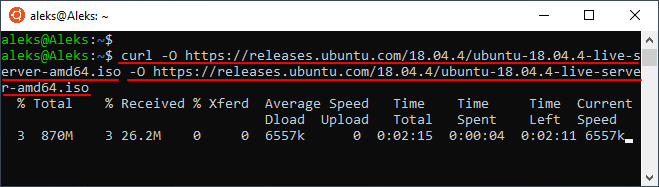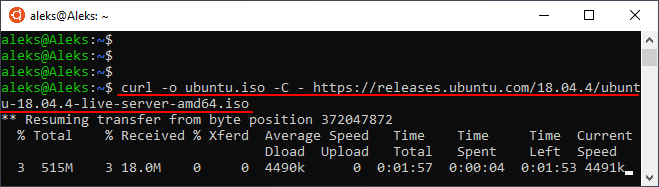Как скачать файл в Linux через терминал
Не редко при настройке сервера на Linux возникает необходимость в скачивании файлов. Например, это могут быть какие-то архивы или скрипты. Для решения такой задачи необходимо уметь скачивать файлы прямо через терминал Linux. В этой инструкции мы рассмотрим две команды, которые чаще всего используются для скачивания файлов через терминал Linux.
Команда wget
Wget – это мощная утилита для скачивания файлов, с ее помощью можно загружать файлы по протоколам HTTP, HTTPS и FTP. При этом поддерживается скачивание с использованием прокси, а также работа в фоновом режиме.
Кроме этого, с помощью wget можно скачивать веб страницы или даже целые веб-сайты. Для этого используется рекурсивный обход всех найденных на странице ссылок и создание локальной копии сайта с воссозданием его структуры.
Wget хорошо работает с медленным или нестабильным подключением к интернету. В случае разрыва соединения wget будет повторять попытки скачивания до тех пор, пока весь файл не будет загружен. При этом продолжение загрузки будет начинаться с того места, где она остановилась.
Синтаксис команды wget выглядит следующим образом:
Утилита wget доступна на большинстве дистрибутивов Linux. Но, если в вашей системе ее нет, то вы можете установить ее самостоятельно. В Ubuntu для этого нужно выполнить команду:
В общем случае для скачивания файла через терминал Linux достаточно ввести команду « wget » и через пробел указать URL адрес, после чего начнется загрузка указанного документа. Например, команда на скачивание файла может выглядеть вот так:
Если нужно скачать несколько файлов подряд, то их адреса можно передать утилите wget за один раз. Для этого просто указываем их через пробел. Например:
При необходимости, для скачиваемого файла можно указать новое название. Для этого нужно использовать опцию « -O ». В этом случае команда для скачивания файла будет выглядеть так:
В случае прерывания загрузки ее можно продолжить. Для этого нужно запустить команду wget еще раз, но в этот раз с добавлением опции « -c ». Команда перезапуска загрузки выглядит примерно так:
Если во время скачивания файла вы хотите продолжить работу с терминалом Linux, то загрузку можно выполнить в фоновом режиме. Для этого нужно использовать опцию « -b ». Команда для скачивания файла в фоновом режиме выглядит примерно так:
Это основные опции команды « wget », которые используются чаще всего. Для того чтобы ознакомиться со всеми доступными опциями введите команду « man wget ».
Команда curl
Curl – еще одна мощная утилита для скачивания файлов, которая доступна из терминала Linux. С ее помощью можно скачивать файлы по протоколам HTTP, HTTPS, FTP, FTPS, TFTP, Telnet, SCP, SFTP, DICT, LDAP, а также POP3, IMAP и SMTP. Также curl поддерживает работу через прокси, веб-аутентификацию, отправку данных через http, работу с cookie-файлами и многое другое.
Синтаксис команды curl выглядит следующим образом:
Команда curl может отсутствовать в вашем дистрибутиве Linux. Но, вы можете установить ее самостоятельно. В Ubuntu для этого нужно выполнить следующую команду:
По умолчанию, команда curl выводит скачанное прямо в терминал. Это может быть полезно в некоторых случаях, но чаще всего требуется сохранение скачанного в виде файла. Для этого следует использовать опцию « -O ». Например, команда на скачивание файла с помощью curl может выглядеть примерно так:
Если нужно скачать сразу несколько файлов, то их можно указать через пробел один за другим. При этом для каждого из файлов нужно указать опцию « -O ». Выглядит это примерно так:
При желании можно изменить имя для скачиваемого файла. Для этого нужно использовать опцию « -o » и после нее указать новое имя для файла. Например:
Если загрузка была прервана, то ее можно продолжить с того места, где она остановилась. Для этого нужно еще раз выполнить команду « curl », но с добавлением опции « -C — ». Например:
Это основные опции команды « curl », которые применяются чаще всего. Для того чтобы посмотреть все доступные опции выполните команду « man curl ».
Источник
Как скачать файл в Linux через терминал
Не редко при настройке сервера на Linux возникает необходимость в скачивании файлов. Например, это могут быть какие-то архивы или скрипты. Для решения такой задачи необходимо уметь скачивать файлы прямо через терминал Linux.
В этой инструкции мы рассмотрим две команды, которые чаще всего используются для скачивания файлов через терминал Linux.
Команда wget
Wget – это мощная утилита для скачивания файлов, с ее помощью можно загружать файлы по протоколам HTTP, HTTPS и FTP. При этом поддерживается скачивание с использованием прокси, а также работа в фоновом режиме.
Кроме этого, с помощью wget можно скачивать веб страницы или даже целые веб-сайты. Для этого используется рекурсивный обход всех найденных на странице ссылок и создание локальной копии сайта с воссозданием его структуры.
Wget хорошо работает с медленным или нестабильным подключением к интернету. В случае разрыва соединения wget будет повторять попытки скачивания до тех пор, пока весь файл не будет загружен. При этом продолжение загрузки будет начинаться с того места, где она остановилась.
Синтаксис команды wget выглядит следующим образом:
wget [опции] [ссылка]
Утилита wget доступна на большинстве дистрибутивов Linux. Но, если в вашей системе ее нет, то вы можете установить ее самостоятельно. В Ubuntu для этого нужно выполнить команду:
apt-get install wget
В общем случае для скачивания файла через терминал Linux достаточно ввести команду «wget» и через пробел указать URL адрес, после чего начнется загрузка указанного документа. Например, команда на скачивание файла может выглядеть вот так:
Если нужно скачать несколько файлов подряд, то их адреса можно передать утилите wget за один раз. Для этого просто указываем их через пробел. Например:
wget https://releases.ubuntu.com/18.04.4/ubuntu-18.04.4-live-server-amd64.iso https://releases.ubuntu.com/18.04.4/ubuntu-18.04.4-live-server-amd64.iso
При необходимости, для скачиваемого файла можно указать новое название. Для этого нужно использовать опцию «-O». В этом случае команда для скачивания файла будет выглядеть так:
wget -O ubuntu.iso https://releases.ubuntu.com/18.04.4/ubuntu-18.04.4-live-server-amd64.iso
В случае прерывания загрузки ее можно продолжить. Для этого нужно запустить команду wget еще раз, но в этот раз с добавлением опции «-c». Команда перезапуска загрузки выглядит примерно так:
wget -c https://releases.ubuntu.com/18.04.4/ubuntu-18.04.4-live-server-amd64.iso
Если во время скачивания файла вы хотите продолжить работу с терминалом Linux, то загрузку можно выполнить в фоновом режиме. Для этого нужно использовать опцию «-b». Команда для скачивания файла в фоновом режиме выглядит примерно так:
wget -b https://releases.ubuntu.com/18.04.4/ubuntu-18.04.4-live-server-amd64.iso
Это основные опции команды «wget», которые используются чаще всего. Для того чтобы ознакомиться со всеми доступными опциями введите команду «man wget».
Команда curl
Curl – еще одна мощная утилита для скачивания файлов, которая доступна из терминала Linux. С ее помощью можно скачивать файлы по протоколам HTTP, HTTPS, FTP, FTPS, TFTP, Telnet, SCP, SFTP, DICT, LDAP, а также POP3, IMAP и SMTP. Также curl поддерживает работу через прокси, веб-аутентификацию, отправку данных через http, работу с cookie-файлами и многое другое.
Синтаксис команды curl выглядит следующим образом:
curl [опции] [ссылка]
Команда curl может отсутствовать в вашем дистрибутиве Linux. Но, вы можете установить ее самостоятельно. В Ubuntu для этого нужно выполнить следующую команду:
sudo apt-get install curl
По умолчанию, команда curl выводит скачанное прямо в терминал. Это может быть полезно в некоторых случаях, но чаще всего требуется сохранение скачанного в виде файла. Для этого следует использовать опцию «-O». Например, команда на скачивание файла с помощью curl может выглядеть примерно так:
Если нужно скачать сразу несколько файлов, то их можно указать через пробел один за другим. При этом для каждого из файлов нужно указать опцию «-O». Выглядит это примерно так:
curl -O https://releases.ubuntu.com/18.04.4/ubuntu-18.04.4-live-server-amd64.iso -O https://releases.ubuntu.com/18.04.4/ubuntu-18.04.4-live-server-amd64.iso
При желании можно изменить имя для скачиваемого файла. Для этого нужно использовать опцию «-o» и после нее указать новое имя для файла. Например:
curl -o ubuntu.iso https://releases.ubuntu.com/18.04.4/ubuntu-18.04.4-live-server-amd64.iso
Если загрузка была прервана, то ее можно продолжить с того места, где она остановилась. Для этого нужно еще раз выполнить команду «curl», но с добавлением опции «-C —». Например:
curl -o ubuntu.iso -C — https://releases.ubuntu.com/18.04.4/ubuntu-18.04.4-live-server-amd64.iso
Это основные опции команды «curl», которые применяются чаще всего. Для того чтобы посмотреть все доступные опции выполните команду «man curl».
Linux команда tar — архивация и разархивация файлов.
Источник
linux-notes.org
Скачивать и закачивать файлы по FTP используя консоль
FTP (File Transfer Protocol) является наиболее популярным протоколом для передачи файлов (скачиваать и загружать) из одной системы в другую систему. Это обеспечивает быстрыйспособ передачи файлов . Есть много доступных приложений на Linux и Windows такие как VSFTPD, ProFTPD для Linux, FileZilla Server для windows и macOS.
Есть различные способы для подключения к FTP-серверу использую графическую среду, но системный администратор должен знать силу командной строки. И в данной теме «Скачивать и закачивать файлы по FTP используя консоль» я расскажу как можно работать с командной строкой для передачи/получения данных.
1. Подключение к FTP-серверу с помощью командной строки
Для подключения к любому серверу с помошью командной строки служит терминал.
2. Загрузить файл на FTP-сервер
Чтобы загрузить файл на сервер используют FTP put. Во-первых нужно перейти в нужную папку на FTP сервере для загрузки файла и использовать следующую команду.
3. Скачать один файл из FTP-сервер
Чтобы скачать файл из FTP-сервера, мы используем команду get. Используя эту команду мы можем загрузить один файл. Чтобы скачать какой-либо файл с сервера FTP, сперва войдите на FTP-сервер, потом перейдите в каталог и использования следующую команду, чтобы скачать любой файл:
4. Загрузить несколько файлов на FTP-сервер
Чтобы загрузить несколько файлов на FTP-сервере мы используем MPUT команду. Мы можем указать символ шаблона для загрузки нескольких файлов на сервер одновременно. Во-первых перейдите к нужной папке на FTP сервере для загрузки файла и используйте следующую команду. Он будет загрузить все файлы с расширением .txt в каталог /home/captain для закачанных файлов на FTP-сервере.
5. Скачать несколько файлов с FTP-сервера
Чтобы скачать несколько файлов с FTP-сервера, мы используем MGET команду. Используя эту команду можно загружать файлы.
Команды.
!
Выйти с оболочки shell
?
Расспечатать помошь о локальной информации
append
Добавьте в файл
ascii
Установить тип передачи ASCII. Используйте это, чтобы передать текстовые файлы (HTM-файлы).
bell
Звуковой сигнал при завершении команды.
binary
Установите двоичный тип передачи. Используйте это для передачи двоичных файлов (XE-файлов и графики).
bye
Завершить сеанс подключения и работу.
cd
Изменить удаленный рабочий каталог (использование «..», чтобы перейти к родителю).
close
Завершить сеанс FTP.
delete
Удалить удаленный файл.
debug
Переключить режим отладки.
dir
Перечислите (показать) содержимое удаленного каталога.
disconnect
Завершить сеанс FTP.
get
Получить файл (смотрите также mget).
glob
Переключить расширение метасимвол из локального имени файлов.
hash
Переключить печать ‘#’ для каждого переданного буфера.
help
Показать список команд.
lcd
Изменить локальный рабочий каталог.
literal
Отправить произвольную команду FTP.
ls
Показать содержимое удаленного каталога.
mdelete
Удаление нескольких файлов.
mdir
Список содержимого нескольких удаленных каталогов.
mget
Получить несколько файлов (смотрите также get)
mkdir
Создайте каталог на удаленной машине.
mls
Список содержимого нескольких удаленных каталогов.
mput
Отправить несколько файлов (смотрите также put).
open
Подключение к удаленному FTP.
prompt
Грубое интерактивное приглашение на нескольких команд (это переключение)
put
Отправить один файл (смотрите также mput).
pwd
Распечатать рабочую папку (где ты находишся сейчас) на удаленной машине.
quit
Завершить сеанс подключения и работу.
quote
Отправить произвольную команду FTP. Вы можете просмотреть список raw команд FTP на www.nsftools.com/tips/RawFTP.htm
recv
Receive file
remotehelp
Get help from remote server
rename
Получить файл.
rmdir
Удалить каталог на удаленной машине.
send
Отправить один файл.
status
Показать текущее состояние.
trace
Переключить трассировку пакетов.
type
Установить тип файла передачи
user
Отправить новую информацию пользователя.
verbose
Переключить подробный режим.
Тема «Скачивать и закачивать файлы по FTP используя консоль» завершена.
Источник