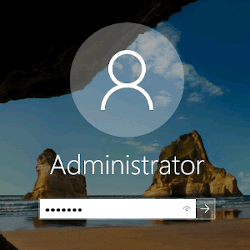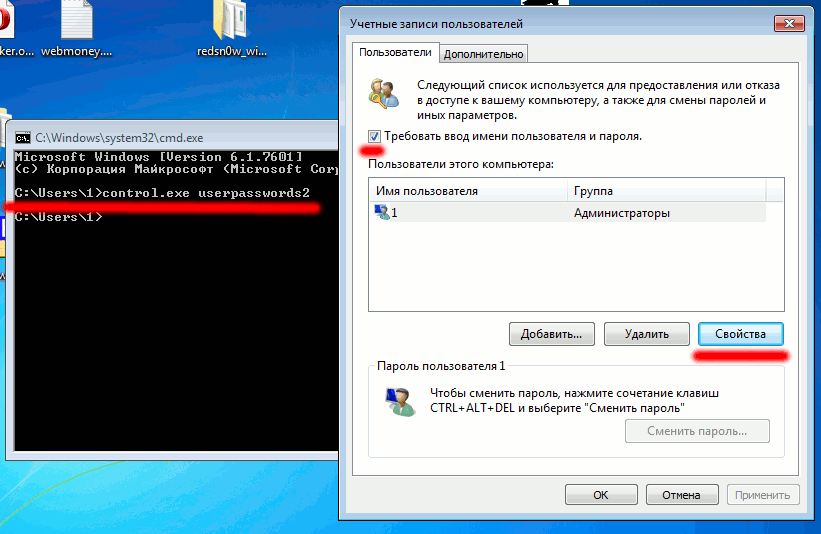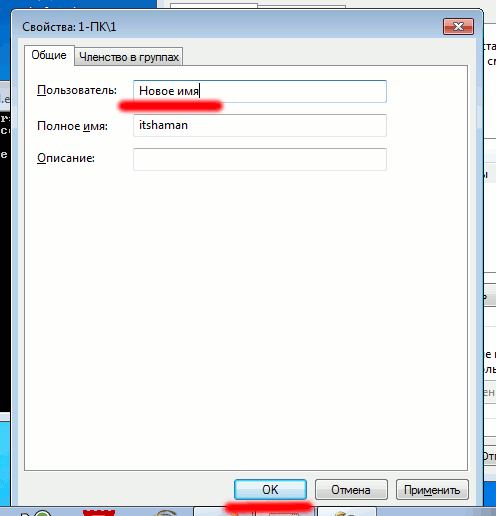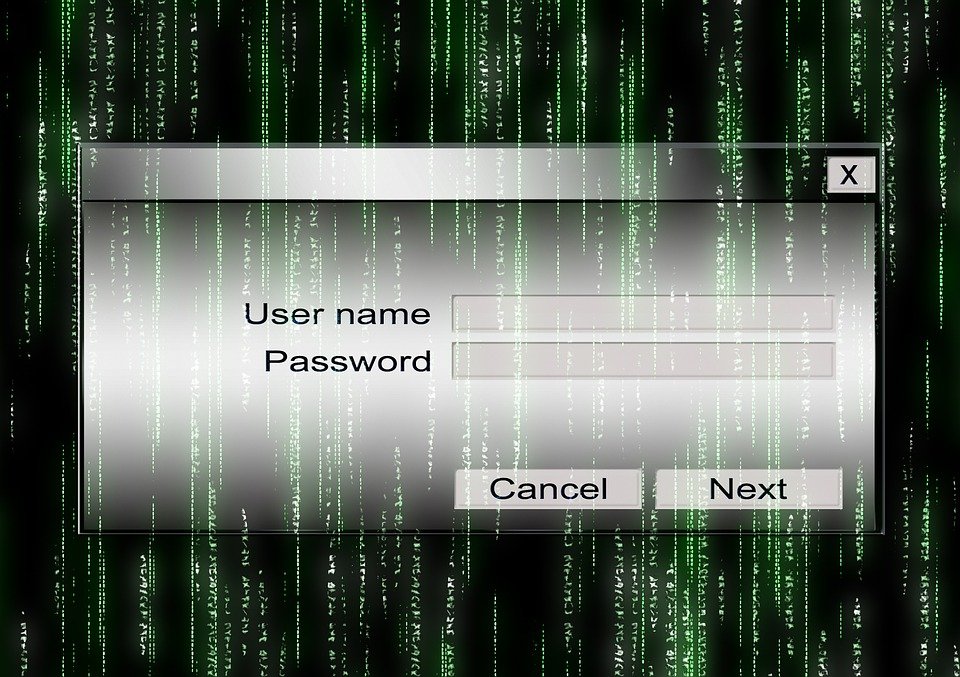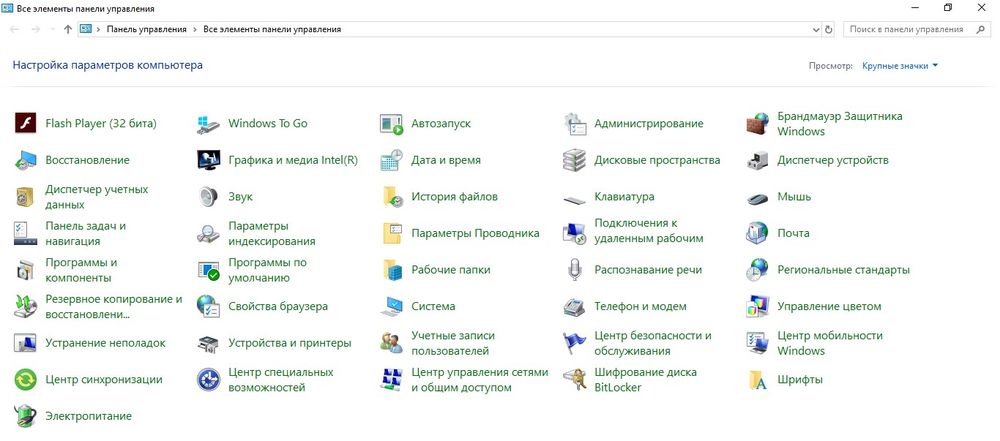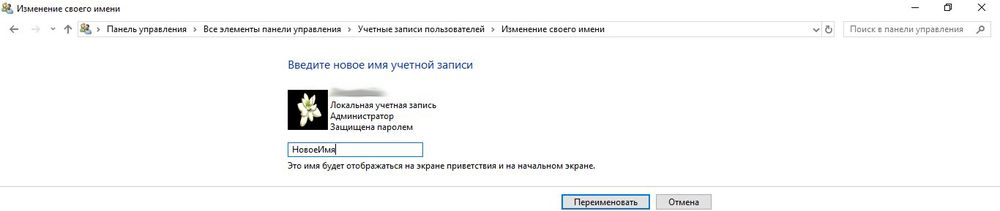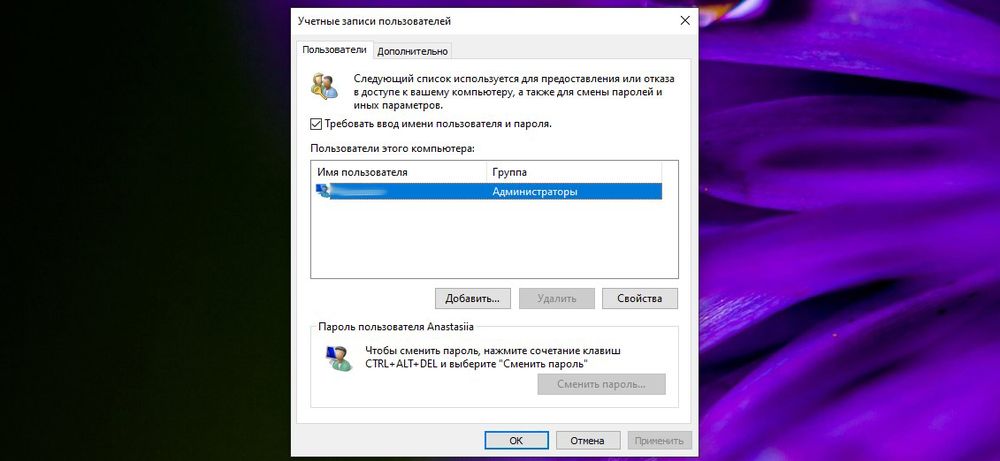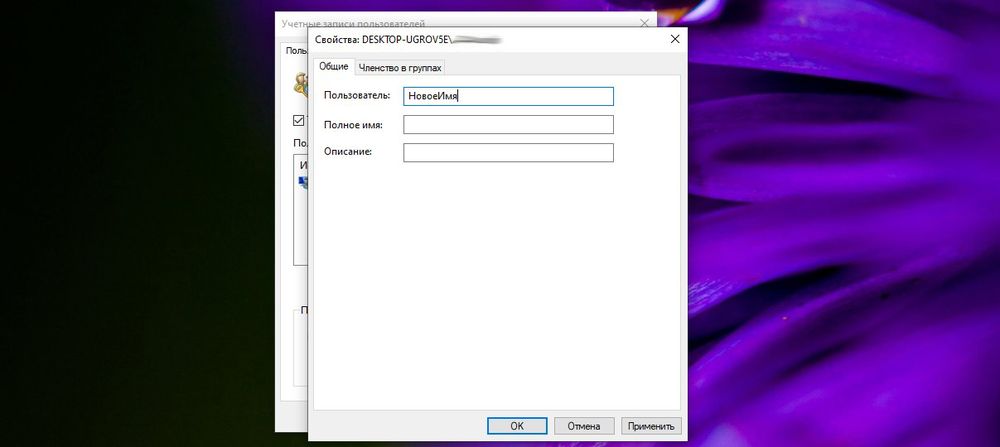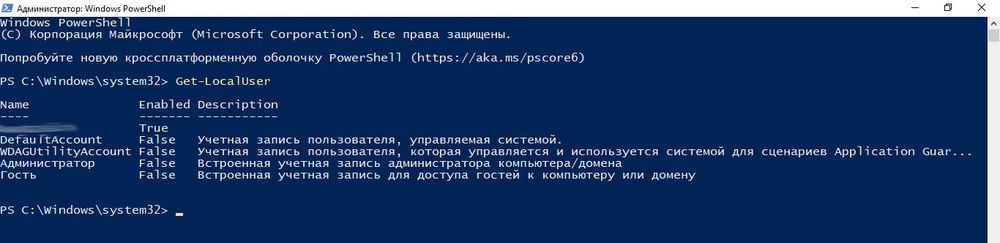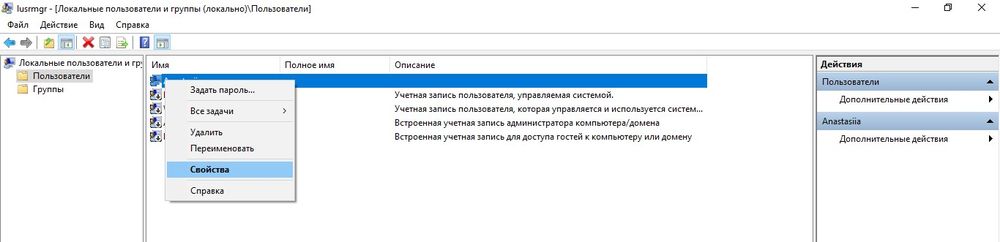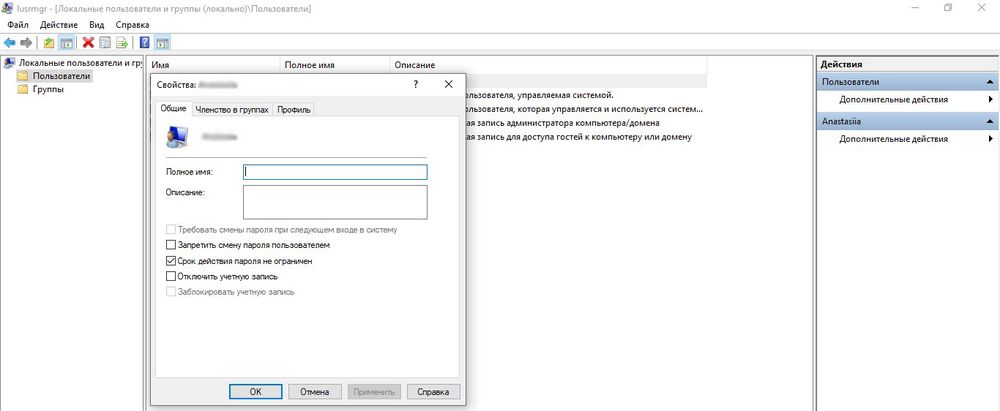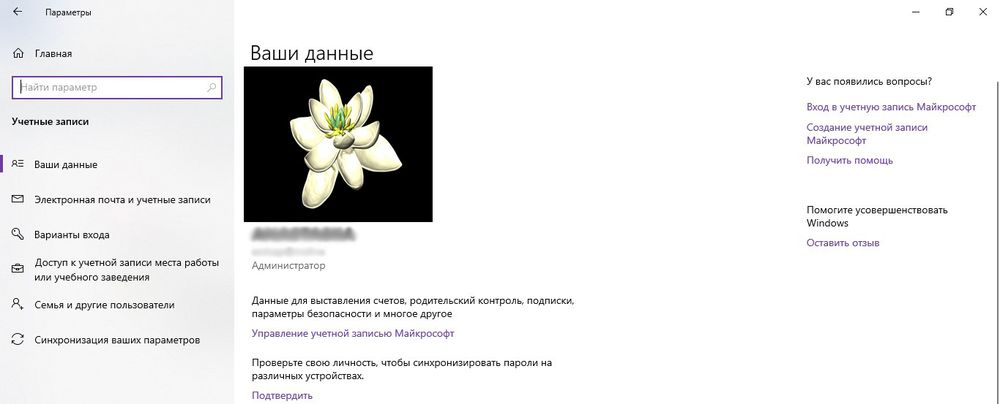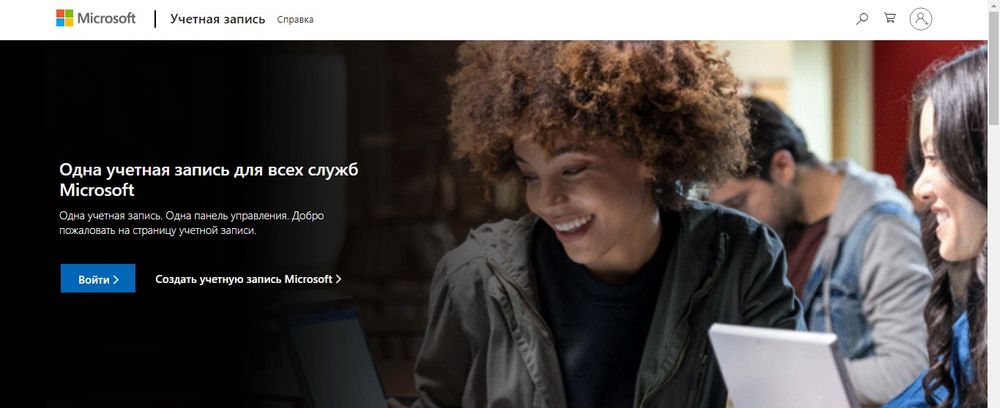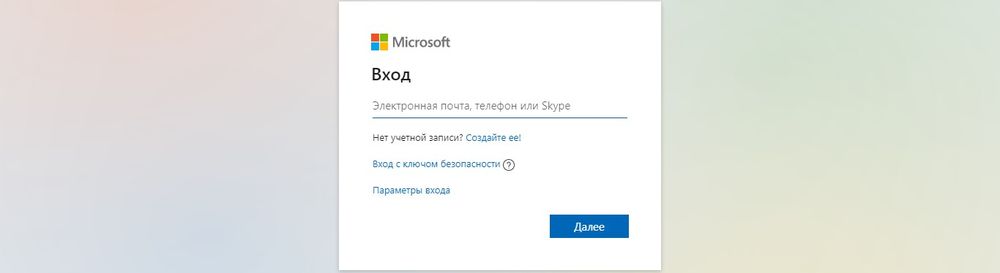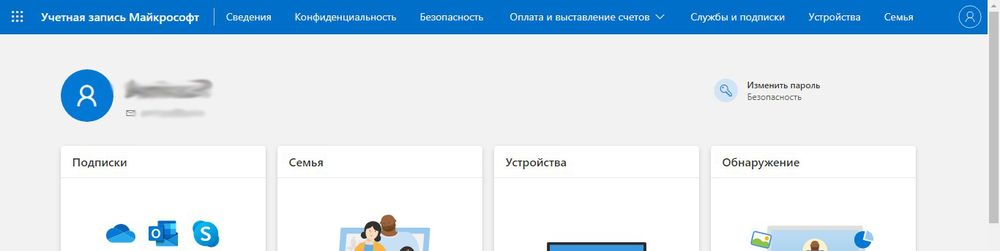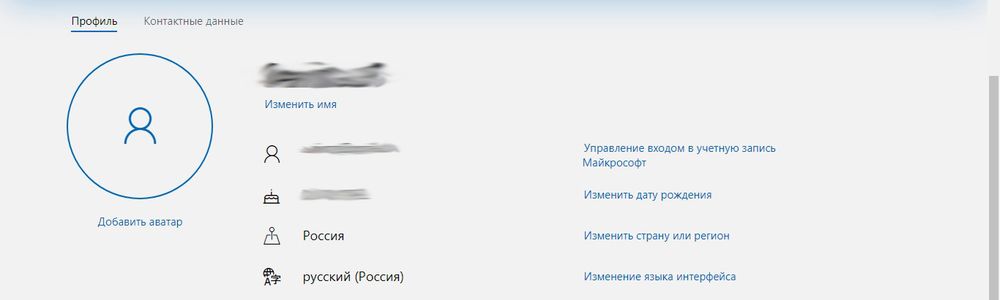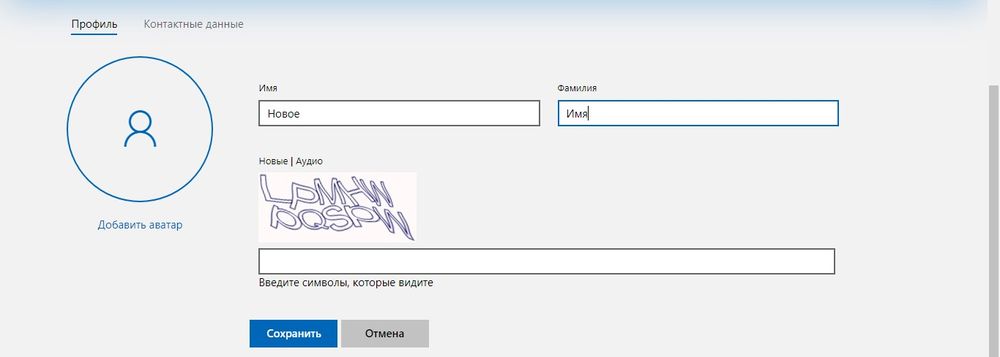- Как изменить имя пользователя Windows 10
- Через панель управления
- С помощью оснастки Netplwiz
- С помощью оснастки lusrmgr
- Через командную строку или PowerShell
- Если используется учетная запись Microsoft
- Изменение имени встроенного Администратора
- Как сменить имя пользователя в Windows 7 Начальная или в Windows 10 Домашняя
- В чем сложность изменения имени пользователя в Windows?
- Как 100% поменять имя пользователя?
- Управление компьютером – Пользователи и группы
- Поменять имя пользователя через «секретное» меню
- Как изменить имя пользователя в Windows 10
- Как изменить имя учетной записи в Windows 10
- Через Панель управления
- Через команду Netplwiz
- Через Командную строку
- Через PowerShell
- Через команду Lusrmgr
- Как изменить имя учетной записи Microsoft
Как изменить имя пользователя Windows 10

Процедура создания пользователя является одним из обязательных этапов установки Windows 10, причем на выбор вам будет предложено два типа учетной записи — локальная и привязанная к аккаунту Microsoft. Что касается имени пользователя, то оно может быть произвольным за небольшим лишь исключением. Вы не сможете использовать имя «Администратор», так как оно является зарезервированным. Если в будущем придуманное имя вам разонравится, вы можете его изменить, сохранив все данные учетной записи. В Windows 10 переименовать пользователя можно разными приемами, к рассмотрению которых мы сейчас и перейдем.
Примечание: так как данная операция является прерогативой администратора, убедитесь для начала, что учетная запись, под которой вы работаете, включена в группу «Администраторы», в противном случае при выполнении действия система станет запрашивать пароль.
Через панель управления
Этот метод самый простой и очевидный. Вызовите нажатием Win + R окошко быстрых команд и запустите в нём команду
Появится окно, в котором вы увидите ссылку редактирования имени пользователя. Кликните по ней, укажите в следующем окне новое имя и сохраните настройки нажатием кнопки «Переименовать». Отныне заданное имя будет отображаться на экране входа.
С помощью оснастки Netplwiz
Способ тоже очень простой. Воспользовавшись тем же окошком «Выполнить«, откройте через него командой netplwiz одноименную оснастку и дважды щелкните по пользователю, имя которого желаете обновить. Введите в открывшемся окне новое имя и сохраните настройки. Дополнительно можно указать полное имя во втором поле, но это необязательно.
С помощью оснастки lusrmgr
Способ похож на описанный выше, только на этот раз используется более продвинутый штатный инструмент. Откройте его через окошко «Выполнить» командой lusrmgr.msc и кликнете в левой колонке вызванного окна по категории «Пользователи». В средней колонке тут же появится список всех пользователей. Двойным кликом по нужному пользователю откройте его свойства и в поле «Полное имя» введите новое имя. Сохраните настройки и перезайдите в учетную запись. При этом старое имя в оснастке сохранится, но на экране входа в систему и в других местах будет отображаться новый логин.
Через командную строку или PowerShell
Изменить имя пользователя в Windows 10 можно также с помощью командной строки или консоли PowerShell. В запущенной от имени администратора классической командной строке cmd для этого используем команду вот такого вида:
One в данном примере это текущее, а Two — новое имя. После выполнения команды нужно перезайти в учетную запись либо перезагрузиться. В консоли PowerShell команда выглядит несколько иначе, а именно:
На место One подставляем старое имя, Two заменяем новым именем. Как и в случае с командной строкой, консоль PowerShell следует запускать с правами администратора, не забываем также и о прямых кавычках, в которые заключаем имя пользователя. Для применения настроек перезаходим в учетную запись или перезагружаемся.
Если используется учетная запись Microsoft
Чтобы поменять имя пользователя в Виндовс 10 на компьютере под учетной записью Microsoft, придется перейти на официальный сайт компании. Авторизуйтесь с помощью вашей почты и пароля. На открывшейся странице в выпадающем списке «Дополнительные действия» выберите «Редактировать профиль» и нажмите на следующей странице «Изменить имя». Введите в предложенные поля новые имя и фамилию, заполните капчу и нажмите «Сохранить».
Изменение имени встроенного Администратора
Отдельно стоит упомянуть об изменении имени встроенного Администратора. Это особая учетная запись, обладающая более высокими привилегиями и активируемая командой:
Приведенные выше способы переименования, кроме первого применимы и к ней, но будет лучше, если для переименования Администратора вы воспользуетесь редактором gpedit.msc . Откройте его через окошко Win + R одноименной командой и перейдите по цепочке пунктов, указанных на приложенном ниже скриншоте.
В правой большей колонке отыщите указанную на том же скриншоте политику настройку, кликнете по ней дважды и введите в открывшемся окошке новое имя Администратора. Отныне оно будет отображаться и в Параметрах, и на экране входа в систему. Кстати, обратите внимание, что рядом находится политика, позволяющая дать новое имя гостевой учетной записи.
По большому счету это всё, что нужно знать о переименовании пользователей в Windows 10. Изменения делаются исключительно средствами самой системы, никаких программ устанавливать не нужно. Есть, однако, один момент, о котором нужно помнить. Новое имя является скорее псевдонимом, в чём легко можно убедиться, зайдя в каталог «Пользователи» на диске C . Вы увидите, что папка пользователя как носила старое имя, так и носит его после переименования. При желании можно изменить и ее, но делать это нужно правильно, иначе связи между Windows, установленными программами и вашим профилем будут разорваны, что приведет к невозможности входа в учетную запись. Для желающих решить этот вопрос мы подготовили материал: как переименовать папку профиля пользователя WIndows 10.
Как сменить имя пользователя в Windows 7 Начальная или в Windows 10 Домашняя
Если нужно сменить имя учетной записи пользователя в операционной системе семейства Windows, то многие идут в панель управления и клацают на пункт: Смена имени. Тем самым они думают, что имя их пользователя будет 100% изменено.
Это далеко не так и ниже я объясню почему и как все же его поменять.
В чем сложность изменения имени пользователя в Windows?
Уже давно во всех операционных системах заведено, что есть реальное или физическое имя пользователя и его отображение в системе. Первое используется для каких-то служебных вещей (таких как вход в домен, авторизация на других рабочих станциях и т.д.), а второе используется для отображения конечному пользователю.
Согласитесь, что компьютеру не совсем удобно использовать во всех своих сервисах и компонентах, имя Иванов Иван Иванович, для него проще использовать ivanov-i-i. Оба имени взяты для примера.
Когда Вы изменяете имя через Панель управления, то изменяется именно отображение. На скриншоте ниже показан инструмент, на примере Windows 7 Starter, который опрометчиво считается инструментом для смены имени пользователя операционной системы Windows.
Меняется только отображаемое имя, на языке Microsoft оно называется почему-то Полным именем. Если Вам нужно настроить авторизацию на другом компьютере через сеть, то указав это имя пользователя Вы не получите требуемого результата.
Как 100% поменять имя пользователя?
- поменять через оснастку Пользователи и группы (не всегда возможно);
- поменять через «секретное» окно.
Управление компьютером – Пользователи и группы
Многие говорят, что это можно сделать через оснастку Пользователи и группы. Все верно. Ищите в списке имя своего пользователя. Кликаете правой кнопкой мыши и выбираете пункт Переименовать. После перезагрузки – имя новое!
Но есть одно НО.
В самых первых (нищебродских) редакциях виндовс это не доступно. А точнее в Windows 10 Домашняя и Windows 7 Начальная пункта в «Управлении компьютера» Пользователи и группы просто нет. Microsoft решили, что для домашних пользователей менять имя не нужно.
Поменять имя пользователя через «секретное» меню
Этот метод изменения имени учетной записи пользователя работает даже в Windows XP, так как это окно было доступно там через «Панель управления» стандартным методом. В Windows 7 это окно уже убрали и доступ к нему есть только через консоль. В Windows 10 это окно осталось и доступно че также через консоль.
План действий таков:
Запускаем консоль CMD , для этого кликаем ПУСК и набираем в строк поиска эти три буквы.
В открывшейся консоли набираем команду:
В открывшемся окне ставим галку Требовать ввод имени пользователя и пароля;
Выбираем нужного пользователя, давим Свойства:
Вводим новое имя и давим OK:
Перезагружаем компьютер и входим под обновленной учетной записью.
Вот именно таким нехитрым способом я смог переименовать имена пользователям не одному десятку компьютеров без какой-либо потери информации.
Как изменить имя пользователя в Windows 10
Для идентификации пользователя при установке операционной системы задается определенное имя. Оно может быть присвоено по умолчанию или введено самим пользователем. Изменение имени – потребность редкая, но все же она иногда возникает. Особенно это актуально, когда при регистрации новой учетной записи была допущена ошибка или создается несколько аккаунтов (администраторских или гостевых).
Как изменить имя учетной записи в Windows 10
К сожалению, разработчики не добавили в параметры системы опцию быстрого изменения имени. Несмотря на это, переименовать аккаунт возможно с помощью нескольких кликов.
Через Панель управления
- С помощью комбинации Win+R вызвать окно «Выполнить», вставить команду control и нажать кнопку «Ок».
- Найти раздел «Учетные записи…» и кликнуть по нему.
- Выбрать одноименный пункт с изменением имени своего аккаунта.
- В специальное поле вписать желаемое имя, нажать кнопку «Переименовать».
Через команду Netplwiz
- В поисковую строку окна «Выполнить» (Win+R) вставить netplwiz – «Enter».
- В открывшемся окне найти в списке пользователей этого компьютера ту учетную запись, которую нужно переименовать.
- Выделить ее и нажать «Свойства». Написать имя, далее нажать «Применить» и «Ок».
Способ работает для Windows 7, 8 и XP. В данных версиях для вызова диалогового окна «Выполнить» используется команда «control userpasswords2».
Через Командную строку
- Для запуска командной строки: Win+R – cmd – Ctrl+Shift+Enter.
- Вставить команду «wmic useraccount get fullname, name» без кавычек – «Enter».
- Теперь добавить команду «wmic useraccount where name=»Текущее» rename «Новое»» без кавычек со своими именами. Кликнуть «Enter».
- Закрыть программу.
Важно! Для Windows 8.1 подходит команда «wmic useraccount where name=»Текущее» rename «Новое»».
Через PowerShell
- Запустить инструмент, кликнув по меню «Пуск» правой кнопкой мышки и выбрав из выпадающего меню нужную опцию. Либо при помощи окна «Выполнить»: Win+R – команда powershell – Ctrl+Shift+Enter.
- Для отображения всех учетных записей ПК вставить команду «Get-LocalUser» без кавычек и «Enter».
- Следующая команда (добавлять без внешних кавычек): «Rename-LocalUser -Name «Текущее» -NewName «Новое»» и «Enter».
- Закрыть программу.
Через команду Lusrmgr
- Win+R – lusrmgr.msc – «Enter».
- Зайти в папку «Пользователи», дважды щелкнув по ней левой кнопкой.
- Правой кнопкой мышки клацнуть по имени и вызвать его свойства.
- Откроется новое окно во вкладке «Общие». В поле «Полное имя» вписать новое название учетной записи.
- Применить изменения и «Ок».
Важно! Данный способ работает только в 10 Pro, Enterprise и Education, а также в 8.1 Pro и Enterprise.
Как изменить имя учетной записи Microsoft
Если вход в систему осуществляется через аккаунт Microsoft, необходимо:
- Зайти в «Параметры» с помощью комбинации Win+I, далее перейти в одноименный пункт.
- Клацнуть по кнопке управления аккаунтом Microsoft.
- В браузере откроется страница входа в аккаунт Microsoft. Нажать кнопку «Войти».
- Ввести е-мейл, номер телефона или логин Skype. Кликнуть «Далее».
- Ввести пароль и клацнуть по кнопке «Вход».
- Выходить из системы или нет – выбрать вариант действия, щелкнув по соответствующей кнопке.
- Откроется главная страница.
- Щелкнуть по своему текущему имени левой кнопкой мышки.
- Выбрать вариант «Изменить имя».
- Добавить новые данные: фамилию и имя, вписать капчу (буквы, цифры, символы, изображенные на картинке). Нажать «Сохранить».
При загрузке ОС на экране приветствия может отображаться е-мейл, который используется для входа в аккаунт Microsoft. Чтобы убрать его, нужно в разделе «Параметры» — «Учетные записи» выбрать вкладку «Варианты входа», проскролить вниз и передвинуть соответствующий ползунок в состояние «Откл.» в пункте «Конфиденциальность».