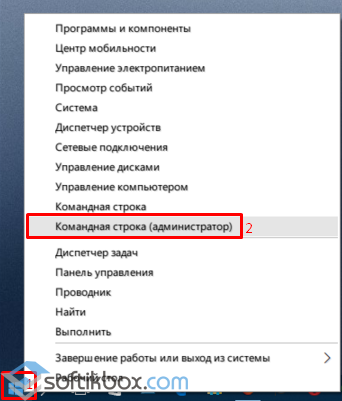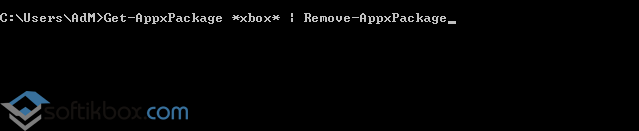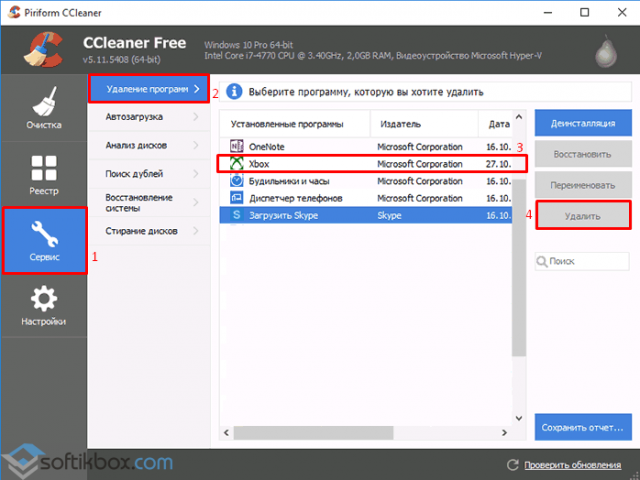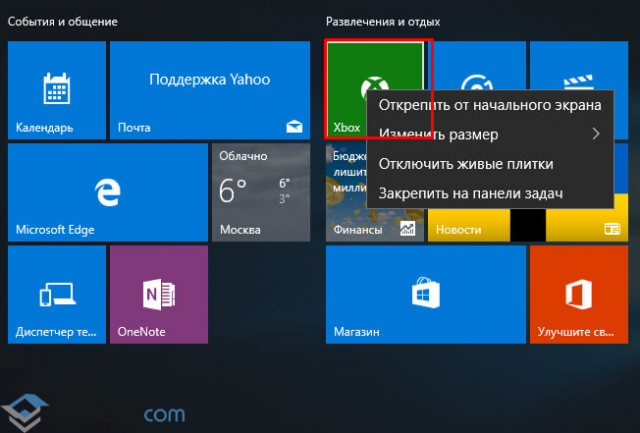- Полное удаление xBox в Windows 10
- Удаление Xbox при помощи командной строки
- Чем может помочь интерфейс Windows 10?
- Помощь сторонних приложений.
- Если решение об удалении было ошибочным
- Как удалить Xbox полностью из Windows 10
- Удалить все, что связано с Xbox из Windows 10
- Восстановление приложения Xbox
- Инструкция отключения Xbox DVR и удаление Xbox c Windows 10
- Выключение функции Xbox DVR
- Удаление программы
- Как удалить приложение Xbox в операционной системе Windows 10?
- Удаляем Xbox в Windows 10
- Как удалить программу Xbox в Windows 10
- Вариант 1: CCleaner
- Вариант 2: Windows X App Remover
- Вариант 3: 10AppsManager
- Вариант 4: Инструменты Windows
Полное удаление xBox в Windows 10
Компания Майкрософт в последние годы старается объединить все свои устройства и сервисы в одно целое. Для примера, когда-то жесткое деление на мобильную ОС Windows Mobile и операционную систему для настольных персональных компьютеров, на данный момент сводиться на нет новейшей Windows 10.
Производители позиционируют её как одну общую систему для всех устройств. Смартфоны, планшеты, ноутбуки, стационарные персональные компьютеры, приставки Xbox, все они объединены одним производителем и имеют одни сервисы. Причем пользоваться любым сервисом можно каждым из вышеперечисленных устройств.
Приложение Xbox позволяет пользователю играть, просматривать, редактировать профиль приставки Xbox One. А также играть совместно в кроссплатформенные игры.

Это приложение встроено в операционную систему и убрать его обычным способом не получится. При выборе данной программы в контекстном меню слова удалить нет.
Удаление Xbox при помощи командной строки
Для проведения данной операции, нам нужно запустить командную строку от имени администратора. Для этого есть несколько способов:
- Нажимаем сочетание клавиш Win+R, далее вводим команду powershell.
- Левой кнопкой мыши кликаем меню ПУСК, в установленных приложениях прокручиванием ищем пункт Windows Power Shell, через контекстное меню вызываемое правой кнопкой мыши выбираем Запуск от имени Администратора (если ваша учетная запись не имеет таких прав, то потребуется ввод пароля).
- Левой кнопкой мыши кликаем меню ПУСК и начинаем набирать power. В результате поиска видим нужную нам программу, так же через контекстное меню правой кнопки выбираем запуск от имени администратора.
В итоге любого из вариантов, на мониторе появится окно с синим фоном, который отличает его от обычной командной строки, и мигающий курсор, который предлагает ввести требуемую нам команду.
В окне PowerShell вводим вручную, либо копируем и вставляем команду Get-AppxPackage *xbox* | Remove-AppxPackage после чего нажимаем клавишу ENTER. Ждем окончания работы установщика. Возможно, что в окне появится сообщение о невозможности удаления пакетов. Проверено, что после перезагрузки устройство Xbox удалится из системы полностью.
Если потребуется обратное восстановление с помощью PowerShell, достаточно будет ввести строку Get-AppXPackage | Foreach , нажать кнопку ENTER и дождавшись окончания операции перезагрузить устройство. Эта манипуляция восстановит все предустановленные утилиты.
Чем может помочь интерфейс Windows 10?
Да собственно говоря ничем. На ранних «билдах» существовала такая возможность. Можно было войти через меню пуск в Параметры, где во вкладке Система находится элемент Приложения и возможности. В нем, кликнув по нужному нам приложению, можно увидеть поле Удалить. К сожалению, в последних обновлениях, данный пункт активен не для всех предустановленных приложений Windows 10. И удалить Xbox данным способом уже не удастся, но зато все еще можно избавиться от большого числа не нужных пользователю приложений.
Помощь сторонних приложений.
Задавшись вопросом как удалить встроенный Xbox в Windows 10, каждый пользователь должен понимать, что любое вмешательство в системные приложения может нанести вред операционной системе и привести к ее неработоспособности. Дело в том, что после удаления любого приложения в системном реестре всегда остаются записи, принадлежащие ему, остаточные файлы на жестком диске компьютера. Разыскивать и удалять такое «наследие» длительный и монотонный процесс.
Именно поэтому, неопытному пользователю лучше воспользоваться специальным программным обеспечением. В нем, обычно, предусмотрена очистка остаточных файлов и папок удаляемой программы, а также очистка реестра от оставшихся, но уже ненужных ключей.
Из большого выбора данного ПО выделить программы только для деинсталляции, и программные комплексы по общей очистке и оптимизации системы. К первым, например, относятся бесплатные и портативные: Windows 10 App Remover, Destroy Windows 10 Spying. А ко второй группе CCleaner, Ashampoo WinOptimizer, в бесплатных версиях которых есть функции для удаления встроенного софта и последующей очистки системы.
Если решение об удалении было ошибочным
В любом случае, деинсталляция системных приложений, потенциально опасная операция. И рекомендуется заранее сохранить пользовательские данные. Очень полезным будет создание точек восстановления перед любыми операциями с данными операционной системы, так как с их помощью легко можно вернуть систему к прежнему состоянию. Стороннее программное обеспечение имеет свой механизм восстановления и каждую операцию можно «откатить» до начального состояния.
Как удалить Xbox полностью из Windows 10
Microsoft сделала отличную интеграцию Xbox в Windows 10 для геймеров, которые могут интегрировать в облаке консоль, записывать видео игры, делать скриншоты и т.п. Но что делать, если вы не геймер и эти функции вам не нужны? Ответ очевиден, вы попытаетесь удалить Xbox из Windows 10, но там не будет кнопки удалить приложение(я), так как эти приложения являются частью собственных программ Windows 10. Давайте разберем, как удалить все сервисы связанные с Xbox в Windows 10.
Что теряем при удалении?
- Интеграция операционной системы со всей платформой Xbox в облаке.
- Перестанем иметь возможность общаться с нашими друзьями, делать скриншоты игр, записывать игры и удаленно играть.
- Игры из Microsoft Store, которые являются частью Xbox Play Anywhere, не будут работать, поскольку вы не можете получить доступ к службам компании.
- Если у вас есть Game Pass для ПК, вы не сможете играть в свои игры по подписке.
Удалить все, что связано с Xbox из Windows 10
Шаг 1. Наберите в поиске около пуска «PoweShell» и справа нажмите «запуск от имени администратора», чтобы запустить программу с повышенными правами.
Шаг 2. В окно PowerShell введите следующие команды:
- Get-AppxPackage Microsoft.XboxApp | Remove-AppxPackage
- Get-AppxPackage Microsoft.Xbox.TCUI | Remove-AppxPackage
- Get-AppxPackage Microsoft.XboxGameOverlay | Remove-AppxPackage
- Get-AppxPackage Microsoft.XboxGamingOverlay | Remove-AppxPackage
- Get-AppxPackage Microsoft.XboxIdentityProvider | Remove-AppxPackage
- Get-AppxPackage Microsoft.XboxSpeechToTextOverlay | Remove-AppxPackage
Восстановление приложения Xbox
Если вы хотите восстановить приложение Xbox, установите его из Microsoft Store (магазина Windows). Также, при крупных обновлениях функции системы Windows 10, которые происходят 1 или 2 раза в год, все UWP приложения появятся автоматически.
Инструкция отключения Xbox DVR и удаление Xbox c Windows 10
Microsoft постоянно совершенствует свое детище, раз за разом внедряя в него новые функции. Относительно недавно, разработчики предоставили возможность пользователям Windows 10, автоматически записывать игры с помощью функции Xbox DVR, через подключенный аккаунт Xbox. В целом, задумка неплохая, но отнюдь не для тех, у кого слабые характеристики ПК.
В рамках этой статьи вы узнаете, как удалить Xbox в Windows 10 полностью и отключить Xbox DVR.
Выключение функции Xbox DVR
Отключение функции записи игр поможет повысить FPS в играх. Выключить его можно в самом приложении:
- В поиске Windows введите запрос «Xbox».
- В открывшейся программе выберите «Настройки».
- Переместите ползунок «Фоновая запись» в состояние «Выключить».
- Если вы совсем не пользуетесь данной программой, можете выключить Xbox DVR полностью.
Удаление программы
Xbox входит в состав стандартных приложений Windows 10, которые стандартным способом удалить не получится. Для удаления вам понадобятся права администратора:
- В поиске Windows введите PowerShell и запустите консоль от имени администратора.
- Введите команду удаления


Как удалить приложение Xbox в операционной системе Windows 10?
В новой операционной системе Windows 10 предустановлено множество приложений, среди которых стоит выделить Xbox. Это приложение предназначено для взаимодействия с интерфейсом Activity Feed Xbox One с помощью любого гаджета с Windows. Однако те пользователи, которые не любят игр, могут удалить встроенный компонент с десятки.
Для того, чтобы удалить или отключить приложения Xbox с ОС Windows 10, существует несколько способов.
С помощью командной строки.
- Жмём «Пуск», выбираем «Командная строка (Администратор)».
- Откроется консоль. Вводим «Get-AppxPackage *xbox* | Remove-AppxPackage».
- После выполнения операции, стоит запустить любой чистильщик для полного удаления компонентов приложения.
Также удалить приложение Xbox с Windows 10 можно с помощью программы CCleaner. Для этого стоит загрузить и установить софт. Далее запускаем программу и выбираем раздел «Сервис» в левом меню. Откроется меню, кликаем «Удаление программ». Выбираем Xbox. Жмём «Удалить».
Удалить с плиток Метро приложение Xbox можно стандартным способом, нажав правой кнопкой мыши на элементе и выбрав «Удалить» или выбрав «Открепить от начального экрана».
В последнем случае приложение будет отключено, но не деинсталлировано.
Удалить Xbox с Windows 10 можно через параметры системы. Для этого выполняем следующие действия:
- Жмём «Пуск», «Параметры» и выбираем «Система».
Удаляем Xbox в Windows 10
В операционную систему Windows 10 по умолчанию установлено приложение Xbox. С его помощью компьютер можно соединять с приставкой, использовать джойстик от Xbox One, общаться с другими игроками в чатах и видеть их и свои достижения. Однако для большинства пользователей данная программа практически бесполезна. Мало того, она занимает полезное место на жёстком и диске и потребляет ресурсы операционной системы. Из-за этого у многих пользователей возникает необходимость в удалении приложения Xbox на Windows 10.
Как удалить программу Xbox в Windows 10
Несмотря на то, что это приложение уже по умолчанию «вшито» в операционную систему, проблем с его удалением возникнуть не должно. Для выполнения этой задачи вы можете использовать как встроенные инструменты операционной системы, так и программы от сторонних разработчиков.
Вариант 1: CCleaner
Эту программу используют в основном для оптимизации работы компьютера. Интерфейс достаточно прост и понятен, в функционал входит мощный инструментарий, позволяющий удалять программы на компьютере, в том числе и встроенные в саму операционную систему по умолчанию.
Чтобы с помощью CCleaner избавиться от встроенного Xbox, проделайте следующие действия:
- Скачайте и установите эту программу у себя в системе. Данное ПО распространяется на бесплатной основе, правда, есть платная версия, поэтому вам может быть предложено в последствии обновиться до неё.
- Откройте программу. В главном меню, что расположено в правой части, обратите внимание на плитку «Сервис».
- Далее перейдите по пункту «Удаление программ». В общем списке установленного ПО найдите пункт «Xbox» и выделите его с помощью клика левой кнопкой мыши.
- В правой части программы нажмите на кнопку «Деинсталляция».

Вариант 2: Windows X App Remover
В отличии от CCleaner – эта программа является больше упрощённым вариантом и из функционала она может похвастаться только инструментом для удаления встроенных программ в Windows. Она достаточно проста в использовании, пускай хоть интерфейс практически полностью на английском языке.
Процесс удаления приложения Xbox с помощью этой программы происходит всего в пару нажатий:
- Скачайте программу Windows X App Remover с официального сайта и выполните установку. Здесь нет ничего сложного – вам только требуется следовать инструкциям мастера. Программа, в отличии от CCleaner, распространяется на полностью бесплатной основе.
- В интерфейсе программы воспользуйтесь кнопкой «Get Apps». Эта кнопка отвечает за поиск и вывод в виде списка приложений, встроенных в Windows по умолчанию.
В сформированном списке приложений найдите пункт «Xbox App» и поставьте напротив него метку в виде галочки. После воспользуйтесь кнопкой «Remove».

Вариант 3: 10AppsManager
Данная программа выполнена полностью на английском языке, однако с её помощью процесс удаления встроенных приложений в системе (в том числе и Xbox) проходит намного проще. Для этого достаточно выполнить только небольшой объём действий:
- Скачайте и запустите программу. Она не требует установки на компьютер.
- Из списка приложений найдите плитку «Xbox». Выделите её с помощью нажатия левой кнопки мыши.
Xbox после удаления будет присутствовать в списке программ приложения 10AppsManager, но не в операционной системе, так как программа будет полностью удалена.
Вариант 4: Инструменты Windows
К сожалению, для удаления Xbox’а и других встроенных программ нельзя использовать стандартные возможности Windows, типа удаление через «Панель управления». Однако вы можете выполнить этот процесс с помощью инструмента PowerShell – некого аналога «Командной строки», который по умолчанию установлен в Windows 10. Несмотря на то, что разница между PowerShell и «Командной строкой» сравнительно небольшая, весь процесс нужно делать только через первый вариант.
Итак, перейдём непосредственно к самому процессу удаления приложения Xbox с помощью PowerShell’а:
- Для начала вам нужно открыть данную программу. Сделать это можно, воспользовавшись встроенной в Windows 10 поисковой строкой, которая открывается при нажатии на иконку лупы в панели управления.
- Начните вводить в эту строку наименование искомого объекта. Когда в результатах выдачи появится нужный объект, нажмите по нему правой кнопкой мыши и выберите в контекстном меню пункт «Запустить от имени администратора».
В открывшемся окне PowerShell введите команду: Get-AppxPackage *xbox* | Remove-AppxPackage
Чтобы она применилась, воспользуйтесь клавишей Enter.
С помощью рассмотренных в статье простых вариантов, вы навсегда сможете избавиться от ненужного встроенного софта Windows 10. Если вы не используете какой-либо продукт, встроенный в операционную систему по умолчанию, то просто удалите его, так как он занимает место на жёстком диске и всё равно потребляет ресурсы системы.