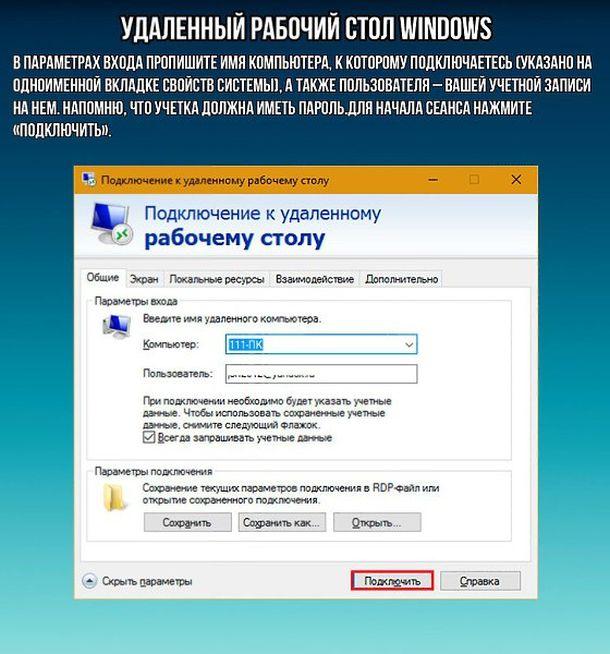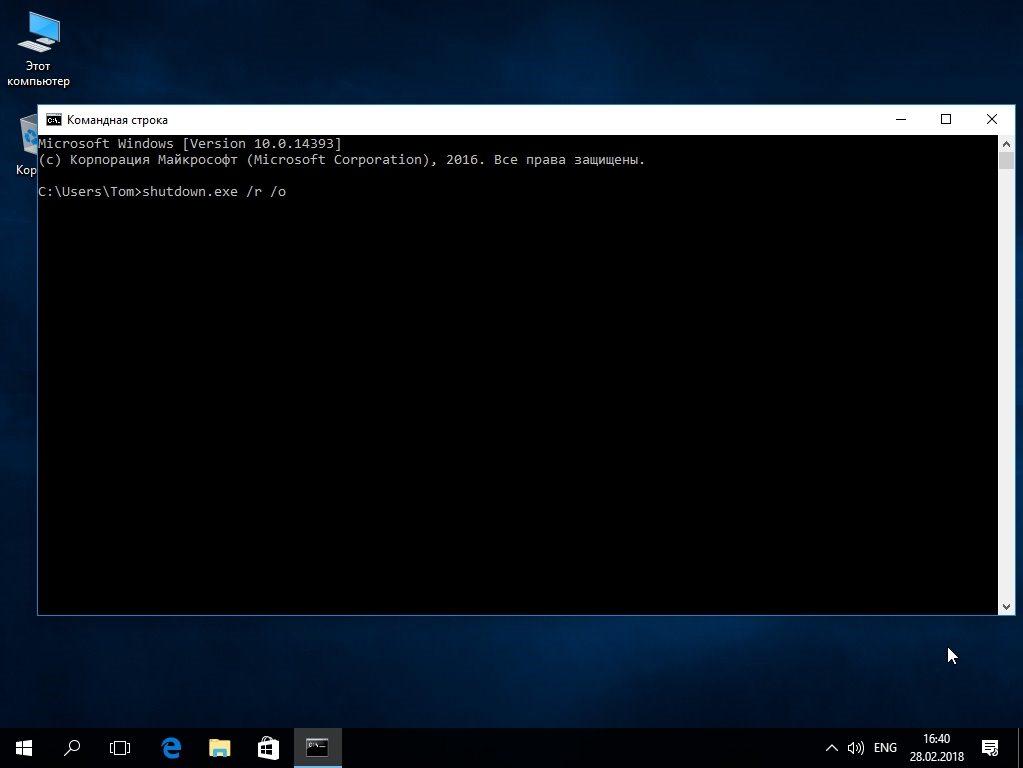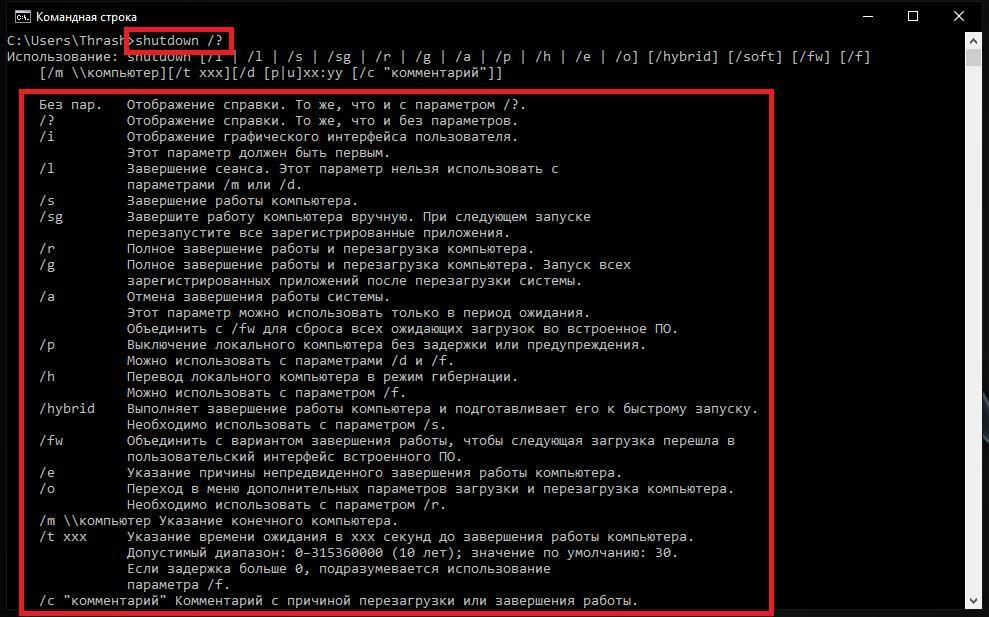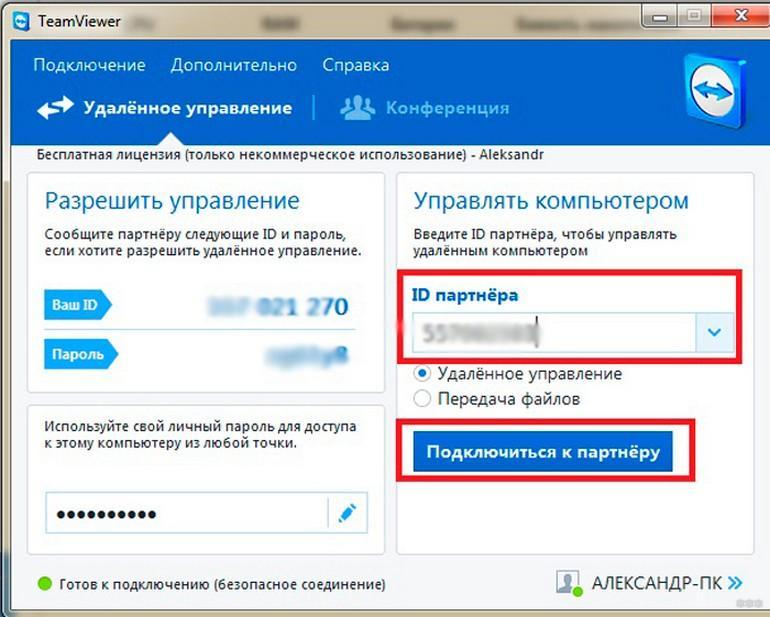- Как перезагрузить или выключить компьютер удаленно (Windows 7,8,8.1,10)
- 1. Используйте сочетание кнопок Alt + F4
- 2. Используйте сочетание клавиш Ctrl + Alt + Delete
- 3. Используйте командную строку
- 4. Привыкайте к PowerShell
- Как удаленно перезагрузить или выключить компьютер через удаленный рабочий стол (RDP)
- Способ 1: Горячие клавиши Alt + F4
- Способ 2: Командная строка
- Способ 3: Горячие клавиши Ctrl + Alt + End
- Удаленная перезагрузка Windows XP, 7, 8 и 10
- Что такое удаленная перезагрузка Windows
- Как перезапустить компьютер через удаленный рабочий стол Windows
- Перезагрузка Windows 7, 8 и 10 из командной строки
- Команда Shutdown и атрибуты для нее
Как перезагрузить или выключить компьютер удаленно (Windows 7,8,8.1,10)
Вы работаете с использованием удаленного рабочего стола. Вы хотите выключить машину из дома, но кнопка «Выключить» исчезла из меню «Пуск»? Проверьте, как выключить или перезагрузить компьютер удаленно.
Во время пандемии коронавируса многие сотрудники выполняют свою работу удаленно из дома. К сожалению, некоторым рабочим станциям требуется доступ к высокопроизводительной рабочей станции или ресурсам, находящимся в локальной сети. Затем с решением проблемы приходит удаленный рабочий стол, который позволяет вам получить доступ к нашему компьютеру из любой точки мира, используя другое устройство с установленным соответствующим приложением.
К сожалению, операционная система Windows, используемая удаленно, без физического доступа к машине, имеет несколько ограничений, которые были запущены ради безопасности пользователя, но на практике могут мешать работе.
Если вы работаете удаленно, используя удаленный рабочий стол на персональном компьютере с операционной системой Windows 7,8,8.1,10, вы быстро обнаружите, что параметры перезапуска и выключения были удалены из меню «Пуск».
Microsoft намеренно отключила эти параметры, поскольку после удаленного выключения компьютера вы не сможете перезапустить его без физического доступа к компьютеру. На этом этапе следует помнить, что компьютер будет запускаться удаленно, только если у вас настроен параметр Wake-on-LAN, который по умолчанию отключен на всех домашних / офисных компьютерах.
К счастью, за пределами меню «Пуск» есть много простых решений, которые позволят нам удаленно выключать / перезагружать компьютер с операционной системой Windows.
1. Используйте сочетание кнопок Alt + F4
Сочетание клавиш Alt + F4 хорошо известно почти каждому пользователю компьютера с Windows. Во время нормальной работы комбинация клавиш Alt и F4 позволяет закрыть текущее приложение. Однако мало кто знает, что Alt + F4 имеет еще одну функцию, которая доступна, когда мы находимся на рабочем столе. Затем вышеупомянутая комбинация клавиш запустит меню питания Windows.
Вот что нужно сделать, чтобы перезагрузить / выключить компьютер с Windows удаленно:
- Нажмите комбинацию клавиш Windows + D, чтобы свернуть все открытые окна
- Нажмите Alt + F4, чтобы вызвать меню питания Windows. На этом уровне мы можем выбрать один из четырех вариантов: Отключить, Выйти, Закрыть, Перезагрузить
- Выберите опцию, которую вы хотите активировать, а после нажмите Enter или нажмите OK.
2. Используйте сочетание клавиш Ctrl + Alt + Delete
Второй простой способ выключить или перезагрузить компьютер с Windows, к которому мы подключены удаленно, — использовать сочетание клавиш Ctrl + Alt + Del. После его вызова мы увидим классическое меню управления системой. Варианты на выбор включают в себя: Блокировать, Переключение пользователей, выход из системы, изменение пароля и диспетчер задач. Однако нас интересуют пиктограммы, расположенные в нижнем правом углу. После нажатия на значок включения питания мы увидим следующие параметры: Закрыть, Сон, Перезагрузить.
3. Используйте командную строку
Решение номер два предназначено для более опытных пользователей или любителей текстового пользовательского интерфейса. Windows предлагает возможность удаленно выключить компьютер при помощи командной строки.
Вот что нужно сделать, чтобы перезагрузить / отключить компьютер Windows удаленно при помощи командной строки:
- Нажмите логотип Windows в левом нижнем углу экрана, найдите командную строку и нажмите, чтобы запустить ее
- В командной строке введите команду — «shutdown / s / t 0» для выключения компьютера или «shutdown / r / t 0» для перезагрузки. Введенная команда должна быть вызвана нажатием клавиши Enter
4. Привыкайте к PowerShell
PowerShell — это интерпретатор команд, который появился в Windows во время выпуска версии XP. В будущем это решение полностью заменит командную строку, которая является ее прямым преемником. Мы также можем выключить / перезагрузить компьютер с помощью PowerShell.
- Нажмите логотип Windows в левом нижнем углу экрана, найдите PowerShell и нажмите, чтобы запустить его.
- В Windows PowerShell введите команду — «shutdown / s / t 0» для выключения компьютера или «shutdown / r / t 0» для перезагрузки. Введенная команда должна быть вызвана нажатием клавиши Enter
Как удаленно перезагрузить или выключить компьютер через удаленный рабочий стол (RDP)
Если, удаленно находясь за компьютером, попробовать его перезагрузить стандартными средствами, то можно испытать некоторое удивление, обнаружив, что подобная возможность просто отсутствует.
Способ 1: Горячие клавиши Alt + F4
Решение достаточно простое — необходимо воспользоваться горячими клавишами Alt + F4 , после чего появится меню с предложением завершения работы, где можно выбрать в том числе и перезагрузку.
Способ 2: Командная строка
Кроме этого, никто не отменял использование командной строки. Команды для выключения или перезагрузки компьютера следующие:
Кроме этого, можно использовать ключ -t, с помощью которого можно задать время, через которое произойдет завершение работы. Например команда ниже перезагрузит компьютер через 2 минуты (задается время в секундах).
Способ 3: Горячие клавиши Ctrl + Alt + End
Также, работая через удаленный рабочий стол, можно вызвать меню, аналогичное нажатию Ctrl+Alt+Del на локальном компьютере — для этого нужно нажать клавиши Ctrl + Alt + End (подробней про эти клавиши можно прочитать в этой статье). После вызова данного меню, в правом нижнем углу будут доступна кнопка для выключения или перезагрузки компьютера (на картинке ниже, отмечено оранжевым цветом).
Удаленная перезагрузка Windows XP, 7, 8 и 10
ОС Windows работает совместно с аккаунтом пользователя. Эта особенность позволяет входить в свой аккаунт независимо от места нахождения персонального компьютера. Можно удаленно загрузить, перезагрузить ПК, восстановить пароль и выполнить многие другие команды.
Что такое удаленная перезагрузка Windows
Есть много причин, из-за которых возникает необходимость работать за компьютером удаленно, то есть получить доступ к ресурсам локальной сети. Это могут быть:
- разъездной режим работы;
- болезнь, травма;
- массовые эпидемии;
- отсутствие арендованного помещения для офиса и другие обстоятельства.
Удаленный рабочий стол
Интересно! Если настроить удаленный доступ, можно работать с любой точки земного шара, лишь бы был интернет
При этом для безопасной работы имеются некоторые ограничения, что может несколько мешать полноценной работе. Например, параметров выключения или перезапуска компьютера в меню «Пуск» не будет. Чтобы иметь возможность запускать систему удаленно, следует настроить параметр Wake-on-LAN. Изначально он отключен по умолчанию.
Но и кроме меню «Пуск» можно проблему решить. Для этого нужно:
- Подключить ПК к местной сети (LAN).
- Выяснить пароль и имя пользователя.
- Убедиться, что в брандмауэре Виндовс на ПК открыт TCP- порт 445. Это можно узнать, войдя в «Панель управления» и «Центр безопасности».
- Далее нужно выбрать опцию Брандмауэр Windows и войти во вкладку «Исключения». При отсутствии пункта «Доступ к файлам и принтерам», нажать на кнопку «Добавить порт» и выбрать «445 TCP».
- Опять войти в «Панель управления».
- Активировать строку «Система».
- Выбрать вкладку «Разрешить пользователям подключаться к этому компьютеру» на пункте «Удаленная».
Удаленная перезагрузка Windows либо его отключение по сети возможна при использовании команды net use. Только сначала требуется получить необходимые права. Запуск команды Net use \\IP целевого ПК /user:administrator производится в командной строке. Потом следует ввести данные администратора. При успешном вводе на экране появится соответствующая информация.
Также перезапустить или отключить ПК можно, используя команду Wake On Lan. Этой командой можно оперировать, переслав Magic Packet на базовый компьютер. Точнее на его сетевую карту. Разумеется, оба компьютера должны быть в одной локальной сети, известны IP-адрес и MAC-адрес базового (стационарного) ПК.
Получить эти данные можно так:
- пуск;
- сочетание кнопок «Win+R»;
- ввод комбинации «cmd»;
- ввод.
В выпадающем диалогом окошке будут видны адреса. Их следует запомнить либо записать.
Нужно помнить! С пакетом Magic Packet совместимы не все BIOS сетевые адаптеры.
Как перезапустить компьютер через удаленный рабочий стол Windows
Есть несколько программ, позволяющих удаленно администрировать ПК. Такой софт поможет войти на рабочий стол одного ПК с другого. Если есть интернет в обоих подключениях, то можно выполнить нужные операции, включая перезагрузку.
Перезапуск компьютера через удаленный рабочий стол Windows
При соблюдении этих условий и наличии прав администратора, вход осуществляют с командной строки либо кнопкой «Пуск».
Для этого нужно:
- Запустить компьютер.
- Войти в «Меню».
- Набрать services.msc (версий 8, 8.1, 10 Windows).
- Нажать одновременно на кнопки Win+R и активировать кнопку «Выполнить» (старые версий Windows).
- Нажать Ввод.
- Из выпадающего списка выбрать строку «Удаленный реестр».
- Из нового окошка войти во вкладку «Общие».
- Нажать на кнопку «Запустить».
На этом текущий сеанс запущен.
Чтобы настроить автоматический запуск этой службы, нужно:
- Войти во вкладку «Режим запуска».
- Выбрать строку «Автоматический.
- Подтвердить команду кнопкой «ОК».
- Закрыть окошко.
- Заново открыть список служб и выбрать службу «Terminal Service».
- Далее нужно повторить пункты с 6 по 12 для данной службы.
Таким образом базовые службы активны в удаленном режиме.
Важно! Требуется обязательно проверить, чтобы учетка и имя пользователя стационарного компьютера были добавлены в список администраторов на удаленном ПК. Иначе перезагрузить его не удастся.
Как только будут выполнены все вышеуказанные задачи, можно будет перезагрузить компьютер. Алгоритм действий:
- Запустить удаленный доступ (программу).
- Подключиться к основному ПК.
- Комбинацией cmd загрузить командную строку (в окошке меню «Выполнить» либо в поисковой строке).
- В открывшуюся командную строку вбить команду shutdown –r.
- Указать какое устройство нужно перезагрузить (/m\\computer_name, где computer_name – имя устройства, которое следует перезагрузить.
- Подтвердить команду кнопкой «Ввод».
- Закрыть командную строку.
ПК перезагрузится спустя минуту.
Нужно знать! Если на базовом компьютере идет рабочий процесс, на экране всплывет информация об удаленном подключении и готовности к перезапуску. Такое сообщение очень важно, чтобы пользователь успел сохранить рабочую информацию, так как отменить или отложить команду удаленного сотрудника он не сможет.
Редко, но тоже используют еще один вариант. Вместо shutdown набирают shutdown –i. Этот путь более сложный, доступен опытным в этой области пользователям. Настройка производится в отдельном терминале. Он откроется при команде shutdown –i.
Перезагрузка Windows 7, 8 и 10 из командной строки
Для удаленного перезапуска ПК пользователи часто работают с консолью командной строки. Это вариант подойдет более продвинутым специалистам.
- Нажать на значок Windows (левый нижний угол).
- Найти и запустить командную строку.
- Чтобы выключить ПК – ввести команду «shutdown / s / t 0».
- Чтобы перезапустить – задать команду «shutdown / r / t 0».
- Подтвердить действие клавишей «Enter».
Все эти операции можно будет провести после установления совместимости сетевых карт связанных компьютеров. IP можно выяснит удаленно с командной строки.
Выяснить совместимость можно, если поочередно пройти такие пункты меню:
- «Мой компьютер»;
- «Управление»;
- «Диспетчер устройств»;
- «Сетевые адаптеры»;
- «Свойства».
В последней вкладке должны появится опции: «Magic Packet», «Wake on Magic Packet», «Wake On Lan». Если не найден ни один инструмент, значит нужно обновить драйвера. Новую версию можно найти на официальном сайте производителя. После обновления нужных элементов следует перезагрузить компьютер.
Перезагрузка из командной строки Windows 10 и других версий ОС также требует проверку состояние BIOS. Проверка совместимости по шагам:
Далее следует открыть в брандмауэре порт 8900 и проверить активность порта 445.
Команда Shutdown и атрибуты для нее
Команду SHUTDOWN используют при необходимости выключить (Windows reboot cmd), перезагрузить (restart Windows cmd) ПК или перевести его в спящий режим. Если имеются требуемые разрешения, команду можно применить для удаленного доступа.
Перезагрузка через SHUTDOWN
SHUTDOWN имеет формат командной строки: SHUTDOWN.EXE [/i | /l | /s | /r | /g | /a | /p | /h | /e] [/f] [/m \\компьютер][/t xxx][/d [p|u]xx:yy [/c «комментарий»]]
Если хоть один из параметров имеет значение /?, на экране появляется соответствующая информация по дальнейшему использованию команды.
Нужно знать! Допускаются оба синтаксиса «/» и «-», то есть формат может быть и таким:
SHUTDOWN.EXE [-i | -l | -s | -r | -g | -a | -p | -h | -e] [-f] [-m \\компьютер][-t xxx][-d [p|u]xx:yy [-c «комментарий»]]
Составляющие командной строки:
- Самый первый параметр – /i. Он отвечает за графическое оформление.
- Окончание сеанса обозначается ключом /l. Он никогда не применяется с /m либо /d.
- За окончание работы ПК отвечает /s.
- За окончание работы с перезагрузкой ПК отвечает /r.
- Ключ /g используется для окончания работы, перезагрузки, запуска имеющихся приложений.
- Отменяет окончание работы компьютера ключ /a. Используется он только в режиме ожидания.
- Необходимость отключения местной системы без предупреждения и незамедлительно обозначается параметром /p. Этот компонент допускается использовать с ключами /d и /f.
- Переход локального ПК в режим энергосбережения (гибернации) обозначается /h. Его допускается применять с параметром /f.
- Причина неожиданного окончания работы ПК указывается параметром /e.
- Переход во вкладку дополнительных параметров с перезагрузкой системы обозначается ключом /o. Его следует использовать совместно с /r.
- /m \\компьютер – это IP-адрес либо имя конечного ПК.
- Компонент /t xxx задает период задержки перед окончанием работы ПК. Он может быть от 0-315360000 (10 лет). Обычно период не превышает пол минуты.
- За информацию о причине завершения работы или перезагрузки компьютера отвечает параметр /c «комментарий». Максимальная длина комментария 512 знаков.
- Прекращение работы приложений без объяснения причин обозначается ключом /f.
- Причина отключения либо перезапуска содержится в ключе /d [p|u:]xx:yy. При этом «р» — плановое действие, «u» — причину задает пользователь. Когда этих данных нет, либо остановка работы системы не запланированы, то компонент хх признают главным кодом причины, а компонент yy является вспомогательным. Для xx – это целое положительное число до 256. В случае с yy – до 65536.
Важно! Для выполнения всех этих операций у пользователя должны иметься права администратора.
Наряду с использованием команды Shutdown управлять компьютером удаленно можно по сети. То есть перезагружать, выключать через интернет, но после соответствующей настройки роутера. Здесь можно говорить о перенаправлении пакета UDP из одного порта на все подключенные к сети устройства.
На общедоступный IP-адрес отправляют инструмент Magic Packet. Он и выключит, перезагрузит компьютер.
Удаленное подключение к ПК с телефона
Интересный способ включения компьютера при помощи телефона. Для этого в порту RS-232 понадобится внешний RTC-модем. Его нужно подключить к компьютеру. При этом обязательно нужно активировать функцию пробуждения в BIOS. При включенном модеме каждый вызов с телефона будет запускать ПК.
Для исправления ситуации можно применить команду shutdown -s -t 300. Тогда ПК будет выключаться автоматический спустя 5 минут. К тому же присутствие иконки команды позволит контролировать процесс работы ПК. Будет возможность своевременно реагировать на принудительные отключения аппарата.
Живое общение и работу в коллективе ничто не заменит. Скорость реагирования и решения возникающих проблем гораздо выше. К тому же сеть более защищена общим системным администрированием и находится в одном домене. Но возможность удаленно работать, не выпадая из рабочего графика, большое благо. Для этого достаточно в самой операционной системе, а при желании, можно воспользоваться сторонними софтами для облегчения работы.