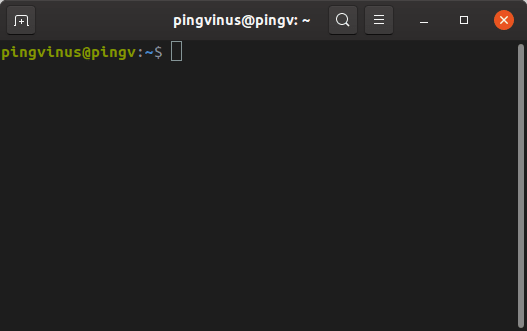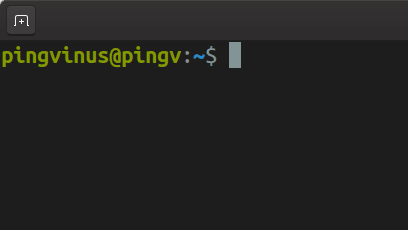- Как запустить программу на Linux
- Виды программ в Linux
- Запуск программ в терминале
- Запуск программ от имени другого пользователя
- Как запустить программу в фоне
- Как запустить скрипт в Linux
- Запуск программ Linux в графическом интерфейсе
- Выводы
- 6 способов открыть приложение Ubuntu
- Используйте Ubuntu Launcher для открытия приложений
- Ищите Ubuntu Dash, чтобы найти приложение
- Просмотрите тире, чтобы найти приложение
- Используйте команду «Выполнить» для открытия приложения
- Используйте терминал для запуска приложения
- Используйте сочетания клавиш для открытия приложений
- Командная строка Linux для новичков. Видео
- Видео
- Запуск терминала
- Приглашение ко вводу команд
- Как закрыть терминал
- Запуск предыдущих команд
- Рабочий каталог
- Аргументы командной строки
- Автодополнение команд
- Базовые команды
- Относительные и абсолютные пути
- Получение справки
- Просмотр истории и поиск по истории команд
- Прервать выполнение команды
- Полезные программы
- Заключение
Как запустить программу на Linux
По сути операционная система состоит из ядра и огромного набора программ, которые предназначены для выполнения различных задач, обслуживания системы и удовлетворения потребностей пользователя. Почти все взаимодействие пользователя и операционной системы выполняется с помощью программ. Поэтому новичкам важно понять как запустить программу на Linux, что происходит во время запуска и какие есть способы запуска.
Дальше мы рассмотрим виды программ, их запуск программ на Linux различными способами и другие полезные для новичков вещи, опытным пользователям это все и так уже известно.
Виды программ в Linux
Перед тем, как мы перейдем к запуску программ, нужно сначала понять что представляет из себя программа. В Linux программы отличаются от других файлов только тем, что для них установлен флаг исполняемости. Я уже подробно писал об этом в статье что такое исполняемость поэтому не буду повторяться.
Все программы можно поделить на несколько типов:
- Бинарные программы — содержат инструкции процессору уже готовые к выполнению, большинство программ находятся в таком формате, они быстрые и выполняются сразу же системой;
- Программы на байт-коде — это уже не процессорные инструкции, а инструкции определенной виртуальной машины, которая может их выполнять, без виртуальной машины такие команды не могут быть выполнены. Такие программы потребляют больше ресурсов, но тоже достаточно быстрые, их преимущество в том, что они могут выполняться без изменения везде где может работать виртуальная машина. К таким программам можно отнести программы на Java.
- Скриптовые программы — эти программы состоят из набора команд в виде обычного текста, которые выполняет специальный интерпретатор. Такие программы более медленные, но зато они проще в разработке и их код можно легко и быстро изменить.
А теперь перейдем к запуску программ.
Запуск программ в терминале
Изначально в операционных системах Unix и Linux не было графического интерфейса, поэтому программы запускались командами из терминала. Сейчас это тоже возможно и достаточно активно используется опытными пользователями. Синтаксис запуска программы выглядит таким образом:
Параметры указываются только, когда они нужны, но всегда оболочка должна знать полный путь к программе. Все что после имени программы и пробела — это параметры. Вы, наверное, уже заметили, что обычно мы не указываем полный путь при выполнении программ. Это было бы очень долго и неудобно.
Разработчики придумали обходной путь. Была создана переменная PATH, в которой хранятся все пути к папкам где обычно находятся программы — /bin, /sbin, /usr/bin, /usr/sbin и так далее. Вы можете посмотреть ее содержимое командой:
Когда вы набираете имя программы система ищет исполняемый файл с таким именем по всем папкам из PATH и если находит — то выполняет. Если же такого файла нет, то выдается сообщение — command not found. Таким образом, чтобы запустить одну из системных программ достаточно набрать имя ее исполняемого файла, например:
И можно передать параметры после пробела:
Когда программа находится не в этих каталогах, нужно указать к ней полный путь:
Если же вы хотите запустить программу через терминал ubuntu, которая находится в текущей папке, то ситуация будет немного другой. Система выполняет только поиск по папкам из переменной PATH, в текущей директории она не ищет. Поэтому, если вы наберете имя исполняемого файла, то получите ошибку. Нужно указывать полный путь, как вы помните путь к текущей папке будет ./:
Иногда возникает необходимость передать программе, какие-либо особые переменные окружения. Например, переменная EDITOR указывает какой текстовый редактор нужно использовать по умолчанию. Вы можете указать имя переменной и ее значение перед именем команды используя синтаксис:
По умолчанию эта команда открывает настройки утилиты sudo в редакторе Vim, но с этой переменной окружения настройки откроются в редакторе nano.
Запуск программ от имени другого пользователя
Вы уже знаете как запустить программу в терминале linux, а что насчет других пользователей? В Windows достаточно часто используется запуск программ от имени администратора чтобы программа могла получить больше прав доступа в системе. В Linux для этого используется утилита sudo. Ее имя можно расшифровать как switchuserdo — изменить пользователя и выполнить. По умолчанию утилита выполняет команду от имени суперпользователя root:
Но с помощью опции -u можно выполнить программу от имени любого пользователя, зарегистрированного в системе:
Команда whoami (кто я) выводит имя текущего пользователя.
Как запустить программу в фоне
Иногда возникает необходимость запустить долго выполняющуюся программу в терминале так, чтобы она не мешала дальше работать. Для этого можно использовать запуск программы в фоновом режиме linux:
Система выведет PID, уникальный идентификатор программы, который вы потом можете использовать чтобы закрыть ее командой kill:
Как запустить скрипт в Linux
Мы уже говорили, что программы делятся на бинарные и интерпретируемые. Раньше мы говорили только про бинарные программы. Для запуска интерпретируемых нужен непосредственно интерпретатор, к таким программам относятся написанные на таких языках, как Java, Python, Perl, Ruby, PHP, NodeJS и многих других. Синтаксис запуска такой программы отличается:
интерпретатор /путь/к/файлу/программы параметры
Разные интерпретаторы ведут себя по разному, поэтому лучше сразу указывать полный путь к программе. Python обычно подхватывает скрипты из текущей папки без указания полного пути:
А Java программы нужно запускать так:
Для файлов интерпретируемых программ флаг исполняемости необязательный, поскольку они передаются в виде параметра основной программе. Только Bash скрипты составляют исключение. Вы можете запустить скрипт интерпретатором:
Или же просто набрать путь к скрипту:
Оболочка сама определяет свои скрипты по флагу исполняемости и выполняет их. Если флаг исполняемости не установлен, то его стоит добавить:
Поэтому то и для большинства интерпретируемых программ созданы простые sh скрипты которыми их можно быстро запустить.
Запуск программ Linux в графическом интерфейсе
Намного удобнее запускать программы через графический интерфейс. Если консольные программы так запускать невозможно, то для всех графических утилит существуют ярлыки, которые вы можете найти в главном меню системы:
Кроме того, вы можете запустить программу из файлового менеджера, двойным кликом мышью, но тогда для нее обязательно должен быть установлен флаг исполняемости.
Точно так же работает запуск скриптов в графическом интерфейсе. Вы можете найти все ярлыки из меню в каталоге /usr/share/applications/. Любую программу можно запустить двойным щелчком отсюда. Но давайте посмотрим что находится внутри ярлыка, для этого откройте его в текстовом редакторе:
Кроме всего прочего, в строке Exec указана команда, которая выполняет запуск программы linux, когда вы делаете двойной клик на ярлыке. Вы можете взять один из существующих ярлыков и сделать на его основе свой. Здесь указано просто имя программы. Но важно заметить, что лучше указывать полный путь в таких местах, как ярлыки, скрипты, cron и так далее это уменьшит количество ошибок, поскольку вы не можете знать проверяет ли система в этом случае PATH или ищет программу только в текущем каталоге. Теперь вы знаете все о том как запустить программу на linux.
Выводы
В этой статье мы рассмотрели как запустить программу через терминал ubuntu или в других дистрибутивах Linux. Несмотря на то, что это кажется очень простой темой, тут есть свои интересные моменты, которые могут быть полезны. Но вы о них уже знаете. Если у вас остались вопросы, спрашивайте в комментариях!
Источник
6 способов открыть приложение Ubuntu
В этом руководстве вы откроете для себя несколько разных способов открыть приложение с помощью Ubuntu. Некоторые из них будут очевидны, а некоторые менее. Не все приложения появляются в лаунчере, и не все из них появляются в «Тире». Даже если они появляются в Dash, вам может быть проще открыть их другими способами.
Используйте Ubuntu Launcher для открытия приложений
Ubuntu Launcher находится в левой части экрана и содержит значки для наиболее часто используемых приложений.
Вы можете открыть одно из этих приложений, просто щелкнув по нему.
Щелчок правой кнопкой мыши по значку часто предоставляет другие варианты, такие как открытие нового окна браузера или открытие новой электронной таблицы.
Ищите Ubuntu Dash, чтобы найти приложение
Если приложение не появляется в панели запуска, второй самый быстрый способ найти приложение – это использовать Ubuntu Dash и, более конкретно, инструмент поиска.
Чтобы открыть черту, нажмите значок в верхней части панели запуска или нажмите суперключ (на большинстве компьютеров это означает значок Windows).
Когда Dash открывается, вы можете просто найти приложение, введя его название в панель поиска .
Когда вы начнете печатать, появятся соответствующие значки, соответствующие вашему поисковому тексту.
Чтобы открыть приложение, нажмите на иконку.
Просмотрите тире, чтобы найти приложение
Если вы просто хотите увидеть, какие приложения находятся на вашем компьютере, или вы знаете тип приложения, но не его название, вы можете просто просмотреть Dash.
Чтобы просмотреть Dash, нажмите верхний значок на панели запуска или нажмите суперключ .
Когда появится тире, нажмите маленький символ A в нижней части экрана.
Вам будет представлен список недавно использованных приложений, установленных приложений и подключаемых модулей.
Чтобы увидеть больше элементов для любого из них, нажмите показать больше результатов рядом с каждым элементом.
Если вы нажмете, чтобы увидеть больше установленных приложений, вы можете использовать фильтр в правом верхнем углу, который позволяет сузить выбор до одной или нескольких категорий.
Используйте команду «Выполнить» для открытия приложения
Если вы знаете название приложения, вы можете открыть его довольно быстро следующим образом,
Нажмите Alt + F2 , чтобы открыть окно команды запуска.
Введите название приложения. Если вы введете имя правильного приложения, появится значок.
Вы можете запустить приложение, нажав на значок или нажав Return на клавиатуре.
Используйте терминал для запуска приложения
Вы можете открыть приложение, используя терминал Linux.
Чтобы открыть терминал, нажмите Ctrl + Alt + T или следуйте этому руководству для получения дополнительных предложений.
Если вы знаете имя программы, вы можете просто ввести его в окне терминала.
Конечно, некоторые приложения не являются графическими по своей природе. Одним из примеров этого является apt-get, который является менеджером пакетов командной строки.
Когда вы привыкнете использовать apt-get, вы больше не захотите использовать графический менеджер программного обеспечения.
Используйте сочетания клавиш для открытия приложений
Вы можете настроить сочетания клавиш для открытия приложений с помощью Ubuntu.
Для этого нажмите супер-клавишу , чтобы открыть черту, и введите «клавиатуру».
Нажмите значок Клавиатура , когда он появится.
Появится экран с двумя вкладками:
Перейдите на вкладку ярлыки .
По умолчанию вы можете установить ярлыки для следующих приложений:
- справка браузера
- калькулятор
- почтовый клиент
- Терминал
- веб-браузер
- файловый менеджер (домашняя папка)
- поиск
- HUD
Вы можете установить ярлык, просто выбрав один из вариантов, а затем выбрав желаемое сочетание клавиш.
Вы можете добавить собственные средства запуска, нажав символ + в нижней части экрана.
Для создания пользовательского модуля запуска введите имя приложения и команду.
Когда программа запуска создана, вы можете установить сочетание клавиш так же, как и другие программы запуска.
Источник
Командная строка Linux для новичков. Видео
Данная статья является текстовым дополнением к нашему видео «Командная строка Linux для новичков», то есть это что-то вроде краткого конспекта.
Видео
Запуск терминала
Терминал можно запустить через Главное меню в вашем дистрибутиве. Если отдельного Главного меню с программами нет, например, как в Ubuntu (в GNOME), то терминал можно запустить через Лаунчер.
Также очень распространенным сочетанием клавиш, с помощью которого во многих дистрибутивах Linux можно запустить терминал, является сочетание — Ctrl+Alt+T
Приглашение ко вводу команд
В терминале слева от курсора выводится приглашение ко вводу или Shell Promt.
В зависимости от дистрибутива или других настроек приглашение может выглядеть по разному.
Как закрыть терминал
Чтобы закрыть окно терминала можно просто нажать крестик в заголовке окна, или ввести команду:
Запуск предыдущих команд
Чтобы получить доступ к командам, которые вы уже вводили можно использовать клавиши Вверх и Вниз . С их помощью можно «перелистывать» команды в истории команд.
Рабочий каталог
Все действия в терминале всегда выполняются в рамках рабочего каталога.
Для вывода текущего рабочего каталога используется команда:
Для изменения рабочей директории (для перехода в другую директорию) используется команда:
Аргументы командной строки
Почти все команды принимают какие-либо аргументы командной строки.
Аргументы могут быть следующих типов
-v — короткая опция.
—version — длинная опция
sometext — текст (аргумент, параметр)
Автодополнение команд
Чтобы выполнить автодополнение команды или аргумента нужно дважды нажать клавишу TAB
Если вариантов дополнения несколько, то они будут выведены на экран.
Базовые команды
Некоторые базовые команды:
- ls — вывести список файлов в директории.
- cd путь/до/директории — перейти в другую директорию.
- cp путь1/файл1 путь2/файл2 — скопировать файл1 в файл2.
- cp -r директория1 директория2 — скопировать директорию1 в директорию2.
- mv путь1/файл1 путь2/файл2 — переместить/переименовать файл1 в файл2.
- mkdir имядиректории — создать директорию.
- rm файл — удалить файл.
- rm -r директория — удалить директорию.
- cat путь/до/файла — вывести содержимое файла.
Относительные и абсолютные пути
- /var/log — абсолютный путь.
- documents/reports — относительный путь.
- . — обозначает текущую директорию. Например: ./readme.txt — файл с именем readme.txt в текущей директории
- .. — родительская директория.
Получение справки
Для получения справки по любой команде можно использовать команду man Например:
Для выхода из режима справки, нажмите клавишу q
Просмотр истории и поиск по истории команд
Для вывода истории команд используется команда:
Для запуска команды из истории по ее номеру выполните (вместо 123 укажите номер команды):
Прервать выполнение команды
Чтобы досрочно прервать выполнение команды можно использовать сочетание клавиш Ctrl+C
Полезные программы
Примечание: Данный пункт в видео не представлен.
Midnight Commander — функциональный файловый менеджер.
Для запуска Midnight Commander используется команда:
Обычно Midnight Commander не установлен по умолчанию, поэтому его нужно предварительно установить. В Ubuntu для этого можно использовать команду:
Для выполнения команд с правами суперпользователя используется команда sudo
Заключение
Мы рассмотрели некоторые базовые навыки, которыми полезно обладать при работе в командной строке Linux. Для получения дополнительных знаний рекомендуем вам прочитать наши статьи из раздела Командная строка, там много интересного.
Источник