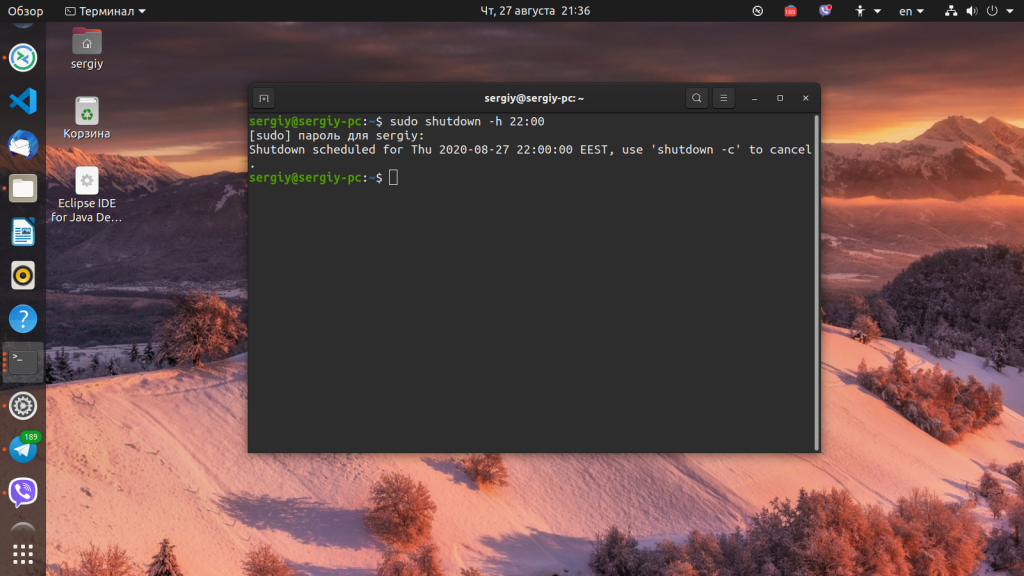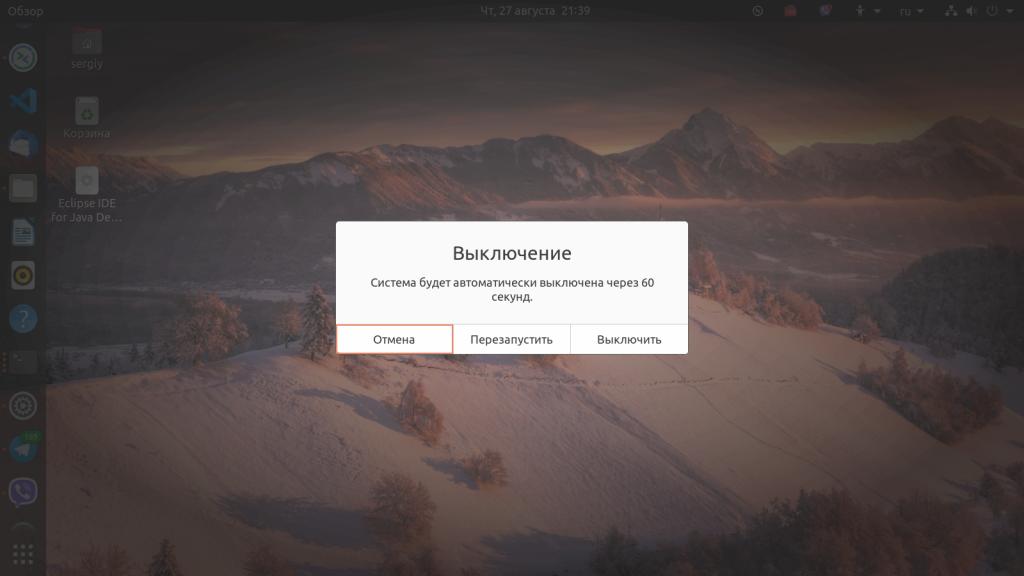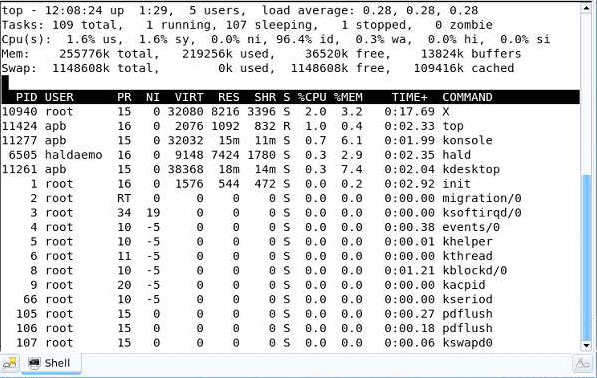- Выключение Linux из командной строки
- Процесс выключения Linux
- Синтаксис и опции shutdown
- Выключение компьютера в Linux
- 1. shutdown
- 2. reboot
- 3. halt
- 4. poweroff
- 5. SysRQ
- 6. Графический интерфейс
- Выводы
- Команда для завершения сеанса linux
- Как управлять выводом на экран.
- Как перезагрузить или выключить компьютер.
- Управление задачами (процессами).
- Команда kill
- Команды nice и renice
Выключение Linux из командной строки
Выключение компьютера — действие, с которым обычные пользователи сталкиваются чуть ли не каждый день. Если выключать сервер приходится довольно редко, то обычные, десктопные компьютеры подвержены этой операции очень даже часто. Большинство пользователей выключают linux в графическом интерфейсе системы. В окружении рабочего стола KDE это делается через главное меню, а в Gnome и Unity даже есть специальная кнопка на панели для решения этой задачи.
Но не всегда есть возможность выключить компьютер linux таким образом. Например, если окружение рабочего стола не работает, то больше ничего не остается, кроме того, чтобы выполнять выключение компьютера из командной строки. К тому же выключение компьютера linux через терминал единственно возможный способ для серверов, где нет графического интерфейса. Как вы увидите, этот способ также намного гибче обычного выключения, поскольку вы можете настроить нужное время отключения, или же выключить компьютер, дождавшись завершения работы определенной программы.
Процесс выключения Linux
Часто для выключения Linux из терминала используется утилита shutdown. Есть также команды poweroff, halt, но они для нестандартных случаев. Также выключить linux из консоли можно с помощью сочетаний клавиш SysRQ. Но сначала давайте рассмотрим синтаксис команды shutdown. Естественно, команда shutdown в Linux или любая другая не самостоятельно завершает работу системы и выключает компьютер. Она всего лишь передает запрос на выключение системе инициализации, а затем ядру. А уже они выполняют ряд сложных операций по подготовке и выключению компьютера. Если кратко, то вот они:
- Завершение процессов пользователя.
- Сигнал SIGTERM всем процессам.
- Сигнал SIGKILL всем процессам.
- Монтирование файловых систем в режиме только для чтения.
- Подготовка внешних устройств к отключению.
- Блокировка пространства пользователя, чтобы гарантировать, что ни один код пользователя больше не будет запущен.
- Завершение работы и отключение питания большинства периферических устройств.
- Отключение питания компьютера.
Теперь вы понимаете суть процесса выключения и то почему нельзя просто выдернуть шнур питания с розетки. Если это сделать, компьютер отключится моментально и не выполнит всех необходимых операций, а это может грозить потерей не сохраненных или даже недавно сохраненных данных, повреждением файловой системы и т д. Поэтому желательно выключать компьютер правильно с помощью shutdown или других специальных утилит.
Синтаксис и опции shutdown
Синтаксис команды очень простой:
$ shutdown [опции] [время] [сообщение]
Опции задают параметры отключения, их мы рассмотрим ниже. Время можно задавать в виде чч:мм в 24 часовом формате. Также можно использовать запись +минуты, указывающую через сколько минут от текущего момента нужно выключить компьютер с Linux. Также доступна константа now, указывающая, что выключать нужно прямо сейчас. Параметр сообщение позволяет задать сообщение, которое будет выведено в терминал перед выключением.
Вот основные опции утилиты:
- —help — вывести справку по программе
- -H, —halt — отключить питание, не завершая процессы и не перемонтируя файловые системы
- -P, —poweroff — нормальное выключение
- -r, —reboot — перезагрузка
- -k — не выполнять реальных действий, а только вывести сообщение
- —no-wall — выключить компьютер, но не выводить сообщение
- -c — отменить запланированное выключение linux из командной строки
Вот в принципе и все опции утилиты, их больше чем достаточно для такого простого действия. Теперь можно переходить к примерам, но сначала давайте рассмотрим, что же происходит во время включения Linux.
Выключение компьютера в Linux
1. shutdown
Самая простая и самая часто используемая команда выключения компьютера linux, отключит компьютер немедленно:
sudo shutdown -h now
Как видите, используется обычное выключение, и константа времени now, тоесть сейчас.
Теперь попробуем запланировать выключение компьютера linux через пять минут:
sudo shutdown -h +5 «Компьютер будет выключен через 5 минут»
Мы запланировали вывод сообщения перед выключением. Чтобы отменить команду shutdown выполните:
sudo shutdown -c
Точно так же мы можем указать точное время выключения, например в девять вечера:
sudo shutdown -h 21:00
Как я уже говорил, не только команда shutdown linux умеет выключать компьютер, есть еще несколько утилит способных на это. Рассмотрим их тоже.
2. reboot
Команда reboot обычно используется для перезагрузки системы, но она также умеет выключать компьютер. Мы не будем ее подробно рассматривать, потому, что она еще проще команды shutdown. Для выключения нужно задать опцию -p:
3. halt
Эта команда тоже выключает компьютер. Только делает она это очень по-своему. Она не выполняет никаких подготовительных действий перед выключением, а просто отключает питание:
Использование halt может повредить систему
4. poweroff
Это аналог halt, делает в точности то же самое:
5. SysRQ
Помните, в начале статьи, я говорил о сочетании клавиш для включения компьютера? Рассмотрим этот вопрос подробнее.
SysRQ — это подсистема, реализованная на уровне ядра. Ядро обрабатывает все нажатия клавиш, а с помощью этой подсистемы, оно может принимать от пользователя команды, даже когда система полностью зависла. Основное предназначение этой подсистемы — работа с компьютером в проблемных ситуациях, например, если вы думаете что ваш компьютер заразил вирус, или компьютер завис и его нужно выключить. Для доступа к SysRq используются сочетания клавиш Alt+PrtScr+номер
Самое интересное, что мы можем выполнить безопасное выключение компьютера linux. Для этого зажмите клавиши Alt + PrtScr и поочередно нажимайте:
- R — разблокировать клавиатуру;
- E — послать всем процессам сигнал SIGTERM;
- I — послать всем процессам сигнал SIGKILL;
- S — перенести все данные из кеша файловых систем на диск;
- U — перемонтировать файловые системы только для чтения;
- B — перезагрузить.
Также вместо всего этого можно воспользоваться сочетанием клавиш Alt+PrtScr+O, в таком случае, вся процедура будет выполнена автоматически, эта команда поддерживается не всеми ядрами.
6. Графический интерфейс
Выключить компьютер в графическом интерфейсе ещё проще. Для этого кликните по иконке выключения в правом верхнем углу, а затем выберите Выключить/Завершить сеанс, затем Выключение.. и снова Выключить:
Выводы
Теперь вы знаете все что нужно, о том, как выключить Linux через терминал. Если вас застигнет врасплох ошибка или зависание компьютера, вы знаете что делать. Если остались вопросы — пишите в комментариях!
Источник
Команда для завершения сеанса linux
    Когда вы регистрируетесь в системе Linux, выполняется проверка имени пользователя и пароля, определяется набор переменных окружения и запускается интерпретатор команд, который чаще называют оболочкой . В большинстве дистрибутивов Linux по умолчанию применяются оболочки sh или bash . Существуют и другие оболочки, однако они менее распространены, но при необходимости можно легко сменить оболочку по умолчанию, или запускать ее из командной строки по мере надобности.
    Команда Linux — это строка символов из имени команды и аргументов, разделенных пробелами. Аргументы предоставляют команде дополнительные параметры, определяющие ее поведение. Например, команда
echo 12345
выведет на экран строку символов 12345, введенных в качестве аргумента команды.
Команды, являющиеся частью оболочки называются встроенными. Естественно, они могут отличаться для различных оболочек. Но есть и команды, не зависящие от используемой оболочки, и представляющие собой отдельные программные модули, стандартные для выбранного вами дистрибутива Linux. В качестве аргументов командам передаются ключи или опции, состоящие из тире и одного или нескольких символов. Пример такой команды:
ls -l
При использовании нескольких ключей, их можно объединить. Ниже приведенные варианты команд идентичны :
ls -l -d
ls -ld
    При работе в командной строке Linux необходимо придерживаться некоторых правил.
    Во-первых, не забывайте, что строчные и заглавные буквы для Linux — это разные символы. В Windows каталог TEMP и каталог Temp — это один и тот же каталог, в Linux — это два разных. Это же касается команд, их ключей, имен пользователей ,паролей и т.п. Консольные команды
ps -a
и
ps -A
выдадут вам разные результаты.
    Во-вторых, практически по всем командам можно получить справку, задав в командной строке ключ —help .
ps —help       выдаст вам справку по команде ps ( работа со списком процессов).
  По многим командам можно получить дополнительную справку при использовании man — встроенной справочной системы.
man ps     — выдаст подробную информацию по команде ps
    В-третьих, результат некоторых команд зависит от ваших прав в системе. Для получения прав root используйте команду su. Эта команда позволяет сменить текущего пользователя. Если пользователь не задан, то подразумевается root.
  Для начинающего линуксоида (и не только начинающего) большим подспорьем может стать и файловый менеджер mc , очень похожий на FAR или Norton Commander. Сейчас он включается практически во все дистрибутивы Linux, хотя по умолчанию не всегда устанавливается. Очень рекомендую установить.
Как управлять выводом на экран.
  Для просмотра текста, ушедшего за пределы видимости экрана используются комбинации клавиш SHIFT и PAGE UP или PAGE DOWN (в зависимости от направления просмотра).
Для приостановки вывода на экран — CTRL-S , отмена приостановки — CTRL-Q
 Для вывода большого объема текста на экран в постраничном режиме используется команда less , в цепочке с основной командой. Объясню на примере. Пусть у нас есть текстовый файл mytxt размером на 10 экранов. Для вывода текста на экран (стандартный вывод) можно воспользоваться командой cat
cat mytxt
После выполнения этой команды вы увидите быстро промелькнувший текст и последний (десятый) экран вывода. Можно, конечно, воспользоваться комбинациями клавиш SHIFT-PAGEDOUN или SHIFT-PAGEUP для просмотра текста, но можно воспользоваться и less .
cat mytxt | less
Символ | означает объединение в цепочку выполнения команды выдачи текста cat и команды управления постраничным выводом less . В результате, после отображения на экране первой страницы текста , вывод будет приостановлен до нажатия
PAGE DOWN или ENTER (построчное перемещение). Для завершения постраничного вывода нажмите клавишу Q .
  В цепочки можно объединять несколько команд. Например, вам понадобилось вывести на экран в постраничном режиме все строки, содержащие слово mail. Для поиска можно воспользоваться командой
grep
Итоговая цепочка из трех команд:
cat mytxt | grep mail | less
  Для большинства дистрибутивов Linux вместо less можно использовать more .
Иногда удобно использовать одновременно несколько терминалов, переключаясь между ними (например смотрите логи в одном окне и правите конфигурационный файл в другом).
Для переключения используется комбинация клавиш CTRL — ALT — F1. F6 (от первого терминала до 6-го). Для переключения в графическую оболочку используется CTRL-ALT-F7 .
Чтобы запустить еще один графический сервер на этом же компьютере, используйте команду startx 1 — :1 . Чтобы перейти во второй графический терминал, нажмите Alt+F8 . , а чтобы вернуться в первый — Alt+F7 . Таким образом можно открывать до 64 графических терминалов. (startx 2 — :2 и т.д).
Для завершения сеанса работы с терминалом используется команда exit .
    Вы можете создать журнал своей консольной сессии, в котором будет отображено все, что вы вводили с клавиатуры, и все, что выдавалось на экран терминала.
Для этого используется команда
Чтобы прекратить запись в журнал введите exit .
Как перезагрузить или выключить компьютер.
  Одно и то же действие в Linux часто можно выполнить несколькими способами. Стандартно для перезагрузки или выключения компьютера используется shutdown . Команда имеет много опций, позволяющих выполнить перезагрузку в определенное время, быструю перезагрузку без проверки файловой системы, имитировать и отменять уже запущенный (ждущий своего времени) процесс перезагрузки.
Полный список опций можно получить по shutdown —help
Для немедленной перезагрузки (restart) команда будет выглядеть так:
shutdown -r now
  Для выключения питания (halt):
shutdown -h now
В большинстве дистрибутивов можно использовать короткие команды:
reboot — перезагрузка
halt — выключение
Можно также воспользоваться изменением уровня запуска системы командой init , позволяющей управлять запуском и завершением процессов в системе с использованием скриптов, хранящихся в /etc/inittab. Уровень 0 — выключение, уровень 6 — перезагрузка. Соответственно
для выключения:
init 0
для перезагрузки:
init 6
Команду init можно использовать для изменения уровней запуска системы.
Уровни:
1 — Однопользовательский режим. Доступ разрешен пользователю root.
2 — Многопользовательский режим без поддержки сетевых функций.
3 — С поддержкой сети.
4 — Зарезервировано.
5 — С использованием графической оболочки.
    Если вам нужно завершить графическую оболочку (например, инсталляция некоторых приложений требует ее закрытия) введите:
    Графическая оболочка закроется и система перейдет на уровень запуска 3. Для возврата на уровень 5 введите:
    Уровень запуска системы по умолчанию определяется значением initdefault из /etc/inittab. Для запуска системы с поддержкой графической оболочки она выглядит так:
id:5:initdefault:
Если 5 заменить на 3, то графическая оболочка при старте системы запускаться не будет. И для любителей опасных экспериментов — не стоит устанавливать уровень запуска 0 и 6 в качестве уровня по умолчанию. Думаю, понятно почему.
Управление задачами (процессами).
    Посмотреть список задач в Linux можно с помощью команды ps. Если ее запустить без всяких параметров, то она выдает список процессов, запущенных в текущем сеансе пользователя. Полный список опций можно получить стандартно — выполнив ps —help
. Примеры использования:
ps -A — выдаст список процессов с идентификаторами ( PID ) и их именами
или:
ps -ax — выдаст тот же список процессов, но с полной строкой запуска
ps -U user
ps T
ps t ttyN
ps -U root | grep ppp — выдать список задач, содержащих «ppp» в имени
    Для получения сведений об использовании ресурсов компьютера можно воспользоваться командой top
В верхней части окна выводятся суммарные данные о состоянии системы — текущее время, время с момента загрузки системы, число пользователей в системе, число процессов в разных состояниях, данные об использовании процессора и памяти.
Ниже выводится таблица, характеризующая отдельные процессы. Число строк, отображаемых в этой таблице, определяется размером окна. Содержимое окна обновляется каждые 3 секунды. Нажатие клавиши h выводит справку по командам, которые позволяют изменить формат отображаемых данных и управлять некоторыми параметрами процессов в системе:
    Однако, есть и более полезные команды, которые позволяют управлять процессами в интерактивном режиме:
    Для выхода из top нажмите q
Команда kill
    Эти же действия (принудительное завершение процесса и изменение его приоритета) можно выполнить и без команды top.
    Процессы в Linux имеют возможность обмениваться так называемыми «сигналами» с ядром и другими процессами. При получении сигнала процессом, управление передается подпрограмме его обработки, или ядру, если такой подпрограммы нет. В Linux имеется команда kill, которая позволяет послать заданному процессу любой сигнал. Список сигналов можно получить по команде:
kill -l
В результате выполнения этой команды вы увидите список номеров и названий сигналов. Для того, чтобы послать определенный сигнал выбранному процессу, нужно ввести:
kill номер PID выбранного процесса
Например, нам нужно завершить работу приложения Midnight Commander (mc).
ps -A | grep mc
Пусть PID= 11597.
kill -3 11597
После чего процесс mc обработает сигнал GIGQUIT и нормально завершится. Однако, если mc «завис», то, естественно, завершиться он не сможет, поскольку подпрограмма обработки сигнала SIGQUIT не получит управления. В таких случаях используется сигнал под номером 9 (SIGKILL), обрабатываемый ядром операционной системы, и принудительно завершающий указанный процесс:
kill -9 11597
Если в команде kill номер сигнала не задан, то используется SIGKILL, т.е предыдущую команду можно было ввести как kill PID:
kill 11597
    При завершении процесса завершаются и порожденные им процессы.
    Для завершения процесса по имени используется команда killall:
killall mc — завершить процесс, в имени которого есть «mc»
killall -u user — завершить процессы, порожденные пользователем user
Команды nice и renice
    Для изменения приоритета процессов используются команды nice и renice. При запуске процесса, его приоритет задается значением родительского процесса, например, терминала xterm или командной оболочки shell. Команда nice позволяет запустить процесс с приоритетом, равным сумме родительского (например 8) и числа, задаваемого в качестве опции команды nice:
nice — команда
nice -4 mc — запустит mc с приоритетом = 8+4=12
Команда renice используется для изменения приоритета уже запущенного процесса:
renice -p PID
renice 4 -p 11597 — установить значение приоритета для процесса mc (PID=11597) равным 4.
После выполнения, renice выдаст строку результата:
11597: old priority 12, new priority 4 — старый приоритет 12, новый приоритет 4
Задание нулевого и отрицательного числа приоритета возможно только с правами root.
Источник