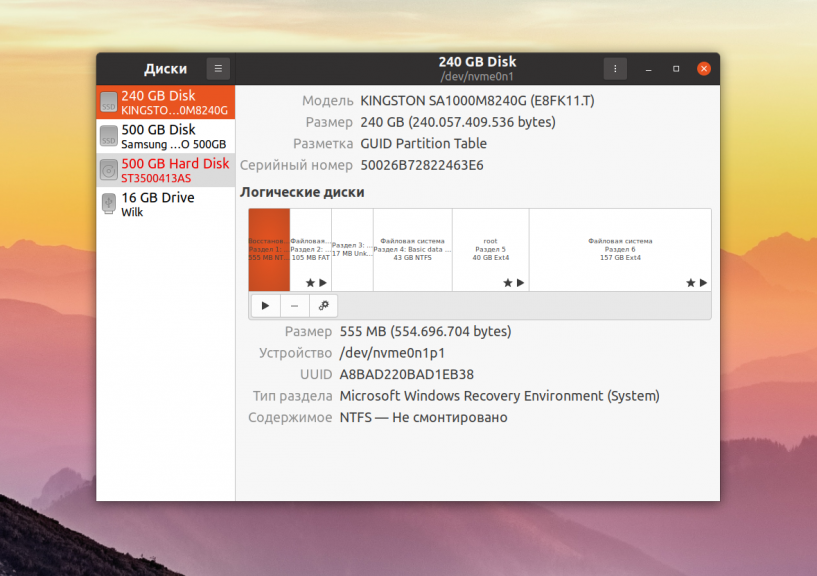- Разделение и форматирование дисков в Linux
- Установка инструментов
- Определение нового диска в системе
- Разделение нового диска
- Выбор стандарта дискового разделения
- Создание нового раздела
- Создание файловой системы на новом разделе
- Монтирование новой файловой системы
- Временное монтирование файловой системы
- Автоматическое монтирование файловой системы
- Проверка монтирования
- Заключение
- Форматирование и разметка диска в Linux
- 1. Команда выводит список всех обнаруженных жестких дисков:
- 2. Дальше делаем разметку диска
- 3. Формат новый диск с помощью команды mkfs.ext3
- 4. Установить новый диск, используя команду монтирования :
- 5. Теперь добавим его в fstab , для автоматической загрузки.
- Типы файловых систем:
- Форматирование диска в Linux
- Как форматировать диск в Linux
- Выводы
- Форматирование диска в Linux
- Форматируем диск в Linux
- Способ 1: Стандартная терминальная утилита mkfs
- Способ 2: Программа Gparted
- Способ 3: Утилита «Диски» (только для Gnome)
- Помогла ли вам эта статья?
- Поделиться статьей в социальных сетях:
- Еще статьи по данной теме:
Разделение и форматирование дисков в Linux
В Linux можно очень быстро подготовить новый диск к работе. Для этого система поддерживает много различных инструментов, форматов файловых систем и схем разделения дискового пространства.
Данное руководство научит вас:
- Определять новый диск в системе.
- Создавать единый раздел, который охватывает весь диск (большинству операционных систем необходима структура разделов даже при использовании одной файловой системы).
- Форматировать разделы с помощью файловой системы Ext4 (она используется по умолчанию в большинстве современных дистрибутивов Linux).
- Монтировать файловую систему и настраивать автоматическое монтирование при запуске.
Установка инструментов
Для разделения диска используется утилита parted. В большинстве случаев она установлена на сервере по умолчанию.
Если эта утилита не установлена, используйте следующие команды, чтобы установить её:
Ubuntu или Debian
sudo apt-get update
sudo apt-get install parted
CentOS или Fedora
sudo yum install parted
Определение нового диска в системе
Прежде чем установить диск, нужно научиться правильно определять его на сервере.
Чтобы определить на сервере совершенно новый диск, проще всего узнать, где в системе отсутствует схема разбиения. Запросите у parted структуру разделов дисков. Эта команда вернёт сообщение об ошибке для всех дисков, которые не имеют схемы разбиения диска. Это поможет определить новый диск:
sudo parted -l | grep Error
Неразделённый новый диск вернёт ошибку:
Error: /dev/sda : unrecognised disk label
Также можно использовать команду lsblk, чтобы найти диск определённого размера, с которым не связаны разделы:
lsblk
NAME MAJ:MIN RM SIZE RO TYPE MOUNTPOINT
sda 8:0 0 100G 0 disk
vda 253:0 0 20G 0 disk
└─vda1 253:1 0 20G 0 part /
Предупреждение: Команду lsblk нужно использовать в сессии до внесения каких-либо изменений. Дисковые идентификаторы /dev/sd* и /dev/hd* не всегда обеспечивают согласованность имён между загрузками системы. Это значит, что вы можете случайно создать раздел и отформатировать неправильный диск без предварительной проверки идентификатора диска. Рекомендуется использовать более постоянные идентификаторы (например /dev/disk/by-uuid, /dev/disk/by-label ил и/dev/disk/by-id). Больше информации по этому вопросу можно получить здесь.
Узнав имя, которое ядро системы присвоило новому диску, можно приступать к разделению.
Разделение нового диска
Данный раздел поможет создать единый раздел, охватывающий весь диск.
Выбор стандарта дискового разделения
Для начала нужно выбрать стандарт разделения диска. Стандарт GPT предлагает более современное решение, а MBR – широкую поддержку. Если у вас нет каких-либо особых требований, рекомендуется использовать GPT.
Чтобы выбрать стандарт GPT, используйте:
sudo parted /dev/sda mklabel gpt
Чтобы выбрать MBR, введите:
sudo parted /dev/sda mklabel msdos
Создание нового раздела
Выбрав формат разделения, создайте раздел диска, охватывающий весь диск:
sudo parted -a opt /dev/sda mkpart primary ext4 0% 100%
С помощью команды lsblk можно узнать, появился ли новый раздел:
lsblk
NAME MAJ:MIN RM SIZE RO TYPE MOUNTPOINT
sda 8:0 0 100G 0 disk
└─sda1 8:1 0 100G 0 part
vda 253:0 0 20G 0 disk
└─vda1 253:1 0 20G 0 part /
Создание файловой системы на новом разделе
Итак, теперь у вас есть новый диск и раздел на нём. Отформатируйте его как файловую систему Ext4. Для этого используется утилита mkfs.ext4.
Чтобы добавить метку раздела, используйте флаг –L. Выберите имя, которое поможет в дальнейшем узнать этот диск.
Примечание: Убедитесь, что вы переходите в раздел, а не на сам диск. В Linux диски называются sda, sdb, hda и т.п. Идентификаторы дисковых разделов заканчиваются порядковым номером раздела (например, первый раздел диска sda будет называться sda1).
sudo mkfs.ext4 -L datapartition /dev/sda1
Чтобы изменить метку раздела, используйте команду e2label:
sudo e2label /dev/sda1 newlabel
Чтобы узнать о других способах идентификации разделов, используйте lsblk. Нужно найти имя, метку и UUID раздела. Некоторые версии lsblk выводят все эти данные с помощью:
Если ваша версия не поддерживает этой команды, запросите эти данные вручную:
sudo lsblk -o NAME,FSTYPE,LABEL,UUID,MOUNTPOINT
Команда должна вернуть такой результат.
NAME FSTYPE LABEL UUID MOUNTPOINT
sda
└─ sda1 ext4 datapartition 4b313333-a7b5-48c1-a957-d77d637e4fda
vda
└─vda1 ext4 DOROOT 050e1e34-39e6-4072-a03e-ae0bf90ba13a /
Примечание: Выделенная красным строка указывает различные методы, которые можно использовать для обозначения новой файловой системы.
Монтирование новой файловой системы
Стандарт иерархии файловой системы рекомендует использовать каталог /mnt или его подкаталоги для временно смонтированных файловых систем.
Он не дает никаких рекомендаций относительно более постоянных файловых систем, потому вы можете выбрать для них любое место в системе. В этом руководстве для этого используется /mnt/data.
Создайте такой каталог:
sudo mkdir -p /mnt/data
Временное монтирование файловой системы
Чтобы временно смонтировать файловую систему, введите:
sudo mount -o defaults /dev/sda1 /mnt/data
Автоматическое монтирование файловой системы
Чтобы файловая система автоматически монтировалась во время загрузки сервера, отредактируйте файл /etc/fstab:
sudo nano /etc/fstab
Ранее с помощью команды:
вы получили три идентификатора файловой системы. Добавьте любой из них в файл.
## Use one of the identifiers you found to reference the correct partition
# /dev/sda1 /mnt/data ext4 defaults 0 2
# UUID=4b313333-a7b5-48c1-a957-d77d637e4fda /mnt/data ext4 defaults 0 2
LABEL=datapartition /mnt/data ext4 defaults 0 2
Примечание: Чтобы узнать больше о полях файла /etc/fstab, откройте мануал с помощью man fstab. Больше опций монтирования можно найти при помощи команды man [filesystem] (например man ext4).
Для SSD-накопителей иногда добавляется опция discard, которая включает поддержку continuous TRIM. Воздействие TRIM на производительность и целостность данных до сих пор остаётся предметом обсуждения, потому большинство дистрибутивов включают periodic TRIM в качестве альтернативы.
Сохраните и закройте файл.
Если вы ранее не смонтировали систему, сделайте это сейчас:
Проверка монтирования
Смонтировав том, нужно убедиться, что система имеет доступ к новой файловой системе.
Чтобы убедиться, что диск доступен, используйте df:
df -h -x tmpfs -x devtmpfs
Filesystem Size Used Avail Use% Mounted on
/dev/vda1 20G 1.3G 18G 7% /
/dev/sda1 99G 60M 94G 1% /mnt/data
Также вы должны найти каталог lost+found в каталоге /mnt/data, который обычно указывает на root файловой системы Ext *.
ls -l /mnt/data
total 16
drwx—— 2 root root 16384 Jun 6 11:10 lost+found
Также можно проверить права на чтение и изменение файла, попробовав записать в тестовый файл:
echo «success» | sudo tee /mnt/data/test_file
Теперь прочтите только что изменённый файл:
cat /mnt/data/test_file
success
После тестирования можно просто удалить этот файл.
sudo rm /mnt/data/test_file
Заключение
Данное руководство описало полный процесс подготовки неформатированного диска к использованию. Теперь у вас есть новый разделённый диск, отформатированный, смонтированный и полностью готовый к работе. Конечно, существуют и более сложные методы и подходы, которые позволяют создать более сложный диск.
Источник
Форматирование и разметка диска в Linux
1. Команда выводит список всех обнаруженных жестких дисков:
2. Дальше делаем разметку диска
Основные команды FDISK, которые вам необходимы:
m — показать помощь
p — показать разметку диска
n — создать новые раздел
d — удалить имеющийся раздел
q — выйти без сохранения изменения
w — создать новые разделы и выйти
3. Формат новый диск с помощью команды mkfs.ext3
Для форматирования разделов с помощью Linux ext2fs на новом жестком диске:
4. Установить новый диск, используя команду монтирования :
Сначала создайте точку монтирования /server_hdd1 , чтобы смонтировать /dev/sdb1, введите:
5. Теперь добавим его в fstab , для автоматической загрузки.
Откройте файт /etc/fstab:
Добавить следующим образом
/dev/sdb1 /server_hdd1 ext3 defaults 1 2
Сохраните и выйдите.
Типы файловых систем:
— Ext3: надёжная, протестированная и многократно проверенная файловая система Linux систем, рекордов скорости не ставит, в большинстве случаев — оптимальный выбор.
— Ext4: файловая система, основанная на ext3 и совместимая с ней. Отличается от ext3 поддержкой экстентов (extent’ов), групп смежных физических блоков, управляемых как единое целое; повышенной скоростью проверки целостности и рядом других усовершенствований и хорошо подходит для использования мелких и средних файлов.
— ReiserFS: лучший выбор, если на разделе много мелких файлов; большие файлы копирует медленно и ощутимо грузит процессор, так что не для слабых машин.
— Xfs: лучший выбор для файловых хранилищ, особенно файлов огромных размеров (iso-образы дистрибутивов и фильмы).
— Jfs: не быстрая, но весьма стабильная файловая система и нетребовательна к ресурсам — мало грузит процессор и хороша на старых машинах и медленных ноутбуках.
mkfs -t файловая система /dev/устройства
Источник
Форматирование диска в Linux
Одна из самых первых задач, которую надо сделать после установки нового жесткого диска или SSD накопителя в компьютер, это отформатировать его и создать на нём разделы, на которых будут размещены данные. Форматировать диск можно разными способами. Для этого существует несколько консольных утилит с разным уровнем сложности работы, такие как fdisk, cfdisk и parted, а также графические утилиты, например GParted и Gnome Диски.
Про каждую из консольных утилит на этом сайте уже есть отдельная статья. Поэтому в этой статье мы поговорим как выполняется форматирование диска в Linux с помощью графических инструментов.
Как форматировать диск в Linux
Допустим, вы купили новый или бывший в употреблении жесткий диск и вам надо его отформатировать. Запустите утилиту Диски из главного меню системы. Затем выберите в колонке слева нужный жесткий диск. В данном случае это HDD на 500 Гб:
Далее кликните по кнопке вызова меню в правом верхнем углу окна и выберите Форматировать диск:
На следующем этапе программа предложит вам выбрать способ форматирования, быстрое, при котором будет просто создана новая таблица разделов, или медленное, при котором все данные будут перезаписаны нулями. Также в этом окне надо выбрать таблицу разделов. Если вы собираетесь использовать диск вместе с современной системой лучше оставить GPT:
Далее программа спросит действительно ли вы хотите форматировать диск. Если вы выбрали быстрый способ, то сообщит, что если вы хотите выбросить диск или продать, надо использовать медленный способ, чтобы данные уже нельзя было восстановить:
При быстром варианте форматирование будет выполнено мгновенно, и вы получите пустой жесткий диск. Теперь на нём необходимо создать новые разделы, на которых будут хранится данные. Для этого кликните по кнопке со значком плюса:
Затем выберите размер будущего раздела. В данном примере я создам раздел из всего свободного пространства:
На следующем шаге программа предложит выбрать файловую систему для раздела. Если вы хотите использовать этот диск только с Linux, то можно оставить Ext4, для использования его в Windows надо выбрать NTFS. Файловую систему FAT лучше не использовать, потому что максимальный размер файла в ней может быть только четыре гигабайта:
После этого шага раздел станет доступным для использования:
Теперь его можно монтировать и использовать для ваших задач. Если вы собрались продать диск или отправить его в утилизацию разделы создавать не обязательно, достаточно только форматировать его, для того чтобы никто не смог получить доступ к вашим данным.
Выводы
В этой статье мы рассмотрели как форматировать диск в Linux. Как видите, для этого существует огромное количество способов, но этот самый простой и вам даже не понадобится устанавливать в систему дополнительные программы. Если вы используете KDE, а не Gnome, то вам лучше воспользоваться Gparted. На сайте есть отдельная статья об этой утилите. Таким способом можно форматировать не только HDD и SSD диски, но и обычные флешки.
Источник
Форматирование диска в Linux
Во время работы с операционной системой Linux каждый пользователь может столкнуться с необходимостью форматирования встроенного или внешнего жесткого диска. Особенно часто вопросы по этой теме возникают у начинающих юзеров, которые только приступили к знакомству с этим семейством ОС, поскольку принцип управления дисками здесь значительно отличается от Windows. Всего насчитывается три доступных метода осуществления поставленной задачи, и именно о них и пойдет речь в рамках данной статьи.
Форматируем диск в Linux
Сразу отметим, что перед началом форматирования вы должны убедиться в том, что выберите правильный накопитель. Это касается взаимодействия с «Терминалом», поскольку там приходится вручную вводить наименование накопителя. Данной теме посвящена отдельная статья, которую вы можете прочесть, нажав по указанной ниже ссылке. Мы же переходим к непосредственному разбору способов, взяв за пример Ubuntu. Если вы используете другой дистрибутив, то не найдете никаких различий, однако это не относится к третьему методу, потому что он подходит только для окружения Gnome.
Способ 1: Стандартная терминальная утилита mkfs
Начнем с рассмотрения стандартной консольной утилиты, которая позволяет форматировать жесткий диск или логический том в любую поддерживаемую файловую систему. Если вы еще не узнали наименование диска, необходимого для выбора, давайте сделаем это прямо сейчас. От вас требуется только повторить инструкцию далее.
- Запустите «Терминал» удобным для вас образом, например, через меню приложений или стандартную горячую клавишу Ctrl + Alt + T.
Здесь вас интересует команда lsblk . Введите ее и нажмите на Enter.
Сейчас потребуется отмонтировать диск, если он находится в активном состоянии. В этом поможет команда sudo umount /dev/sdX , где sdX — название накопителя.
Данное действие выполняется с аргументом sudo, а это значит, что для его подтверждения придется ввести пароль суперпользователя. Учтите, что символы, которые пишутся таким способом, в строке не отображаются.
Теперь форматируйте носитель в интересующую ФС через команду sudo mkfs.ntfs /dev/sdX , где ntfs нужно заменить на требуемую файловую систему ( vfat , ext2 , ext3 , ext4 , msdos или reiserfs соответственно).
Осталось только следовать инструкциям, которые будут отображаться в консоли. На этом форматирование считается успешно завершенным. Однако иногда могут появиться уведомления об ошибках. В большинстве случаев они решаются банальным прочтением информации, которая отобразилась в строке «Терминала». Если она там отсутствует или рекомендуемые действия не помогают, изучите официальную документацию дистрибутива, чтобы найти решение.
Способ 2: Программа Gparted
Приведенный выше вариант не подходит многим пользователям только потому, что требует введения команд в консоль, а это отталкивает начинающих. Из-за этого мы решили привести два альтернативных способа выполнения поставленной задачи в программах с графическим интерфейсом. Первая из них является дополнительной и называется Gparted. Именно это решение пользуется огромной популярностью, но вы можете выбрать любое другое, взяв следующую инструкцию за общий пример форматирования.
- Для начала потребуется установить приложение. Проще всего это сделать через консоль, поэтому запустите ее удобным методом.
Введите команду sudo apt install gparted для запуска инсталляции. Обладателям дистрибутивов на RedHat команду следует немного изменить, чтобы ее внешний вид стал sudo yum install gparted .
Напишите пароль от привилегированной учетной записи для подтверждения своих действий.
Вы будете уведомлены о том, что началось скачивание и инсталляция архивов. После этого появится новая строка для ввода.
Запустите рассматриваемую программу через «Терминал», написав там gparted , или отыщите ее значок в меню приложений.
Подтвердите открытие повторным введением пароля.
В списке выберите необходимый накопитель, который хотите форматировать. Отталкивайтесь от его размера или названия.
Щелкните по строке с разделами ПКМ и выберите вариант «Отмонтировать».
После этого станет активной кнопка «Форматировать в». Нажмите на нее, выберите подходящую файловую систему и следуйте инструкциям.
Если вдруг вы захотели остановиться на другом подобном решении, принцип форматирования от этого практически не изменится. Надо лишь сориентироваться в интерфейсе программного обеспечения и выбрать правильные параметры, чтобы создание новой файловой системы или очистка места на носителе прошла успешно.
Способ 3: Утилита «Диски» (только для Gnome)
Как уже было сказано ранее, последний метод подойдет только тем юзерам, кто использует графическое окружение Gnome. Однако стоит учитывать, что и в других средах рабочего стола есть похожие инструменты, но с определенными отличиями во встроенных функциях и реализации внешнего вида. Форматирование носителя через данную утилиту происходит так:
- Откройте меню приложений и отыщите там программу «Диски». Запустите ее путем нажатия по соответствующему значку.
Здесь вам потребуется выбрать необходимый накопитель через меню слева.
Нажмите на значок в виде черного квадрата, чтобы отмонтировать диск.
Теперь щелкните на значок шестеренки и в открывшемся контекстном меню выберите «Форматировать раздел».
Появится новая форма. Заполните ее в соответствии со своими желаниями и запустите процедуру конвертирования и очистки.
Подводя итоги хотим отметить, что форматирование отдельных дисков или логических разделов в Linux — довольно простая и быстрая задача, требующая лишь минимального количества знаний, которые связаны с именами носителей. В остальном же каждый юзер найдет для себя оптимальный метод и сможет реализовать поставленную цель буквально за несколько минут.
Помимо этой статьи, на сайте еще 12315 инструкций.
Добавьте сайт Lumpics.ru в закладки (CTRL+D) и мы точно еще пригодимся вам.
Отблагодарите автора, поделитесь статьей в социальных сетях.
Помогла ли вам эта статья?
Поделиться статьей в социальных сетях:
Еще статьи по данной теме:
Я вот с Линуксом убунтой, сын поставил. После виндовс, я глухой слепой и без рук. Но, я на стороне операционной системы Линукс! Потому что, к примеру, виндовс 10 на которой я работал скомпрометировала себя окончательно. В первую очередь эта операционка полностью стала глазами ушами мудрецов из майкросовт, операционная система виндовс 10 потенциальная вирусная система, которая жёстко диктует мне свои — «правила безопасности».
То есть, я не имею права иметь свои понятия о принципах собственной безопасности, а только те которые «выгодны» им там за бугром, это стало раздражать. Что касаемо Линукс, я стараюсь осваивать упорно как альтернативу вирусной операционной системе виндовс 10 — типа вот как наш «ответ чемберленам». Благо Линукс имеет финские корни. Как по мне вот эти командные строки в Линукс на водят на мысль что система «сыроватая». Не может и не должно так быть чтобы чуть что, надо вводить какие то команды через командную строку. Это не приемлемо для подавляющего большинства обычных пользователей в принципе, тех кто работает в ОС, а не в игрульки играется, простите игроки.
Мне к примеру нужна прикладная операционная система для работы с графикой, текстами, звуком, видео и много чего, офисные задачи, мне нужно знать круг моей узкой специализации по работе, на уровне программ. приложений, лёгкие переходы и всё такое, всё это есть в Линукс, но без влезания в команды. Мне не нужно отвлекаться, тратить время на знание команд командной строки. Операционка должна быть мне помощником, а не не напрягать меня своими командами. Нет даже элементарной кнопки «удалить», при клике нужной кнопкой мыши? Я что то нажал на диске при открытии, ничего нет, а смотрю диск полон. То есть ничего не вижу но понял что не удалено — оно мне зачем такой расклад?!
Я не против Линукса, операционка быстрая и всё такое, буду честен, и железо компа радуется жизни под руководством Линукс теперь. но, — она ОС Линукс, не удобная, «громоздкая» в использовании. Тут много рабочих столов, что мне нравится опять же, вот к сообществу программистов обращаюсь, (сделайте один из рабочих столов таким чтобы зайдя в него была максимальная имитация виндовс). Это важно для начинающих. А так Линукс, собственно, отталкивает людей старших возрастов, (учитывайте уважаемые программисты логику, особенности мышления старшего поколения людей, что бы максимальное количество людей переходило на Линукс, делайте его всё более удобным в работе, противопоставляйте эту операционку, уже скомпрометировавшим себя окнам), а я желаю всей душой как говорится осваивать эту систему — но не вплоть до командной строки. Надеюсь меня услышат возможно?!
Ну Вы конечно немного сгустили краски. Все таки можно все отключить и вырваться из под опеки Микрософт.
И тут у Микрософт — правильная позиция — если кто-то не понимает как это сделать — то решение по вирусной защите фишингу и остальной пакости для него подойдет. А если сумел — значит разбираешься как тут все устроено и можешь самостоятельно все настроить.
Linux ,Windows, MacOs, IOS, Android — это не просто разные операционные системы — это разные технологические инфраструктуры. У них своя информационная среда, если хотите. Несомненно, они впитывают что-то друг от друга, и может казаться что навыки работы в одной среде помогут работать в другой, но это — заблуждение. Даже если только просто запускать браузер и серфить по инету , Вы уже окажетесь в другой информационной среде.
По этому сайты как этот, на которых простым языком объясняют, не самые простые вопросы — очень полезны.
надо было переходить 20 лет назад, пока были молоды — и не было бы такой боли
Источник