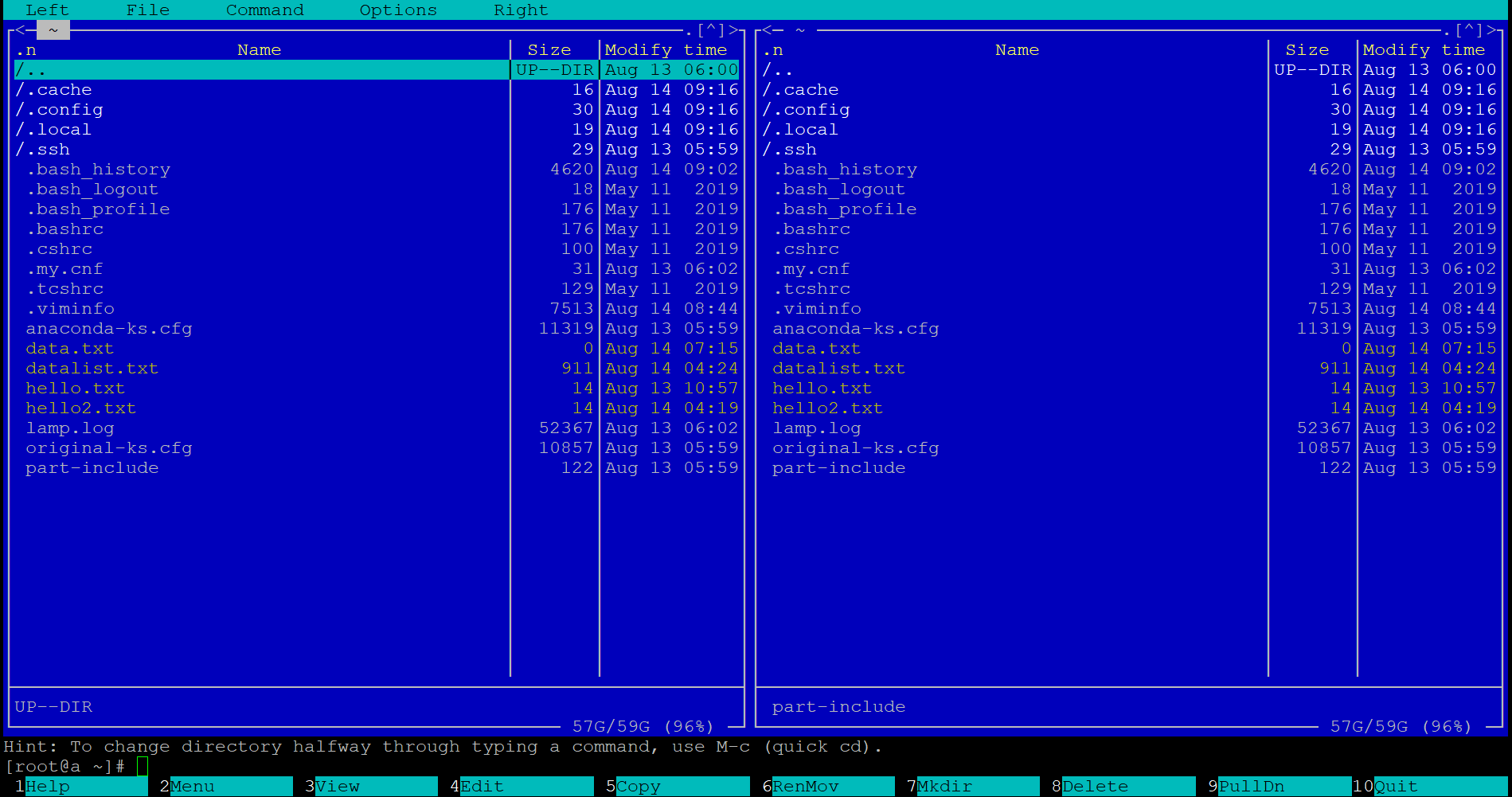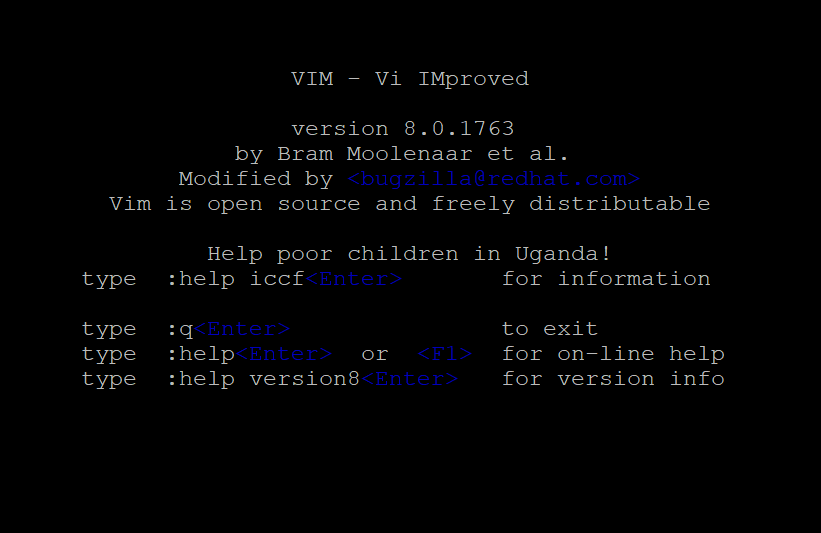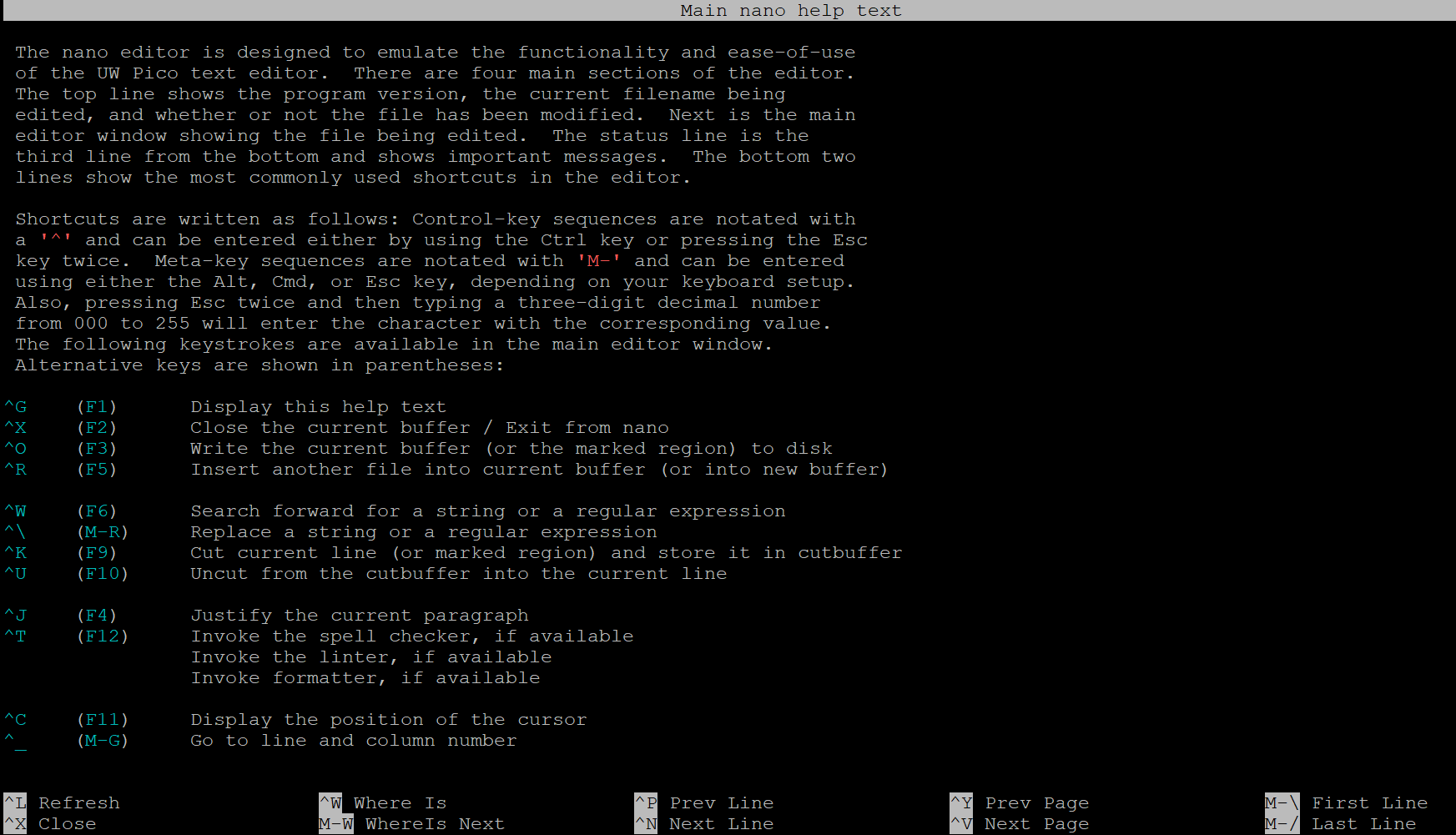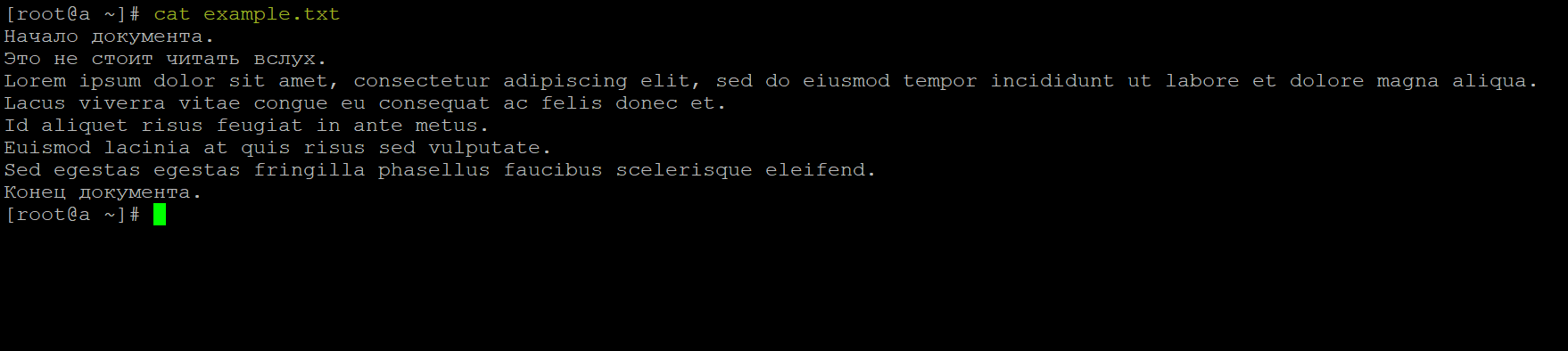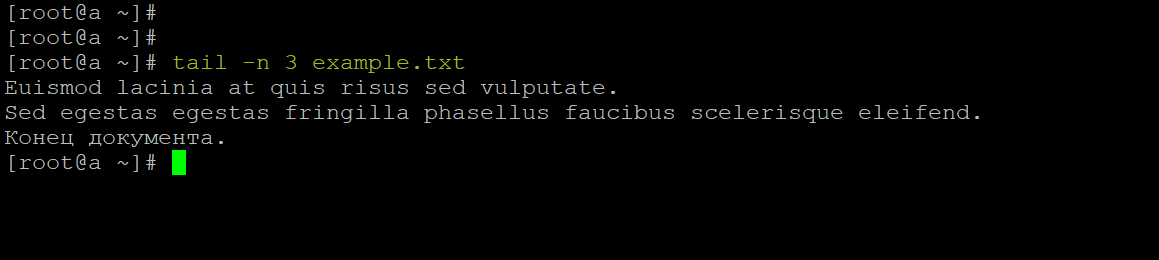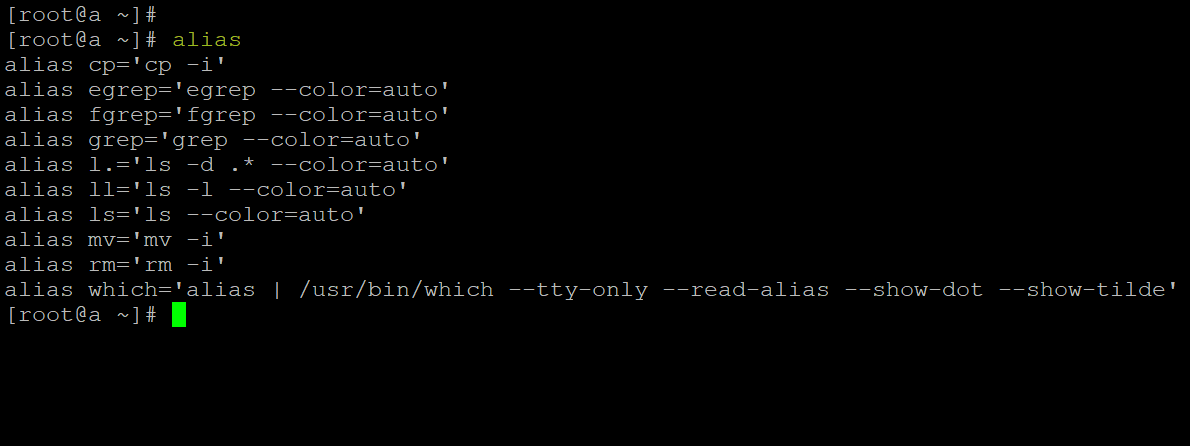- Как создать каталог в Linux
- Терминал
- Файловый менеджер
- Заключение
- Как создавать каталоги в Linux (команда mkdir)
- Синтаксис команды Linux mkdir
- Как создать новый каталог
- Как создать родительские каталоги
- Как установить разрешения при создании каталога
- Как создать несколько каталогов
- Выводы
- Первые шаги в командной строке
- Навигация
- Поиск
- Работа с папками
- Работа с файлами
- Создание
- Редактирование
- Текстовый редактор vim — краткое руководство
- Чтение
- Удаление
- Скачивание и загрузка
- Запуск исполняемых bash-скриптов
- Как настроить cron по ssh
- Переименование, перемещение и копирование файлов и папок
Как создать каталог в Linux
Операционная система Linux существенно отличается от некоторых своих аналогов. В этом может убедиться каждый новичок, который впервые имеет дело с непростым дистрибутивом Ubuntu. Переход на ОС Линукс всегда становится испытанием для любителей Windows, но опыт и понимание специфики такого устройства приходит со временем.
В большинстве случае базового количества стандартных папок не хватает для хранения всех необходимых файлов, а сбрасывать их в один каталог – крайне неразумная затея. Это неудобно. Также не стоит забывать о временных файлах или отдельно взятых программах на компьютере. Они нуждаются в автономных хранилищах. Как минимум для того, чтобы соблюдать порядок на ПК.
В данной статье мы разберемся, как создать новую папку в Линукс посредством самых простых и доступных способов.
Терминал
К сожалению, столь универсальный инструмент управления системой, как терминал, часто игнорируется неопытными пользователями. Они его попросту боятся, но это лишь вопрос времени и привычки. Имея дело с ОС Линукс, всё же придется сделать этот отважный шаг.
Для создания новой папки на ПК понадобится специальная утилита – mkdir.
Можно сказать, это и есть её основная задача. Синтаксическая структура mkdir выглядит следующим образом:
Данная программа не наделена широким функционалом, но в данном вопросе он и не понадобится. Итак, приступаем к созданию нового каталога. Запустите окно терминала, используя клавиатуру своего ПК. А именно – комбинацию Ctrl+Alt+T. Пропишите в нем команду в виде:
Создадим новый каталог «new-papka».

Создадим директорию «test» в «usr».
Все еще сомневается в уникальных возможностях терминала по сравнению с графическими программами? Тогда мы выделим для вас еще несколько заманчивых опций для создания нового каталога в Линукс.
Чтобы создать сразу несколько новых папок, не придется выполнять этот процесс вручную, повторяя одни и те же действия раз за разом. С терминалом все делается намного проще и быстрее! Нужно лишь знать специальную команду:
И еще одна полезная подсказка! Для создания папки с подпапками примените команду с опцией «-p».
— доманий каталог пользователя.
Файловый менеджер
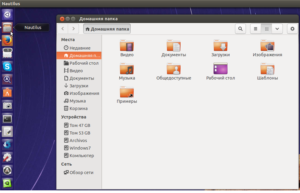
Чтобы создать новую папку данным способом, найдите ярлык файлового менеджера (Nautilus) в меню Dash или на панели Unity. Кликните мышкой по этому ярлыку. В перечне доступных каталогов выберите тот, в котором планируете создать новую папку. Вам необходимо перейти в него для выполнения актуальной задачи.
Предлагаем вашему вниманию альтернативный вариант: в окне файлового менеджера кликните правой кнопкой мыши для вызова контекстного меню. В списке доступных опций выберите вариант «Создать папку». Так будет еще быстрее.
Придумайте наименование для новой папки. Используйте любые цифры, символы или буквы для ввода названия в специальной графе. Единственным исключением из правила является символ косой черточки. Его использование запрещено для подобных целей.
В этом плане операционная система Linux не так строга и взыскательна, как операционная система Windows. Если внимательнее присмотреться, то можно понять без сомнений: Линукс имеет множество преимуществ в работе.
После того, как наименование будет прописано, нужно сохранить внесенные изменения. Для этого следует один раз кликнуть мышкой в окне файлового менеджера – там, где остается свободное место. Как видите, ничего сложного в этом нет.
Заключение
В данной статье представлены сразу несколько альтернативных способов создания новой папки в Линукс. Неопытному пользователю остается лишь выбрать максимально удобный вариант. Работа с консольными командами станет для новичка сущим удовольствием, как только он отважится иметь делом с терминалом.
Источник
Как создавать каталоги в Linux (команда mkdir)
В системах Linux вы можете создавать новые каталоги либо из командной строки, либо с помощью файлового менеджера вашего рабочего стола. Команда, позволяющая создавать каталоги (также известные как папки), — это mkdir .
В этом руководстве рассматриваются основы использования команды mkdir , включая повседневные примеры.
Синтаксис команды Linux mkdir
Синтаксис команды mkdir следующий:
Команда принимает в качестве аргументов одно или несколько имен каталогов.
Как создать новый каталог
Чтобы создать каталог в Linux, передайте имя каталога в качестве аргумента команды mkdir . Например, чтобы создать новый каталог newdir вы должны выполнить следующую команду:
Вы можете убедиться, что каталог был создан, перечислив его содержимое с помощью команды ls :
При указании только имени каталога без полного пути он создается в текущем рабочем каталоге.
Текущий рабочий каталог — это каталог, из которого вы запускаете команды. Чтобы изменить текущий рабочий каталог, используйте команду cd .
Чтобы создать каталог в другом месте, вам необходимо указать абсолютный или относительный путь к файлу родительского каталога. Например, чтобы создать новый каталог в каталоге /tmp вы должны ввести:
Если вы попытаетесь создать каталог в родительском каталоге, в котором у пользователя недостаточно прав, вы получите сообщение об ошибке Permission denied :
Параметр -v ( —verbose ) указывает mkdir печатать сообщение для каждого созданного каталога.
Как создать родительские каталоги
Родительский каталог — это каталог, который находится над другим каталогом в дереве каталогов. Чтобы создать родительские каталоги, используйте параметр -p .
Допустим, вы хотите создать каталог /home/linuxize/Music/Rock/Gothic :
Если какой-либо из родительских каталогов не существует, вы получите сообщение об ошибке, как показано ниже:
Вместо того, чтобы создавать недостающие родительские каталоги один за другим, вызовите команду mkdir с параметром -p :
Когда используется опция -p , команда создает каталог, только если он не существует.
Если вы попытаетесь создать каталог, который уже существует, а параметр -p не mkdir , mkdir выведет сообщение об ошибке File exists :
Как установить разрешения при создании каталога
Чтобы создать каталог с определенными разрешениями, используйте параметр -m ( -mode ). Синтаксис для назначения разрешений такой же, как и для команды chmod .
В следующем примере мы создаем новый каталог с разрешениями 700 , что означает, что только пользователь, создавший каталог, сможет получить к нему доступ:
Когда опция -m не используется, вновь созданные каталоги обычно имеют права доступа 775 или 755 , в зависимости от значения umask .
Как создать несколько каталогов
Чтобы создать несколько каталогов, укажите имена каталогов в качестве аргументов команды, разделенные пробелом:
Команда mkdir также позволяет создать сложное дерево каталогов с помощью одной команды:
Приведенная выше команда создает следующее дерево каталогов :
Выводы
Команда mkdir в Linux используется для создания новых каталогов.
Для получения дополнительной информации о mkdir посетите страницу руководства mkdir .
Если у вас есть вопросы, не стесняйтесь оставлять комментарии ниже.
Источник
Первые шаги в командной строке
Для начала работы в терминале Linux не нужно быть гуру администрирования — достаточно знать список базовых команд для навигации и работы с файлами и папками.
Навигация
После подключения к серверу вы оказываетесь в домашней папке пользователя. Чтобы узнать точный путь к вашему текущему местонахождению, воспользуйтесь командой:
Она выведет текущую рабочую директорию (print working directory).
Если вам нужно перейти в другую папку, для этого используется команда cd (change directory) с указанием пути к нужной вам папке:
Говоря о навигации, нельзя не упомянуть сокращения для обозначения некоторых директорий:
| / | корневая папка сервера |
| . | |