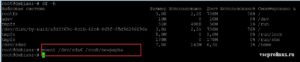Linux.yaroslavl.ru
| Команды mount и umount | ||
|---|---|---|
| Пред. | Глава 8. Файловая Система и Точки Монтирования | След. |
Команды mount и umount
Теперь, когда файловая система создана, вы можете примонтировать раздел. Изначально он будет пустым. Команда монтирования это mount и ее синтаксис следующий:
В данном случае, мы хотим временно примонтировать наш раздел в /mnt (или любой другой выбранный вами каталог–; помните, что он должен существовать); комманда для монтирования свежесозданного раздела:
Опция -t используется для определения типа файловой системы раздела, предполагаемого для размещения. Среди файловых систем, с которыми вы столкнетесь, наиболее часто встречающиеся это ext2FS (файловая система GNU/Linux), VFAT (для всех разделов DOS/Windows:FAT 12, 16 или 32) и ISO9660 (CD-ROM файловая система). Если вы не укажете тип, mount попытается самостоятельно определить тип монтируемой файловой системы путем чтения superblock. Она редко ошибается при этом.
Опция -o используется для указания одной или нескольких параметров монтирования. Обратитесь к страницам руководства mount(8) за подробной информацией.
Теперь, когда вы примонтировали ваш новый раздел, вам нужно скопировать в него весь каталог /usr:
Когда все файлы уже скопированы, мы можем отмонтировать наш раздел. Используйте команду umount Синтаксис простой:
Таким образом, чтобы отмонтировать наш новый раздел, мы должны написать:
Так как этот раздел должен “стать” каталогом /usr, мы должны объяснить это системе. Чтобы это сделать, мы редактируем:
Источник
Файловые системы Linux
ТАБЛИЦЫ
Команды mount и umount.
Хотя все файлы в системе Linux логически соединены в одно общее дерево, сами файлы размещаются на различных запоминающих устройствах, например на жестких дисках и CD-ROM. Файлы, записанные на запоминающих устройствах, организованы в файловые системы. Дерево каталогов в ОС Linux может охватывать несколько файловых систем, каждая из которых размещена на отдельном устройстве. Сами файлы организованы в единое файловое дерево, вершиной которого является корневой каталог. Несмотря на то что файловая система с корневым каталогом расположена в одном из разделов жесткого диска, всегда существует путь к файлам, расположенным в файловой системе, размещенной на компакт-диске.
Файлы той или иной файловой системы остаются отделенными от дерева каталогов до тех пор, пока вы явно не присоедините их к этому дереву. В каждой файловой системе файлы организованы в отдельное дерево каталогов. Это дерево можно рассматривать как поддерево, которое необходимо присоединить к основному дереву каталогов. Например, на дискете с файлами ОС Linux — свое дерево каталогов. Это поддерево нужно присоединить к основному дереву, расположенному в разделе жесткого диска. Пока это не сделано, доступа к файлам на дискете у вас не будет.
Присоединение файловой системы, расположенной на запоминающем устройстве, к основному дереву каталогов называется монтированном устройства. Монтирование устройства осуществляется командой mount . Для того чтобы получить возможность работать с файлами, записанными на CD-ROM, это устройство нужно сначала смонтировать. Операция монтирования предполагает присоединение дерева каталогов, находящегося на устройстве памяти, к указанному пользователем каталогу. Лишь после этого можно перейти в присоединенный каталог и обращаться к его файлам. Монтировать файловые системы может только привилегированный пользователь, root . Эта задача относится к функциям системного администратора, и обычный пользователь ее выполнять не может. Для того чтобы монтировать файловую систему, нужно войти в систему в качестве привилегированного пользователя. В табл. 7.2 перечислены различные опции команды mount .
Команда mount принимает два аргумента: имя устройства, через которое Linux получает доступ к файловой системе, и каталог в файловой структуре, к которому присоединяется новая файловая система. Точка_монтирования — это каталог, к которому вы хотите присоединить файлы, находящиеся на запоминающем устройстве. Устройство — это специальный файл устройства, с помощью которого система получает доступ к аппаратным устройствам. Команда mount имеет следующий синтаксис:
Файлы устройств находятся в каталогах /dev и обычно имеют сокращенные имена, которые заканчиваются номером устройства. Например, fd0 может обозначать первый дисковод гибких дисков, присоединенный к системе. В Linux-системах, работающих на PC, разделы жесткого джка имеют префикс hd , за которым следует буквенный символ, обозначающий этот диск, и номер раздела. Например, hda2 обозначает второй раздел первого жесткого диска. В большинстве случаев с помощью команды man с префиксом можно получить более подробную информацию о таком устройстве. Так, команда man sd выводит страницы руководства с информацией об устройствах SCSI.
Для того чтобы к файловой системе был возможен доступ, она должна быть смонтирована. Даже файловую систему, расположенную в разделе жесткого диска, нужно монтировать командой mount . Следует отметить, однако, что при инсталляции Linux и создании на жестком диске раздела Linux система автоматически конфигурируется на монтирование основных файловых систем при каждом запуске. Для дискет и компакт-дисков такая возможность не предусмотрена, и их придется монтировать явно.
Перед тем как останавливать систему, необходимо демонтировать все смонтированные файловые системы. Основные файловые системы демонтируются автоматически. Если, однако, вы хотите заменить смонтированную файловую систему другой, сначала нужно демонтировать первую явно. Скажем, вы смонтировали файлы, содержавшиеся на дискете, а теперь хотите заменить ее на другую. Для этого нужно сначала демонтировать файловую систему установленной дискеты. Файловая система демонтируется командой umount . В качестве аргументов эта команда использует имя устройства и каталог, в котором оно было смонтировано. Вот синтаксис команды umount :
В следующем примере демонтируется гибкий диск, смонтированный в каталоге /mydir:
Вспомните пример, в котором устройство было смонтировано в каталоге /mydir . Для демонтирования файловой системы вы могли бы использовать имя этого каталога:
Для команды umount установлено одно существенное ограничение. Нельзя демонтировать файловую систему, в которой вы работаете в настоящий момент. Если вы перейдете в какой-либо каталог файловой системы и затем попытаетесь демонтировать ее, то получите сообщение об ошибке — вас уведомят о том, что файловая система занята*. Предположим, вы смонтировали компакт-диск OpenLinux в каталог /mnt/cdrom , а затем перешли в этот каталог. Если вы решите поставить новый компакт-диск, то вам сначала придется командой umount демонтировать предыдущий. Эта попытка будет неудачной, потому что в данный момент вы находитесь в каталоге, в котором смонтирована файловая система. Сначала нужно выйти из него, и только после этого демонтировать компакт-диск.
Файловые системы на всех запоминающих устройствах занимают весь выделенный для них объем. Например, файловая система может занимать раздел жесткого диска размером 300 Мбайт. Файлы, инсталлируемые и создаваемые в этой файловой системе, будут занимать лишь часть пространства, а остальная часть будет свободна для новых файлов и каталогов этой системы. Определить, сколько свободного пространства имеется в файловой системе, можно с помощью команды df . Она выдает список всех файловых систем по именам устройств, сообщает их размер и точки монтирования. Команда df — очень надежный способ получить список всех разделов (лучше использовать ее, а не команду fdisk ).
Команду df можно использовать и для получения информации о том, к какой файловой системе относится тот или иной каталог. Для этого команду df нужно ввести с именем каталога (для текущего каталога — df .).
Проверка работоспособности файловой системы осуществляется с помощью команды fsck . Аргументом команды является имя устройства, на котором находится файловая система. В следующем примере проверяются дискета и основной раздел жесткого диска.
Источник
Команда mount или как правильно смонтировать диск в Линукс
Разделы дисков в операционной системе Linux подключены совершенно иным способом, если сравнивать с ОС Windows. Здесь имеется специальная корневая файловая система. Именно к ней присоединяются всевозможные разделы и устройства, которые планирует эксплуатировать пользователь ПК в последующем.
Стоит отметить, что системные разделы создаются в автоматическом режиме. Происходит это во время старта всей системы. Если пользователю необходимо подключить определенные разделы, зачастую это выполняется ручным способом с помощью специальной утилиты «mount».
Монтирование что это?
Монтирование — это подключение диска, раздела, каталога или файла в корневую систему Linux.
Как уже сказано было выше, в ОС «Линукс» имеется общая корневая система. Именно к ней подключаются все устройства и ресурсы, которыми пользуется владелец ПК. Если углубиться в эту сферу более подробно, Windows выполняет процедуры аналогично, но все процесс скрыты от пользователя.
После монтирования определённый раздел становится частью корневой системы, которая всяческими способами пытается сделать свою работу максимально прозрачной. К примеру, после монтирования оперативной памяти или удаленной системной папки пользователь может изучить ее в файловом менеджере. Допускается работа с такими разделами. Она будет аналогична работе, которая касается локального диска.
Синтаксис
Чаще всего такую процедуру выполняют специальные сервисы, входящие в состав оболочки системы. Случаются ситуации, когда они просто-напросто недоступны. Здесь потребуется выполнить задачу ручным методом. Пользователь самостоятельно задает опции для монтирования, вводит различные параметры.
mount (файл_устройства) (папка куда монтировать)
Процесс использования утилиты подразумевает обаятельное применение всевозможных опций, каждая из которых выполняет свою функцию. К примеру, опция «-t» является необязательной, но дает возможность без особого труда задать файловую систему, которая в последующем будет использоваться. Нередко это оказывается весьма полезным.
Специальная опция «-о» позволяет предварительно прописать параметры, которые будут распространяться на монтирование. В синтаксис обаятельно включен адрес файл, по которому расположено само устройство, а также папка назначения.
Перед тем, как приступить к полноценному использованию утилиты «mount», рекомендуется максимально подробно изучить список опций. На самом деле их огромное множество, но чаще всего применяются:
- «-v». Отображение максимально подробного режима.
- «-a». Монтируются все требуемые устройства, которые предварительно прописаны в fstab
- «-F». Создается отдельный экземпляр утилиты для каждого из исследуемых разделов.
- «-n». Исключается вероятность записи информации о выполняемом монтировании в /etc/mtab.
- «-f». Исключается вероятность осуществления каких-либо действий. С помощью такой опции можно посмотреть перечень процедур, которые планирует выполнить утилита.
- «-l». Добавляется специальная метка на диск, которая приравнивается к точке монтирования.
- «-c». При выполнении команды не использовать относительные пути, а руководствоваться только абсолютными путями (пример — /etc/exim4) .
- «-r». Создаваемый раздел будет доступен лишь для чтения.
- «-w». Создаваемый раздел будет доступен как для чтения, так и для записи.
- «-L». Монтируется раздел с использованием метки.
- «-U». Монтируется раздел с использованием UUID.
- «-T». Появляется возможность применения альтернативного fstab
- «-B». Монтируется раздел в локальную папку
- «-R». Перемонтируется сама локальная папка.
- «-h». Вывести справочную информацию.
- «-V». Параметр покажет текущею версию утилиты.
Представленный выше список опций является неполным. Такие функции основные, чаще всего могут потребоваться пользователю операционной системы «Линукс» во время работы с утилитой «mount».
Примеры
Наиболее простая команда, позволяющая изучить список всех устройств, примонтированных в вашей операционной системе Линукс. Достаточно ввести утилиту без параметров.
Смонтируем раздел /dev/sda6 в папку /root/newpapka. Предварительно посмотрим все разделы в Линукс, с помощью команды «df -h».
mount /dev/sda6 /root/newpapka
ВАЖНО! Обычно команда mount требует прав суперпользователя, если обратного не требует fstab.
Есть несколько вариантов запуск утилиты от root:
- Войти в учетную запись root.
- Использовать sudo.
- Ввести команду su-.
Утилита дает возможность сделать монтировать одну папку в другую. Для этого предусмотрена специальная опция «—bind».
sudo mount —bind /root/katalog /root/newpapka

Далее узнаем к какой файловой системе относится раздел /dev/sda6, с помощью утилиты «file».
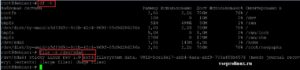
mount -t ext4 /dev/sda6 /root/primercataloga



mount -r /dev/sda6 /root/newpapka
Есть возможность указать и иные опции, которые будут распространяться на смонтированные разделы в «Линукс». Если требуется запрет выполнения программ в определенной файловой системе, вводится:
mount -t ext4 -o noexec /dev/sda6 /root/primercataloga
При монтировании диска можно указать не только имена различных устройств. Для составления команды нередко применяется UUID. Вводится:
sudo mount —uuid=»a5d3369c-8c1b-42c4-869f-05d9d286196e» /katalog
где a5d3369c-8c1b-42c4-869f-05d9d286196e — это уникальный номер uuid. Посмотреть его можно с помощью утилиты blkid.
При монтировании диска можно указать определенные метки. Для этих целей нужно предварительно узнать ту самую метку, потом уже можно приступить к монтированию.
sudo e2label /dev/sda6
Утилита e2label умеет изменять метки, а также выводить их на экран.
sudo mount —label=»root1″ /root/katalog
Утилита «mount» имеет широкие возможности. С ее помощью можно монтировать не только определенные разделы, но и файлы, например образы iso. Это можно осуществить только в том случае, если в них содержится файловая система.
sudo mount /root/obraz-diska.iso /root/disk
Как понятно из вышеописанного, пользоваться утилитой не так уж и сложно. Прописать команды может каждый, достаточно наличия базовых навыков программирования.
Источник