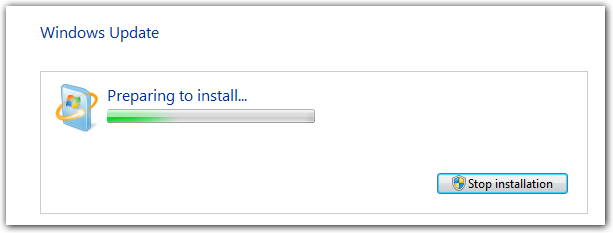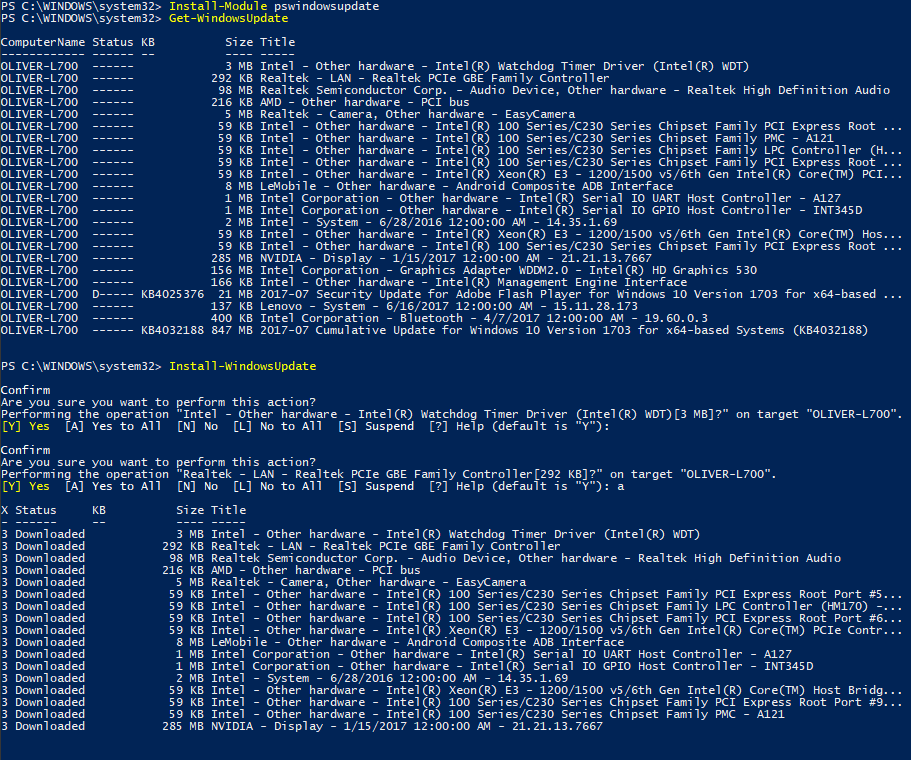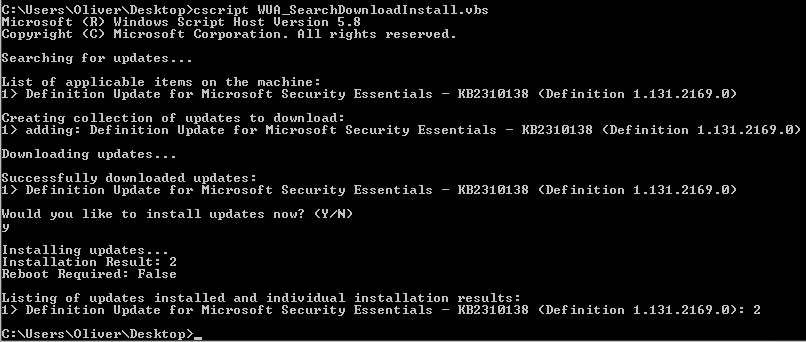- Можно ли обновить Windows, используя командную строку?
- 1] Запустите Центр обновления Windows, используя Windows Powershell
- 2] Запустите Центр обновления Windows с помощью командной строки
- Как установить обновления Windows через консоль?
- Как установить обновления Windows через консоль cmd?
- Как установить обновления Windows через консоль PowerShell?
- Как установить обновления Windows через консоль cmd в Windows 7?
- Установка и управление обновлениями из командной строки
- Можно ли вызвать Центр обновления Windows из командной строки?
- 6 ответов
- доступные обновления в списке
- Установки Обновления
- Обновление билда Windows 10 из командной строки
- Параметры установщика Setup.exe в Windows 10
- Генерация актуального ISO образа Windows 10
- Проверка совместимости (возможности апгрейда) Windows 10
- Автоматизация обновления версии Windows 10 из командной строки
Можно ли обновить Windows, используя командную строку?
Центр обновления Windows — одна из наиболее заметных функций Windows 10. Поскольку с выпуском Windows 10 Windows была предложена покупателям как услуга, а не как продукт. В сценарии «Программное обеспечение как услуга» это привело к тому, что обновления для Windows 10 были включены по умолчанию и никто не мог их отключить. Теперь, в то время как некоторые критиковали этот шаг со стороны Microsoft, в конечном итоге это шаг навстречу клиенту. Потому что Центр обновления Windows помогает пользователям оставаться защищенными от всевозможных угроз и предоставлять им новейшие и самые лучшие решения от Microsoft. Итак, тем, кто ценит этот сервис, сегодня мы поговорим о другом способе запуска этих обновлений.
1] Запустите Центр обновления Windows, используя Windows Powershell
Для запуска обновлений Windows в Windows Powershell потребуется вручную установить модуль Центра обновления Windows, загрузить загруженные обновления Windows и установить обновления Windows. И для этого откройте Windows Powershell, выполнив поиск Powershell в окне поиска Cortana и запустите его с правами уровня администратора.
Установится модуль обновления Windows для Windows Powershell.
Будет выполнено подключение к серверам Центра обновления Windows и загружены обновления, если они найдены.
Установятся обновления Windows, загруженные на ваш компьютер.
2] Запустите Центр обновления Windows с помощью командной строки
Командная строка в операционных системах Windows существует очень давно, в то время как Windows Powershell является сравнительно новым. Следовательно, он имеет аналогичные возможности для запуска обновлений Windows, но здесь следует подчеркнуть, что вам не нужно загружать какой-либо модуль для обновлений Windows.
Сначала откройте командную строку, выполнив поиск cmd в поле поиска Cortana, и запустите его с правами администратора.
Нажмите Да, чтобы получить запрос UAC.
Наконец, введите следующие команды и нажмите клавишу Enter, чтобы выполнить соответствующие операции.
Начать проверку обновлений:
Начать загрузку обновлений:
Начните установку загруженных обновлений:
Перезагрузите устройство после установки обновлений:
Проверьте, загрузите и установите обновления:
Стоит отметить, что упомянутые выше команды командной строки предназначены только для Windows 10. Для более старых версий Windows вам необходимо использовать следующие команды.
Начать проверку обновлений:
Начать установку обнаруженных обновлений:
Проверьте, загрузите и установите обновления:
Как установить обновления Windows через консоль?
Как установить обновления через консоль cmd и PowerShell в Windows 7|10?
В Windows 10 сервис обновлений ставится чуть ли не во главу угла. Новые поколения систем не просто ремонтируются с помощью средств, использующих сетевое соединение. Недалеко и до поры, когда система будет устанавливаться во основном именно из сети без использования образов. Но и не это главное – разработчики с момента появления Windows 10 позиционируют её не как какой-то конечный продукт, но как услугу. За то Microsoft немало критикуют, но контора как всегда идёт своей дорогой, не обращая внимание на то, что же интересует остальных несогласных. В общем, добавим в наш арсенал ещё пару инструментов, с помощью которых можно установить обновления из консоли cmd и PowerShell. Т.е. мимо всем уже знакомого Центра обновлений Windows. Отмечу, что обновления в Windws 7 качаются именно системы, а не механизмов защиты и прочее, которые также могут подгружаться с системными. В Windows 10 механизм встроен, так что обновления для антивируса в пакет обновлений также войдут. Какие-то из команд прокатят только в последней версии Windows, для других понадобятся команды другие. Начнём с последней версии Windows 10.
Как установить обновления Windows через консоль cmd?
Для запуска нам понадобится сама консоль, запущенная от имени администратора, и несколько команд. Даю с комментариями:
Проверим наличие обновлений:
Для окончательной установки обновлений возможно придётся перезагрузить устройство:
Здесь хочется отметить, что команда утилиты UsoClient требует запуска дополнительных служб, что порой приводит к варианту, когда проще запустить GUI клиент обновлений Windows 10. Так что чаще всего пользователям стоит обратить внимание на следующий способ.
Как установить обновления Windows через консоль PowerShell?
Этот способ более предпочтителен по сравнению с предыдущим. Запускаем PS от имени администратора и вводим команды:
- проверки версии PowerShell (нужна не ниже 5-й):
- установки модуля обновлений:
установка модуля потребует установки дополнительного поставщика сервисов: на запрос консоли нажмите Enter
- регистрируем модуль Microsoft Update Service вместо имеющегося Windows Update Service
- и, наконец, установки самых обновлений, если какие-то скачались:
Как установить обновления Windows через консоль cmd в Windows 7?
Для скачивания и установки обновлений для Windows 7 порядок работы в командной консоли cmd немного иной. Для этого нам придётся использовать другую службу. Снова заряжаем консоль от имени администратора и вводим поочерёдно команды на проверку, установку обновлений или одну команду для совмещения обеих операций:
Установка и управление обновлениями из командной строки
Вы не знали о том, что можете устанавливать и управлять обновлениями для ОС Windows из командной строки? Тогда прочитайте эту статью, она будет вам интересна.
Если вы загружаете обновления программного обеспечения из каталога Microsoft Update, расположенного по адресу http://catalog.update.microsoft.com/v7/site/Install.aspx?referringpage=Home.aspx, вы можете втихую загружать и устанавливать обновления из командной строки с помощью утилиты Windows Update Stand-alone Installer (Wusa.exe). Например, если .msu файл «Обновление для Windows Server 2008 (KB947562)» имеет имя X86-all-windows6.0-kb947562-x86_6ff6b13433eba0503ffcd8e47e1daefac3dc83b4.msu, вы можете установить это обновление вручную, используя следующую команду:
wusa X86-all-windows6.0-kb947562-x86_6ff6b13433eba0503ffcd8e47e1daefac3dc83b4.msu /quiet
Вы можете использовать инструментарий управления Windows из командной строки (Windows Management Instrumentation Command-line — WMIC) для просмотра установленных обновлений на вашем компьютере. Например, чтобы убедиться, что обновление, описанное в предыдущем разделе, было установлено на вашем компьютере, выполните следующие действия:
Caption CSName Description FixComments HotFixID InstallDate InstalledBy InstalledOn Name ServicePackInEffect Status Caption
http://support.microsoft.com/?kbid=947562 S-SC1 Update KB947562 S-1-5-21-940954651-3993729752-4124607334-500 01c8dc69493cee0b
Если результате вывода WMIC трудно читаем для вас, вы можете использовать для тех же целей Systeminfo, а именно:
Можно ли вызвать Центр обновления Windows из командной строки?
часто бывает, что я должен смотреть этот экран в течение нескольких минут:
Я понятия не имею, что происходит в спину. И я также не заинтересован в наблюдении за WindowsUpdate.log для изменения.
Я хотел бы знать, если есть способ, что дает больше обратной связи. Предпочтительно то, что я могу вызвать из командной строки (например, apt-get ).
6 ответов
в Windows 10, вы можете использовать PSWindowsUpdate модуль PowerShell.
вы можете вызвать Центр обновления Windows из командной строки с помощью wuauclt.утилита exe расположена в папке %windir%\system32\.
проверить наличие обновлений,
проверить и обновить,
Это не будет работать, если вы установили «никогда не проверять наличие обновлений» в настройках Центра Обновления Windows. Также, вероятно, автоматические обновления должны быть включены для переключения «/ updatenow » на работу (установка обновлений).
в версиях Windows до Windows 10, вы также можете запустите GUI для Центра Обновления Windows, введя следующую команду (находится в папке %windir%\system32\):
Это только открывает приложение обновления и проверяет доступные обновления, он не устанавливает их. И если вы поставили «не проверять наличие обновлений» в настройках обновления Windows, это не проверяет наличие обновлений, вам придется нажать на «кнопку обновления».
одно предложение мне очень понравилось, это WUA_SearchDownloadInstall.vbs сценарий.
доступные обновления в списке
Установки Обновления
можно использовать wusa.exe который является частью Windows 7.
хотел удалить значок обновления Windows 10 из панели задач, так что я написал это AutoHotkey скрипт, который вызывает wusa.
так что вы можете использовать wusa.exe для управления обновлениями Windows и установить .msu файлы.
этой страница имеет коллекцию других способов для управления обновлениями из командной строки.
чтобы увидеть, какие обновления установлены (через командную строку):
Я использую WuInstall. Это инструмент командной строки для управления обновлениями Windows. У вас есть много отличных опций, таких как отображение хода установки, чтобы указать, если вы хотите перезагрузить и когда, и файлы журнала доступны для каждого процесса. С уважением
Windows 10 и Windows Server 2016 или выше, используйте USOClient.exe для сканирования, загрузки и установки обновлений.
- StartScan Используется Для Запуска Сканирования
- StartDownload используется для запуска загрузки патчей
- StartInstall используется для установки загруженных патчи
- RefreshSettings обновить настройки, если были сделаны какие-либо изменения
- StartInteractiveScan может запрашивать ввод пользователя и / или открывать диалоги, чтобы показать прогресс или сообщить об ошибках
- RestartDevice перезагрузить устройство, чтобы закончить установку обновлений
- ScanInstallWait Комбинированная Загрузка Сканирования Установить
- ResumeUpdate Возобновить Установку Обновления При Загрузке
Обновление билда Windows 10 из командной строки
Установщик setup.exe в дистрибутиве Windows 10 имеет довольно большой набор параметров командной строки, который может быть интересен администратором для автоматизации и управления обновлением билда (версии/сборки) Windows 10 на компьютерах пользователей с помощью SCCM и других инструментов. В этой статье мы покажем, как использовать параметры setup.exe при выполнении обновления и проверки совместимости с новым билдом Windows 10 .
Параметры установщика Setup.exe в Windows 10
Для обновления билда Windows 10 используется программа установки Windows setup.exe. При обычном запуске setup.exe запускается графический мастер обновления Windows 10, однако у данной программы имеется большое количество параметров командной строки, которые можно использовать для автоматизации обновления ОС на компьютерах пользователей. Общий синтаксис и параметры Setup.exe перечислены ниже:
Подробную информацию об всех опциях setup.exe и их значениях для Windows 10 можно получить на странице документации: https://docs.microsoft.com/en-us/windows-hardware/manufacture/desktop/windows-setup-command-line-options
Генерация актуального ISO образа Windows 10
Чтобы выполнить обновление версии Windows 10б, вам нужно получить установочный ISO образ с последней версией Windows 10. На данный момент это Windows 10 1903.
Вы можете создать ISO образ с актуальной версией Windows 10 с помощью Media Creation Tool.
- Скачайте Media creation tool (https://www.microsoft.com/ru-ru/software-download/windows10);
- Запустите файл MediaCreationTool1903.exe и с помощью мастера укажите, что вы хотите “Создать установочный носитель (USB-устройство, флеш памяти, DVD-диск или ISO файл)”;
- Выберите язык, редакцию и архитектуру (x64 или x86) образа Windows 10, который вы хотите создать;
- Укажите, что вы хотите создать ISO-файл и укажите желаемое имя файла;
- И дождитесь, пока Media Creation Tool закончит загрузку установочного ISO образа Windows 10 на ваш локальный диск.
Распакуйте содержимое ISO образа на файловый сервер.
Проверка совместимости (возможности апгрейда) Windows 10
Перед апгрейдом версии Windows 10 вы можете проверить, возможно ли обновить ваш билд Windows 10 до версии, которая содержится в указанном образе. Для этого выполните команду:
start /wait setup.exe /Auto Upgrade /Quiet /NoReboot /DynamicUpdate Disable /Compat ScanOnly
- /Auto Upgrade – автоматический режим обновления;
- /Quiet – скрыть диалоговые окна мастера обновления;
- /NoReboot – запретить перезагрузку компьютера;
- /DynamicUpdate Disable — указывает, что не нужно загружать последние обновления через Windows Update;
- /Compat ScanOnly – выполнить только проверку совместимости, без выполнения обновления.
Сканирование компьютера на совместимости с новый билдом Windows 10 займет некоторое время.
Вы можете отслеживать завершение процесса сканирования системы с помощью файла C:\$Windows.
BT\Sources\Panther\setupact.log. Сканирование завершено, если в файле содержится строка:
Результаты анализа на совместимость содержаться в файле C:\$Windows.
BT\Sources\Panther\setuperr.log. Найдите последнюю строку, которая выглядит так:
Это и есть код результата проверки.
Кроме того, вы можете получить код ошибки при проверке совместимости обновления из командной строки:
Например, команда вернула вам код -1047526896. Вам нужно с помощью калькулятора в режиме “Программист” вставить код ошибки в десятичном режиме (Dec). Чтобы получить шестнадцатеричный код ошибки, скопируйте значение из поля Hex, отбросив все F в начале и добавив в начало 0x. Например, в моем случае получился код 0xC1900210.
Наиболее распространение коды проверки совместимости ОС с новой версией Windows 10:
- 0xC1900210 – проблем не найдено:
- 0xC1900208 – выявлена проблема совместимости;
- 0xC1900204 и 0xC190010E – невозможно автоматическое обновление (неверный редакция или архитектура Windows);
- 0xC1900200 – компьютер не соответствует минимальным требования для Windows 10l
- 0xC190020E – недостаточно места на диске;
- 0xC1420127 – проблема при отключении WIM файла образа.
В моем случае в логе setuperr.log присутствовала ошибка:
Смотрим лог SetupDiagResults.log, который сформировала утилита SetupDiag. В логе указано, что есть две причины, которые мешают выполнить апгрейд Windows 10:
- CompatBlockedApplicationAutoUninstall — найдено несовместимое приложение, которое нужно удалить перед апгрейдом версии.
- FindAbruptDownlevelFailure — информация о последней ошибке, когда записи в журнале неожиданно обрываются.
При этом в конце журнала указано, что перед обновлением нужно удалить установленный антивирус McAfee.
При наличии SCCM вы можете централизованно собрать значения статуса errorlevel с компьютеров пользователей простым пакетом с командой setup.exe /Compat ScanOnly …. .
Автоматизация обновления версии Windows 10 из командной строки
Если вы не выявили проблем совместимости, которые мешают обновлению билда Windows 10, вы можете запустить обновление на компьютере с помощью простого скрипта. Создайте в сетевой папке с распакованным дистрибутивом Windows 10 простой bat файл run_win10_upgrade.bat со следующим кодом:
start /wait .\ W101903\Windows10x64-1903_ru\setup.exe /auto upgrade /DynamicUpdate disable /showoobe None /Telemetry Disable
Параметр /migratedrivers all – используется для принудительного переноса всех драйверов. Если параметр не задан, установщик сам принимает решения по каждому драйверу индивидуально.
Вы можете использовать другие опции setup.exe при обновлении Windows 10.
Начиная с Windows 10 1607 вы можете указывать параметры установки через файл Setupconfig.ini. Этот файл должен находится в каталоге с setup.exe и содержать примерно такой текст, аналогичный команде выше:
Для запуска обновления Windows 10 с помощью файла параметров используется команда: