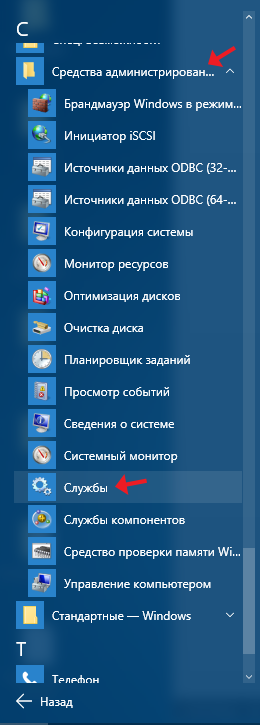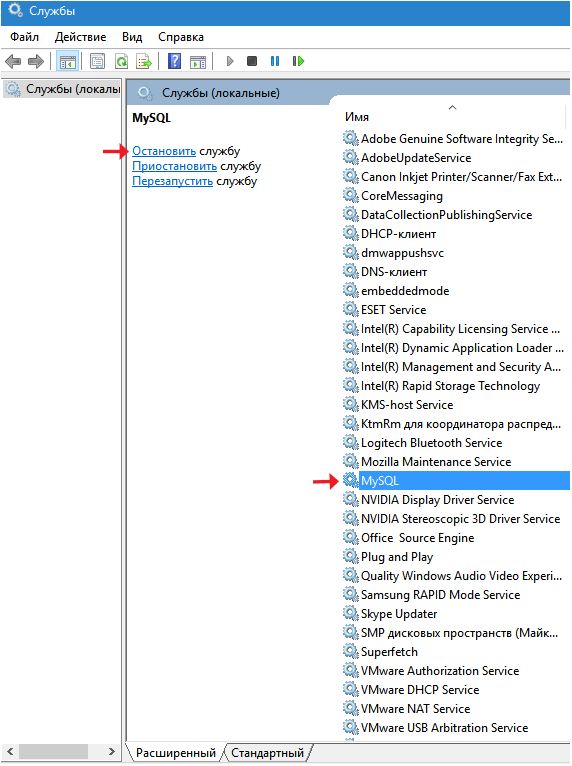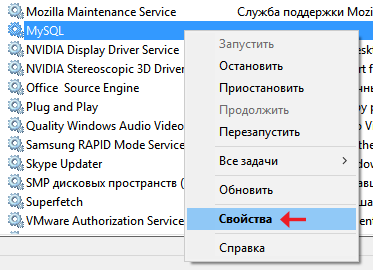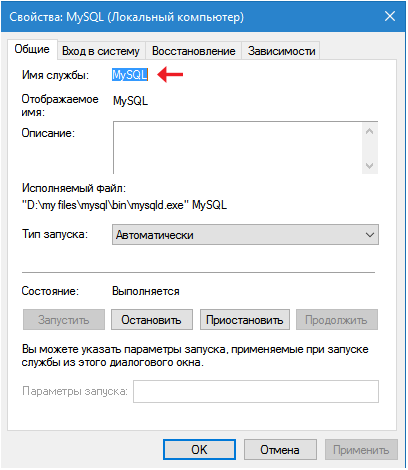- Все о реестре Regedit / All about registry
- Как остановить службу Windows ? / How stop windows service ?
- Как управлять службами в Windows
- Что такое службы
- Настройка служб в графическом интерфейсе
- Типы запуска служб Windows
- Запуск, остановка, отключение служб Windows
- Управление службами с помощью командной строки
- Управление службами Windows с помощью PowerShell
- Как остановить службу в Windows средствами ОС
Все о реестре Regedit / All about registry
Как остановить службу Windows ? / How stop windows service ?
Иногда возникает необходимость остановить службу в Windows , например, если возникает подозрение, что приложение не работает из-за работы какой-либо службы.
Сегодня мы рассмотрим пример остановки службы через командную строку.
Для начала, необходимо определиться какую службу мы будет останавливать.
Нажмите Пуск, далее правой кнопкой мыши нажмите по значку Компьютер и выберите пункт Управление.
Если у вас Windows 10, то достаточно нажать правой кнопкой мышки на кнопку Пуск и выбрать пункт Управление компьютером
В окне управления компьютером выбираем Службы и ищем службу интересующую нас службу.
Рассмотрим пример отключения службы Защитник Windows . Не рекомендую отключать данную службу, если у Вас отсутствует Антивирус. Щелкните два раза на службу.

В окне описания службы мы отображено консольное название службы, а именно Windefend
Запустите командную строку сочетанием клавиш Win + R , а в окне Выполнить наберите cmd
В командной строке напишите:
net stop WinDefend
После данных действий служба должна остановиться.
Остановить службу можно и другой командой, а именно командой sc
В описании данной команды есть очень много возможностей.
Командой sc можно запускать, останавливать или запрашивать состояние служб на локальном и удаленном компьютере.
Рассмотрим пример запроса Имени службы через команду sc

На картинке показан запрос имени службы.
Командой sc query | more — мы можем отобразить список Служб на компьютере построчно.
Остановить службу на локальном компьютере можно командой:
sc stop Имя службы

При о запуске, остановке или просмотре состояния службы на удаленном компьютере можно воспользоваться командой sc.
Если вы создаете cmd файл только для локального компьютера, вполне сойдет и net .
Sometimes you need to stop a service in Windows, for example, if you suspect that an application is not running because of a service.
Today we will look at an example of stopping a service via the command line.
For a start, it is necessary to decide what service we will stop.
If you Operation system Windows 7:
Click Start button, right-click Computer, and then click Computer Management
If you have Windows 10, just right — click on the Start button and select Computer Management

In the computer control window, select the Service and look for the service we are interested in.
Consider an example of disabling the Windows Defender service. I do not recommend stop this service if you do not have an antivirus. Double-click the service.
In the service description window, we display the console name of the service, namely Windefend.
Run command prompt (Win+R buttons) in the Run window, type cmd
At the command line, type:
net stop WinDefend

After these actions, the service should stop.
You can also stop the service with another command, namely sc
There are many possibilities in the description of this command.
You can use the sc command to stop services on a remote computer or to query the status of services on a remote computer.
Command sc query |more — we can display the list of Services on the computer line by line.
You can stop the service on the local computer by using the following command
sc stop service Name you service
When you start, stop or view the status of a service on a remote computer, you can use the sc command.
If you are creating a cmd file for your local you can use the net command.
Как управлять службами в Windows
Что такое службы
Службы — это вид программ, которые работают в фоне и не требуют действий пользователя.
Службы могут как относиться к операционной системе Windows, так и быть сторонними приложениями. Примеры служб, которые может установить сам пользователь: веб-сервер, удалённый рабочий стол VNC, SSH служба, служба СУБД MySQL.
Управлять службами можно:
- в графическом интерфейсе
- командной строке
- в PowerShell
Настройка служб в графическом интерфейсе
Чтобы открыть менеджер служб, введите в поиск «Службы» и нажмите Enter:

Ещё один способ открыть это окно, нажать Win+r и ввести:

Здесь, в столбце «Имя», вы увидите список служб, работающих в вашей системе, вместе с их Описанием. Вы также сможете увидеть их Статус — независимо от того, запущены они или остановлены, а также Типы запуска и Вход от имени.
Типы запуска служб Windows
Windows 10 предлагает четыре типа запуска:
- Автоматически
- Автоматически (отложенный запуск)
- Вручную
- Отключена
Запуск, остановка, отключение служб Windows
Чтобы запустить, остановить, приостановить, возобновить или перезапустить любую службу Windows, выберите службу и щёлкните её правой кнопкой мыши. Вам будут предложены эти варианты.

Если вы хотите управлять дополнительными опциями, дважды щёлкните Сервис, чтобы открыть окно его свойств.

Здесь, в раскрывающемся меню Тип запуска, вы сможете выбрать тип запуска для Сервиса.
В разделе «Состояние службы» вы увидите кнопки «Запустить», «Остановить», «Приостановить», «Продолжить».
В окне «Свойства» вы также увидите другие вкладки, такие как «Вход в систему», «Восстановление» и «Зависимости», которые предлагают дополнительные параметры и информацию.
После внесения изменений вам нужно будет нажать «Применить».
Управление службами с помощью командной строки
Вы также можете использовать командную строку для запуска, остановки, приостановки, возобновления обслуживания. Чтобы использовать консоль, откройте командную строку или PowerShell с правами администратора и выполните одну из следующих команд.

Чтобы запустить службу:
Например, для запуска службы mysql:
Чтобы остановить службу:
Например, для остановки службы mysql:
Чтобы приостановить службу (не все службы возможно поставить на паузу!):
Чтобы возобновить службу:
Для отключения автозапуска службы:
Например, для отключения последующих запусков службы mysql:
Для включения автозапуска службы:
Например, для включения автозапуска службы mysql:
Перечисление состояний активных служб и драйверов
Перечисление только служб Win32
Для просмотра состояния определённой службы:
Например, чтобы увидеть состояние службы Apache2.4:

Управление службами Windows с помощью PowerShell
PowerShell — это среда автоматизации задач и управления конфигурацией от Microsoft. В этом разделе мы познакомим вас с тем, как управлять службами Windows через PowerShell, поскольку это намного быстрее и эффективнее, чем другие методы.
Как вы, возможно, знаете, одной из наиболее важных частей каждой операционной системы является служба, которая проходит через неё, и в целом можно сказать, что каждая часть операционной системы, которая запускается, имеет определённую службу, которой можно управлять и контролировать.
Вот подробное руководство по использованию PowerShell для управления службами Windows.
Запустите терминал PowerShell с правами администратора. Для этого нажмите Win+x и выберите Windows PowerShell (администратор):

Сначала вы должны получить список доступных служб, используя следующую команду:
Это образец вывода, который вы получите.

В выводе по умолчанию вы увидите 3 основных раздела: Status (Статус), Name (Имя) и DisplayName (Отображаемое имя). Теперь, если вы хотите найти и перечислить конкретный сервис, вы можете отфильтровать любой из параметров.
Показать все службы, названия которых начинаются с wi:

Показать все службы, отображаемые имена которых начинаются с win:

Примечание: если вы хотите получить доступ к другому компьютеру через сеть, вы можете просмотреть список служб для этой системы с помощью этой команды:
Важной частью управления услугами является управление зависимыми службами.
Чтобы получить доступ к списку DependentServices для конкретной службы, мы можем использовать следующую команду:
Вы также можете использовать параметр RequiredServices, чтобы получить список предварительных условий обслуживания.
Таким образом, с помощью приведённых выше команд мы можем найти название службы, которая вам нужна, увидеть статус и связанные службы или их предварительные условия. Теперь рассмотрим команды управления службами.
Для остановки службы с помощью PowerShell вы можете использовать следующую команду:
Последующие примеры будут показываться на службе Apache2.4. То есть в следующих командах замените «Apache2.4» на имя интересующей вас службы.
Для запуска службы в PowerShell вы можете использовать эту команду:
Одной из наиболее часто используемых команд для работы со службами является команда перезапуска службы. Структура команды перезапуска службы такова:
И наконец, следующая команда используется для временного приостановления службы.
Для изменения режима запуска службы используйте команду вида:
В качестве ТИП_ЗАПУСКА могут быть:
- Automatic — служба будет запущена или была запущена операционной системой при запуске системы. Если автоматически запускаемая служба зависит от запускаемой вручную службы, запускаемая вручную служба также запускается автоматически при запуске системы.
- AutomaticDelayedStart — запускается вскоре после загрузки системы.
- Disabled — служба отключена и не может быть запущена пользователем или приложением.
- InvalidValue — не имеет никакого эффекта. Командлет не возвращает ошибку, но StartupType службы не изменяется.
- Manual — служба запускается только вручную, пользователем, с помощью диспетчера управления службами или приложением.
Это наиболее часто используемые команды для управления службами в PowerShell. Для получения дополнительной информации о командах PowerShell и о том, как они работают, используйте команду Get-Help.
Как остановить службу в Windows средствами ОС
Здравствуйте дорогие пользователи сайта pcompstart. Данная статья является первой частью двух публикаций об остановке и удалении служб в Windows.
В данной статье хочу рассказать вам о том, как можно остановить службу в Windows через командную строку либо программу «Службы». У обычных пользователей очень и очень редко, возникает такая потребность, но всё-таки, если вы с ней столкнулись, тогда прошу подкат.
Самый простой способ остановить службу это открыть «Пуск» затем «Все приложения» после чего найти вкладку «Средства администрирования» и там выбрать программу «Службы».
После того как окно программы откроется надо найти службу, которую вы хотите остановить кликнуть по ней левой кнопкой мыши (чтобы фокус стал на неё). Затем слева вверху нажать на строку «Остановить».
Есть ещё один способ попасть в утилиту «Службы». Для этого нужно открыть окно программы «Выполнить» (горячая клавиша Win + R) и вбить туда команду services.msc , после чего нажать на «ENTER» либо на кнопку «OK». Это действие будет более актуально для более ранних версий Windows (например, Windows 7 либо 8).
Ещё можно остановить службу посредством командной строки, запущенной от имени администратора. Для этого следует выполнить команду «net stop название службы» либо «sc stop название службы «. Например, net stop MySQL или sc stop MySQL . Net и sc это разные команды но в данном случае они делают аналогичное действие.
Чтобы узнать, как правильно называется служба в окне программы «Службы» следует кликнуть на нужном названии правой кнопкой мышки и выбрать строку свойства.
В открывшемся окне рядом со строкой «Имя службы» будет требуемое наименование, которое следует выделить, скопировать в буфер обмена (горячие клавиши Ctrl + C) и вставить в нужном месте описанном выше.
Если, вы хотите просмотреть, все возможности команды sc, тогда в запущенной командной строке введите «sc» и нажмите «ENTER». После чего появиться список дополнительного описания.
К этой статье нет коментариев. Вы можете быть первым