- Как открыть файлы и папки из командной строки в Windows 10
- Как открывать файлы из командной строки
- Переместиться в папку
- Открыть файл напрямую
- Как открыть папку из командной строки
- Закрыть файл
- Добавить комментарий Отменить ответ
- • Свежие записи
- • Категории
- • itsecforu.ru
- • Страны посетителей
- IT is good
- Работа с файлами в командной строке
- Открываем файлы
- Запуск, закрытие программ
- Поиск по расширению
- Удаление
- Копирование текста
- Открыть файл из командной строки в Windows
- SHORTCUTS_MAIN_START.sh:
- Полезные команды в консоли Windows
- Содержимое текущей папки — dir
- Открыть файл
- Перейти в другую папку — cd
- Создать папку — mkdir или md
- Удалить папку — rmdir или rd
- Показать дерево папок — tree
- Удаление файла — del или erase
- Переименование файла — ren или rename
- Команды одной строкой
- Справка по командам — help
Как открыть файлы и папки из командной строки в Windows 10
Командная строка может сделать много вещей, к которым пользовательский интерфейс Windows 10 не предоставляет вам простой и быстрый доступ.
Она также может делать некоторые базовые вещи, такие как открытые файлов и папок.
Команды, которые вам нужны для этого, довольно просты.
Вот как вы можете открывать файлы и папки из командной строки.
Как открывать файлы из командной строки
Единственный реальный способ открыть файл из командной строки – перейти в нужную папку, в которой находится файл.
Вы можете сделать это или указать полный путь к файлу, который хотите открыть.
Переместиться в папку
Если вы собираетесь перейти в папку, в которой находится файл, вам нужно использовать команду cd.
Как только вы окажетесь в правильной папке, введите имя файла, который вы хотите открыть, с его расширением и нажмите Enter.
Открыть файл напрямую
Чтобы открыть файл напрямую, а не перемещаться в папку, вам нужно указать путь с именем файла, который вы хотите открыть и с расширением файла.
По умолчанию командная строка открывает файл приложением по умолчанию, которое установлено для него, однако, если вы хотите, вы можете указать другое приложение для открытия файла.
Как открыть папку из командной строки
Чтобы открыть папку в проводнике файлов из командной строки, необходимо выполнить следующую команду.
Поскольку мы просто открываем файлы и папки, вам не нужно открывать командную строку с правами администратора.
Команды будут работать независимо от того, с какими привилегиями запускается командная строка.
Что вам нужно знать о предоставлении пути к файлу или папке, так это то, что вам нужно заключить его в двойные кавычки.
Это нормально, поскольку в большинстве имен папок и файлов есть пробел.
Если вы не используете двойные кавычки, команда не запустится.
Если в имени файла и пути к папке нет пробелов, вы можете запускать команды без двойных кавычек.
Закрыть файл
Вы также можете использовать командную строку, чтобы закрыть файл.
Конечно, если приложение может запускать несколько экземпляров, таких как IrfanView или Microsoft Word, команда закроет все открытые файлы.
Вы можете потерять несохраненный прогресс, поэтому будьте осторожны с этим.
Добавить комментарий Отменить ответ
• Свежие записи
• Категории
• itsecforu.ru
• Страны посетителей
 IT is good
IT is good
Работа с файлами в командной строке
Помощь командной строки незаменима при сбоях в работе компьютера. Начало получения навыков обычно связано с работой, как открыть, копировать, выполнять запуск, удалить файл. Как будет выглядеть алгоритм действий при каждом из составляющих работы, вы сможете увидеть ниже. Начнём с вопроса, как открыть файл через командную строку, затем покажем, как запустить программы, удалить их, копировать фрагмент текста. С этими задачами справится новичок, однако давно работающим с компьютером полезно вспомнить либо изучить эти варианты проведения обычных процессов.
В командной строке Windows можно полноценно работать с файлами.
Открываем файлы
Иногда через Менеджер, Проводник не получается открыть файлы, тогда поможет вам командная строка. Необходимо будет лишь запомнить несколько команд.
Итак, вы запустили программу, хотите открыть один из документов. Следуйте такому алгоритму.
- Найдите каталог, где расположен ваш файл. При запуске вы находитесь в диске C, в каталоге Windows/system
- Команда, позволяющая просмотреть, что входит в каталог — dir. Для постраничного просмотра добавляют «/p». После подтверждения вами выполнения команд, откроется список, где отразится содержимое папки.
- Чтобы перейти на следующую страницу, следует нажать Enter.
- Если необходимо, чтобы отразились в списке только подкаталоги, в команду добавляется ключ «/ad», для отображения исключительно файлов — «/b».
- Чтобы перейти в другую папку, вписываете в строку cd и путь к папке. Например, запись может выглядеть так: «cd C:\Windows». Значит, вы шагнёте из system32, где оказались по умолчанию, в папку Windows, перейдя тем самым назад на один уровень.
- Зайдя в нужный каталог, вписываем имя. Откроется документ в программе, в которой должен открыться по умолчанию.
В последующем, запомнив путь, чтобы выполнить запуск, не нужно будет проходить в каталог, достаточно сразу в строке вписать полный путь.
Запуск, закрытие программ
Рассмотрим, как запустить файл с командной строки, ежели он является программным. Здесь будет иметь значение, входит ли приложение в пакет Windows или вам понадобилось стороннее приложение. Если открываемое приложение является частью компонентов Windows, запуск производится вписыванием в консоль его имени, затем нажимаете Enter. Не требуется указывать расширение. Допустим, вам потребовался запуск «Блокнота», значит, просто наберите слово notepad, нажав затем Enter.
Если программа является сторонней, следует вписать полный путь к ней. Например, вам понадобился запуск архиватора WinRAR, значит, вы вписываете следующее:
Путь записывайте в кавычках, если в адресе к нему имеются пробелы. Кавычки при этом нужны прямые — не в виде запятых. При неправильных кавычках программа не откроется. Кавычки не надо копировать, их впечатываете непосредственно в командную строку, без применения буфера обмена. На английской раскладке нужные кавычки находятся в сочетании клавиш Shift + Э.
Для закрытия приложений применяют программу taskkill. Вначале наберите tasklist, для вашего просмотра выйдет список процессов. Впишите номер индикатора в команде, например «taskkill /pid 3900/f», для подтверждения нажмите Enter. 3900 — это номер идентификатора.
Поиск по расширению
Командная строка поможет найти нужный файл по его расширению, если не помните его точного названия. Чтобы найти файл через командную строку, нужно запомнить применяемую в таком случае команду. Набираете dir и нужное вам расширение через звёздочку. Допустим, ищите один из экзешников, значит, набираете:
На экран будут выведены все файлы с данным расширением, вам останется найти среди них нужный. Если поиск требуется вести в подкаталогах, добавьте ключ «/S». Полная команда для поиска файла в диске C, включая поиск в подкаталогах, будет выглядеть так:
Удаление
Удалить ненужные системные файлы также можно посредством рассматриваемой программы. Удалить файл через командную строку несложно. Для удаления применяется команда del. После неё прописывается путь к искомому документу. Например, желаете удалить 123.txt. Вписываете следующее: «del C:\Windows\123.txt».
Копирование текста
OS Windows, заботясь об убыстрении, облегчении работы на ПК, создала горячие клавиши — комбинации, позволяющие быстро копировать текст, вставить его в другой файл. Это сочетания Ctrl+V или Shift+Insert.
В командной строке это не работает. Чтобы копировать информацию в ней, нужно вначале её настроить.
- Нажмите сочетание «Alt + Space (пробел) + Q». Откроется окошко со свойствами командной строки.
- Пройдите на вкладку «Общие», в группу «Редактирование», отметьте пункт «Быстрая вставка». А также нужно активировать «Выделение мышью».
- Нажав ОК для подтверждения действий, увидите несколько вариантов подобной функции. Отметьте одно поле, нажмите ОК.
Теперь, чтобы копировать фрагмент текста из командной строки, выделите его мышкой, нажмите сочетание Ctrl+C.
Все эти навыки вам пригодятся, если не получается выполнить нужный процесс обычным путём из-за сбоев, неполадок в компьютере. Несложные действия, легко запоминающийся алгоритм, чёткие инструкции — всё помогает вам более профессионально решать поставленные вопросы. Нужно лишь запомнить перечень команд, соблюдать правила вписывания их (например, когда нужно проставлять кавычки и какие), чётко, безошибочно вписывать путь к требуемому файлу.
Открыть файл из командной строки в Windows
В Mac OS X и GNOME в Linux существуют команды, которые можно использовать для открытия файлов из командной строки в связанных редакторах графического интерфейса пользователя: open и gnome-open , соответственно. Есть ли такая команда для Windows?
Если вы в данный момент находитесь в командной строке и у вас есть файл с именем test.png and, который находится в нем, c:\test вы можете сделать следующее:
Если вы находитесь в каталоге (так следует сказать c:\test> ), просто введите:
который откроет тест в редакторе изображений png по умолчанию.
Если имя файла содержит пробелы, просто заключите имя файла в «»
Вы также можете набрать:
который откроет файл, где бы вы ни находились.
Наконец, вы можете передать изображение в другую программу. Например, если у вас есть редактор изображений с именем imageedit.exe и он поддерживает открытие файлов через командные строки (и если программа подключена / доступна или вы находитесь в ее текущем каталоге), вы можете ввести следующее:
Если это зарегистрированное расширение, вы можете использовать «запуск», как в
В командной строке DOS explorer «
» откроется путь к файлу с программами, связанными с Windows по умолчанию. Это также будет обрабатывать все URI (http:, https:, ftp:) и другие файловые протоколы, определенные в операционной системе Windows. Если файл или протокол не связан ни с одной программой, появится Open With диалоговое окно. Если файл отсутствует My Documents , откроется папка по умолчанию . Он также может открывать исполняемые файлы (EXE, BAT-файлы) и пути к пространствам имен оболочки.
Примеры
explorer «http://www.google.com» — откроется http://www.google.com в браузере Windows по умолчанию.
explorer «file:///C:\temp\» откроет временный каталог, если присутствует
explorer «file.txt» откроется file.txt по текущему пути каталога .ie %CD% path
Вы можете сослаться на другие полезные ключи командной строки проводника здесь
Простой и универсальный.
Первый параметр Start — это заголовок окна, поэтому если в имени файла есть пробел, и вы набираете
Запустите «Мой файл.txt»
вы получите окно командной строки с «My File.txt» в качестве заголовка. Чтобы обойти это, используйте фиктивный заголовок,
Запустите «Мой заголовок» «Мой File.txt»
В зависимости от файла и от того, какое приложение открыто, вероятно, в любом случае не будет окна, которое можно увидеть.
Если вы находитесь в PowerShell (в приглашении) и хотите открыть файл в текущем каталоге, вы можете попробовать это . Если вы находитесь в командной строке, вы можете достичь того же результата, набрав PS (current-directory) > .\myfile.ext
(Необходимо включить .\ , поскольку PowerShell не загружает файлы из текущего местоположения по умолчанию.) Или вы можете указать имя каталога (относительное или абсолютное), если файл не находится в текущем каталоге.
Для первого сценария — если вы находитесь в PowerShell — если имя файла содержит пробелы, заключите его в кавычки (любого вида) и поставьте перед ним & символ:
(Вы можете добавить пробел после & для читабельности, если вы предпочитаете читабельность, и вы можете использовать / вместо \ .) Я не знаю, как заставить это работать во втором сценарии (в котором вы работаете powershell -c из командной строки), если имя файла или каталога содержит пробелы (и) — кавычки не помогают.
Конкретный исполняемый файл с конкретным файлом:
Git Bash Script для Windows 10 :
SHORTCUTS_MAIN_START.sh:
В этом примере открывается файл, обозначенный как $ FILE_PATH, с исполняемым файлом, обозначенным как $ EXEC_PATH . Если это не работает для вас, попробуйте преобразовать одиночную косую черту («\») в двойную косую черту («\\») для путей.
Это может быть немного поздно, но правильной командой для редактирования имени файла в Windows 7 является «write file_name»
Это должно открыть текстовый редактор по умолчанию, и вы сможете легко редактировать файл
Редактировать: Кажется, чтобы открыть только WordPad. Для меня это был текстовый редактор по умолчанию.
В командной строке Windows вы можете запустить
для просмотра командных файлов / журналов / текстовых файлов и т. д. Требуется эта команда QBASIC.EXE , которая по умолчанию присутствует в Windows.
Смотрите здесь для других полезных команд MS-DOS.
Полезные команды в консоли Windows
Программистам часто приходится работать в консоли — например, чтобы запустить тестирование проекта, закоммитить новый код на Github или отредактировать документ в vim. Всё это происходит так часто, что все основные действия с файлами становится быстрее и привычнее выполнять в консоли. Рассказываем и показываем основные команды, которые помогут ускорить работу в терминале под ОС Windows.
Для начала нужно установить терминал или запустить командную строку, встроенную в Windows — для этого нажмите Win+R и введите cmd. Терминал часто встречается и прямо в редакторах кода, например, в Visual Studio Code.
Чтобы ввести команду в консоль, нужно напечатать её и нажать клавишу Enter .
Содержимое текущей папки — dir
Выводит список файлов и папок в текущей папке.
Открыть файл
Чтобы открыть файл в текущей папке, введите его полное имя с расширением. Например, blog.txt или setup.exe.
Перейти в другую папку — cd
Команда cd без аргументов выводит название текущей папки.
Перейти в папку внутри текущего каталога
Перейти на одну папку вверх
Перейти в папку на другом диске
Чтобы просто изменить диск, введите c: или d:
Создать папку — mkdir или md
Создаём пустую папку code внутри папки html :
Создаём несколько пустых вложенных папок — для этого записываем их через косую черту.
Создаётся папка css , внутри которой находится папка js . Чтобы проверить это, используем команду tree . Она показывает дерево папок.
Удалить папку — rmdir или rd
Чтобы удалить конкретную папку в текущей, введите команду rmdir .
При этом удалить можно только пустую папку. Если попытаться удалить папку, в которой что-то есть, увидим ошибку.
Чтобы удалить дерево папок, используйте ключ /s . Тогда командная строка запросит подтверждение перед тем, как удалить всё.
Показать дерево папок — tree
В любом момент мы можем увидеть структуру папок. Для этого используется команда tree .
Если вы хотите посмотреть содержимое всего диска, введите tree в корне нужного диска. Получится красивая анимация, а если файлов много, то ещё и немного медитативная.
Удаление файла — del или erase
Команда для удаления одного или нескольких файлов.
Переименование файла — ren или rename
Последовательно вводим ren, старое и новое имя файла.
Команды одной строкой
Очистить консоль — cls
Информация о системе — systeminfo
Информация о сетевых настройках — ipconfig
Список запущенных процессов — tasklist
Справка по командам — help
Команда help без аргументов выводит список всех возможных команд. help вместе с именем команды выведет справку по этой команде.
В этой статье приведены не все команды и не все их возможности, но вы всегда можете воспользоваться командой help и узнать о том, что ещё может командная строка.
Консоль — важный инструмент веб-разработчика
Научитесь пользоваться всеми инструментами в HTML Academy, чтобы работать с кодом в большой компании.
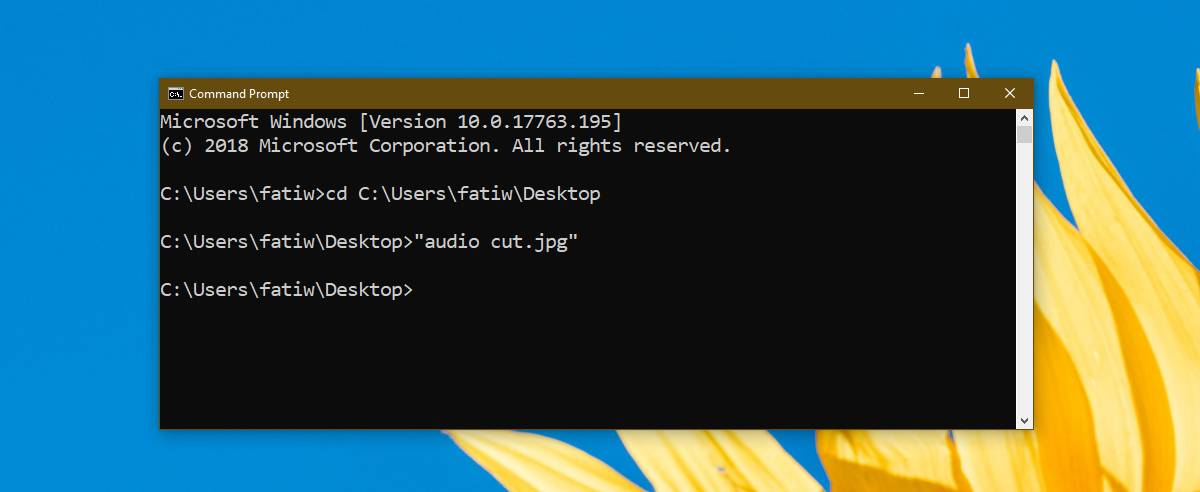

 IT is good
IT is good









