- Команда SC – управление службами.
- Примеры использования SC.
- Как открыть службы Windows
- Способ 1
- Способ 2
- Способ 3
- Управление системными службами через командную строку
- Команды SC — настройка, запуск и останов системный служб Windows
- Примеры работы с командами SC
- Как открыть «Службы» в Windows 7
- Запуск оснастки «Службы» в Windows 7
- Способ 1: Окно «Выполнить»
- Способ 2: «Диспетчер задач»
- Способ 3: Меню «Пуск»
- Способ 4: Командная строка
- Способ 5: Панель управления
- Способ 6: Системная папка Windows
- Устранение проблем с запуском «Служб»
Команда SC – управление службами.
Команда SC используется для конфигурирования, опроса состояния, остановки, запуска, удаления и добавления системных служб в командной строке Windows. Большая часть подкоманд команды SC применима так же по отношению к драйверам. При наличии соответствующих прав, команда SC может применяться для управления службами как на локальной, так и на удаленной системе.
Формат командной строки:
sc сервер [команда] [имя службы] параметр1 параметр2 .
При запуске SC.EXE без параметров, отображается подсказка по использованию команды.
сервер — имя или IP-адрес удаленной системы в формате «\\cервер».
query -Запрос состояния службы или перечисление состояний типов служб.
queryex — Запрос расширенного состояния службы или перечисление состояний типов служб.
start — Запуск службы.
pause — Отправка службе управляющего запроса PAUSE для приостановки ее работы.
interrogate — Отправка службе управляющего запроса INTERROGATE.
continue — Отправка службе управляющего запроса CONTINUE для возобновления ее работы.
stop — Отправка службе запроса STOP.
config — Изменение конфигурации службы (постоянное).
description — Изменение описания службы.
failure — Изменение действия, выполняемого службой при сбое.
failureflag — Изменение флага действия, выполняемого службой при сбое.
sidtype — Изменение типа SID службы.
privs — Изменение привилегий, требуемых для службы.
qc — Запрос данных конфигурации для службы.
qdescription — Запрос описания службы.
qfailure — Запрос действия, выполняемого службой при сбое.
qfailureflag — Запрос флага действия, выполняемого службой при сбое.
qsidtype — Запрос типа SID службы.
qprivs — Запрос привилегий, требуемых для службы.
qtriggerinfo — Запрос параметров службы.
qpreferrednode — Запрос предпочтительного узла NUMA службы.
delete — Удаление службы (из реестра).
create — Создание службы (добавление ее в реестр).
control — Отправка службе управляющего сигнала.
sdshow — Отображение дескриптора безопасности службы.
sdset — Установка дескриптора безопасности службы.
showsid — Отображение строки SID службы, соответствующей произвольному имени.
triggerinfo — Настройка параметров триггеров службы.
preferrednode — Задание предпочтительного узла NUMA службы.
GetDisplayName — Получение параметра DisplayName для службы.
GetKeyName — Получение имени раздела для службы (ServiceKeyName).
EnumDepend — Перечисление зависимостей службы.
Следующие команды не требуют имени службы:
sc сервер команда параметры boot -(ok | bad) Показывает, требуется ли сохранить последнюю загрузку в качестве последней удачной конфигурации загрузки
Lock -Блокировка базы данных служб
QueryLock -Запрос состояния блокировки (LockStatus) базы данных диспетчера управления службами (SCManager)
Справка для команд QUERY и QUERYEX:
Параметры QUERY и QUERYEX:
Если после команды query указано имя службы, будет возвращено cостояние этой службы. В этом случае дополнительные параметры не используются. Если после команды запроса указаны следующие параметры либо ничего не указано, выполняется перечисление служб.
type= — Тип служб для перечисления (driver, service, all) (по умолчанию = service)
state= — Состояние служб для перечисления (inactive, all) (по умолчанию = active)
bufsize= — Размер (в байтах) буфера перечисления (по умолчанию = 4096)
ri= — Номер индекса возобновления для начала перечисления (по умолчанию = 0)
group= — Группа служб для перечисления (по умолчанию = все группы)
Примеры использования SC.
sc query — Перечислить состояния активных служб и драйверов
sc query dnscache — Отобразить состояние службы DNS-клиент, имеющей короткое имя dnscache
Пример отображаемой информации:
| Тип Состояние Код_выхода_Win32 | : 20 WIN32_SHARE_PROCESS : 4 RUNNING (STOPPABLE, NOT_PAUSABLE, IGNORES_SHUTDOWN) : 0 (0x0) : 0 (0x0) : 0x0 : 0x0 |
sc \\mycomp queryex dnscache — отображение расширенного состояния службы DNS-клиент на компьютере с именем mycomp
Пример отображаемой информации:
| Имя_службы: dnscache Тип Состояние Код_выхода_Win32 | : 20 WIN32_SHARE_PROCESS : 4 RUNNING (STOPPABLE, NOT_PAUSABLE, IGNORES_SHUTDOWN) : 0 (0x0) : 0 (0x0) : 0x0 : 0x0 : 1312 : |
sc stop dnscache — остановить службу DNS-клиент на локальном компьютере
sc start dnscache — запустить службу DNS-клиент на локальном компьютере
sc query type= driver — отобразить информацию всех активных драйверов
sc query type= service — отобразить информацию всех активных служб Windows
sc query state= all — отобразить информацию всех активных драйверов и служб Windows
Обратите внимание на наличие пробела после знака равенства (state= all …) в параметрах перечисленных команд.
sc query type= driver group= NDIS — отобразить информацию обо всех драйверах группы NDIS ( сетевых драйверах )
Пример отображаемой информации:
Имя_службы: BfLwf
Выводимое_имя: Qualcomm Atheros Bandwidth Control
| Тип Состояние   Код_выхода_Win32 Код_выхода_службы Контрольная_точка Ожидание | : 1 KERNEL_DRIVER : 4 RUNNING (STOPPABLE, NOT_PAUSABLE, IGNORES_SHUTDOWN) : 0 (0x0) : 0 (0x0) : 0x0 : 0x0 |
.
.
.
Имя_службы: wna3100m
Выводимое_имя: NETGEAR WNA3100M N300 Wireless Mini USB Adapter
| Тип Состояние   Код_выхода_Win32 Код_выхода_службы Контрольная_точка Ожидание | : 1 KERNEL_DRIVER : 4 RUNNING (STOPPABLE, NOT_PAUSABLE, IGNORES_SHUTDOWN) : 0 (0x0) : 0 (0x0) : 0x0 : 0x0 |
sc query wna3100m — отобразить информацию о драйвере NETGEAR WNA3100M N300 Wireless Mini USB Adapter.
sc query type= interact — отобразить информацию обо всех интерактивных службах.
sc query state= inactive — отобразить информацию обо всех остановленных службах
sc query state= inactive > C:\Stopedsvc.txt — записать информацию обо всех остановленных службах в текстовый файл C:\Stopedsvc.txt . Перенаправление вывода в текстовый файл удобно использовать для сохранения информации и ее последующего использования.
sc qc dnscache — отобразить данные конфигурации для службы DNS-клиент.
Пример выводимой информации:
[SC] QueryServiceConfig: успех
Имя_службы: dnscache
| Тип Тип_запуска Управление_ошибками Имя_двоичного_файла Группа_запуска Тег Выводимое_имя Зависимости &bnsp Начальное_имя_службы | : 20 WIN32_SHARE_PROCESS : 2 AUTO_START : 1 NORMAL : C:\Windows\system32\svchost.exe -k NetworkService : TDI : 0 : DNS-клиент : Tdx : nsi : NT AUTHORITY\NetworkService |
sc showsid dnscache — отобразить уникальный идентификатор SID службы DNS-клиент
Для конфигурирования системных служб используется команда sc config … , выполняющая изменение записи службы в реестре и в базе данных служб.
sc сервер config [имя службы] параметр1 параметр2.
Параметры командной строки:
Имя параметра включает знак равенства (=). Между знаком равенства и значением параметра должен быть пробел.
type= own|share|interact|kernel|filesys|rec|adapt — тип службы
start= boot|system|auto|demand|disabled|delayed-auto — тип запуска службы
error= normal|severe|critical|ignore — режим обработки ошибок
binPath= путь_к_двоичному_файлу — путь и имя исполняемого файла
group= группа_запуска — группа, к которой относится драйвер.
tag= yes|no наличие признака для определения порядка запуска внутри группы
depend= зависимости (разделенные / (косой чертой)) — зависимости службы
obj= имя_учетной_записи|имя_объекта
DisplayName= выводимое имя
password= пароль
Информация о драйверах и системных службах (сервисах) находится в разделе
HKLM\SYSTEM\CurrentControlSet\Services
Каждому драйверу или сервису соответствует свой раздел. Например, «msahci» — для драйвера стандартного SATA контроллера жестких дисков, «DNScache» — для службы «DNS клиент».
Как открыть службы Windows
Способ 1
Кликните правой кнопкой мыши по Пуск и выберите Выполнить:
В открывшемся окне введите команду services.msc и нажмите OK.
Откроется оснастка «Службы».
Способ 2
Откройте панель управления: в Windows 10 или 8 правой кнопкой мыши по Пуск — Панель управления. В Windows 7: левой кнопкой по Пуск — Панель управления.
В открывшемся окне в правой верхней части найдите строку поиска и введите Службы.
Среди результатов в разделе Администрирование кликните по Просмотр локальных служб.
Способ 3
Воспользуйтесь поиском Windows.
В 10-ке кликните по значку поиска на нижней панели и введите Службы.
Среди результатов в самом верху появится нужный пункт.
В Windows 7 процесс аналогичен, за исключением того, что строка поиска находится в нижней части меню Пуск.
Управление системными службами через командную строку
Службы обеспечивают ключевые функции рабочих станций и серверов. Для управления системными службами на локальных и удаленных системах используется команда контроллера служб (service controller command) SC, имеющая набор подкоманд, здесь описывается лишь их некоторая часть.
Для удобства пользования в командной строке используются сокращенные названия служб Windows (например, Spooler — диспетчер очереди печати, Dhcp — DHCP-клиент, W32Time — Служба времени Windows и т.п., см таблицу по ссылке).
Команды SC — настройка, запуск и останов системный служб Windows
- SC config — настройка учетных записей регистрации и запуска служб;
- SC query — вывод списка всех служб, настроенных на компьютере;
- SC qc отображение конфигурации определенной службы;
- SC start — запуск служб;
- SC stop — останов служб;
- SC pause — приостановка работы служб;
- SC continue — возобновление работы служб;
- SC failure — задание действий, выполняемых при сбое службы;
- SC qfailure — просмотр действий, выполняемых при сбое службы.
Примеры работы с командами SC
Во всех командах можно указывать имя удаленного компьютера, со службами которого вы хотите работать. Для этого вставьте UNC-имя (например, \\Roza) или IP-адрес (например, 192.168.1.1) компьютера перед используемой подкомандой. Вот синтаксис: sc ИмяСервера Подкоманда.
Пример команды sc на компьютере с Windows 10:
- sc \\Roza query Spooler
Чтобы получить список всех служб, настроенных в системе, введите в командной строке команду: sc query type=service state=all или sc ИмяСервера query type=service state=all где ИмяСервера — UNC-имя или IP-адрес удаленного компьютера.
Как открыть «Службы» в Windows 7
«Службы» — стандартное приложение Windows, которое есть в том числе и в «семерке». Оно необходимо для управления различными службами, запущенными или остановленными в системе, позволяя переключать их состояние, задавать параметры запуска, настраивать их восстановление после сбоев и работать с другими сопутствующими параметрами. О методах открытия этой оснастки мы расскажем в статье далее.
Запуск оснастки «Службы» в Windows 7
Для запуска этого компонента в Виндовс предусмотрено сразу несколько способов, и мы расскажем наиболее популярные из них. Кроме того, в статье будут упомянуты варианты решения различных проблем, связанных с попытками запуска «Служб».
Способ 1: Окно «Выполнить»
Через окно «Выполнить» можно открывать разнообразные директории и системные приложения, вводя в специальное поле адреса или кодовые названия программ. Это один из самых быстрых и удобных вариантов запуска «Служб» при условии, что пользователь запомнит, как эта оснастка именуется в Windows.
- Нажмите сочетание клавиш Win + R.
- В открывшееся окошко впишите команду services.msc и нажмите Enter либо «ОК».
Приложение «Службы» будет запущено.

Способ 2: «Диспетчер задач»
Через «Диспетчер задач» можно не только смотреть запущенные процессы, но и выполнять некоторые другие действия, среди которых есть нужное нам.
- Откройте любым удобным образом «Диспетчер задач». Для этого можно нажать комбинацию клавиш Ctrl + Shift + Esc или, например, кликнуть правой кнопкой мыши по панели задач, выбрав необходимый пункт из контекстного меню.
- Переключитесь на вкладку «Службы», а затем нажмите на кнопку с этим же названием.

Способ 3: Меню «Пуск»
Через поисковое поле «Пуска» также не составит труда отыскать «Службы», просто начав набирать их название и кликнув ЛКМ по совпадению.
Способ 4: Командная строка
Этот вариант подразумевает запуск «Служб» во время активной консоли. В остальных ситуациях открывать сперва ее, а затем сами «Службы» не имеет смысла — вы просто выполняете лишние действия. Тем не менее кому-то именно такой метод запуска будет казаться удобнее остальных (например, когда ярлык «Командной строки» вынесен на рабочий стол или она в принципе активно используется юзером). Для запуска в развернутой «Командной строке» напишите команду services.msc и нажмите Enter.
Способ 5: Панель управления
Данный вариант, как и предыдущий, актуален далеко не для всех, а только при работе с «Панелью управления», иначе вы просто будете совершать больше манипуляций и кликов мышью, чем в перечисленных выше способах.
- В открытой «Панели управления» найдите значок «Администрирование» и нажмите по нему. Если тип просмотра установлен не «Значки», а «Категория», сперва перейдите в «Система и безопасность» и уже там в самом низу нажмите по выделенному большими буквами слову «Администрировании».
Из списка всех элементов найдите «Службы» и запустите это приложение.

Способ 6: Системная папка Windows
Осуществить запуск можно и найдя программу в одной из системных папок на компьютере. По умолчанию «Службы», как и многие другие стандартные утилиты Windows, располагаются здесь: C:\Windows\System32. Отыщите приложение «services» и откройте его. В списке может быть два файла с одинаковым названием, запускать нужно тот, что имеет логотип в виде шестеренок.
Устранение проблем с запуском «Служб»
В редких ситуациях пользователю не удается запустить оснастку, и почти всегда это связано с повреждением системных файлов или вирусной активностью.
- Первое, что нужно предпринять в такой ситуации — попытаться выполнить восстановление системы, если эта функция включена в Windows 7. Используйте последнюю доступную точку восстановления. Новичкам, не выполнявшим ранее такую процедуру, советуем ознакомиться с нашей статьей по этой теме. Для этого перейдите по ссылке ниже и прочитайте информацию в Способе 1.
Подробнее: Восстановление системы в Windows 7
Следующим действенным вариантом станет использование консольной команды SFC, занимающейся поиском и восстановлением поврежденных системных файлов. Более подробно мы рассматривали эту процедуру в отдельном материале. Используйте ссылку ниже и Способ 1. Некоторым юзерам может подойти и Способ 2.
Подробнее: Восстановление системных файлов в Windows 7
Порой системе не удается выполнить восстановление, из-за чего пользователю понадобится воспользоваться дополнительной командой для Командной строки, которая исправляет проблемы в хранилище резервных образов системных файлов. Развернуто об этом написано далее.
Подробнее: Восстановление поврежденных компонентов в Windows 7 при помощи DISM
Подробнее: Борьба с компьютерными вирусами
Когда ничего не помогает, начинающему пользователю остается лишь прибегнуть к переустановке операционной системы. Эта процедура не так сложна, как может показаться на первый взгляд. Для всех, кто еще не сталкивался с ней, рекомендуем к ознакомлению отдельные руководства.
В большинстве случаев никаких проблем с запуском приложения «Службы» возникнуть не должно, но если это случилось, представленные рекомендации должны помочь их устранить.





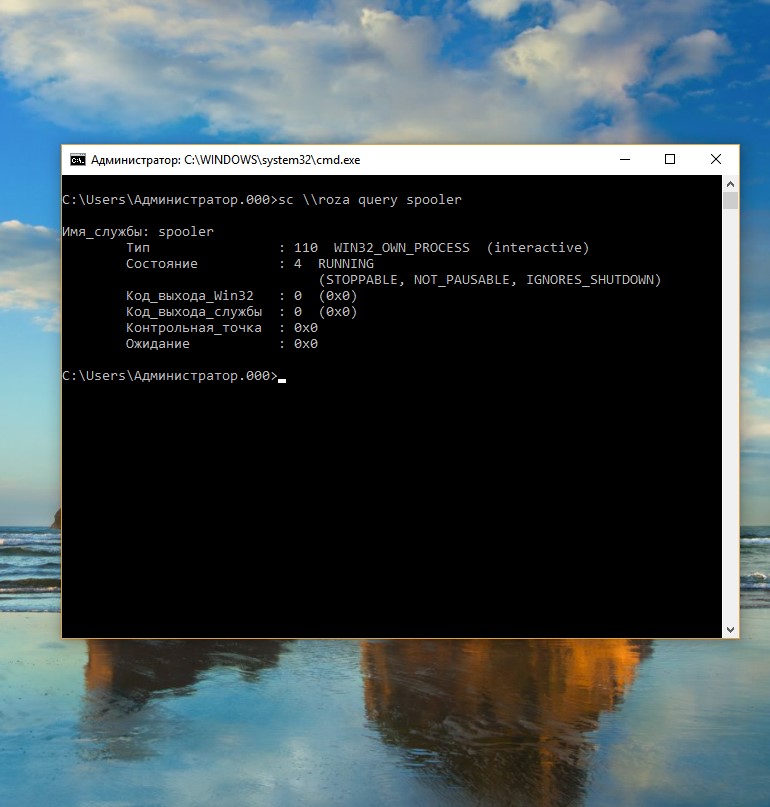 Чтобы получить список всех служб, настроенных в системе, введите в командной строке команду: sc query type=service state=all или sc ИмяСервера query type=service state=all где ИмяСервера — UNC-имя или IP-адрес удаленного компьютера.
Чтобы получить список всех служб, настроенных в системе, введите в командной строке команду: sc query type=service state=all или sc ИмяСервера query type=service state=all где ИмяСервера — UNC-имя или IP-адрес удаленного компьютера.













