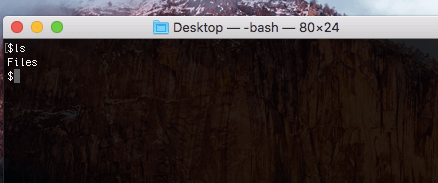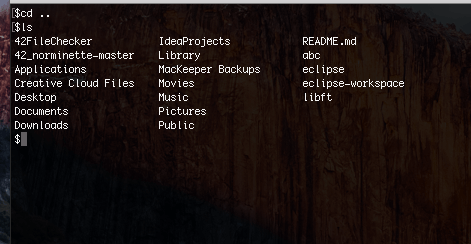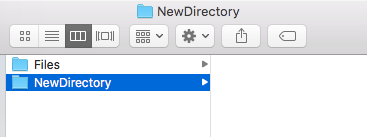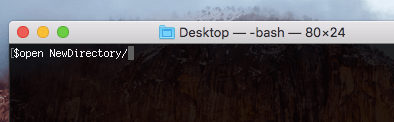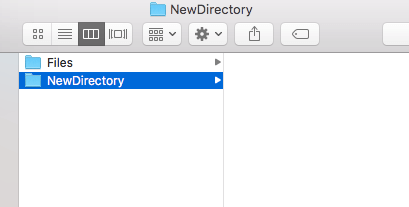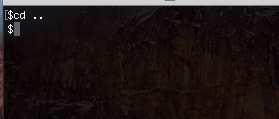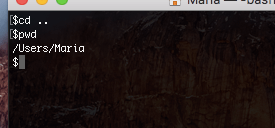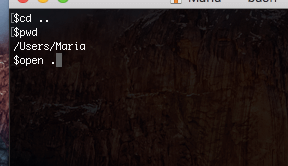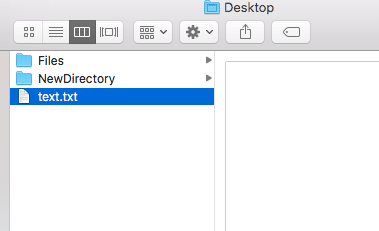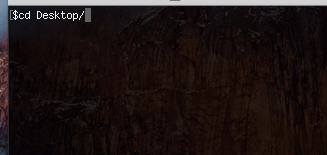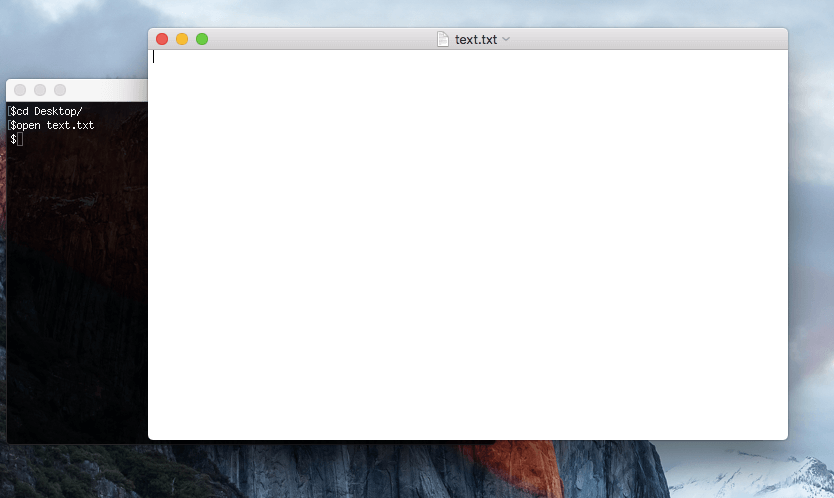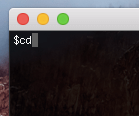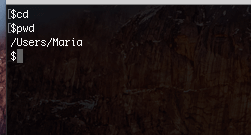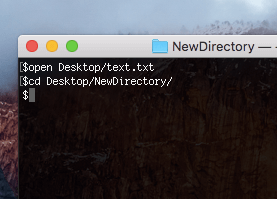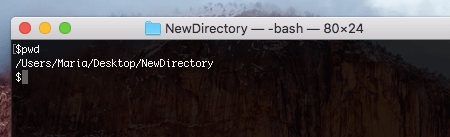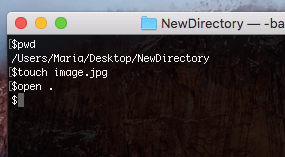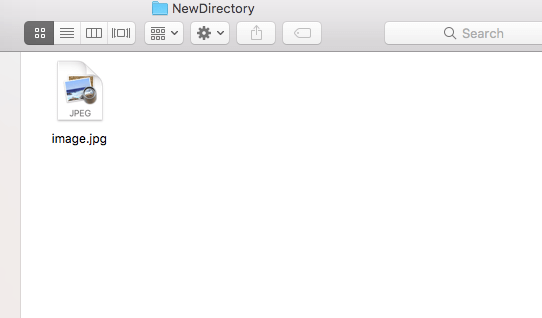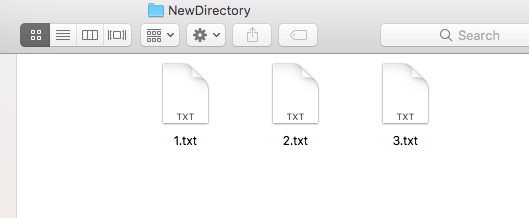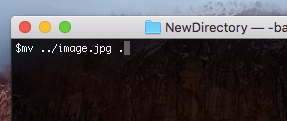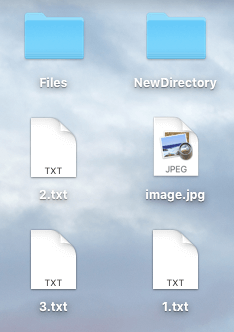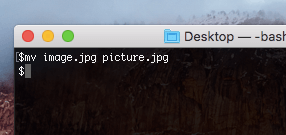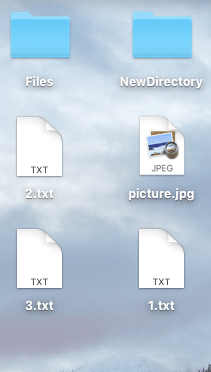- Выполнение команд и запуск инструментов в приложении «Терминал» на Mac
- Выполнение команд в оболочке shell
- Прерывание команд
- Повтор ранее введенных команд
- codedokode / cli.md
- Основы работы с командной строкой (Терминалом) на Mac OS X
- Где найти командную строку
- Основные команды:
- Команда ls
- Команда cd
- Команда pwd
- Команда mkdir
- Команда open
- Команда touch
- Команда mv
Выполнение команд и запуск инструментов в приложении «Терминал» на Mac
Среду командной строки можно использовать в интерактивном режиме, то есть вводить команду и ждать результат. Вы также можете составить shell-скрипт, который будет выполняться без Вашего непосредственного участия.
Выполнение команд в оболочке shell
В приложении «Терминал» 
Если команда находится в одной из известных папок shell, при вводе имени команды можно не указывать путь. Список известных папок хранится в переменной среды PATH оболочки shell и включает папки, содержащие большинство инструментов командной строки.
Например, чтобы выполнить команду ls в папке текущего пользователя, введите следующую команду в командной строке, затем нажмите Return:
Чтобы выполнить команду в папке текущего пользователя, введите перед командой спецификатор папки. Например, чтобы выполнить MyCommandLineProg , используйте следующую команду:
Чтобы открыть приложение, используйте команду open:
Если при вводе команды отображается сообщение command not found , проверьте правильность написания. Пример:
Прерывание команд
В приложении «Терминал» 
Нажмите сочетание клавиш Control-C.
Будет отправлен сигнал, который вызывает прерывание большинства команд.
Повтор ранее введенных команд
Введенные в текущем сеансе команды сохраняются, так что Вы можете повторить ранее использованную команду, не вводя ее снова.
В приложении «Терминал» 
Последняя введенная команда отобразится в командной строке.
Продолжайте нажимать клавишу со стрелкой вверх, пока не появится нужная команда, затем нажмите клавишу Return.
Источник
codedokode / cli.md
Ниже — старая, неактуальная версия.
Как начать пользоваться командной строкой
Я не знаю, ты пользуешься Линуксом или Уиндоузом (обычно туториалы рассчитаны на линуксоидов и макосников, уиндоуз не модный среди молодежи). В макоси все практически так же как и в линуксе, в windows пошли своим путем и сделали все как в DOS.
Думаю, что в данном случае тебе поможет не рыба, а удочка, так что держи пасту. Если после прочтения у тебя будут какие-то вопросы, или по-прежнему непонятно, почему команды не работают, пиши в наш уютный тред, разберемся.
Краткий мануал чайника по командной строке:
Как попасть в командную строку?
- Windows XP: Пуск — Выполнить — набрать cmd — нажать [enter]
- Windows7: Пуск — набрать cmd — наждать [enter]
- MacOS: Запустить приложение Терминал (его можно найти поиском в той фигне которая справа вверху экрана)
- Ubuntu: Запустить приложение Терминал или нажать Alt + Ctrl + F1 (ааа как вернуться назад? Ctrl + F7)
- Linux: если ты линуксоид, ты и так знаешь
Во всех операционных системах
↑,↓ — стрелки вверх и вниз в командной строке позволяют смотреть предыдущие введенные команды, чтобы 2 раза не набирать. В Windows при закрытии окошка консоли вся история теряется, в других ОС — сохраняется.
[tab] — автодополняет имена файлов и команды. Если в текущем каталоге есть файл file.txt, ты наберешь fi и нажмешь [tab] то он автодополнит имя файла (или предложит варианты, если таких файлов несколько).
[ctrl+c] — прерывает выполнение команды, например, если она долго тупит
Важно: клавиша Esc не работает в командной строке. Клавиши Ctrl + C, V, X не работают как «копировать/вырезать/вставить» (иногда для вставки можно использовать Shift + Ins). Клавиша Ctrl + Q не работает как «выход».
В линуксе и маке, [ctrl+l] очищает экран, [ctrl+k] и [ctrl+u] удаляют все перед или после курсора, [ctrl+w] удаляет слово перед курсором, [ctrl+r] делает поиск по истории команд (для отмены поиска нажми [ctrl+c], escape в командной строке не работает, для завершения поиска нажми стрелку вправо/влево), [ctrl+d] завершает работу и закрывает консоль.
Еще в линуксе и маке иногда не работают Home и End, используй [ctrl+a] чтобы перейти в начала строки и [ctrl+e], чтобы в конец. [alt + b] (back) и [alt + f] (forward) двигают курсор на 1 слово назад/вперед.
В командной строке не работает ctrl+v,c,x для вставки, копирования и вырезания текста. Иногда (зависит от настроек системы) вставить текст можно через [shift+ins], иногда правой кнопкой мыши. Скопировать текст можно, выделив мышью (в Windows надо разрешить выделение текста сначала в настройках окна и нажать Enter после выделения).
В командной строке результат выполнения команд зависит от того, в каком каталоге и на каком диске ты находишься. Какой каталог текущий, в Windows написано в подсказке, а в linux можно узнать командой pwd (print working directory)
Чтобы перейти в другой каталог, в линуксе используют команду cd :
В Windows, сначала надо перейти на нужный диск командой c: , d: , e: и так далее. Потом использовать cd или chdir :
Обрати внимание, windows и linux используют разные виды слешей. Обрати внимание, .. обозначает «родительский каталог». Обрати внимание, только в линукс и мак
обозначает «домашний каталог» (это /home/username или /Users/username ). . (одна точка) обозначает текущий каталог и cd . никуда не перейдет. / (линукс) или \ (Windows) обозначает корневой каталог.
В linux — команда clear или клавиша [ctrl+L], в windows — команда cls (clear screen).
Посмотреть, какие файлы есть в текущем каталоге, можно командой dir в Windows и командой ls в линуксе ( ls -a — показывает все файлы, включая скрытые, ls -l — показывает не только имена, но и размер, дату создания файла, права на него).
Посмотреть права на файл в Линукс можно либо командой ls -l , либо stat file.txt
Команды и оболочка
Оболочка — это cmd.exe в Windows и bash в линукс, это та программа, которая собственно мигает курсором и выполняет твои команды. Ты набираешь команды, а она их выполняет. Команда обычно состоит из имени команды, и, иногда, дополнительных параметров, отделенных пробелом, вроде:
Почти у любой команды есть подсказки. Чтобы их увидеть, добавь к имени команды параметр ( —help или /? ):
В линукс: ls —help — выведет справку по команде ls
В линукс: man bash — выведет подробную длинную справку по команде bash (для выхода жми q, для прокрутки используй стрелки и PgUp/PgDn)
В Windows: dir /? — выведет справку по команде dir
В Windows: help выведет подсказку по основным командам
Команды бывают внутренние (это маленький список команд, встроенных в оболочку). Встроенные команды — это, например, cd в линукс или exit в Windows. Их мало.
Внешние команды — их большинство — это фактически программы, лежащие на диске. Оболочка ищет их не по всему диску, а только в заранее заданных папках. Список папок перечислен в специальной переменной PATH. Просмотреть эту переменную можно так:
В линуксе: echo $PATH
В windows: echo %PATH%
В linux PATH — это папки /bin, /usr/bin, /usr/local/bin, /sbin, /usr/sbin, именно в них в Линуксе хранятся почти все программы. В текущем каталоге програмы не ищутся, если это не указать явно.
В Windows PATH — это всякие системные папки вроде c:\windows и так далее + текущий каталог, в котором ты находишься. Заметь, что папки вроде c:\program files\autocad в PATH не добавлены и в Windows таким образом, из командной строки обычные программы и игры, установленные в Program Files, не запустить. Только то, что положено в системные папки.
Таким образом: если ты под линуксом, и ты набираешь команду php , то скорее всего файл php лежит в одной из *bin папок и эта команда запустит php. Если ты под Windows установил php допустим в c:\php, и не прописал этот путь в PATH, то набрав php , оболочка не найдет файл php.exe и ничего не запустит. И ты скажешь «что за кривой мануал, ничего не работает, ну его нафиг».
Что же делать? 1) добавить папку с php в PATH через мой компьютер — свойства и перезалогиниться в систему 2) писать вместо php полный путь c:\php\php.exe
Продолжаем. Допустим, ты хочешь запустить в командной строке файл my.php , который находится в текущем каталоге:
Допустим, ты хочешь запустить php-файл не из текущего каталога. Тогда надо написать путь к нему:
В общем, проще запускать файлы из текущег каталога, чем мучаться с путями.
Больше команд — linux
Попрактиковаться в линукс в командной строке можно на таких командах:
Подробнее о работе команд можно узнать с помощью параметра —help , дописанного после команды.
Больше команд — Windows
Попрактиковаться в комнадной строке в Windows можно так:
Подробнее о работе команд можно узнать с помощью параметра /? , дописанного после команды.
Команды для работы с сетью Интернет
В линукс показать информацию о настройке сети: ifconfig (или /sbin/ifconfig если у тебя в PATH нет /sbin)
В Windows показать информацию о сети: ipconfig
Пропинговать (проверить связь) с сервером: ping google.com
Узнать IP по имени домена: nslookup yandex.ru
Показать список открытых с компьютера соединений: netstat (в подсказке по команде указаны также параметры, с помощью которых, например, можно вывести какая программа установила это соединение) Проверить путь до какого-то сервера или узла сети:
- в Windows: tracert google.com
- в linux: traceroute google.com (не работает? пиши /usr/sbin/traceroute или пропиши уже себе sbin в PATH)
Используй ключи —help и /?
Гугли мануал по командной строке windows/linux в интернете.
Источник
Основы работы с командной строкой (Терминалом) на Mac OS X
- написана командой Vertex Academy. Надеемся, что она Вам будет полезна. Приятного прочтения!
- это одна из статей из нашего «Самоучителя по Java»
Привет! Это статья для тех, кто только начинает знакомство с командной строкой.
Сегодня мы рассмотрим основные команды в среде MacOS.
Где найти командную строку
Есть несколько способов:
- Вызовите окно поиска (Cmd + Пробел, на Вашем устройстве может быть установлена другая комбинация), и напишите «Терминал» или «Terminal»:
- Другой вариант — найти Терминал в Launchpad:
Там, в папке «Другие», можно найти значок Терминала:
Теперь, если мы нажмем на значок, откроется такое окно:
Обратите внимание: это стандартная программа для работы в командной строке. При желании, Вы можете установить и какую-нибудь другую программу — например, iTerm, Terminator и т.д.
Основные команды:
Давайте рассмотрим каждую из них по отдельности.
Команда ls
ls — расшифровывает как «List files in the directory», что переводится как «перечислить все файлы в папке» или «вывести на экран список файлов в папке». Синтаксис команды такой:
ls
Итак, если Вы только открыли терминал, Вы автоматически попадете в так называемый «home directory» — «исходный каталог», или «хомяк» — сленг от слова»home» 🙂 Обычно это папка, которая называется так же как и имя пользователя. Давайте откроем терминал и напишем команду ls:
Если нажать Enter, то мы увидим:
У Вас исходный каталог может выглядеть по-другому — например, у Вас не будет папок 42FileChecker, если у Вас не будет установлен Adobe Creative Cloud, — не будет папки Creative Cloud Files, и т.д.
Команда cd
cd — расшифровывается как «Change directory», что переводится как «сменить папку» или «перейти в другую папку». Синтаксис такой:
cd
Например, как Вы помните, мы только открыли терминал и сейчас находимся в home directory:
Мы можем зайти в одну из этих папок. Давайте, например зайдем в папку Desktop (Рабочий стол). Для этого, напишем:
cd Desktop
Если мы нажмем Enter, мы перейдем на Рабочий стол. Сейчас, у нас на Рабочем столе находится только папка «Files»:
И если мы теперь вызовем команду ls, увидим только папку Files — то же самое, что видим на своем Рабочем столе:
Чтобы выйти обратно, напишем:
cd ..
То-есть мы пишем «cd«, а потом две точки:
Нажмем Enter. Теперь, давайте еще раз вызовем ls:
Как видите, мы опять находимся в home directory.
Команда pwd
- pwd — «present working directory»
pwd — расшифровывает как «Present working directory», что переводится как «текущая рабочая директория». То есть команда pwd показывает, в какой сейчас папке мы находимся. Синтаксис такой:
pwd
Например, у нас имя пользователя «Maria». Поэтому, наша домашняя папка так и называется:
Опять же, если мы зайдем в папку Desktop:
Если мы сейчас напишем pwd, то увидим, что мы находимся папке «Desktop«:
Команда mkdir
mkdir — расшифровывается как «Make directory», что переводится как «создать папку». Синтаксис такой:
mkdir
Например, сейчас мы находимся на Рабочем столе. Как Вы помните, в этой папке у нас только одна папка — Files:
Теперь, давайте создадим новую папку — например, с названием «NewDirectory»:
Теперь, если мы вызовем команду «ls», то увидим, что у нас уже две папки:
Для большей наглядности, мы можем открыть папку в Finder:
Команда open
«Open» переводится как «открыть». С помощью этой команды мы можем открыть что угодно — папку или файл. Синтаксис такой:
open
Например, сейчас мы находимся в папке Desktop. Давайте откроем папку NewDirectory. Для этого мы пишем:
open NewDirectory
Нажмем Enter. Тогда мы увидим, что откроется папка «NewDirectory» в Finder:
Чтобы открыть текущую папку, мы пишем:
open .
Здесь точка означает папку, в которой мы находимся. Например, давайте вернемся в папку home directory:
Теперь, мы находимся в папку, которая называется именем пользователя:
Напишем «open .«:
Отлично! Точно так же мы можем открывать и файлы. Например, создадим новый текстовый файл на Рабочем столе:
Теперь, зайдем на Рабочий стол:
open text.txt
Тогда, файл будет открыть в программе по умолчанию:
Мы можем открыть этот же файл и находясь в другой папке. Например, вернемся в «домашнюю» папку. Это, кстати, можно сделать, если просто написать «cd«, без аргументов:
Теперь, мы будем находиться в папке с именем пользователя:
Давайте откроем файл text.txt отсюда. Напишем путь к файлу:
open Desktop/text.txt
Получим такой же результат, как и в первый раз:
Точно так же, мы можем открыть файл и если он находится в папке «выше». Например, зайдем в папку NewDirectory:
Мы можем открыть файл, если напишем следующее:
open ../text.txt
Увидим, что файл, как и раньше, открылся в программе TextEdit:
Но мы и сами можем выбрать приложение, в котором следует открыть файл. Синтаксис такой:
open -a
Например, давайте откроем файл с помощью приложения Safari. Пишем:
open -a Safari ../text.txt
Если нажать Enter , увидим что файл открылся в браузере:
Команда touch
С английского «touch» переводится как «прикоснуться», «потрогать» 🙂 Эта команда позволяемое нам создать пустой файл. Синтаксис такой:
touch
Например, сейчас мы находимся в NewDirectory на Рабочем столе. Мы можем проверить это с помощью команды pwd, которую мы выучили раньше:
Теперь, давайте создадим файл. Мы можем сделать что угодно — изображение (img.jpg), текстовый файл (file.txt) или звуковой файл (sound.waw). Естественно, все эти файлы будут пустыми.
touch image.jpg
Теперь, в папке NewDirectory появится файл image.jpg. Давайте откроем папку с помощью команды open и посмотрим:
Отлично! Еще, мы можем создать несколько файлов одной командой. Их имена можно указать через пробел:
touch file1 file2 file3 .
Например, давайте сделаем несколько файлов с расширением .txt. Напишем в командной строке:
touch 1.txt 2.txt 3.txt
Теперь, если мы откроем папку NewDirectory, мы увидим наши новые файлы:
Команда mv
mv — расфшифровывается как»Move», что переводится как «переместить», «передвинуть». С помощью этой команды мы можем:
- переместить файл из одной папки в другую
- переименовать файл
Итак, чтобы переместить файлы из одной папки в другую, мы пишем следующее:
mv
Например, давайте переместим файл image.jpg из папки NewDirectory на Рабочий стол (т.е. на уровень выше). Для этого, пишем:
mv image.jpg /Users/Maria/Desktop
Как видите, мы указали абсолютный путь. То-есть это путь не относительно нашей текущей папки («относительный» путь), а путь по которому папка находится в системе. Это можно сравнить с адресом. Можно сказать, что дом находится «на соседней улице» (это будет относительный путь), а можно что он находится по адресу. например, Ул. Уличная 123 (это будет абсолютный путь).
Таким образом, наш файл переместиться на Рабочий стол:
Как видите, теперь в папке нет изображения. Вместо этого, оно находится на Рабочем столе:
Давайте теперь вернем файл обратно. Напишем:
mv ../image.jpg .
Как видите, мы берем файл image.jpg, который находится на уровень выше (../image.jpg), и переедаем его в папку, в которой мы находимся сейчас (.).
Теперь, файл image.jpg опять в папке NewDirectory:
Кроме того, мы можем перемещать несколько файлов одновременно. Синтаксис такой:
mv file1 file2 file3.
Итак, давайте переместим все файлы из папки NewDirectory на Рабочий стол. И в этот раз, мы используем не абсолютный путь, а относительный. Пишем следующее:
mv image.jpg 1.txt 2.txt 3.txt ./..
Точно так же, мы могли бы написать:
mv * ./..
где * означает все файлы в папке.
Вот теперь мы можем увидеть, что все указанные нами файлы переместились на Рабочий стол:
Теперь, давайте посмотрим как можно переименовать файл. Синтаксис такой:
mv
Например, давайте поменяем название файла с image.jpg на picture.jpg. Для этого нам нужно перейти в папку Рабочий стол с помощью команды cd, а потом написать:
mv image.jpg picture.jpg
Если мы теперь откроем папку Рабочий стол, то увидим следующее:
Отлично! Теперь файл называется по-другому — picture.jpg.
Вот и все — теперь Вы знаете основные команды для работы с командной строкой на Mac OS.
Спасибо, что были с нами! 🙂
Надеемся, что наша статья была Вам полезна. Можно записаться к нам на курсы по Java на сайте.
Источник