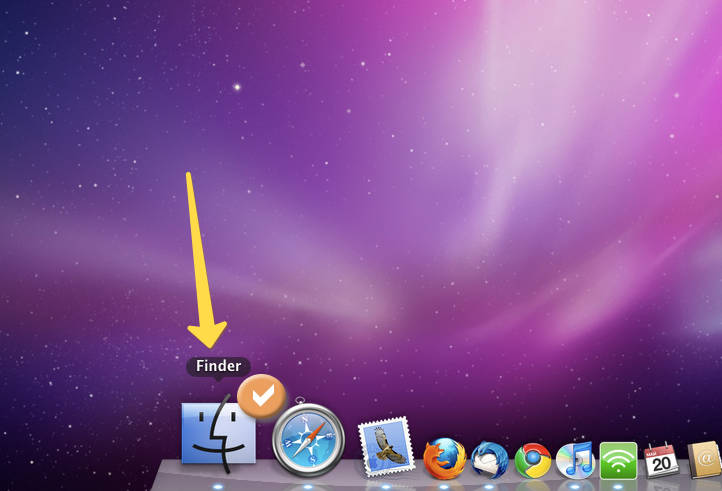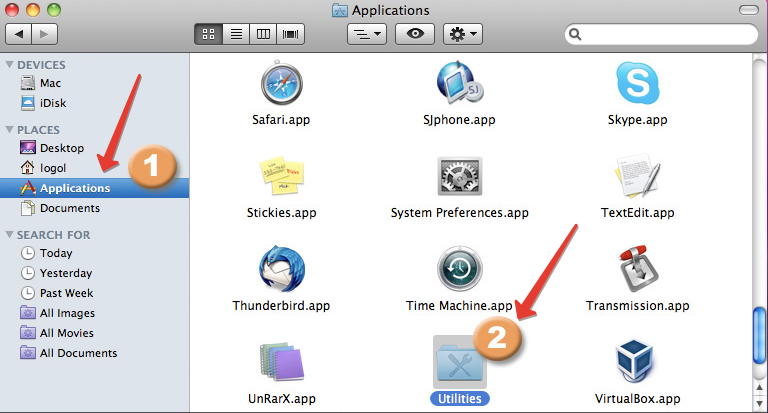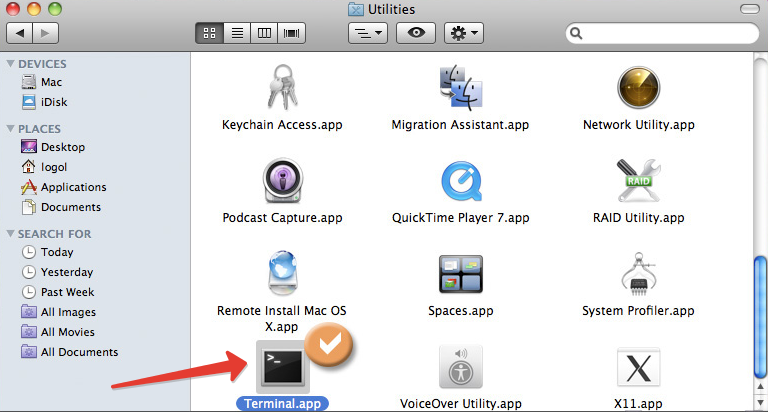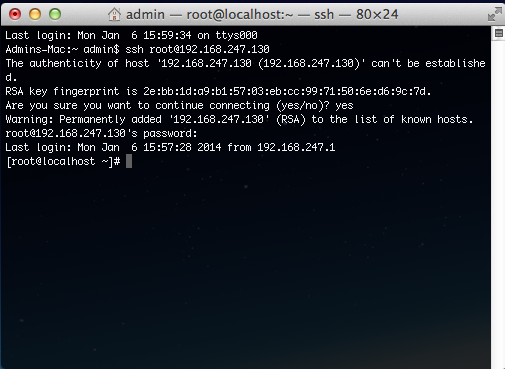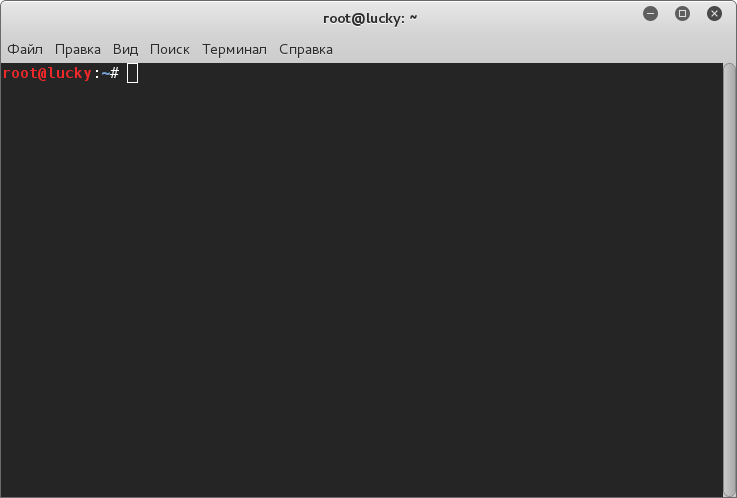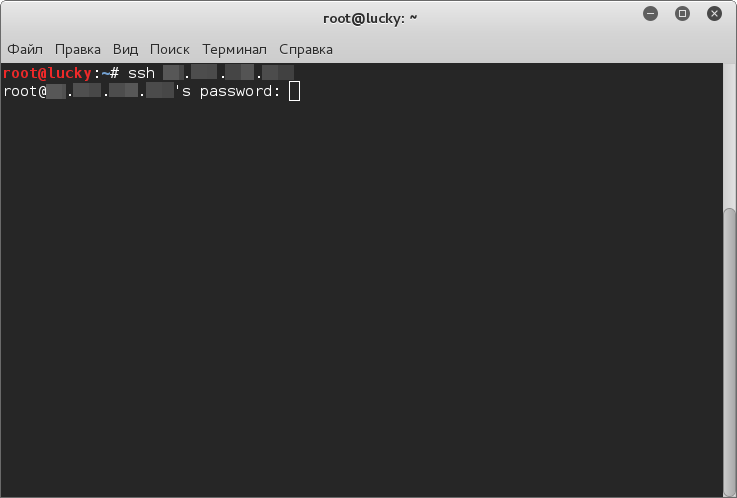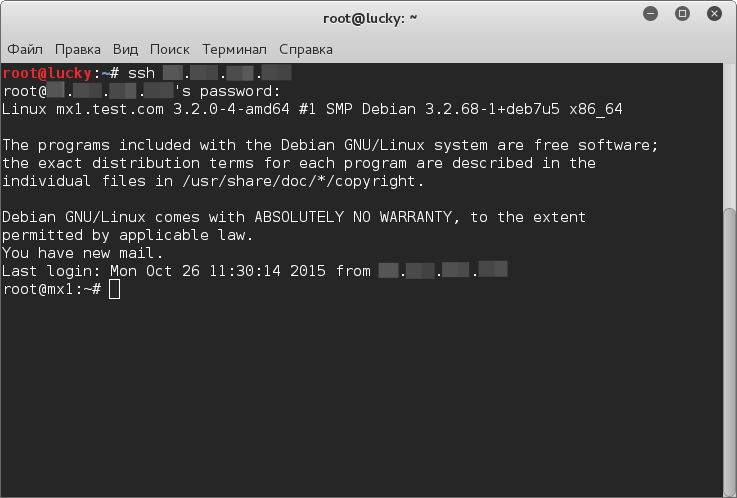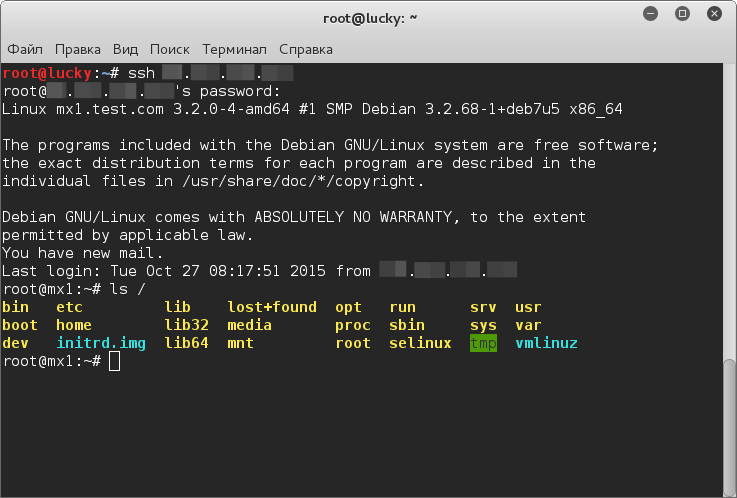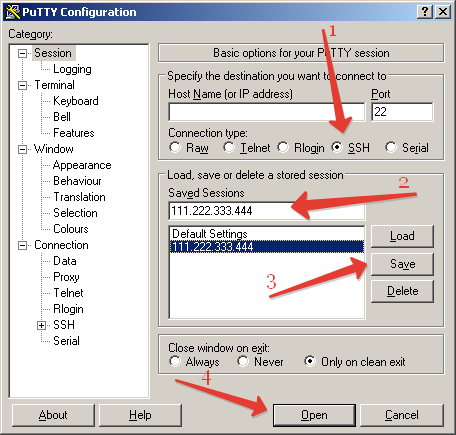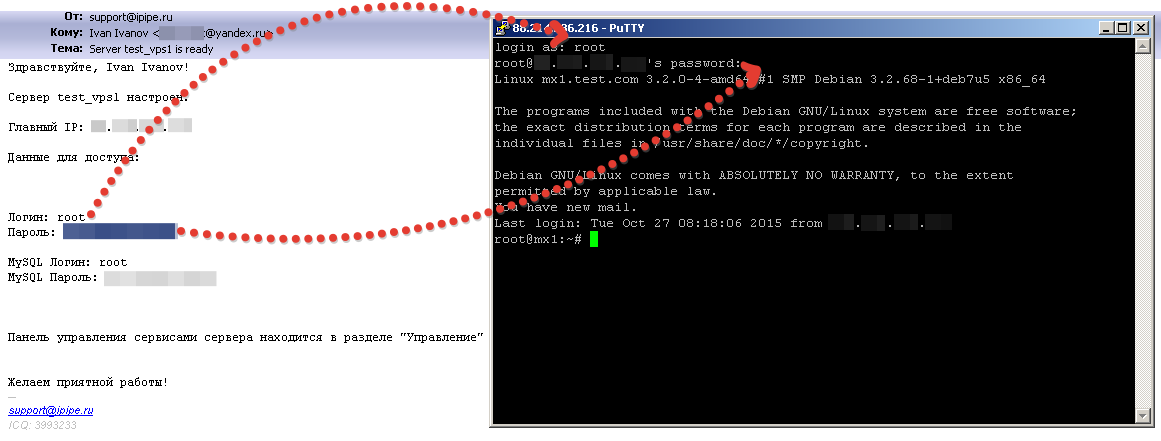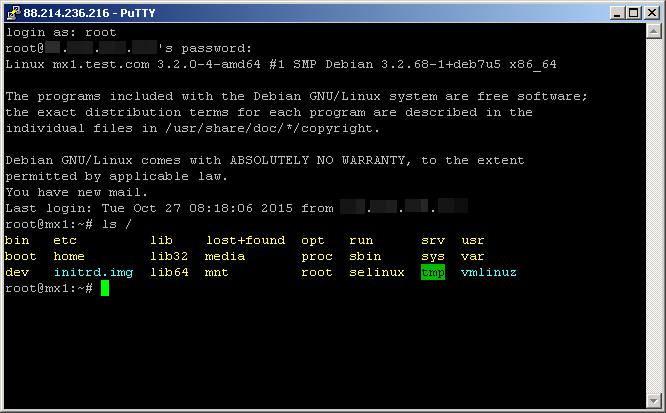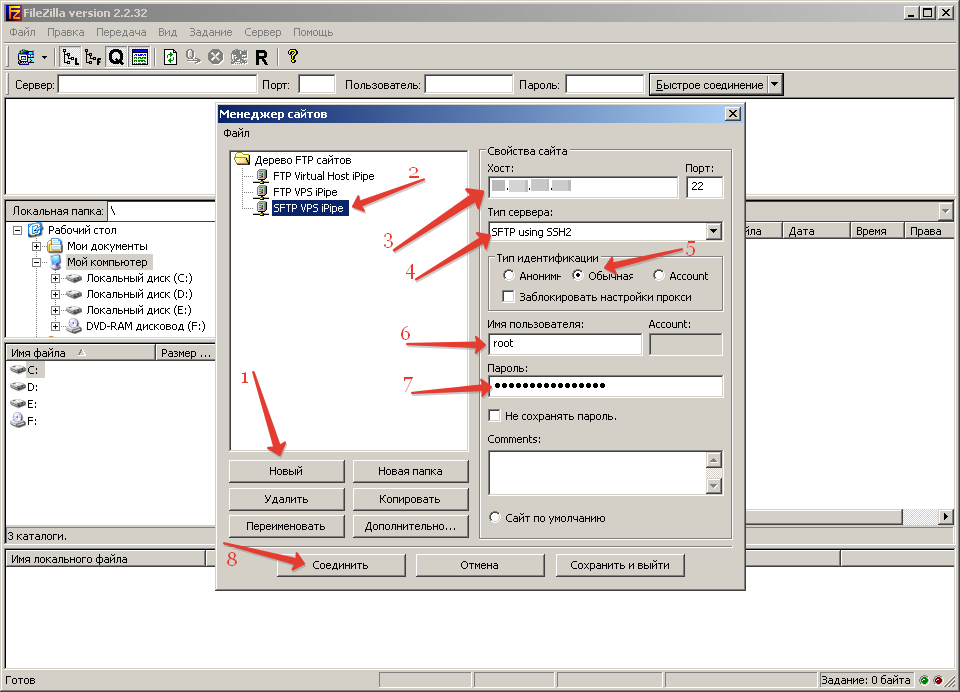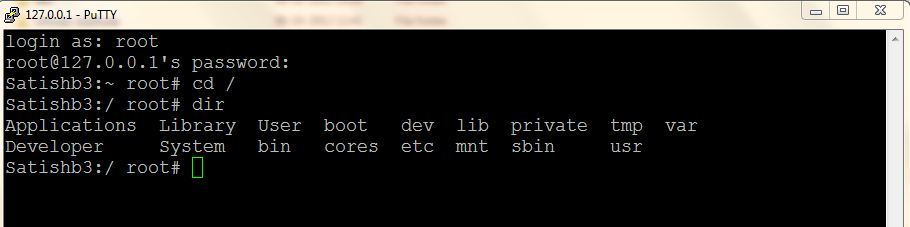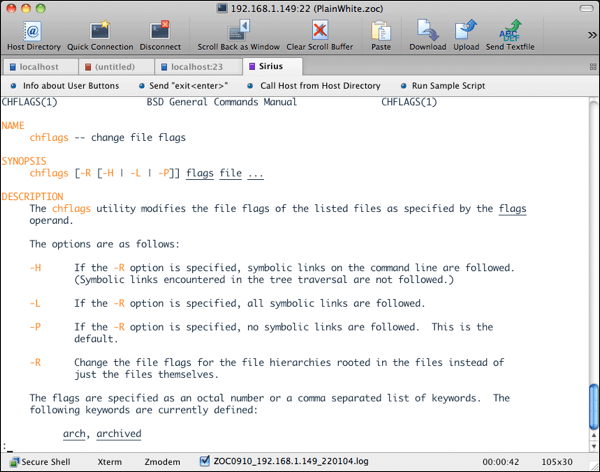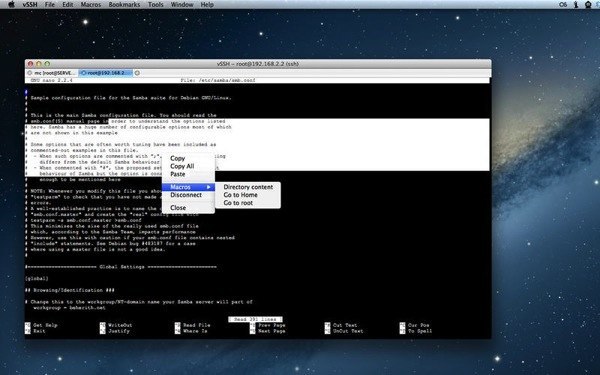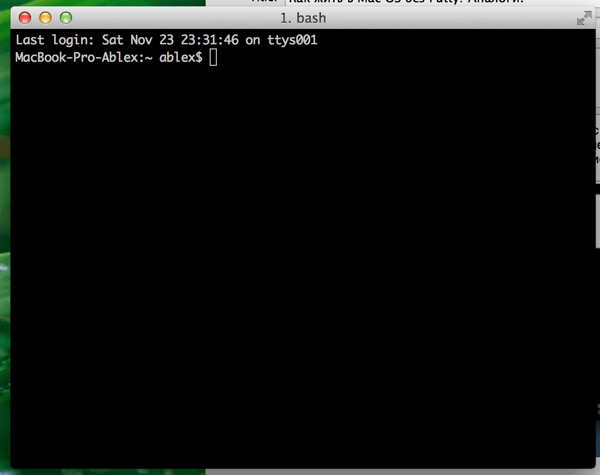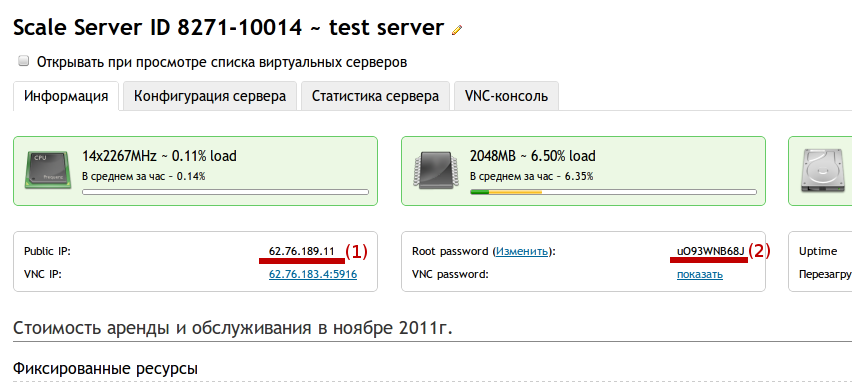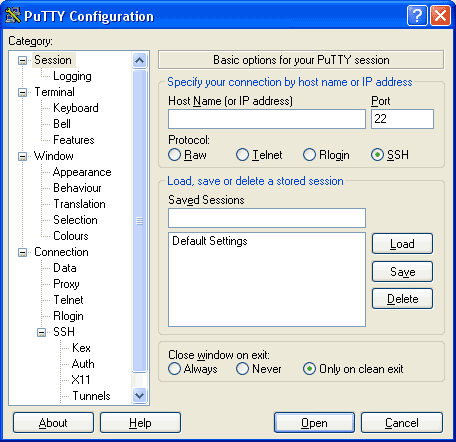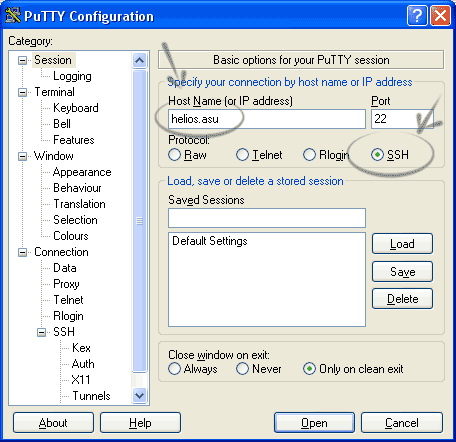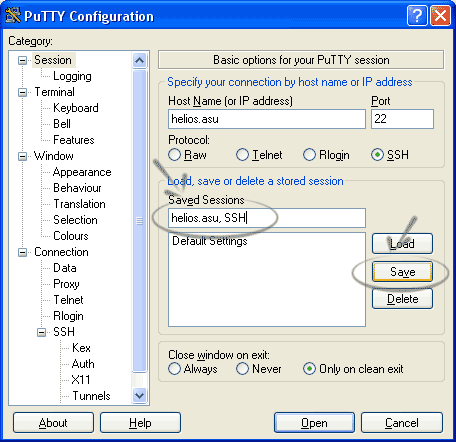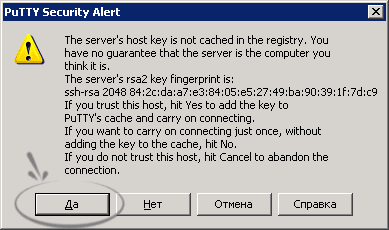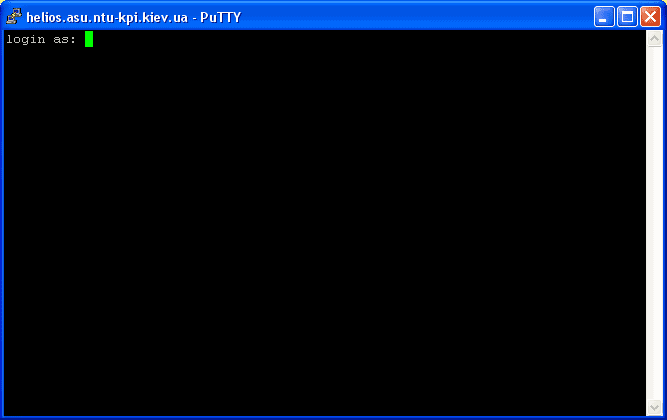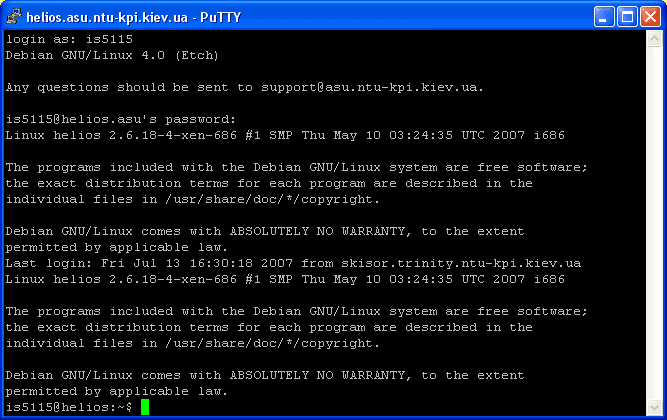- Работа с SSH и SFTP
- PuTTY для Windows
- Терминал в Linux и Mac OS
- Secure Shell в браузере Google Chrome
- Использование SSH-ключей
- WinSCP для Windows
- Терминал в Linux и Mac OS
- Подключение к серверу по SSH и SFTP.
- Что такое протоколы SSH и SFTP?
- Подключение к серверу по SSH из Mac OS X
- Подключение к серверу по SSH из Linux
- Подключение к серверу по SSH из Windows
- Подключение к серверу по SFTP
- Как жить в Mac OS без Putty? Аналоги.
- Установка PuTTY на Mac OS
- Аналоги PuTTY на Мак
- Использование терминала для SSH соединения
- Подключение к виртуальному серверу по SSH и SFTP
- Данные для подключения к виртуальному серверу
- Подключение к виртуальному серверу по SSH из Mac OS X или Linux
- Подключение к виртуальному серверу по SSH из Windows
- Подключение к виртуальному серверу по SFTP
- Подключение по SFTP с помощью FileZilla
Работа с SSH и SFTP
SSH — защищенный сетевой протокол. Он позволяет установить соединение по зашифрованному туннелю и управлять удаленным сервером с помощью команд.
Для соединения с сервером используйте:
- логин аккаунта;
- пароль для входа в Панель управления;
- IP-адрес сервера, где размещен аккаунт (указан в Панели управления, раздел «Сайты» → «IP-адреса» ), или доменное имя сайта.
Способ подключения зависит от установленной на устройстве операционной системы.
PuTTY для Windows
Для соединения по SSH из ОС Windows установите SSH-клиент PuTTY. Он распространяется бесплатно. Скачайте программу с официального сайта и запустите ее.
В списке категорий выберите пункт «Session», в графе «Host name (or IP adress)» введите IP-адрес сервера, где расположен аккаунт, или доменное имя сайта. В блоке «Connection type» отметьте «SSH». Нажмите «Open».
Нажмите «Да» в окне с предупреждением: сервер будет добавлен в список доверенных хостов.
В окне консоли введите логин вашего аккаунта, нажмите «Enter» и укажите пароль для входа в Панель управления. В целях безопасности пароль при вводе не отображается.
Если пароль введен верно, вы увидите следующее:
Терминал в Linux и Mac OS
Подключиться по SSH из операционных систем Mac OS или Linux можно с помощью встроенного приложения «Терминал».
Запустите программу и выполните команду:
ssh username@X.X.X.X
где X.X.X.X — IP-адрес сервера или доменное имя сайта.
Введите пароль от Панели управления и нажмите «Enter».
Secure Shell в браузере Google Chrome
Secure Shell — дополнение для Google Chrome, выпущенное компанией Google. С его помощью можно подключиться к серверу по SSH из браузера.
Установите дополнение, скачав его из официального интернет-магазина, перезагрузите браузер.
Откройте новую вкладку, перейдите в раздел «Сервисы» и кликните на значок расширения «Secure Shell» — приложение откроется в новом окне.
В поле «username@hostname или текст» укажите логин вашего аккаунта и через символ «@» хост — IP-адрес сервера или домен сайта. Нажмите кнопку «[ВВОД] Подключить».
Укажите пароль, который вы используете для входа в Панель управления и нажмите «Enter». В целях безопасности символы пароля не отображаются.
Готово, соединение установлено!
Использование SSH-ключей
Для подключения к аккаунту по SSH-ключам предварительно генерируем персональную пару ключей — открытый и закрытый. Первый ключ копируем на удаленный сервер, а второй — никому не передаем (только через защищенные каналы).
Вот так ключи можно создать в ОС GNU, Linux и macOS.
Переходим в директорию .ssh и генерируем ключи командой:
ssh-keygen -t rsa -b 4096
где -t — тип ключа, а -b — длина ключа.
Далее задаем имя ключа или оставляем вариант по умолчанию (
/.ssh/id_rsa). Вводим дополнительный пароль – пассфразу – и подтверждаем ее.
Далее копируем SSH-ключи на аккаунт с помощью команды:
где login – логин аккаунта, server – IP-адрес сервера.
Готово! Попробуйте подключиться по SSH к аккаунту хостинга и при авторизации укажите пассфразу.
С помощью SSH можно не только безопасно управлять сервером, но и передавать файлы. Для этой цели был создан отдельный протокол SFTP (SSH File Transfer Protocol).
Принцип его работы похож на FTP, при этом данные передаются по зашифрованному туннелю.
WinSCP для Windows
WinSCP — бесплатный клиент для подключения к серверу по SFTP из ОС Windows. Скачайте WinSCP с официального сайта, установите его на компьютер и запустите.
В выпадающем списке «Протокол передачи» выберите «SFTP». В графе «Имя хоста» введите IP-адрес сервера, где размещен ваш аккаунт, или доменное имя сайта. «Имя пользователя» и «Пароль» укажите те же, что при входе в Панель управления.
Нажмите «Да», чтобы добавить сервер в список доверенных.
Готово, соединение установлено!
Терминал в Linux и Mac OS
Для подключения по SFTP используйте приложение «Терминал».
Запустите программу и введите команду:
sftp username@X.X.X.X
где X.X.X.X — IP-адрес сервера или домен сайта.
Чтобы увидеть список доступных для SFTP команд, введите help или ? и нажмите «Enter».
Источник
Подключение к серверу по SSH и SFTP.
Что такое протоколы SSH и SFTP?
SSH (англ. Secure Shell — «безопасная оболочка») — сетевой протокол прикладного уровня, позволяющий производить удалённое управление операционной системой и туннелирование TCP-соединений (например, для передачи файлов). Схож по функциональности с протоколами Telnet и rlogin, но, в отличие от них, шифрует весь трафик, включая и передаваемые пароли. SSH допускает выбор различных алгоритмов шифрования. SSH-клиенты и SSH-серверы доступны для большинства сетевых операционных систем.
SFTP (англ. SSH File Transfer Protocol) — протокол прикладного уровня, предназначенный для копирования и выполнения других операций с файлами поверх надёжного и безопасного соединения. Протокол разработан группой IETF как расширение к SSH-2, однако SFTP допускает реализацию и с использованием иных протоколов сеансового уровня.
Для того, что бы подключится по SSH/SFTP необходимо использовать данные для доступа, которые были отправлены на электронную почту, указанную вами при регистрации услуги VPS/VDS. Нам необходимо знать IP адрес сервера, пароль для пользователя root.
Подключение к серверу по SSH из Mac OS X
Для подключения к серверу по SSH в операционных системах семейства MacOS X имеется стандартное приложение — Terminal.app.
В Доке выберите Finder.
Зайдите в раздел Applications, выберите каталог Utilities.
Далее, выберите утилиту Terminal.app и кликните ней.
В открывшемся окне терминала введите команду
Измените 111.222.333.444 на IP адрес Вашего сервера.
Если это первый заход на сервер, то клиент предложит запомнить хост, к которому выполняется подключение. Подтвердить это действие можно набрав в консоли слово yes и нажав клавишу Enter. В противном случае наберите no и нажмите Enter.
Далее, необходимо ввести пароль, если все данные были указаны верно, клиент успешно подключится к серверу.
Так выглядит процесс подключения к виртуальному серверу в терминале Mac OS X:
Подключение к серверу по SSH из Linux
Пользователи операционных систем Unix могут использовать стандартное приложение Terminal для подключения к виртуальному серверу по SSH протоколу.
В открывшемся окне терминала введите команду
где вместо 111.222.333.444 укажите IP адрес сервера, который был прислан на контактный адрес электронной почты после активации услуги VPS/VDS.
Если это первый вход на сервер, то клиент предложит запомнить хост, к которому выполняется подключение. Подтвердить это действие можно набрав в консоли слово yes и нажав клавишу Enter. В противном случае наберите no и нажмите Enter.
Введите пароль. Если все данные были указаны верно, клиент успешно подключится к площадке.
Если, ввести команду:
Вы увидите список содержимого корневого каталога вашего сервера.
Подключение к серверу по SSH из Windows
Для подключения к серверу по протоколу SSH в операционных системах семейства Windows не предусмотрены штатные средства, поэтому перед работой по SSH необходимо выбрать и установить SSH клиент (FireSSH для Firefox, Secure Shell для Google Chrome, PuTTY, OpenSSH и другие).
Для пользователей Windows мы рекомендуем SSH-клиент Putty, который представляет собой исполняемый EXE-файл и не требует установки. Загрузить Putty можно с официального сайта разработчика программы: http://www.putty.nl/download.html.
После открытия программы:
В открывшейся консоле — введите полученный ранее Логин и Пароль.
Если это первый вход на сервер, то клиент предложит запомнить хост, к которому выполняется подключение. Подтвердить это действие можно набрав в консоли слово yes и нажав клавишу Enter. В противном случае наберите no и нажмите Enter.
Если авторизационные данные были введены верно, клиент успешно подключится к площадке.
Если, ввести команду:
Вы увидите список содержимого корневого каталога вашего сервера.
Подключение к серверу по SFTP
Этот протокол используется для загрузки файлов на сервер.
Для загрузки данных на сервер вам понадобятся данные для доступа к серверу и любой FTP -клиент, например, WinSCP или Filezilla.
Для примера, рассмотрим подключение с помощью программы Filezilla. В верхнем меню выберите Менеджер сайтов.
На правой стороне клиента — вы увидите, что находитесь в каталоге root.
Для, того что бы загрузить файлы на сайт, необходимо перейти в каталог /home/clients/info/domains/
Источник
Как жить в Mac OS без Putty? Аналоги.
В Windows проблема подключения по SSH полностью решалась с помощью всем известной утилиты PuTTY. Пользователи Linux тоже не остаются в обиде, и на их платформе есть это приложение. Странно, но для Мак платформы разработчики PuTTY не сделали. Пришлось искать варианты.
Установка PuTTY на Mac OS
Во первых, для поклонников этой программы, есть вариант установки самой PuTTY на Мак, с помощью систем портирования Linux программ на Mac OS (Homebrew,Xcode, XQuartz). Подробно о такой установке написано в этой статье.
Аналоги PuTTY на Мак
Кроме этого есть аналоги программы для Мака.
Правда его цена немного «кусается». Программа предлагается по цене 80$! С сайта разработчика можно скачать Trial версию на 30 дней.
Apple Store при запросе «ssh client» показывает программу vSSH . Цена программы уже более гуманная — 169 рублей.
Использование терминала для SSH соединения
Но самым популярным в Mac OS является использование консольного терминала.
Тут рекомендуется вместо стандартного терминала платформы использовать приложение iTerm2 — пожалуй, самый популярный терминал для Мак Оси доступный бесплатно.
Для инициации SSH соединения используется команда:
ssh 192.168.1.1 -l user
В принципе, для большинства задач этого хватает.
Выбор за вами!
Поделиться «Как жить в Mac OS без Putty? Аналоги.»
Источник
Подключение к виртуальному серверу по SSH и SFTP
Этот документ поможет Вам выполнить подключение к Вашему виртуальному серверу по протоколам SSH и SFTP.
SSH (англ. Secure SHell — «безопасная оболочка») — сетевой протокол сеансового уровня, позволяющий производить удалённое управление операционной системой и туннелирование TCP-соединений (например, для передачи файлов). Сходен по функциональности с протоколами Telnet и rlogin, но, в отличие от них, шифрует весь трафик, включая и передаваемые пароли.
SFTP (англ. SSH File Transfer Protocol) — протокол прикладного уровня, предназначенный для копирования и выполнения других операций с файлами поверх надёжного и безопасного соединения. Существует заблуждение, что SFTP это просто обычный FTP, работающий поверх SSH. В действительности SFTP — это новый протокол, разработанный с нуля.
Данные для подключения к виртуальному серверу
Все данные, необходимые для подключения к Вашему виртуальному серверу по SSH, Вы можете получить на главной странице панели управления.
Нам необходимо знать IP адрес виртуального сервера (1) и пароль для пользователя root (2).
Получив необходимые данные для подключения, можно приступать непосредственно к процессу.
Подключение к виртуальному серверу по SSH из Mac OS X или Linux
Пользователи операционных систем Mac OS X или Linux могут использовать стандартное приложение terminal для подключения к виртуальному серверу по SSH протоколу. Для подключения к Вашему виртуальному серверу используйте следующую команду (измените 188.127.236.62 на IP адрес вашего виртуального сервера):
Так выглядит процесс подключения к виртуальному серверу в терминале Unix или Mac OS X:
Подключение к виртуальному серверу по SSH из Windows
Пользователи операционной системы Windows могут использовать для соединения с виртуальным сервером по протоколу SSH программу PuTTY. PuTTY — очень популярный telnet/ssh клиент, распространяется бесплатно.
После запуска программы вы увидите следущее окно:
Введите в поле “Host Name (or IP address)” IP-адрес Вашего виртуального сервера (на примере вводится helios.asu). Убедитесь, чтобы в пункте “Protocol” была выбрана радио-кнорка “SSH”.
Также, для того, чтобы каждый раз не вводить адресс и тип протокола вы можете сохранить сессию. Для этого введите ее название в поле “Saved Sessions” и нажмите кнопку “Save”.
После этого ваша сессия появится ниже в списке. Для того чтобы загрузить сохраненную сессию нужно выбрать ее из списка и нажать кнопку “Load”.
Для подключения нажмите кнопку “Open” внизу формы. Может появиться следующее сообщение:
Если вы уверены в том, что подключаетесь к нужному хосту, то нажмите кнопку “Yes/Да”. Появится следующее:
Введите свой логин (root), затем пароль. Перед вами консоль системы:
Для выхода введите:
Подключение к виртуальному серверу по SFTP
Мы не рекомендуем клиентам Clodo использовать для передачи файлов на виртуальный сервер устаревший протокол FTP. Мы рекомендуем использовать более новый и безопасный протокол SFTP – протокол передачи данных поверх безопасного соединения по протоколу SSH. У протокола SFTP много плюсов:
Шифрование обеспечивает практически полную безопасность обмена данными с сервером Нет необходимости в дополнительном ПО на виртуальном сервере, в состав сервера OpenSSH уже входит SFTP-сервер. В любом из представленных на Clodo дистрибутивов не нужно ничего настраивать, всё работает «из коробки» Если Вы просто не можете жить без дополнительных настроек, то гибкость настройки SFTP сервера Вас поразит! При работе через SFTP, пользователи будут иметь те же права, что и на сервере, то есть, опять же, нет необходимости в дополнительной настройке. В общем плюсы можно перечислять бесконечно.
В этом руководстве мы кратко рассмотрим возможности популярных клиентов по работе с SFTP протоколом
Подключение по SFTP с помощью FileZilla
Официальный русскоязычный сайт FileZilla — http://filezilla.ru/
По умолчанию вам не нужно настраивать FileZilla, мы просто сразу начнём работать с программой.
Для того, чтобы подключиться к SFTP-серверу, введите IP-адрес вашего виртуального сервера в поле быстрого подключения (вместо example.com, как показано на рисунке ниже введите sftp://ip_адрес_вашего_vps). Введите порт подключения в соответствующее поле, для SFTP — 22. Введите имя пользователя и пароль, в соответствующие поля. Нажмите на кнопку “Быстрое соединение” или нажмите Enter для подключения.
Отметим, что панель быстрого подключения, как ясно из названия, приспособлена для быстрых подключений, т.е. у вас нет возможности редактировать список из 10-ти последних подключений. Для сохранения параметров подключения используйте Менеджер Сайтов.
Используйте Менеджер сайтов FileZilla для задания определённых параметров сайта и подключения к нужному SFTP-серверу. В Менеджере сайтов у вас есть возможность сохранять свои подключения и настраивать большее число параметров, чем доступно в панели быстрого подключения.
После подключения, в правой стороне главного окна будет отображён список файлов и директорий. Текущая директория будет показана в редактируемом поле в верхней части. Ниже отображается удалённое дерево директорий, а ещё ниже — содержимое текущей удалённой директории. Перейти в другую директорию можно тремя разными путями. Первый: сделайте двойной щелчок на директории в списке. Второй: кликните на директории в дереве. Последний способ: введите имя директории в редактируемое поле и нажмите Enter. Обратите внимание на директорию “..”, присутствующую практически во всех остальных директориях. Эта ссылка позволяет вам перейти к родительскому каталогу текущей директории.
Навигация на вашем компьютере работает почти так же, как и на сервере. Текущая локальная директория и дерево каталогов по умолчанию отображаются на левой стороне главного окна.
Источник