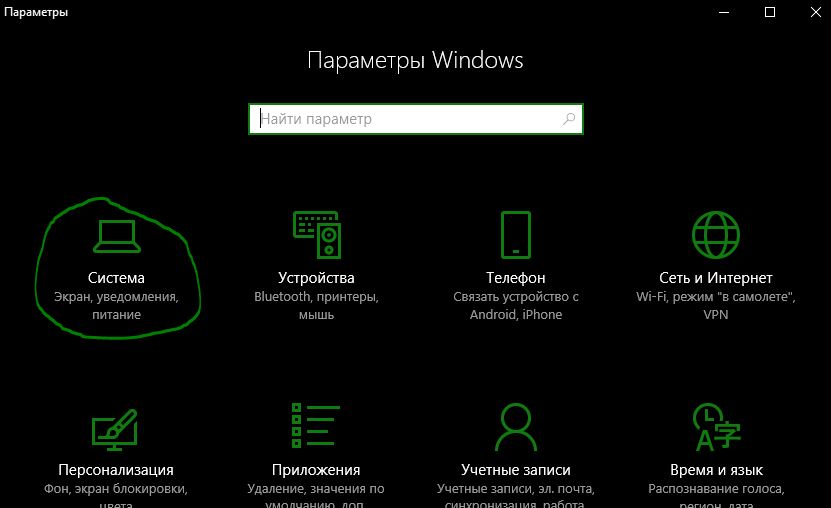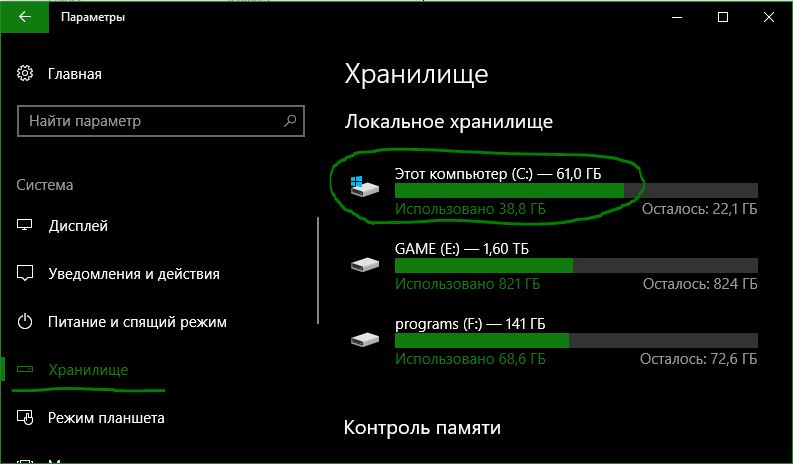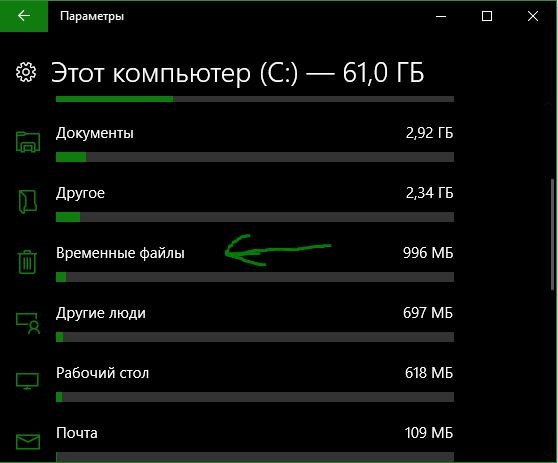- Как удалить временные файлы в Windows 10
- Как удалить содержимое временных файлов папки Temp в Windows 10
- 1. Удаление временных файлов в Windows 10 с помощью «Параметры Windows»
- 2. Удалить временные файлы вручную
- 3. Удаление временных файлов с помощью очистки диска
- 4. Создать батник для быстрого удаления мусорных файлов из папки Temp
- Как очистить папку Temp в Windows 10
- Можно ли удалить содержимое папки Temp
- Где находится папка Temp в Windows 10
- Как почистить папку Temp в Windows 10
- Очистка диска
- Контроль памяти
- CCleaner
- Месторасположения папок Temp в Windows 10
- Местонахождение директорий Temp
- Способы очистки папки Temp в Windows
Как удалить временные файлы в Windows 10
Чтобы повысить производительность Windows 10 , вы всегда должны пытаться удалить все ненужные файлы. Удаление временных файлов из системы является одним из наиболее важных способов быстрого доступа к ПК. Временные файлы — это те, которые хранит локальный диск для операционной системы во время процесса. После завершения задачи эти файлы становятся бесполезными и считаются только мусорными. Давайте рассмотрим методы, как удалить вручную временные файлы, содержащиеся в папке Temp.
Как удалить содержимое временных файлов папки Temp в Windows 10
1. Удаление временных файлов в Windows 10 с помощью «Параметры Windows»
- Откройте Параметры windows и нажмите Система.
- Далее перейдите к разделу Хранилище и выберите Этот компьютер диск C, где C — это локальный диск на котором установлена система windows.
- Прокрутите немного вниз и нажмите на Временные файлы.
- В новом окне поставьте флажок на Временные файлы и ниже нажмите на кнопку Удалить. Вы также можете выбрать другие элементы, чтобы избавиться от них. Дождитесь окончание процесса, когда кружок с точек перестанет крутиться.
2. Удалить временные файлы вручную
- Нажмите сочетание кнопок Win + R и напишите в диалоговом окне «выполнить» команду %TEMP%.
- Откроется местонахождение самой папки Temp. Нажмите Ctrl + A, чтобы выделить все содержимые файлы и папки, после чего нажмите правую кнопку мыши и выберите Удалить. Некоторые файлы не смогут удалиться по причине их использования в настоящий момент системой. Просто поставьте галочку на предложенном пункте Сделать это для всех текущих элементов и нажмите Пропустить.
3. Удаление временных файлов с помощью очистки диска
- Нажмите сочетание кнопок Win + R и введите команду cleanmgr.
- Вам будет предложено выбрать диск. Выберите диск С, где установлена сама система windows.
- Теперь поставьте флажок на Временные файлы, также рекомендую везде поставить галочки. Нажмите OK, чтобы удалить их.
4. Создать батник для быстрого удаления мусорных файлов из папки Temp
- Откройте Пуск и напишите в поиске Блокнот, далее запустите его нажав по нему. Кому будет сложен этот метод, то просто скачайте уже готовый файл для автоматизированного удаление файлов с папки temp.
- В тестовый блокнот вставьте следующую команду, приведенную ниже, и нажмите в блокноте вкладку Вид и Сохранить как.
del %TEMP%\*.* /f /s /q
- Выберите сохранить на рабочий стол, тип файлов: Все файлы и Имя файла на конце должно быть расширение .BAT
- Теперь когда вам нужно почтить папку TEMP от мусора и временных ненужных файлов, то просто запустите сохраненный файл с рабочего стола.
Как очистить папку Temp в Windows 10
После продолжительного времени использования операционной системы пользователи могут заметить исчезновение свободного дискового пространства. В папках Temp хранятся различные данные начиная от драйверов и вплоть до копий установочных файлов различных приложений. По сути, папка Temp и называется временной, так как должна очищаться в автоматическом режиме, но не всегда так происходит.
Эта статья расскажет, как правильно очистить папку Temp в Windows 10. Для начала разберёмся, где найти папку Temp и можно ли удалить её содержимое. Вручную удалять все данные не рекомендуем, лучше воспользоваться подходящими для этого средствами. Если же предпочитаете ручное удаление, можете самостоятельно открыть расположение временных файлов и удалить папки с теми названиями, которые уже давно не используются.
Можно ли удалить содержимое папки Temp
В папке Temp содержаться временные файлы, сохранённые на системном диске без уведомления пользователя. На самом деле, временные файлы появляются только после непосредственного участия пользователя. Например, в процессе установки драйверов происходит распаковка установщика и автоматический его запуск с папки Temp.
Теперь насчёт того можно ли удалить папку Temp и её содержимое. Полностью удалять папку Temp однозначно не рекомендуется, особенно в папке Windows. А от её содержимое нужно изредка подчищать, так как системный диск будет сильно забиваться. В принципе опытные пользователи могут с лёгкостью вручную очистить временные файлы, а новичкам рекомендуем использовать средства очистки.
Где находится папка Temp в Windows 10
По умолчанию папки Temp находятся на системном диске в нескольких расположениях. Все пользователи могут найти папку Temp у себя на локальном диске, где установлена система. Ниже смотрите конкретные расположения папки Temp на системном диске. Правда, перед поиском не забудьте включить отображение скрытых папок в Windows 10.
- C:\ Windows\ Temp
- C:\ ProgramData\ Temp
- C:\ Пользователи\ Имя_пользователя\ AppData\ Local\ Temp
Зачастую вредоносные программы попадаю в папку Temp и даже после удаления при первом же подключении к Интернету устанавливаются в фоновом режиме. Найти папку с временным содержимым можно выполнив команду %temp% в окне Win+R.
В текущем расположении можно в принципе воспользоваться сочетаниям клавиш Ctrl+A для выделения всех файлов и выполнить удаление. При этом некоторые приложения могут начать некорректно работать или вовсе прекратить работу.
Как почистить папку Temp в Windows 10
Очистка диска
- В контекстном меню системного диска выберите Свойства, и в открывшемся окне Очистка диска > Очистить системные файлы.
- Выделите Загруженные файлы программ, Временные файлы Интернета, Временные файлы, Файлы оптимизации доставки, Кэш построителя текстуры DirectX и запустите очистку нажав ОК.
Контроль памяти
- Перейдите в Параметры > Система > Память устройства, и выберите Временные файлы.
- Выделите все временные файлы, подходящие для удаления, и нажмите Удалить файлы.
CCleaner
После очистки с использованием встроенные средств операционной системы можно дополнительно воспользоваться сторонним проверенным программным обеспечением. Постоянно использую и всем рекомендую программу CCleaner. Кратко рассмотрим, к ак почистить компьютер с помощью CCleaner, но всё же рекомендуем ознакомиться с инструкцией: Как пользоваться CCleaner в Windows 10.
Достаточно пользователю перейти в раздел Очистка, и нажать кнопку Анализ. После завершения операции нажмите кнопку Очистить и подтвердите действие. В принципе указываются все расположения временных файлов, которые будут удалены.
Рекомендуем изредка заходить и выполнять очистку диска от временных файлов и файлов обновлений без фанатизма. Не советуем выполнять полное удаление папки Temp различными методами. Всё равно папка Temp необходима для нормальной работы системы и различных программ. Можно удалить только её содержимое способами предложенными выше.
Месторасположения папок Temp в Windows 10
Почти во всех операционных системах существуют каталоги для хранения временных файлов, создаваемых программами при выполнении установки, переустановки программного обеспечения либо дополнительных действий. Как правило, по окончании надобности, Windows сама удаляет все созданные временные файлы из папки Temp и чаще всего это происходит во время перезагрузки компьютера. Бывает, что по каким-то причинам, описываемые директории не были освобождены, в таком случае лучше всего воспользоваться программой для очистки кэша, также, утилиту можно запускать для профилактики где-то раз в неделю. О том, как очистить папку Temp в Windows 10 и более ранних версиях, вручную, читайте далее.
Последствия не удалённых временных файлов, находящихся в большом количестве, могут быть критичны, а именно, занимается много места на жёстком диске, программы, обращающиеся к таким документам, начинают путаться в конце концов всё это влияет на скорость работы Windows, а также, её загрузку. Не каждый пользователь знает, где папка Temp находится в операционной системе и как до неё добраться. Далее будет приведена инструкция, помогающая это сделать используя несколько путей.
Местонахождение директорий Temp
Существует четыре директории Temp для хранения записей кэша, которыми Windows пользуется чаще всего;
- C:\Users\Имя пользователя\AppData\Local\Temp ;
- C:\Users\All Users\TEMP ;
- C:\Users\Default\AppData\Local\Temp ;
- C:\Windows\Temp.
Соответственно, там, где «имя пользователя» нужно вставить наименование папки пользователя. Последняя строка списка ( C:\Windows\Temp ) это – расположение директории для хранения кэша, но оно относится к системе и поэтому лазить туда без особой надобности не стоит.
Приведу небольшой пример из собственного опыта, когда может быть очищена системная папка Temp в Windows 10 и ниже. Как-то, ко мне обратился один человек с просьбой проверить операционную систему на неполадки. У него начались проблемы с инетом, а в службе поддержки сказали, что они выполнили проверку интернета и всё в норме. В общем, оказалось, что у него просто напрочь была забита ОС разным мусором и требовалась глобальная очистка системы от всего этого хлама. Вот, в том случае я и очистил системную папку для временных файлов.
Для удобства людей, работающих с ОС на профессиональном уровне, то есть программистов, системных администраторов и тому подобных были созданы специальные переменные, набрав которые сразу можно оказаться в директории Temp у Windows. Способ будет описан ниже, сейчас лишь скажу, что это можно сделать с помощью системной утилиты «Выполнить». Сами значения, следующие:
- %APPDATA% – равносильна C:\Users\Имя пользователя\AppData\Roaming.
- %TEMP% или %TMP% – будет равна C:\Users\Имя пользователя\AppData\Local\Temp.
- %SystemRoot%\Temp или просто TEMP либо TMP – подойдут к пути C:\Windows\Temp.
- APPDATA – откроет такую директорию C:\Users\Имя пользователя\AppData.
Способы очистки папки Temp в Windows
Чтобы освободить данные директории можно воспользоваться двумя методами. Первый – это вручную перейти по требуемому пути, описанным в первом списке через проводник. Второй, более быстрый и как показывает практика удобный, заключается он в использовании утилиты «Выполнить» упомянутой выше. Также, с помощью последнего можно воспользоваться вторым списком.
Для этого, следует кликнуть на значке «Пуск» рабочего стола правой кнопкой мышки и в появившемся меню выбрать строку «Выполнить». Ещё, для вызова данной программы можно воспользоваться горячими клавишами «Win+R». Затем в поле утилиты вбейте путь, описанный в первом списке, заведомо заменив имя пользователя на актуальное наименование. В конце следует нажать на «ENTER» или кнопку «OK», расположенную в окне утилиты справа внизу. После того как окажитесь в нужной директории, можете выполнить удаление обычным способом, например, используя комбинации клавиш Shift осуществляется удаление минуя корзину, а ещё, много разных трюков.
Если, у вас появятся вопросы, то их всегда можно задать в комментариях к статье. Также, со страницы «Контакты» вы сможете заполнить и послать мне форму.
К этой статье нет коментариев. Вы можете быть первым