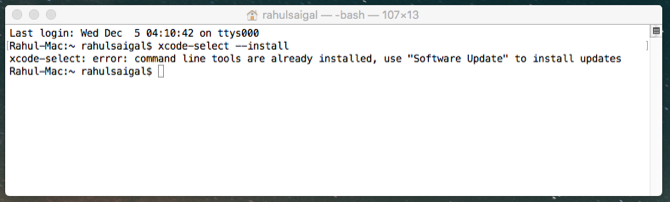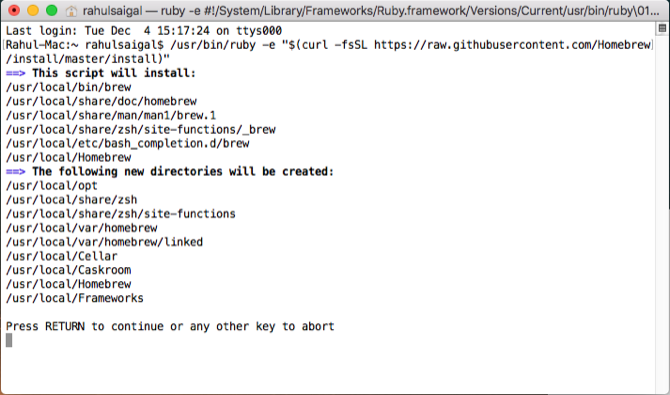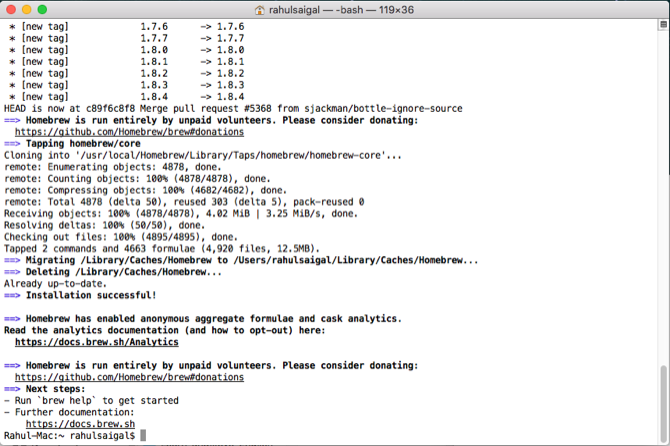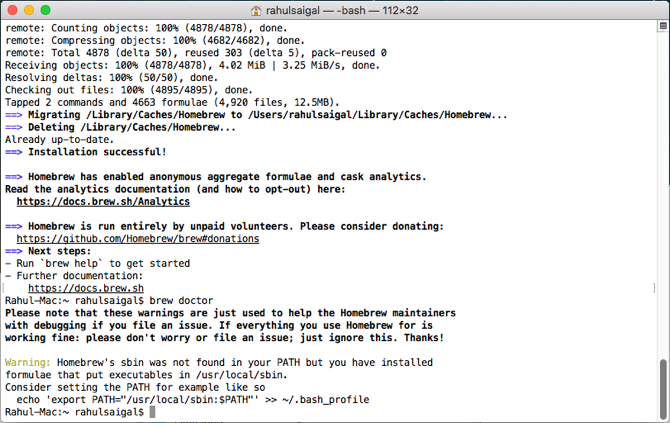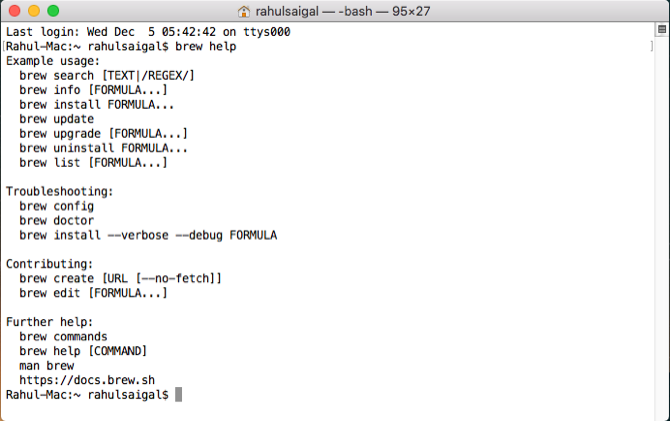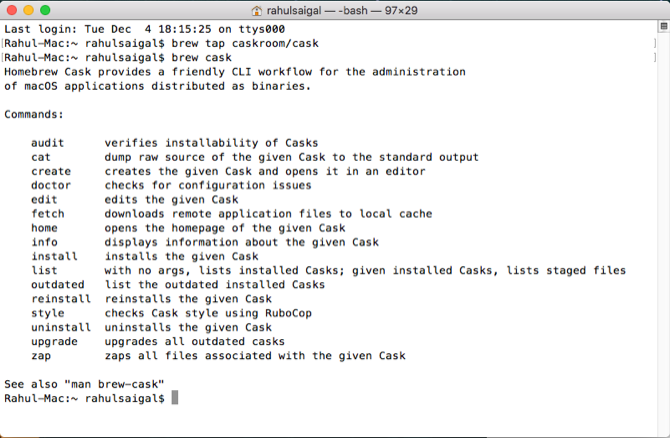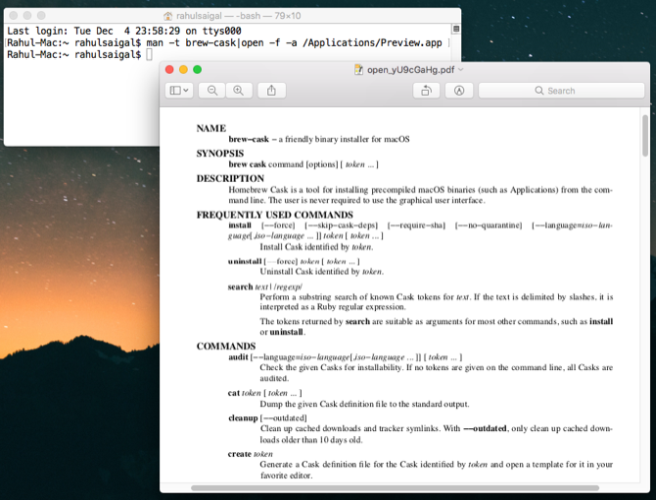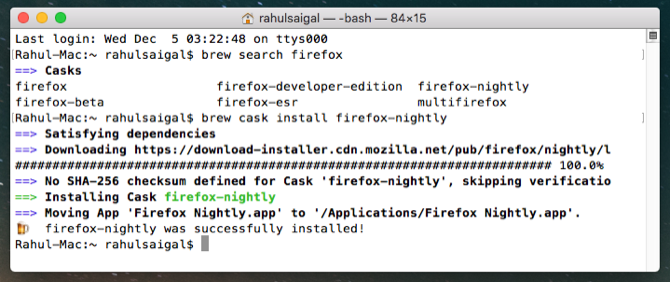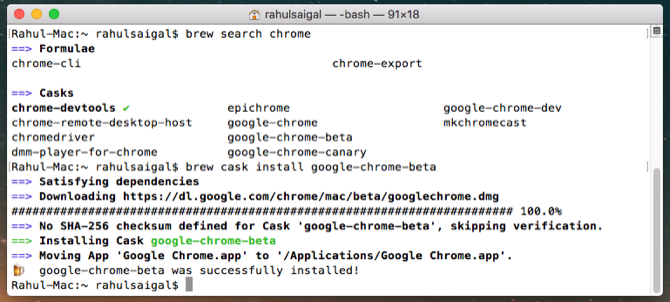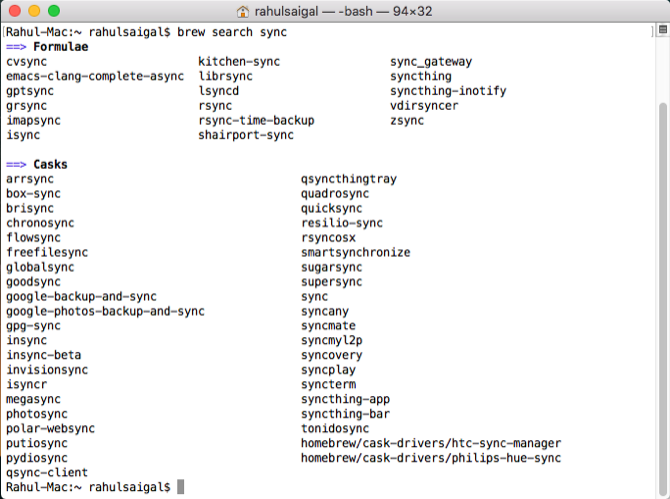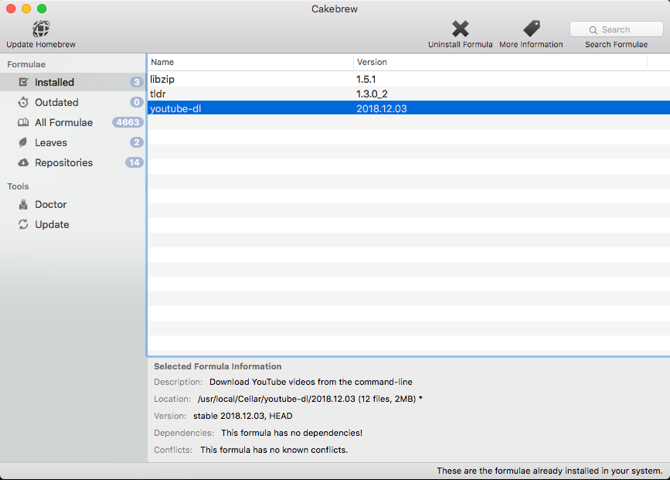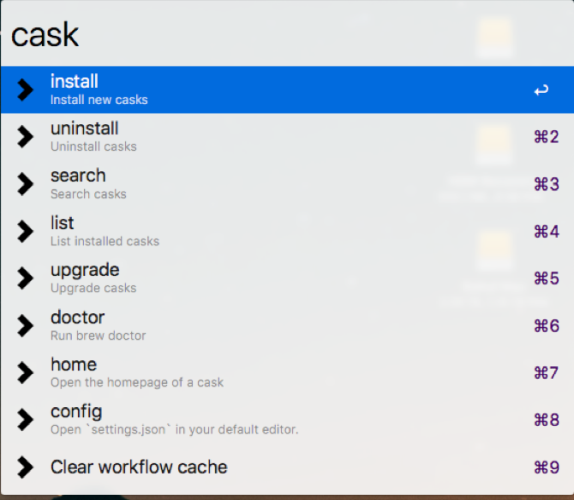- Как запускать программы из любых источников в macOS Sierra
- Как обойти защиту Gatekeeper?
- Как отключить Gatekeeper в macOS Sierra?
- Как вернуть прежние настройки Gatekeeper?
- Как убрать ошибку запуска программы и вернуть установку программ от любого разработчика в последних версиях macOS (Sierra, High Sierra, Mojave, Catalina)
- Как добавить программу от неустановленного разработчика в исключения
- Создание загружаемого установщика для macOS
- Что нужно для создания загружаемого установщика:
- Загрузка macOS
- Использование команды createinstallmedia в приложении «Терминал»
- Как установить Mac приложения в терминале, используя Homebrew
- Что такое доморощенный?
- Как установить Homebrew на Mac
- Шаг 1: Установите инструменты командной строки
- Шаг 2: Установите Homebrew
- Шаг 3: Проверьте установку Homebrew
- Установка популярных инструментов Unix с помощью Homebrew
- Управление инструментами Unix с помощью Homebrew
- Как установить Homebrew Cask на Mac
- Установка Mac-приложений с помощью Cask
- Удаление приложений с помощью Cask
- Версии GUI Homebrew и бочек
- Установите эти приложения Mac с открытым исходным кодом
Как запускать программы из любых источников в macOS Sierra
После того, как Apple выпустила первую beta-версию macOS Sierra во время WWDC 2016 пользователи обнаружили, что система больше не дает возможности настраивать Gatekeeper.
Функция Gatekeeper предназначена для того, чтобы запретить неопытному пользователю устанавливать программы из сомнительных источников. По умолчанию, на Mac можно запускать программы от сертифицированных разработчиков и из Mac App Store.
В предыдущих версиях операционной системы для Mac в настройках можно было отключить Gatekeeper, запуская программы из любого источника. Однако, с выходом macOS Sierra эта опция была удалена.

Как обойти защиту Gatekeeper?
Чтобы открыть программу от несертифицированного разработчика в обход защиты Gatekeeper, нажмите на ярлыке правой клавишей мыши (либо левой клавишей мыши в сочетании с клавишей Control, либо тапнув двумя пальцами по трекпаду), и выберите опцию Открыть. Gatekeeper предупредит, что приложение может содержать вирусы, но позволит его запустить.
Как отключить Gatekeeper в macOS Sierra?
Чтобы появилась возможность без дополнительных действий запускать программы из любого источника, необходимо ввести в Терминал следующую команду (потребуется ввести пароль администратора):
sudo spctl —master-disable
После того, как вы ввели эту команду, откройте Системные настройки —> Защита и безопасность. Здесь во вкладке Основные появится возможность разрешить запуск приложений из «Любого источника». Эта практически полностью отключает Gatekeeper.

Не забывайте, что Gatekeeper — важная функция безопасности macOS, которая предотвращает установку вредоносных программ. Не стоит отключать Gatekeeper, если вы не считаете это необходимым.
Как вернуть прежние настройки Gatekeeper?
Чтобы вернуть настройки Gatekeeper в прежнее состояние вернитесь в Терминал и введите следующую команду:
sudo spctl —master-enable
После следующего запуска Системных настроек раздел Защита и безопасность будет выглядеть, как и прежде.
Источник
Как убрать ошибку запуска программы и вернуть установку программ от любого разработчика в последних версиях macOS (Sierra, High Sierra, Mojave, Catalina)
Как всем известно, Apple сильно заботится о безопасности пользователей, особенно это наблюдается в мобильной системе iOS для iPhone и iPad. Но на этом компания не останавливается, она также решила обезопасить и пользователей настольной системы на своих компьютерах Mac. Начиная с macOS Sierra, в операционной системе появился запрет на установку приложений из любых источников, теперь программы можно загружать только из официального магазина Mac App Store или же устанавливать их от установленных разработчиков, которые зарегистрированы в Apple.
Пользователи, которые обновили свой Mac до macOS Sierra или выше, либо же приобрели компьютеры с последними версиями операционной системы, при установке программы от неустановленного разработчика увидят такое сообщение:
В ранних версиях OS X устранение данной проблемы решалось очень просто, для этого нужно было перейти в «Системные настройки» → «Защита и безопасность» и выбрать Разрешить использование программ, загруженных из любого источника во вкладке «Основные».
Но у пользователей Sierra и последних версий macOS данного пункта нет, а среди опций Gatekeeper выбор есть только между App Store и App Store и от установленных разработчиков.
Чтобы вернуть обратно возможность установить приложение из любого источника, сделайте следующее — откройте «Терминал» и введите команду:
После этого введите свой пароль администратора (учетной записи) и пропавший пункт появится в настройках, просто закройте и повторно откройте программу «Системные настройки», чтобы он отобразился. Через какое-то время данный пункт снова пропадет, вернуть его можно тем же способом.
Кроме того, у вас есть возможность запустить программу от неустановленного разработчика и без активации пункта «Любой источник»
Как добавить программу от неустановленного разработчика в исключения
- Нажмите на клавиатуре ^Control и, удерживая ее, кликните по программе, которую хотите открыть или просто кликните по ней правой клавишей мыши
- Перед вами появится контекстное меню, выберите пункт Открыть
- Теперь нажмите кнопку Открыть
После проделанных шагов программа откроется и будет добавлена в список исключений. В дальнейшем Вы сможете открывать ее как и любую другую программу, простым двойным щелчком мыши.
«Системные настройки», нажмите «Защита и безопасность», а затем — «Основные».
Надеемся данный материал был полезен для вас. Если да, то расскажите об этом и своим друзьями, поделитесь с ними ссылкой на статью в социальных сетях. Также присоединяйся к нам в Facebook, Twitter, Вконтакте и находите еще больше полезных советов
Источник
Создание загружаемого установщика для macOS
В качестве загрузочного диска для установки операционной системы на компьютер Mac можно использовать внешний диск или дополнительный том.
Эти расширенные инструкции предназначены в первую очередь для системных администраторов и других пользователей, имеющих опыт работы с командной строкой. Загружаемый установщик не требуется для обновления macOS или переустановки macOS, но он может оказаться удобен, если требуется выполнить установку на несколько компьютеров, не загружая установщик заново каждый раз.
Что нужно для создания загружаемого установщика:
- USB-накопитель или другой дополнительный том, отформатированный в Mac OS Extended, на котором есть не менее 14 ГБ свободного пространства;
- загруженный установщик для macOS Big Sur, Catalina, Mojave, High Sierra или El Capitan.
Загрузка macOS
- Загрузка macOS Big Sur, macOS Catalina, macOS Mojave или macOS High Sierra
Эти элементы загружаются в папку «Программы» в виде приложения с именем «Установка macOS [ название версии ]». Если после загрузки запустится установщик, завершите его работу без продолжения установки. Чтобы получить подходящий установщик, выполняйте загрузку с компьютера Mac, на котором используется macOS Sierra 10.12.5 или более поздней версии либо El Capitan 10.11.6. Корпоративным администраторам следует производить загрузку с сайта Apple, а не с сервера обновления ПО, размещенного в локальной сети. - Загрузка OS X El Capitan
В результате этого действия загрузится образ диска с именем InstallMacOSX.dmg. На компьютере Mac, совместимом с El Capitan, откройте образ диска и запустите с него установщик с именем InstallMacOSX.pkg. Приложение с именем «Установка OS X El Capitan» будет установлено в папку «Программы». Загружаемый установщик создается именно из этого приложения, а не из образа диска или установщика .pkg.
Использование команды createinstallmedia в приложении «Терминал»
- Подключите USB-накопитель или другой том, используемый для загружаемого установщика.
- Откройте приложение «Терминал» в подпапке «Утилиты» папки «Программы».
- Введите или вставьте в приложение «Терминал» одну из следующих команд. Предполагается, что установщик находится в папке «Программы», а имя MyVolume обозначает USB-накопитель или другой используемый вами том. Укажите вместо MyVolume имя своего тома в следующих командах.
Big Sur*:
Catalina*:
Mojave*:
High Sierra*:
El Capitan:
* Если на компьютере Mac установлена операционная система macOS Sierra или более ранней версии, включите аргумент —applicationpath и путь установки аналогично тому, как это делается в случае команды для El Capitan.
После набора команды
- Нажмите «Ввод», чтобы ввести команду.
- При появлении запроса введите пароль администратора и нажмите клавишу «Ввод» еще раз. При вводе пароля приложение «Терминал» не отображает вводимые символы.
- При появлении запроса нажмите клавишу Y , чтобы подтвердить удаление всех данных на томе, затем клавишу «Ввод». Приложение «Терминал» показывает прогресс по мере стирания тома.
- После стирания тома может быть отображено предупреждение о том, что приложению «Терминал» требуется доступ к файлам на съемном томе. Нажмите «OK», чтобы продолжить копирование.
- Когда приложение «Терминал» сообщит о завершении процесса, имя тома будет совпадать с именем загруженного установщика, например «Установка macOS Big Sur». После этого можно закрыть приложение «Терминал» и извлечь том.
Источник
Как установить Mac приложения в терминале, используя Homebrew
После того, как вы настроите новый Mac с нуля или перезагрузите macOS, установка дюжины или более приложений — непосильная задача. Посещение всех нужных веб-сайтов и настройка приложений в соответствии с вашими потребностями — это хлопотно.
Вы можете решить эту проблему с помощью менеджера пакетов. Homebrew — менеджер пакетов для macOS, который упрощает установку бесплатных инструментов Unix и приложений с графическим интерфейсом. Мы покажем вам, как устанавливать приложения с помощью Homebrew и обновлять их без каких-либо проблем.
Что такое доморощенный?
Homebrew — бесплатный менеджер пакетов с открытым исходным кодом, который позволяет легко устанавливать инструменты командной строки и приложения с графическим интерфейсом на macOS. С помощью одной команды вы можете искать, устанавливать, удалять или обновлять бесплатные инструменты Unix. Перед установкой Homebrew вам потребуется следующее:
- Терминал, расположенный в / Применение / Утилиты папка.
- macOS 10.12 (Sierra) или выше.
- Инструменты командной строки или Xcode из Mac App Store.
Как установить Homebrew на Mac
Если у вас установлен XCode, вам не нужно устанавливать инструменты командной строки, так как пакет уже встроен в XCode. Но если нет, вам не нужно устанавливать Xcode только для Homebrew.
После установки Xcode потребляет около 10 ГБ дискового пространства, что немало. Если вы только начинаете работать с этими командами, то установка инструментов командной строки (примерно 150 МБ) завершит работу.
Шаг 1: Установите инструменты командной строки
Чтобы установить инструменты командной строки, нажмите Cmd + пробел запустить Spotlight и искать Терминал. Затем введите:
При вводе этой команды появится всплывающее окно с сообщением Команда «xcode-select» требует инструментов разработчика командной строки. Вы хотите установить эти инструменты сейчас? Нажмите на устанавливать Нажмите кнопку, чтобы продолжить установку.
В моем случае, так как пакет уже установлен, это показывает сообщение об ошибке.
Шаг 2: Установите Homebrew
Чтобы установить Homebrew, скопируйте и вставьте следующую команду в Терминал:
Когда вы вставите эту команду, вы увидите серию строк о том, что и где будет установлен скрипт. Нажмите Вернуть снова, чтобы продолжить, или любой другой ключ, чтобы отменить.
Затем введите пароль администратора, чтобы начать установку. Установка занимает немного времени, в зависимости от скорости вашего Mac и интернет-соединения. По завершении вы увидите Установка прошла успешно сообщение.
Шаг 3: Проверьте установку Homebrew
Запустите эту команду, чтобы проверить установку Homebrew и проверить наличие ошибок:
Если вы видите какой-либо Предупреждения сообщения, вы можете спокойно их игнорировать, но вы должны проверить общие проблемы, которые могут повлиять на установку Homebrew. В большинстве случаев вы не увидите никаких ошибок, если ваша копия macOS и Инструменты командной строки / Xcode обновлены.
Вам следует проверить все ожидающие обновления в App Store перед установкой Homebrew.
Установка популярных инструментов Unix с помощью Homebrew
Поскольку Homebrew является менеджером пакетов, он автоматизирует весь процесс установки, обновления и удаления приложений из системы. Он компилирует пакеты и обрабатывает все зависимости для вас.
Например, одно приложение может полагаться на два других для правильной работы. Вместо того чтобы устанавливать эти другие приложения самостоятельно, Homebrew устанавливает их и настраивает для работы с запрошенным приложением без каких-либо проблем.
Вот несколько удобных инструментов, которые вы можете установить с помощью Homebrew:
- YouTube-DL: Позволяет загружать видео с YouTube и других сайтов.
- GeoIP: Предоставляет данные геолокации для определенного IP-адреса. Полезно для системных администраторов, исследователей безопасности и веб-разработчиков.
- Wget: Позволяет загружать данные из Интернета и FTP. Вы можете скачать файл или даже весь сайт с помощью этого инструмента.
- бочка: Этот позволяет устанавливать приложения MacOS с графическим интерфейсом.
- HTOP: Альтернатива командной строки Activity Monitor. Он дает вам полную информацию о процессоре, памяти, процессах и многом другом.
Управление инструментами Unix с помощью Homebrew
Запуск этих формул Homebrew легко. Просто введите:
Установить YouTube-DL, например, введите:
Введите следующее, чтобы увидеть список команд, которые поддерживает Homebrew:
Вы можете просмотреть большой список доступных команд на странице формул Homebrew. И используйте следующие команды для дополнительных параметров:
- поиск: Поиск формулы
- удаление: Удалить формулу
- список: Перечислите все установленные формулы
- Обновить: Получить новейшую версию Homebrew от Github
- обновить [имя формулы]: Установить обновления для определенной формулы
Как установить Homebrew Cask на Mac
Homebrew Cask расширяет Homebrew и позволяет легко устанавливать приложения MacOS GUI прямо из командной строки. С помощью этого простого сценария вы можете устанавливать и управлять многими приложениями без необходимости загружать их по отдельности и выполнять обычную процедуру перетаскивания.
Чтобы установить Cask, введите это в Terminal:
Сразу после установки Cask введите:
Вторая команда Cask предназначена для установки альтернативных версий Cask. Например, они включают бета-версии, разрабатываемые версии браузеров, которые вы, возможно, захотите установить, последние версии старых приложений с открытым исходным кодом и многое другое.
С установленным Cask, вы также можете ввести эту команду:
Этот синтаксис сообщит вам команды, которые поддерживает Cask. Каждый раз, когда вы используете команду, не забывайте начинать с варится бочка. Наиболее часто используемые команды, которые вам нужно запомнить:
- установить: Устанавливает данную бочку
- удаление: Удаляет данную бочку
- список: Список установленных бочек
- устарели: Перечислите все устаревшие бочки
- Обновить: Обновляет все устаревшие бочки
Вам не нужно помнить команды. Если вы когда-нибудь забудете команду, введите варится бочка чтобы увидеть список. Вы также можете распечатать страницу руководства и открыть ее в приложении предварительного просмотра.
Этот синтаксис экспортирует человек вывод страницы в Preview.
Например, приведенная ниже строка откроет страницу руководства для варится бочка в предварительном просмотре:
Однажды человек страница откроется в приложении предварительного просмотра, выберите Файл> Экспорт в PDF сохранить файл в формате PDF для дальнейшего использования.
Установка Mac-приложений с помощью Cask
Вероятно, у вас есть список часто используемых приложений, которые вы устанавливаете на каждом новом Mac. Вместо того, чтобы делать это по отдельности, вы можете установить эти приложения через Cask. Для поиска приложения используйте этот синтаксис:
Посмотрим, есть ли бочка для Firefox. Для этого введите это в терминал:
Как вы, возможно, знаете, Firefox поддерживает много разных каналов выпуска. Mozilla использует эти каналы для медленного развертывания обновлений для пользователей, начиная с ежедневных сборок Nightly до более стабильных сборок. Если вы хотите установить Ночную сборку Firefox, введите:
Или, чтобы установить Google Chrome Beta, попробуйте это:
Как только вы получите соответствующие совпадения, введите:
Иногда вы можете не помнить конкретное имя приложения. К счастью, вам просто нужно ввести некоторые релевантные ключевые слова, и Cask будет искать приложения, которые их содержат. На скриншоте ниже показано, что происходит при вводе этой команды:
Удаление приложений с помощью Cask
Чтобы удалить Chrome Beta, просто введите:
Для удаления Firefox используйте:
Приложение полностью удаляется без следов. После установки приложения с помощью Cask можно обновлять приложение, даже если оно не показывает обновления. Не забудьте проверить наличие проблем с конфигурацией, чтобы еще больше смягчить любые проблемы. Вы можете сделать это с помощью этой команды:
Прежде чем проверять наличие обновлений Cask, не забывайте периодически обновлять ядро и бочки Homebrew. Для этого введите:
Версии GUI Homebrew и бочек
Хотя нет приложения с графическим интерфейсом для установки Homebrew и Casks, существуют сторонние приложения, которые позволяют обновлять ядро Homebrew, проверять проблемы с конфигурацией, устанавливать и обновлять приложения из репозитория Cask и многое другое.
Cakebrew — это бесплатное приложение с открытым исходным кодом, которое работает в паре с Homebrew. Он позволяет просматривать список установленных формул, а также может выполнять быстрый поиск и отображать описание формул, которые вы хотите установить. Это функциональность, которой нет в версии командной строки.
Если вам нравится Homebrew, но вы не хотите использовать командную строку для любых целей, это приложение окажется для вас полезным. Чтобы установить Cakebrew, введите:
Homebrew и Cask Workflow для Alfred позволяет вам легко устанавливать, удалять и управлять Homebrew и бочками в тандеме. Скрипт фильтрует brew и cask с поддержкой врач, устанавливать, список, поиск, деинсталляция, и больше.
Затем запустите Alfred, введите заваривать или же бочка, и вы можете управлять своими приложениями прямо там, в Альфреде. Для использования этого и других рабочих процессов вам необходимо установить Alfred Powerpack.
Установите эти приложения Mac с открытым исходным кодом
Homebrew — отличный менеджер пакетов для установки бесплатных инструментов Unix и приложений MacOS. Если вы настраиваете Mac с нуля или работаете в компании, где вы управляете несколькими компьютерами Mac, Homebrew может сэкономить вам много времени и энергии.
Все эти команды легко потеряться, но вам не нужно торопиться. Медленно выполняйте эти шаги и часто делайте заметки. Вы также можете добавить это руководство в Mac Terminal
для других команд и помощи в будущем.
Хотя вы, возможно, захотите сначала установить распространенные приложения Mac, взгляните на некоторые менее известные приложения Mac с открытым исходным кодом.
Источник