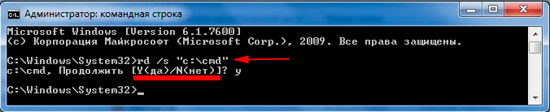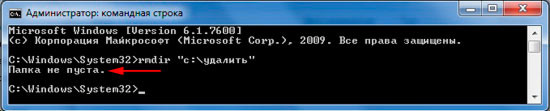- Как удалить папку через командную строку
- Удаление папки с подтверждением и без
- Команда RMDIR (RD) – удалить каталог файловой системы Windows.
- Команда удалить каталог windows
- Удаление папки в windows – простой способ
- Удаление папок и файлов без корзины в Windows
- Как удалить папку через командную строку
- Как удалить папку через powershell
- Как удалить с папку с рабочего стола
- Итоги
- Как удалить папку через командную строку
- Как запустить командную строку от администратора в Windows 7?
- Способ 1
- Способ 2
- Как удалить папку через командную строку
- Как найти путь к папке
- Как удалить файл через командную строку
- Как узнать путь к файлу?
- Как удалить программу через командную строку в Windows 7
- Как в командной строке перейти на другой диск
- Как сделать bat файл
- Видео — Как удалить папку с помощью командной строки (cmd) в Windows
Как удалить папку через командную строку
Рекомендации помогут Вам полностью удалить папку через командную строку. В статье про удаление файла из командной строки, использовалась команда DEL, которая предназначена именно для файлов. В случае с папками, применимы команды RD или RMDIR.
Для достижения цели, откройте cmd c привилегиями администратора. Введите RD /? и бегло ознакомьтесь с особенностями и параметрами команды. Здесь Вы увидите всего лишь 2 параметра:
- /s — при использовании этого префикса, удалится папка, а также все вложенные в нее элементы. Если Ваш каталог не пустой, и Вы не прописали это параметр, тогда у Вас ничего не выйдет.
- /Q — используется при удалении без подтверждения.
В общем виде конструкция выглядит таким образом:
RD или RMDIR /s/q “полный путь папки”
Примечание: при применении конструкции, каталог и его содержимое полностью удалится с компьютера и Вы не найдете его в корзине. Для безопасности сделайте резервную копию папки.
Удаление папки с подтверждением и без
У себя на компьютере я создал каталог с названием «cmd» и скопировал в него несколько объектов. Далее ввел в командную строку такую команду:
Затем нажал Enter и клавишу Y, так как cmd сделала запрос на подтверждение удаления.
Проверив диск C, я не обнаружил каталога. Далее создал папку с именем «удалить» и также скопировал 5 файлов, но при вводе команды, убрал префикс /s. Получилось так:
После нажатия Enter, удаления не произошло, а в командной строке высветилось сообщение, что папка не пуста. Вывод, без параметра /s Вы сможете удалить только пустую папку, следовательно, использование без данного префикса практически бесполезно.
Если Вам лень вводить букву подтверждения (Y или N), тогда следующая конструкция для Вас. Выше упоминался префикс /q, именно он убирает надоедливый ввод букв (для доказательства смотрите скрин).
Вот и все, такими действиями Вы без проблем сможете удалить папку из командной строки, используя вовсе не сложный синтаксис. Со знаниями cmd ваши любые задумки превратятся в реальность, с которыми Вы даже выключите компьютер из командной строки и сделаете многое другое.
Команда RMDIR (RD) – удалить каталог файловой системы Windows.
Команда RMDIR имеет синоним RD и предназначена для удаления каталогов файловой системы Windows.
Формат командной строки:
RMDIR [/S] [/Q] [диск:]путь
RD [/S] [/Q] [диск:]путь
Параметры командной строки:
/S — Удаление дерева каталогов, т. е. не только указанного каталога, но и всех содержащихся в нем файлов и подкаталогов.
/Q — Отключение запроса подтверждения при удалении дерева каталогов с помощью ключа /S .
Примеры использования команды RD ( RMDIR )
Команда RD не поддерживает шаблоны имен файлов и подкаталогов. Так, например, попытка выполнения команды RD C:\Users\*.* , завершится сообщением об ошибке в имени каталога. Однако, в качестве параметров можно задавать несколько путей каталогов:
RD C:\Mydocs C:\Myprogs — выполнить удаление содержимого папок C:\Mydocs и C:\Myprogs.
RD C:\docs — выполнить удаление папки C:\docs. Если параметр /S не задан, то удаляемая папка C:\docs должна быть пустой.
RD /S /Q C:\Docs — удаление папки C:\Docs и всех ее подпапок без запроса на подтверждение.
Особенность реализации команды RD с параметром /S заключается в том, что будут удалены не только подкаталоги, но и сам каталог C:\Docs, даже если в нем существовали файлы, а не подпапки. Поэтому, для удаления только содержимого каталога ( когда требуется сделать каталог пустым, а не удалить его совсем), можно воспользоваться следующим приемом – сделать удаляемый каталог текущим и выполнить команду RD по отношению к его содержимому:
RD /s/q «My Folder»
Имя каталога, содержащее пробелы заключается в двойные кавычки. Поскольку команда CD сделала удаляемый каталог текущим, то его удаление не выполнится , а ключ /S приведет к удалению всех подкаталогов и файлов каталога «My Folder»
Команда удалить каталог windows
Для удобства хранения файлов и ярлыков программ в операционной системе Windows можно создавать папки. В них помещаются файлы или другие папки. Когда папка перестает быть нужной, мы ее удаляем. Папка удаляется вместе со всем содержимым, поэтому перед удалением проверьте, что в удаляемом каталоге нет ничего важного. В этой статье мы рассмотрим несколько способов удаления папки Windows.
Удаление папки в windows – простой способ
Самый простой способ удалить папку с компьютера – воспользоваться стандартной возможностью интерфейса windows.
Нажмите правой кнопкой на папку и выберите “Удалить”.

Папка переместится в корзину. Далее необходимо перейти в корзину и нажать “Очистить корзину”.

В появившемся окне «Удалить папку» нажимаем на кнопку «Да».
Теперь папка полностью удалена с компьютера.
Удаление папок и файлов без корзины в Windows
В Windows можно удалять файлы, минуя корзину. Это позволяет намного быстрее очищать рабочее пространство компьютера. Чтобы удалить папку или любой другой файл, выделите его, нажав один раз левой кнопкой мыши.

Также можно зажать левую кнопку мыши и выделите сразу несколько объектов. Далее нажмите сочетание клавиш “Shift+DEL”.
Появится окно «Удалить папку», нажимаем на кнопку «Да».
Файлы полностью удалены с вашего компьютера.
Как удалить папку через командную строку
Иногда требуется удалить папку в windows через командную строку. Процесс удаления очень прост.
Нажмите сочетание клавиш “Win+R” и введите в поле “cmd”.


В открывшемся окне вводим:
Данная команда удаляет папку с подтверждением.
RD /s “путь к папке”
Нажимаем на “Enter”, после этого нажмите на клавиатуре “y”, чтобы подтвердить удаление.

А вот это уже без подтверждения.
RD /s/q “путь к папке”
После этого нажимаем “Enter”. Папка удалена с вашего компьютера.
Как удалить папку через powershell
Удаление папки может потребоваться и при написании скриптов на языке powershell. Скрипт – сценарий, который пишут администраторы для автоматизации администрирования системы. Запустив его, начнется исполнение указанных в нем команд. Чтобы удалить папку в Windows с помощью powershell, откройте обычный блокнот и напишите следующую строчку без кавычек:
Remove-Item -Path “Путь к файлу или каталогу(папку)”
Сохраните файл в расширении *.ps1. После этого можно запустить скрипт двойным щелчком мыши. Папка будет удалена.
Так же, можно не создавать текстовый файл, так как задачу можно выполнить в оболочке powershell.
Сочетанием клавиш “Win+R” откройте меню “Выполнить”, введите powershell и нажмите на клавишу Enter.

Как удалить с папку с рабочего стола
Тут, тоже ничего сложного.

Нажмаем правой кнопкой на папку для удаления и выберите “Удалить”.
Папка переместится в корзину. Далее нажимаем правой кнопкой мыши на корзину и выбираем “Очистить корзину”.


Итоги
Периодически нам требуется удалять ненужные папки с компьютера. В зависимости от ситуации, мы используем разные способы удаления. Так при “повседневной” работе можно просто нажать правой кнопкой мыши на папку и удалить её. Иногда для удаления папки требуется использовать cmd или powershell.
Как удалить папку через командную строку
Командная строка (сокращенно CMD) – специальная программа, позволяющая выполнять сложные операции в Виндовс. Рядовые пользователи ее не используют, поскольку потребность в большинстве функций реализуется через привычный оконный интерфейс. Но когда возникают проблемы посерьезнее, возможности командной строки могут пригодиться. Данная программа подойдет для принудительного удаления папок, файлов и работы с директориями и локальными дисками.
Суть работы проста – вводится команда или ряд последовательных команд (алгоритм), и Windows их выполняет. Причем многие процессы через CMD проходят гораздо быстрее, чем в знакомом графическом интерфейсе. Удаление папки или программы в командной строке вообще происходит в пару кликов.
Мы советуем с осторожностью обращаться с утилитой, поскольку она способна вносить изменения в работу самой ОС Виндовс. Невнимательное обращение в CMD может привести к дальнейшим ошибкам и неполадкам.
Как запустить командную строку от администратора в Windows 7?
В этой инструкции мы будем часто пользоваться CMD, поэтому сначала рассмотрим вопрос ее запуска. Чтобы открыть программу, воспользуйтесь одним из способов ниже.
Способ 1
В поиске «Пуска» введите «командная строка» или «cmd» (без кавычек). Система найдет утилиту, вам останется только ее открыть.
Если вы хотите более подробно узнать, как вызвать командную строку в Windows 8, а также рассмотреть 5 проверенных способов, вы можете прочитать статью об этом на нашем портале.
Способ 2
- Откройте приложение «Выполнить». Его название можно вбить в тот же поиск «Пуска».
На заметку! У некоторых пользователей он закреплен на панели справа (смотрите скриншот).
Примечание! CMD может запустить только администратор компьютера. Поскольку командная строка способна вносить серьезные изменения в работу системы, ОС Виндовс не доверяет ее запуск другим пользователям (с категориями прав «Гость» и «Обычный»).
Как удалить папку через командную строку
Шаг 1. Запускаем CMD.
Шаг 2. Для удаления используется команда «rmdir» (rd) – удалить каталог файловой системы Windows можно только с ее помощью. Итак, вписываем текст «RD /?». Утилита ознакомит вас с функциями по работе с папками.
Шаг 3. Мы создали папку с ненужными файлами, чтобы продемонстрировать принцип работы утилиты. Папка расположена на рабочем столе. Когда вы удаляете папку, вы должны вписать следующую команду: «RD /s», затем поставить пробел и вбить путь к самой папке (ее адрес на компьютере).
Как найти путь к папке
Как узнать путь к папке? Вручную это делать слишком долго, особенно если вы хотите удалить несколько директорий. Рассмотрим наш рабочий стол. Он находится в папке «Users» («Пользователи») на том диске, где у вас установлена ОС Виндовс.
- В нашем случае система стоит на локальном диске C. Заходим в него.
Важно! Метод применим к любым вариантам: удаление папки с подтверждением и без, — разницы нет.
Шаг 4. Вставляем адрес папки в CMD. Для этого щелкаем правой кнопкой мыши рядом с введенной командой на «Шаге 3» (к сожалению, сочетание клавиш «Ctrl+V» в командной строке не работает). Жмем «Enter».
Шаг 5. Утилита спросит, действительно ли нужно удалить директорию. Если вы уверены, что да – нажмите на английскую клавишу «Y», а затем – «Enter».
Шаг 6. Готово! Удаление папки с помощью командной строки произведено. На всякий случай проверим отсутствие директории.
Примечание! Папка полностью удаляется с винчестера, не помещаясь в «Корзину»! Будьте осторожны, используя этот инструмент – можно ненароком удалить важные данные с компьютера навсегда. Удалить папку с правами администратора может только главный пользователь компьютера.
Как удалить файл через командную строку
Принцип деинсталляции файла не сильно отличается от удаления папки. Нам также потребуется узнать адрес файла и прописать его в CMD. Единственная разница – в самой команде.
Шаг 1. Открываем CMD.
Шаг 2. Вбиваем следующую команду: «DEL /F /S /Q /A». Затем ставим пробел и вставляем путь к файлу.
Как узнать путь к файлу?
- Кликните по нему правой кнопкой мыши и зайдите в «Свойства».
Шаг 3. Вставьте скопированный текст в CMD (он должен быть в кавычках).
Шаг 4. Теперь скопируйте имя файла из поля (вместе с расширением – смотрите скриншот) и вставьте в CMD.
Шаг 5. Закройте кавычки и нажмите «Enter».
Готово – файл удален навсегда.
Если вы хотите узнать, как удалить папку, если она не удаляется, вы можете прочитать статью об этом на нашем портале.
Как удалить программу через командную строку в Windows 7
Бывает, что программа не удаляется стандартным приложением Windows (из панели управления). Чтобы навсегда удалить ПО, очистив не только его файлы, но и данные в реестре, пригодится командная строка.
Шаг 1. Запускаем CMD.
Шаг 2. Вбиваем «wmic».
Шаг 3. Теперь нужно узнать наименования конкретного приложения в Windows, чтобы не ошибиться и не удалить полезный софт. Для этого вбиваем «product get name» (дословно — «получить имя продукта»).
Шаг 4. Деинсталлируем программу в командной строке. Остается только вбить текст «product where name=”название программы” call uninstall». Текст в кавычках – это наименование софта их списка, предоставленного командной строкой.
Шаг 5. Готово! Проверить, удален софт или нет можно зайдя в приложение «Удаление программы» из «Панели управления». Если в списке ПО нет – значит операция выполнена успешно.
Как в командной строке перейти на другой диск
Для перемещения по каталогам и локальным дискам используется привычный инструмент навигации – проводник. Однако, и при помощи CMD можно переходить в директории, расположенные на винчестере.
Данная инструкция дает ответ на вопрос «как в командной строке перейти в папку другую», принципиальной разницы между директорией и локальными разделами винчестера – нет.
Шаг 1. Запускаем CMD.
Шаг 2. Вбиваем команду «cd /d «d:»». В кавычках – адрес нашего локального диска или директории.
Как сделать bat файл
Bat файл – алгоритм, который может написать пользователь в утилите CMD. Касаемо нашей темы, — возможно, произвести удаление папки с помощью команды bat файла, вписав последовательность шагов. Инструкция по созданию БАТ файла:
Шаг 1. Создаем простой документ в Блокноте.
Шаг 2. Можно поставить несколько пробелов или какой-то простой текст. Делается это для того, чтобы файл сохранился программой (главное – чтобы он не был пустым). Сейчас это не играет большой роли, поскольку для создания БАТ файла мы задействуем утилиту Notepad++.
Шаг 3. Скачиваем Notepad. Устанавливаем.
Шаг 4. Открываем наш документ.
Шаг 5. В меню выбираем «Кодировки» -> «Кириллица» -> «OEM 866».
Шаг 6. Переходим в закладку «Файл», выбираем «Сохранить как». Подтверждаем действие и делаем замену старого файла на новый.
Шаг 7. Теперь уже можно удалить старое содержимое файла и вбить нужный алгоритм.
Шаг 8. Сохраняем документ и меняем расширение с txt на bat.
Видео — Как удалить папку с помощью командной строки (cmd) в Windows
Понравилась статья?
Сохраните, чтобы не потерять!