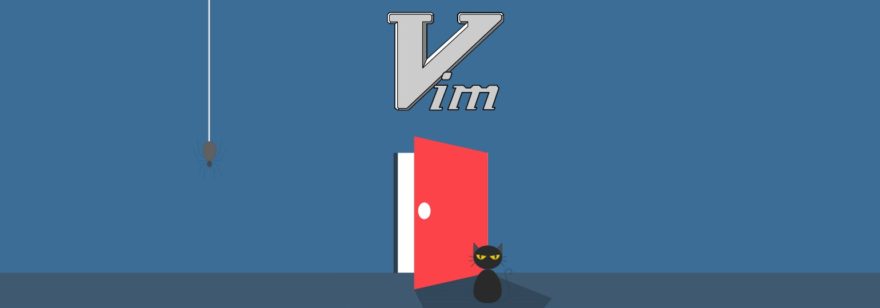- Основные команды текстового редактора VI / VIM
- Основные режимы работы.
- Перемещение по файлу
- Ввод текста
- Удаление и вставка
- Отмена изменений
- Поиск
- Выход
- Справка
- Как отсюда выйти: шпаргалка по Vim
- Основы
- Выход из Vim
- Навигация
- Изменение текста
- Выделение текста
- Копирование, удаление, вставка
- Отмена и восстановление последнего изменения
- Работа с файлом
- Поиск и замена
- Подсветка синтаксиса и отступы
- Вкладки
- Разделённый экран
- Настройка Vim: файл .vimrc
- Полезные ресурсы
- Vim команды: инструкция
- Различные способы управления vim
- Работа с текстом
Основные команды текстового редактора VI / VIM
Текстовый редактор vim, созданный на основе более старого vi. Один из мощнейших текстовых редакторов с полной свободой настройки и автоматизации, возможными благодаря расширениям и надстройкам. По умолчанию входит в состав любого дистрибутива Linux.
Открываем файл с помощью vi / vim:
Основные режимы работы.
«Обычный режим» — перемещение по файлу, стирание текста и другие редактирующие функции. Это — основной режим, только из него можно сразу перейти в другие режимы. Для возврата в основной режим из любого другого режима:
«Режим ввода» — ввод текста. Как только завершается ввод текста, принято сразу возвращаться в обычный режим. Заметьте, что стирание и ввод текста происходит в двух разных режимах. Переход в него из обычного режима:
«Командный режим» — Команды (операции с файлом, поиск и замена, настройка редактора…). Переход в него из обычного режима:
«Режим поиска» — ввод поискового запроса. Переход в него из обычного режима
«Визуальный режим» — режим выделения текста:
Перемещение по файлу
После загрузки Vim, на экране вы увидите часть загруженного вами текстового файла. Загрузившись, Vim находится в «командном режиме» — один из основных режимов. Это значит, что если вы нажмете клавишу (строчная L), вместо появления «l» на месте курсора вы увидите, что курсор сдвинулся на один символ вправо. В командном режиме знаки, набираемые на клавиатуре, используются как команды для Vim, а не как помещаемые в текст символы. Команды перемещения — один из наиболее важных типов команд. Вот некоторые из них:
Ввод текста
Следующие команды переводят редактор в режим ввода:
Удаление и вставка
Ниже перечислены основные комманды удаления и вставки текста:
Отмена изменений
Поиск
Перейти на строку:
Выход
Есть еще пара команд, которые вам необходимо знать:
В этой статье описаны основные возможности, необходимые для работы. Практически во все дистрибутивы Linux входит учебник по работе с редактором, — просто введите в командной строке команду vimtutor.
Справка
Для вызова справки (помощи) о редакторе введите в терминале команду:
Как отсюда выйти: шпаргалка по Vim
Вы собираетесь создать файл crontab и внезапно оказываетесь в этом странном редакторе по умолчанию. В том, в котором всё никак не разберётесь.
ESC? Ничего не произошло. CTRL + C? Нет. ESC ESC ESC? Неа. Вы в тупике.
Ну вот, опять. Склонив голову от стыда, вы запускаете очередной терминал, чтобы исполнить команду killall vim и продолжить заниматься своими делами.
С вами бывало такое? Конечно, бывало. Что ж, потратив несколько минут на эту статью, вы познакомитесь с основами редактора Vim (и научитесь быстро выходить из него).
Vim по умолчанию установлен во многих операционных системах (включая большинство дистрибутивов Linux и macOS), поэтому хотя бы поверхностные знания о нём лишними не будут. Откройте терминал и введите vim .
19–21 апреля, Онлайн, Беcплатно
В умелых руках Vim может стать мощнее многих IDE. И, разумеется, он не ест сотни мегабайт памяти лишь для отображения пустого файла (да, Eclipse, это о тебе).
Основы
Некоторые из нижеописанных команд начинаются с двоеточия: нажав его, появится подсказка, в которой будет указана полная команда. Команды без двоеточий — это скорее горячие клавиши, которые можно использовать в режиме по умолчанию (в нём запускается Vim). Команды, написанные ЗАГЛАВНЫМИ БУКВАМИ — это отдельные клавиши: например, ESC — это клавиша Esc на вашей клавиатуре.
Все команды чувствительны к регистру и должны выполняться вне режима insert.
Выход из Vim
Выход без сохранения изменений:
Как запомнить: quit dammit! (закройся, чёрт возьми!)
Выход с сохранением изменений:
Как запомнить: write to disk and quit
Навигация
Для перемещения по открытому файлу используйте стрелки.
Перемещение на строку 285:
Поиск слова «import»:
Изменение текста
Вставка текста там, где стоит курсор:
Вставка текста в конце текущей строки:
Выход из режима редактирования (возврат в стандартный режим):
Выделение текста
Переход в визуальный режим:
Для выделения текста используйте стрелки.
Выход из визуального режима:
Копирование, удаление, вставка
Копирование выделенного текста в буфер:
Удаление выделенного текста:
Копирование текущей строки в буфер:
Как запомнить: yank yank
Копирование трёх строк, включая текущую, в буфер:
Удаление текущей строки и помещение её в буфер:
Как запомнить: delete delete
Удаление 5 строк, включая текущую:
Вставка из буфера перед текущей строкой:
Вставка из буфера после текущей строки:
Отмена и восстановление последнего изменения
Отмена последнего изменения:
Восстановление последнего отменённого изменения:
Отмена двух последних изменений:
Многоуровневое дерево отката изменений Vim очень мощное, подробнее о нём можно почитать в документации.
Работа с файлом
Открытие файла index.html вместо текущего:
Сохранение текущего файла:
Как запомнить: write to disk
Сохранение файла с изменённым именем, например, changes.txt:
Поиск и замена
Поиск и замена всех вхождений строки в файле:
Поиск и замена с запросом подтверждения замены:
Подсветка синтаксиса и отступы
Включение подсветки синтаксиса:
Включение автоматических отступов:
Увеличение отступов нескольких строк при выделении их в визуальном режиме:
Вкладки
Открытие server.py в новой вкладке:
Переход на вкладку справа:
Переход на предыдущую вкладку слева:
Как запомнить: tab previous
Для закрытия вкладки переключитесь на неё и используйте команду :q или :wq .
Разделённый экран
Открытие templates/base.html в режиме вертикального разделения экрана:
Как запомнить: vertical split
Открытие shared.js в режиме горизонтального разделения экрана:
Как запомнить: the ’default’ horizontal split
Перемещение между «частями» экрана:
Для закрытия экрана переключитесь на него и используйте команду :q или :wq .
Настройка Vim: файл .vimrc
Многие команды, используемые для изменения вида и поведения Vim, можно сделать включёнными по умолчанию, поместив их в .vimrc — файл конфигурации Vim, который расположен в домашнем каталоге.
Например, добавление этих строк в
/.vimrc сделает подсветку синтаксиса и автоматическую корректировку отступов включёнными по умолчанию:
Идеи для кастомизации Vim можно почерпнуть в этом GitHub-репозитории.
Полезные ресурсы
Вот ещё несколько полезных материалов для изучения Vim:
А какая команда Vim — ваша любимая? Может, вы знаете удобные приёмчики? Делитесь ими в комментариях!
Vim команды: инструкция
Самый частый вопрос, который интересует пользователей, как выйти из vim? Для начала давайте разберемся что это. Vim – это шикарный редактор, который обрел свою популярность благодаря быстрым «горячим» клавишам. Из-за необычного интерфейса, не только новички, но и программисты со стажем задаются вопросом, как закрыть программу.
Первый и самый простой способ, как выйти из vim, это нажать клавишу Esc. Это позволит вам выйти из режима редактора. Далее советуем зажать:
- :q – окончить работу в редакторе;
- :q! – окончить работу не сохраняя документ;
- :wq – выполнить закрытие с сохранением.
После ввода необходимо нажать Enter,тем самым подтверждая свои действия.
Для закрытия можно еще использовать следующие операции:
- Esc + : x + Enter (комбинация клавиш поможет выйти и сохранить);
- Esc + :qa + Enter (закрыть все файлы, которые были открыты);
- Esc + Shift ZZ (выйти и сохранить);
- Esc + Shift ZQ (выйти).
Для того чтобы открыть нужный файл для редактирования, обязательно необходимо его указать, если этого не сделать тогда будет открыт просто пустой файл. У программы есть некоторые команды, которые стоит рассмотреть детальнее.
- +№ — после запуска мышкой подойти к необходимой строке;
- +/шаблон – найти нужные данные в шаблоне, после чего мышкой подвести к началу ввода;
- «+команда» – выполнить ее сразу после запуска;
- b – режим двоичный, для работы с запущенными файлами;
- d – поиск отличий между двумя обозначенными файлами;
- g – графический редактор;
- n – отключить режим автосохранение;
- R – режим просмотра;
- w – авто сохранение;
- x – наложить шифровку;
- C – настроить режим совместимости.
Работая с текстовый редактор VIM можно воспроизводить различные замены слов по тексту, используя «быстрые» клавиши. Первое, что очень удобно использовать, это стрелочки для перемещения (верх — низ, лево — право). Так же есть другие команды несущие следующий ряд команд.
- |, 0, home — перейти к началу;
- ^ — есть непустой символ;
- $, end — прийти к концу;
- m — прийти к центру экрана;
- g — спуститься вниз;
- e — к концу данного слова;
- — — перейти на строчку выше, где имеется не пустой символ;
- < — предыдущий абзац;
- > — следующий абзац;
- :ju — список переходов.
Чтобы выйти из vim не стоит использовать привычные нам комбинации клавиш Ctrl+S/Ctrl+X. В данном случае они бессильны и работать не будут. Работа таким образом становиться очень легко выполняемой, это поможет быстро перемещаться по тексту и вводить в него свои коррективы.
Вы без проблем сможете переходить от одного теста к другому не убирая пальцы с клавиатуры.
Различные способы управления vim
С помощью текстового редактора VIM можно воспроизводить различные операции с текстом по его редактированию. Единственным «минусом» редактора можно считать то, что он не обладает интуицией. Приложение имеет три режима работы, которые доступны любому пользователю:
- режим визуализации;
- командный;
- работа с редактором.
Частой проблемой для пользователя становиться вопрос: «Как выйти из vim редактора в windows?». Так как интерфейс сайта выполнен таким образом, сто закрыть программу самостоятельно, привычным нам способом не выйдет. Выше в статье были указаны комбинации клавиш для совершения выхода с разнообразными опциями.
Выход из vim можно совершать по-разному, например, сохраняя файл,который был отредактирован или нет. Чтобы закрыть программу и сохранить все данные нужно нажать комбинацию клавиш Esc + : x + Enter.
Чтобы просто закрыть, не сохраняя при этом файл редактирования нужно нажать следующую комбинацию клавиш Esc + Shift ZQ.
Быстрое редактирование от vim это отличная возможность привести текст быстро в нужный нам вид. Для этого нужно уметь использовать «быстрые» клавиши:
- Del, x — удаление;
- u, :u — вернуться на действие назад;
- U — отменить все предыдущие действия;
— переход в верхний или нижний регистр;
Для удобство перед любой клавишей можно зажимать нужную цифру, и тогда будет произведена операция необходимое вам количество раз.
Командный режим позволит вам перемещаться по тексту в редакции и работать с ним с помощью буквенных клавиш. При запуске и начале работы программы, данный режим запускается автоматически. С помощью него очень удобно проводить некоторые команды по нескольку раз подряд. В быстрой работе вам помогут следующие клавиши:
- h – влево на строку;
- l – вправо на строку;
- j – вниз на строку;
- k – вверх на строку;
- w — на слово вправо;
- b — на слово влево;
- H – опуститься в низ экрана;
- G — прийти к концу документа.
Производить поиск и замену в программе не так уж и сложно, если знаешь, какие действия применять. Команда :substitute осуществляет те самые, необходимые нам действия.
При запуске программы не забывайте указывать файлы, с которыми планируете проводить работу, и задавать нужные параметры.
Для того чтобы пользоваться буфером обмена, необходимо учитывать некоторые правила при работе с ним. Выбираете текст в визуальном режиме (v, V, C-v) и скопировать командой «+y (поочередно нажимаешь «, +, y). Если вам мешают номера строк, то можно их временно отключить (:set nonumber).
Часто vim используют в качестве редактора при работе с англоязычными файлами. Это очень удобно, поскольку программа поддерживает большое количество языков, а новые версии теперь устроены таким образом, что не приходиться постоянно переключаться.
Работа с текстом
Выход из vim возможен разнообразными способами. Возможно, это слегка не привычно, новым пользователям, но с приобретением опыта становиться весьма удобно. Новички задаются вопросом: «Как пользоваться vim командами, чтобы сохранить файл и выйти?».
Ответом на данный вопрос послужат быстрые клавиши, нажимая определенную комбинацию, программа закроется, а файл автоматически сохраниться.
В данном ресурсе можно работать уже с существующими файлами и создавать новые документы. При этом в работе может быть задействовано несколько документов, что очень удобно при копировании, например.
Русскоязычный расклад клавиатуры очень удобен в эксплуатации. И пользуясь им можно быстро отредактировать или создать файл. Редактор очень удобен при работе с большими файлами, это существенно сэкономит ваше время и силы. При создании или редактировании не забывайте задавать настройки, которые вам необходимы.
Делать это лучше сразу, чтобы потом не видоизменять текст и быстрее видеть готовый результат. В работе с несколькими файлами достаточно просто указать название файла и взять оттуда необходимые для нас данные.
Выход из vim осуществляйте, предварительно сохранив файл, либо делайте это непосредственно при закрытии программы.
Если вы новый пользователь, прежде чем приступать к работе ознакомьтесь с комбинациями клавиш. Приобретая опыт в редактировании текстов через этот ресурс, с каждым разом работать будет все проще. А это говорит о том, что за одинаковый промежуток времени вам удастся обработать большое количество данных.
В случае возникновения, каких либо не исправностей самой программы, обращайтесь в техническую поддержку, там вам помогут все наладить.