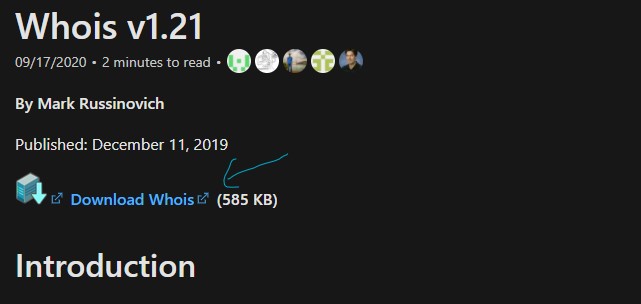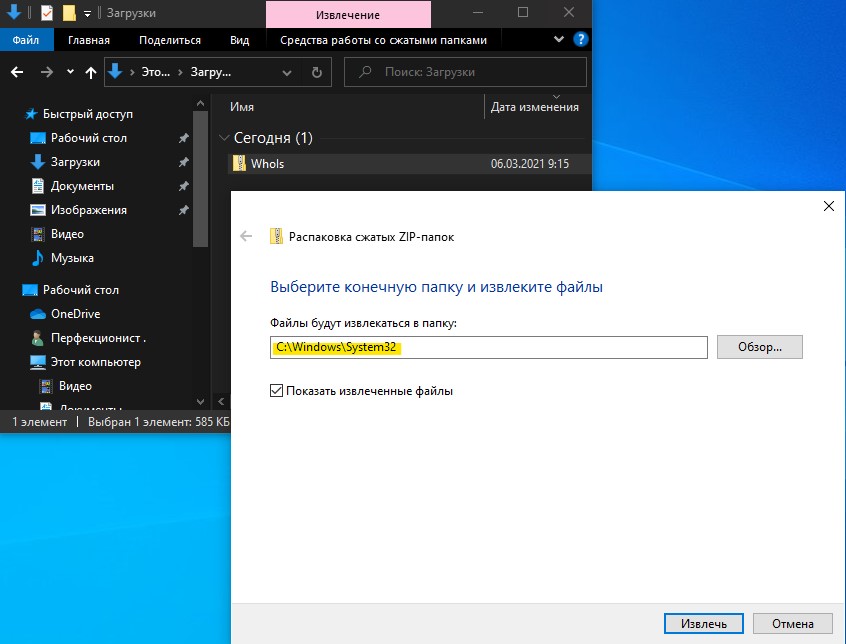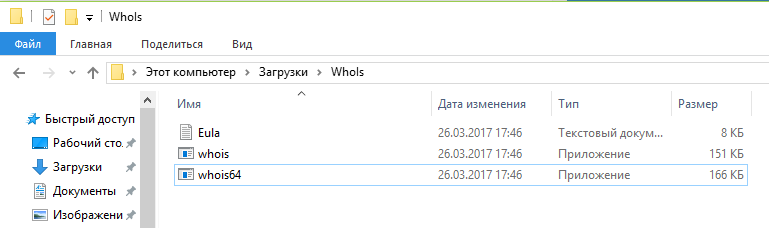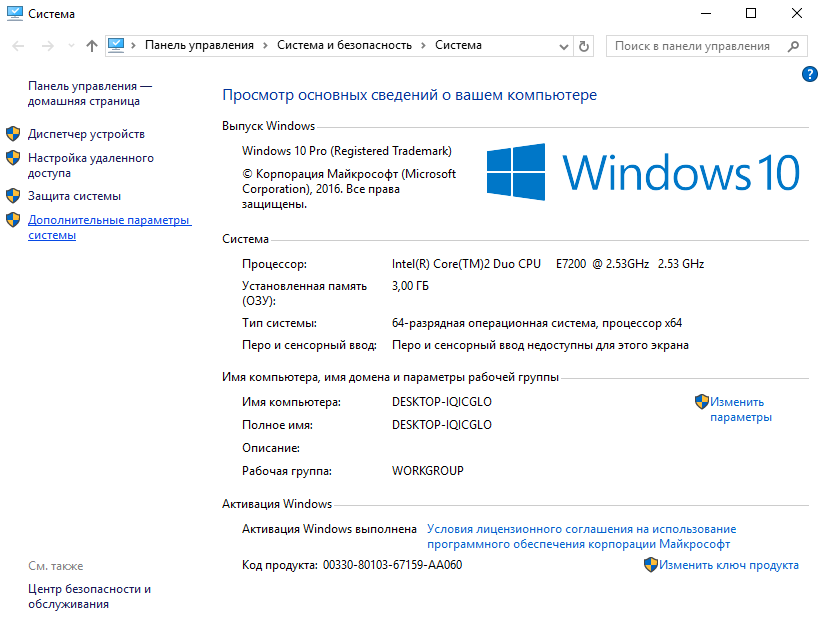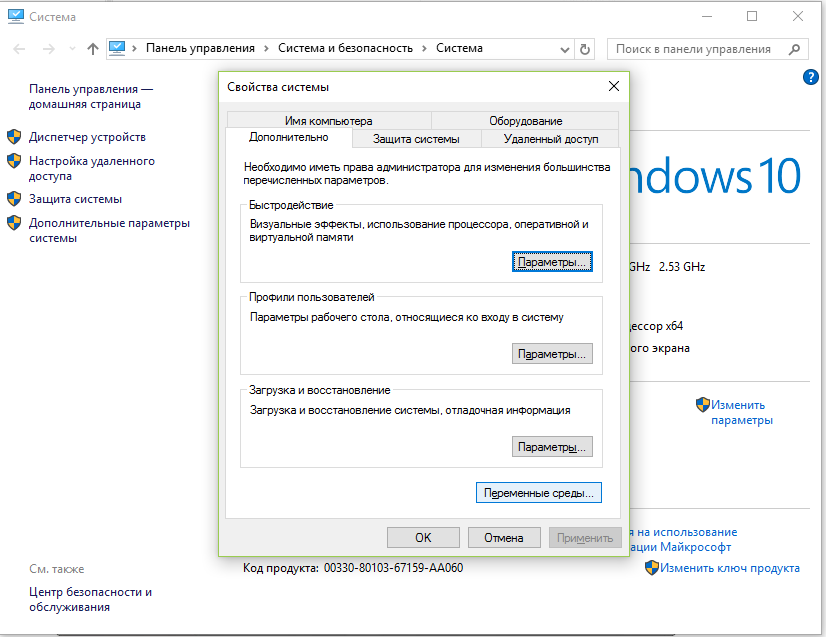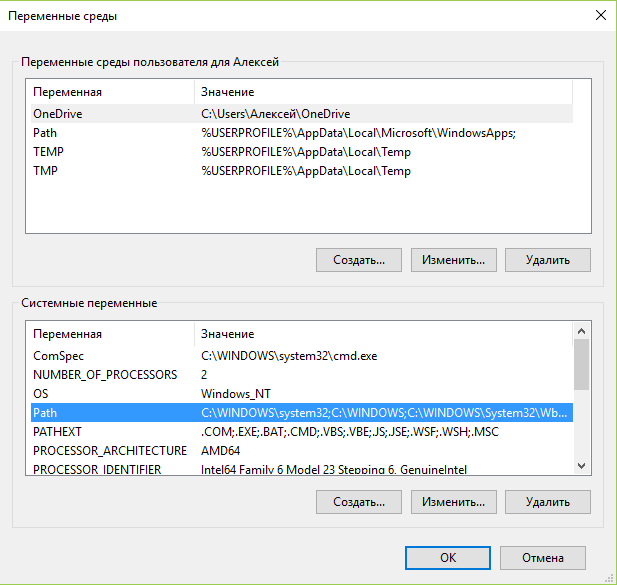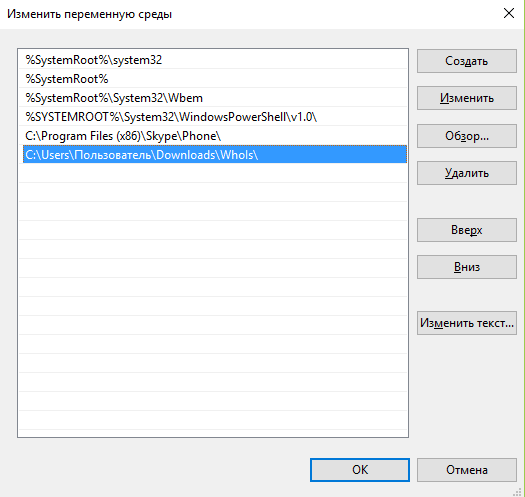- Установка и использование утилиты Whois для Windows
- Установка утилиты Whois для Windows
- Использование утилиты Whois для Windows
- Как пользоваться WHOIS при помощи CMD в Windows
- Проверка домена при помощи WHOIS через CMD в Windows
- Использование WHOIS для исследования доменов Интернета
- Аннотация
- Дополнительные сведения
- Доступ к WHOIS
- Установка утилиты Whois для Windows
- ITnerd
- Полезные записки одного нерда
- * whois в командной строке Windows
- 6 Комментариев к “whois в командной строке Windows”
Установка и использование утилиты Whois для Windows
До недавнего времени, чтобы просмотреть данные домена, я использовал Whois сервис на webnames.ru. Теперь у меня на Windows установлена утилита Whois от Марка Руссиновча и решение задачи стало куда как проще и удобней. В этой небольшой статья я хочу рассказать вам об этой полезно фишке, а также о том, как её установить и использовать.
Но начну с небольшого уточнения. WHOIS (от англ. who is – кто такой?) – это сетевой протокол прикладного уровня, служащий для получения регистрационных данных о владельцах доменов, IP-адресах и автономных системах из публичных баз данных регистраторов IP-адресов и доменных имён.
Служебная программа Whois, о которой и пойдёт речь в данной статье, выполняет запись регистрационных данных для указанного доменного имени или IP-адреса. Она является одним из дополнений к сервисным программам Windows опубликованном на сайте Sysinternals. Сайт был создан Марком Руссиновичем (Mark Russinovich) и Брайсом Когсвеллом (Bryce Cogswell) в 1996 году, а в июля 2006 года корпорация Microsoft приобрела его и теперь всё это добро доступно по адресу: technet.microsoft.com/ru-RU/sysinternals.
Всё выше изложенное было приведено для того, чтобы объяснить, о чём идёт речь и доказать, что фишка вполне легальная, доступная и не несёт угрозы для вашего компьютера. Более того, скачать утилиту Whois, я предлагаю с официального сайта Microsoft (см. кнопку ниже) . На открывшейся странице, кликните ссылку «Загрузить Whois». Скачанный ZIP-архив, у меня весит 76,1 Кб. В архиве находятся два файла: Eula.txt (условия использования) и whois.exe (сама утилита) .
Установка утилиты Whois для Windows
Здесь я обойдусь без вступительных объяснений. Просто дам вам пошаговую инструкцию. После её прочтения вы и сами сможете понять, что здесь к чему.
Шаг 1. По умолчанию все загружаемые из сети Интернет файлы попадают в папку «Загрузка» папки пользовательского профиля в Windows. Здесь же вы можете создать папку «Программы» или «Soft», на ваше усмотрение.
Cоздание папки для утилит Windows
Шаг 2. Зайдите в папку «Загрузка» и найдите в ней архив whois.zip. Зайдите в архив, как в обычную папку Windows (или воспользуйтесь программой архиватором) , и скопируйте файл whois.exe в созданную папку «Программы».
Шаг 3. Зайдите в папку «Программы» и скопируйте путь к ней.
Как узнать/получить полный путь к текущей папке в Проводнике Windows?
Шаг 4. Наведите курсор мыши на пункт «Компьютер» в левой части окна проводника «Папки» и кликните правую кнопку мыши. В появившемся контекстном меню выберите пункт «Свойства».
Свойства компьютера в Windows
Шаг 5. В открывшемся окне: Панель управления > Система – в левой части окна «Задачи» кликните пункт «Дополнительные параметры системы». В появившемся окне «Свойства системы», перейдите на вкладку «Дополнительно» и кликните кнопку «Переменные среды…». В открывшемся окне «Переменные среды», в секции «Системные переменны» найдите и кликните переменную «Path», а потом кнопку «Изменить…»
Редактирование переменной среды Path в Windows
Шаг 6. В открывшемся окне «Изменение системной переменной», допишите скопированный путь созданной папки «Программы», указав перед ним разделитель точки с запятой (;) . Нажмите кнопку «ОК», «ОК» и «ОК» в соответствующих окнах.
Шаг 7. Перезагрузите компьютер.
Таким образом, наша папка, и находящаяся в ней утилита, стали доступны из любого места.
Использование утилиты Whois для Windows
Использование утилиты Whois происходит из командной строки Windows. Кликните кнопку «Пуск» и введите в строке поиска: cmd – нажмите кнопку «Enter».
Вызов окна командной строки в Windows
В открывшемся окне введите команду whois, используя следующий формат:
Параметр <имя_домена>может быть либо именем службы DNS (например, www.chuvyr.ru) , ли IP-адресом (например, 173.194.76.121) . Параметр
Использование утилиты Whois для Windows
Как вы видите, всё достаточно просто и удобно. В статье я постарался расписать всё достаточно подробно и доступно. Ничего сложного в установке и использовании утилиты Whois от Марка Руссиновча нет, но выбор за вами. А у меня всё. Спасибо за внимание. Удачи!
В Windows 8 редактирование переменных находится не в панели управления, а в самой системе
20 июля 2014 г., 19:17 Удалить комментарий
2Алексей Булгаков не, в windows 8 всё тоже самое. вы что-то путаете.
Как пользоваться WHOIS при помощи CMD в Windows
В интернете домен принадлежит какому-либо человеку, организации или компании. При покупки домена пользователь вносит все необходимые данные о регистрации, которая храниться в базе данных (TLD). Конечно, многие покупатели доменов скрывают личную информацию в целях конфиденциальности, но можно узнать NS-серверов, дату регистрации и когда он дропнется.
В этом руководстве о том, как использовать WHOIS из командной строки в Windows, чтобы узнать информацию о любом домене.
Проверка домена при помощи WHOIS через CMD в Windows
Шаг 1. Перейдите на официальный сайт Microsoft и скачайте Whois .
Шаг 2. Нажмите правой кнопкой мыши на скаченный архив Whios.ZIP и выберите «Извлечь все«. Вам нужно извлечь в System32, т.е. укажите путь C:\Windows\System32.
Шаг 3. Запустите командную строку и введите команду следующего вида:
В моем случае мы увидим краткую информацию, так как я предпочел скрыть подробные сведения о регистрации своего домена. Зато видно кто регистратор, начало регистрации и окончание пользования доменом. Также, можем узнать NS сервера, что может подсказать на каком хостинге находится сайт, но это не всегда так.
Использование WHOIS для исследования доменов Интернета
В этой статье описывается, как использовать WHOIS для исследования доменов Интернета.
Исходная версия продукта: Windows Server 2012 R2
Исходный номер КБ: 151710
Аннотация
WHOIS — это служба, предоставляемая interNIC, которая предоставляет сведения о доменах второго уровня, включая контактные адреса электронной почты, почтовые адреса и номера телефонов тех, кто зарегистрировался в interNIC. WHOIS также может помочь определить, используется ли доменное имя, что может быть полезно для новых администраторов сайта.
Доступ к WHOIS можно получить с помощью клиентов WHOIS, интерактивных сеансов telnet, электронной почты и Интернета. База данных InterNIC предоставляет сведения о доменах COM, EDU, .NET, ORG и .GOV.
Дополнительные сведения
Эта служба WHOIS включает в себя веб-базу данных, которая содержит сведения о сетях, сетевых организациях, доменах, сайтах и контактах, связанных с ними. Эта база данных называется базой данных InterNIC.
Имена административных и технических контактов для зарегистрированных доменов ввели в базу данных при обработке приложениями домена или IP-номеров с помощью interNIC.
Сведения, содержащиеся в базе данных InterNIC, могут быть особенно ценными, если возникает проблема с интернет-работой между двумя доменами. Например, с помощью WHOIS можно определить, к кому обращаться, если возникла проблема с интернет-почтой, которую невозможно устранить с помощью электронной почты. WHOIS может Exchange Server администратору имя и номер телефона администратора на хост-точке назначения.
Доступ к WHOIS
Клиентская программа WHOIS получает доступ к базе данных InterNIC напрямую и включается в UNIX систем. Существуют также клиенты, доступные для других платформ, включая Windows и Windows NT.
Если у вас есть доступ к Интернету с использованием учетной записи оболочки, включаемой клиент WHOIS, введите whois domain.com .
domain.com это имя домена Интернета интересуемого вами ведущего домена. InterNIC регистрирует только дополнительные доменные имена. Для наилучших результатов НЕ включайте в запрос полное доменное имя (FQDN). К FQDNs относятся домены верхнего уровня, связанные с интернет-сайтом. Только дополнительные доменные имена возвращают контактные данные.
Неправильно: www.microsoft.com
Правильно: microsoft.com
Сеанс Direct Telnet
Все системы, у которых есть доступ к Интернету, должны иметь возможность использовать стандартный клиент telnet для подключения к interNIC для запуска клиента WHOIS из своей системы. Сети, ограничивающие доступ к Интернету с помощью брандмауэра, не смогут использовать этот метод, если заблокирован TCP-порт 23 (стандартный порт telnet).
Exchange Server администраторы могут запускать клиент Windows NT Telnet с компьютера, на который работает IMC. Любой клиент telnet с любого хоста, подключенного к Интернету, должен работать.
В telnet подключите к internic.net . После подключения вы можете выполнить команды WHOIS, как указано в инструкциях клиента выше.
Веб-интерфейс WHOIS — это база данных, доступная для поиска, через веб-страницу. Чтобы получить доступ к WHOIS с помощью любого клиента WWW, подключите электронную почту WHOIS к InterNIC.
Если вы не можете получить доступ к предыдущим методам, но у вас есть доступ к электронной почте Интернета, вы можете отправить свой mailserv@internic.net запрос. Введите команду в строку темы или в качестве первой строки в тексте сообщения. Все остальные тексты игнорируются. Перед командой необходимо в качестве префикса упереться в слово WHOIS, как в примерах клиента выше. Запросы через электронную почту обрабатываются автоматически один раз в день.
Другие домены верхнего уровня:
InterNIC предоставляет сведения о регистрации только для доменов COM, EDU, .NET, ORG и .GOV. Однако клиент WHOIS работает с другими доменами верхнего уровня. Домены верхнего уровня, которые не обеспечивают совместимость с WHOIS, могут предоставлять другие средства для доменов исследований.
Некоторые вышеперечисленные сведения предоставлены network Solutions, Inc., спонсором служб регистрации InterNIC. Дополнительные сведения доступны на веб-странице InterNIC и RFC 1400 — «Переход имодернизация службы регистрации в Интернете» .
Установка утилиты Whois для Windows
WHOIS (от англ. who is — «кто это?») — сетевой протокол прикладного уровня, базирующийся на протоколе TCP (порт 43). Основное применение — получение регистрационных данных о владельцах доменных имён, IP-адресов и автономных систем.
Служебная программа Whois, выполняет запись регистрационных данных для указанного доменного имени или IP-адреса. Она является одним из дополнений к сервисным программам Windows опубликованном на сайте Sysinternals. Сайт был создан Марком Руссиновичем (Mark Russinovich) и Брайсом Когсвеллом (Bryce Cogswell) в 1996 году, а в июля 2006 года корпорация Microsoft приобрела его.
1. Загрузка программы
Например если вы скачали в папку «Загрузки», создайте там папку Whois и скопируйте все файлы в нее.
2. Получить путь к папки
Зайдите в папку «Whois» и скопируйте путь к ней: C:\Users\Пользователь\Downloads\WhoIs

В открывшемся окне «Изменить переменную среды», нажмите на кнопку «Создать» и скопированный путь созданной папки «Whois». Нажмите кнопку «ОК», «ОК» и «ОК » в соответствующих окнах.
4. Использование утилиты Whois для Windows
Использование утилиты Whois происходит из командной строки Windows.
Нажмите на клавишу Windows + R и в открывшемся окне «Выполнить» введите команду cmd, после чего нажмите на кнопку OK
ITnerd
Полезные записки одного нерда
* whois в командной строке Windows
Опубликовано Май 12th, 2010 Автор: Игорь. В категории Windows, Администрирование.
После работы в Linux мне очень не хватало этой команды в винде. Вроде и ping и nslookup есть и даже к исковерканному tracert вместо traceroute я привык, а вот whois нет штатного. Поэтому поставил себе задачу найти консольную (это важно) программку.
Решение нашлось быстро – >WhoisCL. Небольшая, но гибкая консольная тулза для получения записей о доменах. Итак, качаем экзешник и кидаем его в директорию текущего пользователя, после этого для удобства переименовываем exe файл в whois.exe и готово!
Более того, программа позволяет самому задать адреса регистраторов, у которых она будет брать данные в зависимости от доменной зоны. Все это можно прописать в файле whois-servers.txt. Пример:
com rs.internic.net
ru whois.nic.ru
А параметр -r уберет все ненужную информацию о регистраторе и оставит только инфу о домене.
6 Комментариев к “whois в командной строке Windows”
Почему-то она открывается и тут же моментально закрывается. Что нужно сделать, чтобы этого не происходило? Стандартная командная строка работает нормально, а эта не хочет.
Sysinternals Suite
WhoIs …
> Почему-то она открывается и тут же моментально закрывается.
> Стандартная командная строка работает нормально
Так вот и надо ее запускать из “стандартной коммандной строки”
GNU-whois for Win32. Тоже консольная.
Спасибо большое за инфу, честно говоря я эту инфу искал 2 недели. Большое вам спасибо
[…] Второй вариант whois в командной строке Windows […]