- Определение номера подключенного COM порта
- Windows
- Linux
- Команда windows com порт
- Как проверить открытые порты через командную строку. Помни, хакеры где-то рядом
- Содержание статьи:
- АСУТП и интеллектуальная начинка приборов
- вторник, 31 марта 2015 г.
- Работа с COM портом из командной строки. Мониторинг
- Как проверить открытые порты через командную строку. Помни, хакеры где-то рядом
- Содержание статьи:
Определение номера подключенного COM порта
Для правильного подключения оборудования, необходимо определить номер COM порта.
Проверка проводится при условии, что сервер полностью развернут, и работает заведомо правильно.
Windows
Для определения номера COM порта на ОС Windows необходимо:
- Убедиться в том, что многожильный кабель подключен к COM-порту
- Перейти в «Диспетчер устройств», расположенный в: Панель управления\Оборудование и звук\Диспетчер устройств (необходимы права администратора)
- Раскрыть дерево «Порты (COM и LPT)»
- Отсоединить многожильный кабель
- Запомнить изменения в дереве устройств «Порты (COM и LPT)»
- Присоединить многожильный кабель обратно к COM-порту
- Найти новый порт в дереве устройств «Порты (COM и LPT)»
8. После того, как номер COM-порта определен его необходимо указать в схеме SCADA, для устройства, подключенного многожильным кабелем.
Linux
Для определения номера COM порта на ОС Linux необходимо:
- Обладать правами Root либо пользователь должен входить в группу dialout
- Убедиться в том, что многожильный кабель подключен к COM-порту
- Проверить наличие COM портов в системе, введя в командную строку следующую команду:
4. После выполнения команды отобразится список всех доступных COM-портов
dev/ttyS0 — первый COM порт
/dev/ttyS1 — второй COM порт
/dev/ttyUSB0 — специальный кабель-переходник из USB в COM (Gembird UAS111)
5. Установить программу minicom. Для этого вводим следующую команду:
6. Найти многожильный кабель в оплётке длиной 4-6 см.
7. Соединить 2 и 3 выводы COM порта перемычкой из кусочка многожильного провода. Оплётка будет удерживать провод на контактах, а металлические жилы внутри будут проводниками.
8. Настроить программу minicom. Для этого вводим следующую команду:
9. Выбрать «Настройка последовательного порта»
10. Нажимая А поочередно выбираем порты (если используется кабель-переходник из USB в COM то выбрать /dev/ttyUSB0)
11. Отключить аппаратное управление потоком, нажав «F»
12. Выйти из настроек нажав «Enter»
13. Сохранить настройки по умолчанию «Сохранить настройки как dfl»
14. Выйти из minicom
15. Запустить minicom выполнив команду:
16. Нажать на любую клавишу на клавиатуре
В случае, если символы не вводятся с клавиатуры, необходимо вернуться к пункту 10, и выбрать другой COM-порт
Если вводимые символы отображаются — значит COM-порт определен верно
17. После того, как номер COM-порта определен его необходимо указать в схеме SCADA, для устройства, подключенного многожильным кабелем.
Команда windows com порт
Мне часто нужно посылать короткие строки символов в последовательный порт на операционной системе Windows (перевод статьи [1]). Это можно использовать для отправки команд роботу или в другие устройства, основанным на микроконтроллерах. Для соединения с устройством можно использовать аппаратный преобразователь USB-to-serial, которые в обилии можно найти на сайтах AliExpress, Ebay и dx.com. Для отправки символов есть удобная утилита SerialSend [2], но также можно использовать встроенные команды Windows: echo, set и mode.
К примеру, нужно послать строку «hello» в COM1 (имя первого последовательного порта Windows). Для этого можно просто ввести в консоли cmd.exe следующую команду:
Команда echo обычно используется для отображения строк в консоли командной строки, когда нужно вывести какое-нибудь информационное сообщение из скрипта команд *.BAT или *.CMD. Однако в этом примере с помощью символа > применено перенаправление вывода в специальный файл COM1, который в действительности не файл на диске, а последовательный порт. По этой причине строка «hello» отправляется в последовательный порт вместо экрана консоли.
Но для такого вывода текста в последовательный порт есть несколько препятствий:
• Нужно заранее знать номер COM-порта, который хотите использовать. Если Вы используете преобразователь USB-to-serial, то этот номер может неожиданно поменяться, особенно если Вы подключили его в другой разъем USB (программа SerialSend [2] предоставляет простой альтернативный метод отправки строк в любой доступный COM-порт с самым высоким порядковым номером, что может быть очень полезным).
• Строка, которая отправляется в нашем примере, в действительности имеет длину 8 байт, потому что она включает 1 байт завершающего пробела (код ASCII 0x20) плюс символ возврата каретки (CR, код 0x0D) и перевода строки (LF, код 0x0A).
• Отправлять можно только обычные символы текста. К примеру, произвольные байты с кодами 0x00 .. 0x19 отправлять не получится, на это способна только утилита SerialSend [2].
• Последовательный порт, который Вы хотите использовать, может быть настроен не на ту скорость, которая Вам нужна. В таком случае дополнительно нужно использовать команду mode, чтобы сконфигурировать скорость baudrate (и/или другие параметры фрейма последовательного протокола).
• COM-порты с большими номерами могут быть не распознаны для такого примера, но для их использования есть обходной маневр, описанный ниже.
Следующий пример — более надежный аналог команды из примера выше:
Эта команда может выглядеть поначалу довольно непонятной, давайте разберем её по частям.
Команда set обычно используется для установки значения для так называемой переменной окружения (environment variable). Например, следующая команда должна использоваться для установки переменной окружения с именем x в значение строки «sunshine»:
Когда в команде set используется ключ /p, то команда set выводит приглашение для пользователя, чтобы он ввел значение для устанавливаемой переменной окружения. Приглашение отображается на экране в виде строки, предоставленной в команде. Например:
Конечно, нас в сущности не интересует установка значения переменной x как таковой, сейчас это просто средство для достижения другой цели. Все, что мы хотим — вывести строку «hello» без символов CR и LF, и команда set только лишь предоставляет способ для решения этой задачи.
Мы не хотим, чтобы команда set остановилась на ожидании ввода пользователя, чтобы он ввел значение для переменной x, для этого команда set перенаправлена на ввод из nul (т. е. нет ввода как такового, вместо обычного ввода, который обычно происходил бы из консоли). Это означает, что команда сразу завершит работу, вместо того, чтобы ожидать ввода пользователя. Перенаправление ввода осуществляется символом
Как проверить открытые порты через командную строку. Помни, хакеры где-то рядом

Друзья, в недавней публикации, которая посвящалась фанатам игры Майнкрафт, я в очередной раз заострял внимание на том, что сетевая безопасность — это наше все. Ведь никому же не хочется, чтобы какой-то нехороший дядька получил доступ к вашему личному электронному кошельку, или, например, зашифровал все файлы на компьютере.
Конечно, все мы пользуемся современными антивирусными решениями, но порой сами даем злоумышленникам лишний повод зайти к нам в гости без приглашения. Я сейчас имею в виду «проброс» портов для нужд различных онлайн-игр и прочих сетевых приложений.
Содержание статьи:
Поэтому пришло время поговорить о том, как проверить открытые порты компьютера через командную строку. И поверьте, это очень просто. С этим справиться даже первоклассник. 😉
Все дальнейшие действия будут показаны на примере Windows 10, хотя и в других версиях данной ОС все происходит аналогично. Итак, начинаем «колдовать». Для этого первым делом жмем правой кнопкой мыши по кнопке «Пуск» и открываем командную строку.

В ней вводим простенькую команду следующего вида:
После этого запустится процесс сканирования. Естественно, здесь нужно немножко подождать, поэтому надо запастись терпением или чаем. 😉 И вот, на рисунке ниже в желтой рамке показаны открытые порты. Как видите, в графе «Состояние» они помечены как «LISTENING» (то есть слушающий).

Если же вместо этого значения будет надпись «ESTABLISHED», значит, в это время соединение установлено и идет передача данных между двумя узлами сети. Вот так это выглядит наглядно.

Посмотрите, во втором и третьем столбцах показаны IP-адреса этих узлов. В моем случае никакой опасности нет, поскольку адрес «127.0.0.1» относится к одному и тому же локальному компьютеру. То есть все происходит в пределах домашнего компа, внешней угрозы нет.
Также могут присутствовать в общем списке значения типа «CLOSE_WAIT» (ожидания закрытия соединения) и «TIME_WAIT» (превышение времени ответа). Внимание на скриншот ниже.
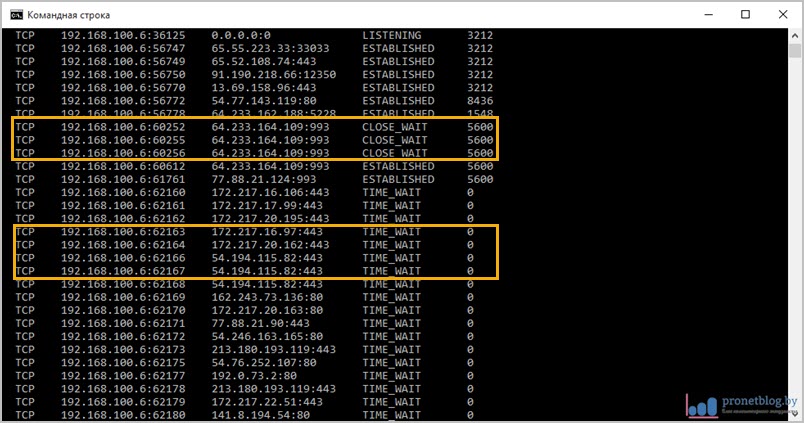
Хорошо, вот мы узнали какие порты открыты, но что делать дальше с этим хозяйством? На самом деле все просто. Рассмотрим ситуацию на реальном примере. Допустим мы хотим узнать, какой программой открыт порт «1688» (он выделен на рисунке выше).
Для этого нужно скопировать значение из последнего столбца, который называется «PID». В нашем случае это цифра «9184». Теперь следует открыть диспетчер задач Windows одновременным нажатием клавиш «Ctrl+Alt+Del», а затем перейти на вкладку «Подробности».
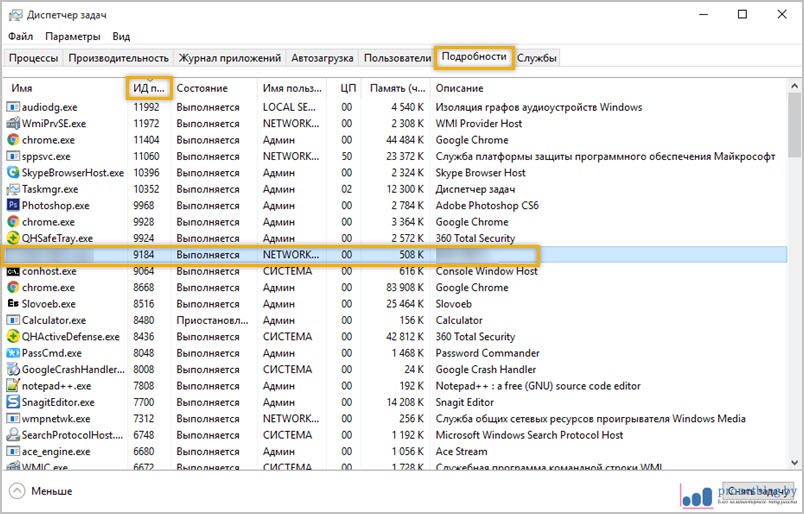
Далее в графе «ИД процесса» можно без труда найти нужное нам значение и понять, что за приложение его использует. Нажав, например, правой кнопкой мыши по названию задействованного процесса, появится возможность почитать о нем в интернете либо сразу перейти в папку размещения его исполнительных файлов.

На этом рассказ о том, как проверить открытые порты компьютера через командную строку Windows 10 и 7 версий подошел к завершению. Если остались какие-то вопросы, задавайте их в комментариях к публикации.
А уже в скором времени я покажу вам еще одну специализированную программу для этих целей, которая призвана еще более автоматизировать процесс определения активных сетевых соединений. На этом все пока и давайте смотреть интересный видеоролик.
АСУТП и интеллектуальная начинка приборов
Добро пожаловать в киберблог радиоинженера и программиста, позывной UR3QQJ. Мой многолетний опыт затрагивает такие области, как промавтоматизация, IoT и руководство людьми. Второе направление — аудит ИС в области безопасности. Третье — ЦОС в области радиолокации. Экспертное консультирование и нестандартные решения? Без проблем. Приглашаю на канал.
вторник, 31 марта 2015 г.
Работа с COM портом из командной строки. Мониторинг

Напомню еще раз распиновку COM-порта:
Номер вывода Наименование Характер сигнала Сигнал
1 DCD Входной Data carrier detect
2 RxD Выходной Transmit data
3 TxD Входной Receive data
4 DTR Выходной Data terminal ready
5 GND — Ground
6 DSR Входной Data set ready
7 RTS Выходной Request to send
8 CTS Входной Clear to send
9 RI Входной Ring indicator
Нам нужно управлять состоянием устройства ввода-вывода. Одной из таких команд — mode (синтаксис см. по mode /?):
Что мы видим? Видим возможность установки скорости, паритета, служебных пинов, паритета и иже с ними. А что нам даст обращение (mode com1) к конкретному COM-порту? А вот сие даст:
Cостояние пинов и настроек порта. Можем прочитать? Можем. Для этого воспользуемся FIND=»параметр» (важно точное указание всех знаков):
@ echo off
mode com1 dtr=on > nul
:m1
mode com1 | find «CTS: ON» > nul
if errorlevel=1 goto m1
if errorlevel=0 start notepad.exe
Передача в COM-порт
Отослать число в COM порт через ECHO (служит для вывода текста в стандартный поток вывода информации):
Как проверить открытые порты через командную строку. Помни, хакеры где-то рядом
Друзья, в недавней публикации , которая посвящалась фанатам игры Майнкрафт, я в очередной раз заострял внимание на том, что сетевая безопасность — это наше все. Ведь никому же не хочется, чтобы какой-то нехороший дядька получил доступ к вашему личному электронному кошельку, или, например, зашифровал все файлы на компьютере.
Конечно, все мы пользуемся современными антивирусными решениями , но порой сами даем злоумышленникам лишний повод зайти к нам в гости без приглашения. Я сейчас имею в виду «проброс» портов для нужд различных онлайн-игр и прочих сетевых приложений.
Содержание статьи:
Какой командой можно проверить открытые порты Windows 10 и 7
Как определить открытые порты в командной строке Windows 10
Как узнать, какая именно программа использует открытые порты
Поэтому пришло время поговорить о том, как проверить открытые порты компьютера через командную строку. И поверьте, это очень просто. С этим справиться даже первоклассник.
Все дальнейшие действия будут показаны на примере Windows 10, хотя и в других версиях данной ОС все происходит аналогично. Итак, начинаем «колдовать». Для этого первым делом жмем правой кнопкой мыши по кнопке «Пуск» и открываем командную строку.
В ней вводим простенькую команду следующего вида:
После этого запустится процесс сканирования. Естественно, здесь нужно немножко подождать, поэтому надо запастись терпением или чаем. И вот, на рисунке ниже в желтой рамке показаны открытые порты. Как видите, в графе «Состояние» они помечены как «LISTENING» (то есть слушающий).
Если же вместо этого значения будет надпись «ESTABLISHED», значит, в это время соединение установлено и идет передача данных между двумя узлами сети. Вот так это выглядит наглядно.
Посмотрите, во втором и третьем столбцах показаны IP-адреса этих узлов. В моем случае никакой опасности нет, поскольку адрес «127.0.0.1» относится к одному и тому же локальному компьютеру. То есть все происходит в пределах домашнего компа, внешней угрозы нет.
Также могут присутствовать в общем списке значения типа «CLOSE_WAIT» (ожидания закрытия соединения) и «TIME_WAIT» (превышение времени ответа). Внимание на скриншот ниже.
Хорошо, вот мы узнали какие порты открыты, но что делать дальше с этим хозяйством? На самом деле все просто. Рассмотрим ситуацию на реальном примере. Допустим мы хотим узнать, какой программой открыт порт «1688» (он выделен на рисунке выше).
Для этого нужно скопировать значение из последнего столбца, который называется «PID». В нашем случае это цифра «9184». Теперь следует открыть диспетчер задач Windows одновременным нажатием клавиш «Ctrl+Alt+Del», а затем перейти на вкладку «Подробности».
Далее в графе «ИД процесса» можно без труда найти нужное нам значение и понять, что за приложение его использует. Нажав, например, правой кнопкой мыши по названию задействованного процесса, появится возможность почитать о нем в интернете либо сразу перейти в папку размещения его исполнительных файлов.
На этом рассказ о том, как проверить открытые порты компьютера через командную строку Windows 10 и 7 версий подошел к завершению. Если остались какие-то вопросы, задавайте их в комментариях к публикации.
А уже в скором времени я покажу вам еще одну специализированную программу для этих целей, которая призвана еще более автоматизировать процесс определения активных сетевых соединений.










