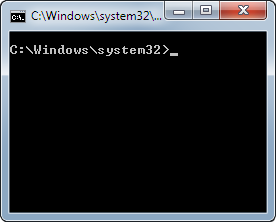- Как через командную строку перейти в папку или любой диск?
- Как перейти в папку или на другой диск в командной строке Windows
- Как перейти в папку в командной строке
- Как перейти на другой диск
- Командная строка Windows. Создаем папку в другом каталоге, переходим на другой диск
- Переход между папками в Windows командами PUSHD и POPD
- Как с помощью командной строки перейти в папку?
- Шаг первый: запуск командной строки
- Шаг второй: запоминаем нужные команды
- Шаг третий: используем команды на практике
- Синтаксис
- Команда смены текущего каталога CD.
Как через командную строку перейти в папку или любой диск?
Для того, чтобы открыть папку или перейти в какой-либо локальный диск, пользователи зачастую использую Проводник или файловой менеджер, такой как Total Commander, Norton Commander или Far Manager. Однако бывают случаи, когда открыть стандартным способом директорию или диск невозможно. В таком случае на помощь приходит командная строка.
Для открытия директории и диска в консоли используется специальная команда «change directory», которая применяется не только в DOS и Windows, но также и в консоли Unix и других операционных системах.
На практике команды для командной строки будут выглядеть следующим способом:
- cd User, где cd – change directory, а User – название папки.
- Если нужно вернуться или перейти по древу на позицию (папку) выше, то нужно ввести cd .. (две точки).
Для того, чтобы перейти в другой диск, то команды будут следующими (выполняется с параметром D)
- cd /D d:\softik, где – cd /D – это обязательная команда на переход, d: — это диск, а \softik – папка на нужном диске.
- Если просто ввести букву и двоеточие, то также можно перейти в нужный диск.
- Далее просто вводим название директории с приставкой cd.
Это только стандартные команды для открытия папок и дисков. Запуск exe файлов в открытых директориях можно выполнить командой start.
Как перейти в папку или на другой диск в командной строке Windows
Работая в командной строке все действия приходится выполнять при помощи текстовых команд и переход в другую папку не исключение.
Как перейти в папку в командной строке
Для перехода в другую папку необходимо ввести команду CD и название папки. Например, если вы находитесь в корне диска C и хотите перейти в папку Users, то вам необходимо вводить команду:
Для того чтобы вернуться назад (перейти на уровень выше по дереву папок) необходимо вводить команду:
Команду CD можно вводить СHDIR, логика ее работы от этого не меняется.
Как перейти на другой диск
Если вам необходимо перейти на другой диск, например, с диска C на диск D, то команду cd необходимо выполнять с параметром /D. Например, если вам необходимо перейти с диска C на диск D в папку GAMES, то вам необходимо ввести команду:
Также вы можете просто ввести букву диска с двоеточием и таким образом перейти на другой диск.
Например, если вы находитесь на диске C и вам необходимо перейти на диск D, то вы можете просто ввести команду «D:».
Командная строка Windows. Создаем папку в другом каталоге, переходим на другой диск
Переход между папками в Windows командами PUSHD и POPD

Команда PUSHD используется для запоминания текущего каталога и перехода в указанный в команде каталог.
К примеру, мы находимся в C:\ и хотим перейти в C:\test. Мы можем сделать это командой
а можем командой
В чём разница? Помимо перехода между папками, мы заставили операционную систему запомнить, что мы были в C:\.
Команда POPD используется для возврата в каталог, запомненный командой PUSHD.
Как видно из скриншота выше, мы вернулись в исходную точку, а именно, в C:\.
Команды pushd и popd можно использовать для последовательного перемещения между каталогами.
Введем последовательно команды
мы сможем вернуться в каталоги, запомненные командой pushd , в обратной последовательности.
Если включена расширенная обработка команд, при использовании команды pushd можно указывать сетевые пути. При этом данным сетевым каталогам будут присваиваться временные имена дисков, начиная с буквы Z.
Как с помощью командной строки перейти в папку?
С помощью командной строки Windows можно выполнить большинство функций, которые используются через графический интерфейс. Не только изменение параметров системы, но и обычное перемещение по папкам возможно с помощью этого инструмента. Если по каким-либо причинам вам недоступен проводник, то вы всегда можете перейти в папку в командной строке. В этой инструкции мы разберемся, как осуществляется работа с директориями через cmd.
Шаг первый: запуск командной строки
Все начинается с запуска данного приложения. Сделать это можно самыми разнообразными способами, которые актуальны для всех текущих версий операционной системы Windows. К ним относятся Windows XP, 7, 8, 10.
Итак, запустить командную строку вы можете следующими методами:
- Запустите приложение «Выполнить» и воспользуйтесь командой cmd.
- Найдите утилиту в поисковой строке.
- Запустите программу через меню «Пуск».
Также существует вариант запуска cmd уже из проводника. Это позволяет перейти в папку в командной строке без ввода большого количества команд. Например, вам нужно открыть cmd с указанным путем до папки System32. Для этого сначала открываем упомянутый каталог в проводнике, затем нажимаем ПКМ по свободному месту и в меню жмем на пункт «Открыть окно команд». На экране появится нужное приложение с заранее прописанной ссылкой до папки System32.
Шаг второй: запоминаем нужные команды
Чтобы перейти в папку из командной строки Windows, достаточно запомнить всего ряд простых комбинаций. Они представлены ниже:
- cd — данная команда используется при любых взаимодействиях с папками;
- dir — отображение всего содержимого в выбранном каталоге;
- cls — очистка экрана cmd от предыдущей информации и команд;
- help — показ общей справки по всем возможностям командной строки;
- help CD — справка по отдельной команде;
- cd .. — перемещение в корневую папку;
- dir *.exe — показ списка всех файлов в данном каталоге, которые имеют расширение .exe.
С помощью представленных комбинаций вы сможете легко перейти в папку из командной строки и отыскать нужные файлы. Теперь рассмотрим эту процедуру на простом примере.
Шаг третий: используем команды на практике
Допустим, пользователю необходимо открыть директорию drivers, которая находится в системном разделе жесткого диска в папке Windows/system32. Для этого сделайте следующее:
- Откройте командную строку и впишите cd C://Windows/System32/drivers, после чего нажмите Enter для перехода.
- В окне приложения появится запрошенный каталог. Вы можете открыть его как вводом полного пути (представлен выше), так и путем перехода по каждой папке отдельно. Например, вводим cd C://Windows/, затем в открывшемся каталоге вводим cd system32/ и так далее.
- Чтобы не вписывать названия директорий вручную, вы можете поступить следующим образом. Вбейте команду cd и наберите первые буквы названия. После этого клавишей Tab листайте все содержимое папки. Перейти через командную строку в каталог можно простым нажатием Enter.
Для смены раздела жесткого диска вам потребуется команда cd .. *буква диска*://*путь к папке*. Например, cd .. E://Programs. После этого вы осуществляете переход по правилам, описанным в инструкции выше.
Синтаксис
Теперь вы знаете, как перейти в папку в командной строке. Главное из правил — это правильный ввод всех команд. После cd обязательно ставьте пробел. То же самое касается и комбинированных команд, например cd ..
После индекса жесткого диска обязательно ставить двоеточие и две косых линии — //. К слову, вы можете использовать // или \\ без каких-либо различий для команды. С помощью стрелочек вверх и вниз пользователь может перемещаться между ранее набранным текстом. Если вы используете одну и ту же команду несколько раз, то имеет смысл пользоваться такой функцией.
Перейти в папку из командной строки Windows оказалось довольно просто. Если у вас возникнут проблемы с работоспособность проводника, то эта ситуация не застанет вас врасплох.
Команда смены текущего каталога CD.
После запуска приглашение командной строки показывает текущий каталог. По умолчанию, это каталог профиля текущего пользователя. Для смены текущего каталога используется специальная команда CD.
Команда CD. Смена текущего каталога.
Для того чтобы перейти из текущего каталога в другой каталог используется команда cd. Команда имеет следующий синтаксис:CD [/D] [диск:][путь][..].
Команда для перехода в корневой каталог текущего диска выглядит так: cd\
Для того чтобы перейти в один из каталогов диска «C» используется команда: cd [каталог]
Например, зайдем в папку «Program Files»: cd program files
Для перехода из одного каталога диска «C» в другой каталог диска «C» используется команда: cd [\каталог]
Например, зайдем из папки «Program Files» в папку «Windows»: cd \windows
Для перехода из каталога в подкаталог используется команда: cd [каталог]
Например, зайдем из папки «Windows» в папку «Fonts», расположенную в папке «Windows»: cd fonts
Можно сразу перейти в папку «Fonts» из корневого каталога диска «C»: cd [каталог/подкаталог]
Например, перейдем в корень диска «C» с помощью команды cd\, а затем перейдем в папку «Fonts»:
cd windows/fonts
Чтобы перейти из текущего подкаталога в родительский каталог применяется команда cd..
Для перехода из текущего подкаталога в другой каталог, который не является родительским по отношению к текущему каталогу, применяется команда: cd [\каталог].
Например, перейдем в папку «Fonts» ( cd fonts ), а затем в папку «Program Files»: cd \program files
Таким образом, из вышесказанного следует вывод:
- Для перехода в корень диска применяется команда cd\
- Для перехода в любой каталог диска применяется команда cd [каталог] (из корня диска) и команда cd [\каталог] (из любого каталога или подкаталога).
- Для перехода в подкаталог применяется команда cd [каталог] (из каталога) и команда cd [каталог/подкаталог] (из корня диска).
В случае если необходимо поменять не только текущий каталог, но и текущий диск, необходимо использовать ключ /D. Команда будет выглядеть так: cd /D [диск:/] .
Например, перейдем из папки «Program Files», расположенной на диске «C», на диск «D»: cd /D d:/
Теперь с диска «D» перейдем в папку «Fonts», расположенную в папке «Windows» на диске «C»:
cd /D c:/windows/fonts
Команда СD может записываться как СHDIR. CD и CHDIR являются аналогичными командами и обе являются сокращениями от англ. «change directory» — поменять каталог.