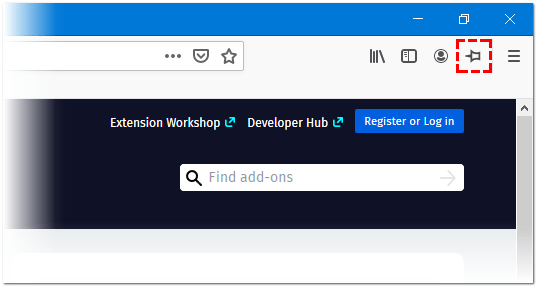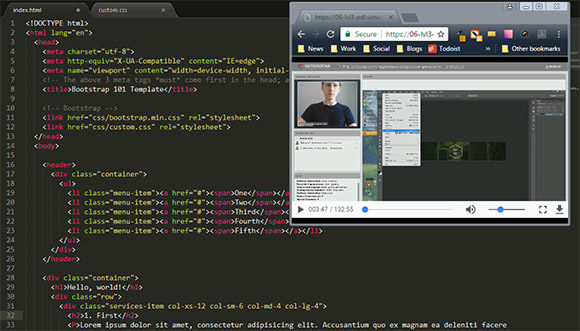- Как закрепить любое окно поверх других в Windows
- Как закрепить окно поверх всех окон Windows 10
- Картинка в картинке Windows 10
- Закрепить программу поверх всех окон
- DeskPins
- PinMe!
- PinWin
- TurboTop
- Каким способом сделать окно поверх всех окон в Windows 10
- Когда может понадобиться
- Как сделать окно поверх всех окон в Windows 7 / 10 / 8 и других
- Программы закрепления поверх всех окон в Windows
- OnTopReplica
- TurboTop
- Always on Top
- Window On Top
- DeskPins
Как закрепить любое окно поверх других в Windows
Временами хочется, чтобы определенная программа всегда была поверх остальных: например, калькулятор для расчетов, мессенджер для быстрого ответа или же плеер с любимым сериалом. Однако в Windows нет встроенного функционала, который позволяет приложению всегда быть поверх других, и разработчикам приходится решать эту проблему самостоятельно. Разумеется, некоторые программы умеют быть «в топе», однако подавляющее большинство такой функции не имеет — и ее можно достаточно просто добавить.
Для этого нам понадобится бесплатная утилита с открытым исходным кодом — DeskPins. Она весит всего сотню килобайт, потребляет минимум ресурсов ПК и работает даже под Windows 9x. Как таковая она не имеет графического интерфейса, только иконку в трее. Для того, чтобы закрепить программу поверх остальных, просто нажмите на значок DeskPins в трее левой кнопкой мыши (можно и правой, после чего во всплывающем меню выберите пункт «Enter pin mode»): 
После этого указатель мыши превратится в булавку, и вам остается навести его на окно нужной программы и кликнуть на него:
«Запиненные» приложения имеют значок булавки в верхнем правом углу рядом с кнопкой «Свернуть окно», причем таким образом можно закрепить несколько окон поверх других: в таком случае все незакрепленные приложения будут под ними, а закрепленные будут перекрываться как обычные окна.
Для того, чтобы убрать закрепление, просто нажмите на этот значок булавки. Если же нужно открепить все окна — нажмите правой кнопкой мыши на иконку DeskPins в трее и выберите пункт «Remove all pins»:
Причем, к слову, это работает даже для приложений из Магазина Windows (Modern UI), несмотря на то, что DeskPins ругается и не отображает значок булавки.
Как закрепить окно поверх всех окон Windows 10
Для комфортной работы бывает необходимо закрепить окно программы поверх всех остальных окон в ОС Windows 10. Особенно если же приходится работать на компьютере за одним монитором. Некоторые используемые Вами приложения уже имеют функцию картинка в картинке.
Эта статья расскажет, как закрепить окно поверх всех окон Windows 10. Часто нужно закрепить калькулятор, браузер, блокнот или видеоплеер. Все окна можно закрепить с помощью небольших программ. Что касается проигрывателей, то зачастую их можно закрепить и без стороннего софта.
Картинка в картинке Windows 10
Режим картинка в картинке позволяет закрепить видео в браузере или видеоплеер поверх всех остальных окон. Очень удобно и не требует использования стороннего программного обеспечения. Хотя для закрепления любого активного окна можно воспользоваться небольшими утилитами. Всё зависит от режима использования.
- Проигрыватель Windows Media. Перейдите в параметры приложения выбрав Контекстное меню > Дополнительные возможности > Проигрыватель можно отметить Отображать проигрыватель поверх остальных окон. В сравнении с предыдущим вариантом тут можно полноценно настраивать размер окна путём простого перетаскивания.
- Диспетчер задач. Современный диспетчер получил множество улучшений. Сейчас без него совсем никуда. Чего только стоит раздел мониторинга производительности. Хотя всё неважно. Нас интересует возможность перейти в Параметры > Поверх остальных окон. Теперь в любом виде диспетчер будет отображаться поверх остальных программ.
- Кино и ТВ. В последних версиях операционной системы появилась возможность использования функции Воспроизвести в мини-режиме. Активируя которую окно автоматически уменьшается и отображается поверх всех приложений. Работает даже с играми. Да, можно играть и смотреть заранее скачанный фильм на одном мониторе.
- Браузер Opera. Сверху во встроенном проигрывателе браузера появляется иконка воспроизведения в режиме картинка в картинке. К сожалению, сейчас нельзя смотреть видео поверх игры. Стоит отметить, недавно представленный браузер Opera GX должен был получить такую возможность в ближайшие сроки. Это касается только просмотра видео.
Закрепить программу поверх всех окон
DeskPins
Всё просто. В трее запущенных приложений откройте контекстное меню программы DeskPins. Теперь выберите Enter pin mode, и кликните по нужной для закрепления программе.
Выделенная программа будет отображаться поверх всех активных окон приложений. Отменить действие можно, выбрав в контекстном меню Remove all pin (или кликнуть по булавке).
PinMe!
Для закрепления достаточно в списке выбрать активное окно, например, браузер Opera. Закреплённое окно сразу же можно определить по иконке замок слева от названия.
Чтобы убрать окно нужно повторно нажать на закреплённое приложение. Утилита распространяется как портативное приложение и не нуждается в установке. Запускаем её прямо с архива.
PinWin
В контекстном меню отображаются все приложения, которые можно закрепить. Вы выбираете одно из приложений, например, Кино и ТВ и оно будет отображаться поверх всех окон.
Для отключения выбираем Unpin All Windows (Открепить все окна). Можно просто закрыть программку, и окна будут откреплены. Как и во всех приложениях настройте горячие клавиши.
TurboTop
Ничего лишнего в интерфейсе утилиты нет. Только список окон доступных к закреплению. В трее открываем контекстное меню и выбираем программу, которую нужно закрепить.
- Закрепить окно программы поверх остальных окон можно буквально в несколько нажатий. Всё зависит от используемого приложения. Вам достаточно воспользоваться любой с ниже предложенных утилит.
- Некоторые приложения, например, Диспетчер задач или Проигрыватель Windows Media можно легко закрепить поверх других окон. Достаточно в дополнительных возможностях установить одну отметку.
Каким способом сделать окно поверх всех окон в Windows 10
Разработчики большинства программ не предусматривают функцию закрепления окна приложения поверх остальных. В самой операционной системе Windows 10 такой опции до сих пор нет, в отличие от Linux. Пользователям ПК с большим монитором, работающим сразу с несколькими приложениями, которые должны быть на виду, расскажем, как сделать окно поверх всех окон Windows 10 сторонними средствами.
Когда может понадобиться
Функция отображения окна выше всех остальных может понадобиться во множестве ситуаций. И если проигрыватели, как правило, обладают такой возможностью, позволяя любителям кино смотреть фильм или сериал в уголке дисплея и одновременно переписываться или серфить в интернете, то большинство приложений на подобное не рассчитаны. Размещать интерфейс приложения поверх иных окон удобно в следующих ситуациях:
- визуальное сравнение двух графиков, диаграмм, фотографий, текстов и иных графических объектов;
- проведение расчётов на калькуляторе;
- когда необходимо, чтобы какой-то объект постоянно находился на виду, например, стикер, формула или значение константы во время проведения расчётов;
- во время обучения или решения проблем с операционной системой либо программным обеспечением, когда нужно четко выполнять приведенные в инструкции предписания;
- при работе с несколькими источниками информации, когда данные для статьи, реферата или иной работы непрестанно берутся из нескольких источников и комбинируются.
Почти все мультимедийные проигрыватели, такие как VLC media player, WMP, AIMP, KMPlayer имеют иконку в виде булавки, которая не позволит частям их интерфейса перекрываться иными окнами и даже уведомлениями, в том числе системными или от различных мессенджеров, push-уведомлениями браузера. Даже Apple позаботились об удобстве эксплуатации iTunes (активируется опция в дополнительных настройках).
Как сделать окно поверх всех окон в Windows 7 / 10 / 8 и других
Некоторое время назад решил повторно пройти видеокурс по верстке дабы прояснить некоторые непонятные детали. Так как бОльшую часть информации я уже знал, то собирался «просмотреть» материалы в фоновом режиме, отвлекаясь только на самые важные моменты. И тут у меня возник вопрос — как закрепить окно поверх всех окон в Windows? Полностью игнорировать видеоряд при обучении было бы не особо эффективно, поэтому хотелось одним глазком все же следить за происходим. Рассмотрением данной задачи мы сегодня и займемся.
Разумеется, проблема актуальна в первую очередь для владельцев небольших мониторов, в частности ноутбуков. Тем, у кого, диагональ побольше, достаточно просто расположить нужные окна рядом. Кроме того, во многих программах есть режимы совместно просмотра нескольких документов, но данный метод не работает, когда информация находится в разных приложениях. Например:
- Размещение калькулятора Windows поверх всех окон для подсчетов.
- Просмотр видео и параллельное выполнение других дел.
- Сравнение двух текстов / кодов / картинок и т.п.
Стандартными средствами системы эту задачу не решить, в отличии от процедуры управления дисками в Windows 7 с помощью встроенной утилиты Disk Management Tool. Возможно, в более старших версиях или на Mac/Linux таких проблем нет. К счастью, под винду полно разного софта, готового выручить вас в любой момент. В итоге нашлась парочка вариантов, размещающих окно поверх всех остальных окон в Windows. С их помощью сможете выполнять любые действия и клики в браузере, текстовом редакторе и т.п. пока, выбранный вами, объект зафиксируется на переднем плане.
Программы закрепления поверх всех окон в Windows
Забегая наперед скажу, что встречал подходящие плагины отдельно для Chrome/Firefox, но рассматривать их не буду. Во-первых, работали они нестабильно, во-вторых, системные приложения под любые случаи более универсальны.
OnTopReplica
Програмный продукт OnTopReplica создает некую копию выбранного вами окна, которая располагается над всеми остальными. Из пятерки решение это, пожалуй, наиболее оригинальное и функциональное. Последний раз софт обновлялся в 2014 году, поэтому в описании заявлена поддержка только Windows Vista / 7 / 8 с Aero эффектом. Отзывы исключительно положительные.
- разумеется, возможность сделать окно поверх всех окон в Windows;
- отображение лишь части клонированного объекта (например, вам не нужно видеть весь экран браузера с видеороликом, а только само видео, и здесь это работает!);
- задание прозрачности и др;
- активация возможности кликов сквозь выбранное окно (как будто его и нет) — вообще классная штука!;
- авторесайзинг, закрепление объекта в углах монитора и др.;
OnTopReplica — самый сложный и комплексный из всех вариантов, но его продвинутые функции (прозрачность, выделение области, пропускание кликов) могут быть весьма полезными в некоторых ситуациях. Не знаю получится ли у вас зафиксировать элементы поверх всех окон в Windows 10, т.к. это не заявлено в описании. Если кто-то уже потестировал решение для этой версии, отпишитесь в комментариях.
TurboTop
Сайт разработчика TurboTop выглядит ну очень стремно, хотя программа при этом весьма актуальна и обновлялась в средине 2016 года. Работает приложение из системного трея — вы просто указываете какое из всех окон будет закреплено.
Можно использовать решение для нескольких вкладок, отметив их во всплывающем меню. Все здесь максимально просто без каких-либо доп.настроек.
Always on Top
Приложение Always on Top — это еще один скриптик, позволяющий закрепить окно поверх всех окон в Windows 7, 10 и других. Вам даже не требуется его устанавливать, запускаете сразу после скачивания.
Дабы расположить какое-то окно на переднем плане используете комбинацию горячих клавиш «Ctrl + Пробел». Отключение опции производится аналогичным образом. Выход осуществляется через контекстное меню после клика на иконке в трее.
Window On Top
У Window On Top самый красивый сайт о программе, возможно потому что она платная:) Функции, в принципе, похожие на предыдущие решения. Фиксируйте элемент с помощью сочетания клавиш Ctrl + F8 или вручную, перетащив символ руки на нужный объект.
Из пюсов я бы выделил работу программы поверх всех окон в Windows 10, 7, 8, Vista и даже XP. Если никакой из предыдущих вариантов не подошел, придется покупать этот. Есть дополнительные опции: автоматическое сворачивание в трей, запуск при старте.
DeskPins
DeskPins — неплохое бесплатное Open Source решение по теме, поддерживающее все версии Винды (судя по заявлениям разработчиков). Из функций они также выделяют: малое потребление ресурсов, работу с несколькими окнами и всеми типами приложений, горячие клавиши. Последняя версия вышла в 2016 году.
Чтобы сделать окно поверх всех окон в Windows через DeskPins кликаете по иконке программы в трее, после чего внешний вид курсора изменится на булавку. Теперь можете «прицепить» ее к любому окну, тем самым зафиксировав его.
Допускается создание несколько подобных объектов. Вызвав контекстное меню по иконке в трее, сможете поменять некоторые настройки: цвет, сочетание используемых HotKeys и даже добавить правила для автоматического срабатывания. В целом, смотрится достаточно неплохо. Если функциональность с помощью булавки не срабатывает, пробуйте горячие клавиши (иногда это выручает).
Итого. В статье я рассмотрел парочку вариантов как закрепить окно поверх всех окон в Windows. Изначально понравилось решение Window On Top из-за сайта разработчиков, но потом увидел что он платное. Если честно, не вижу смысла покупать данный софт, т.к. полно альтернатив, которые отлично справляются со своей работой.
В случае, когда вам не требуются дополнительные настройки и фишки по типу прозрачности, вполне хватит обычного Always on Top. Мне нравится, что скрипт не нужно устанавливать, т.к. я не любитель добавлять на компьютер стороннее неизвестное ПО. Предварительно, конечно, проверил все антивирусом, но в наше время ни в чем нельзя быть уверенным на 100%. Повторюсь тестировал программы поверх всех окон в Windows 7, под остальные версии Win 10, 8 можете попробовать их самостоятельно.