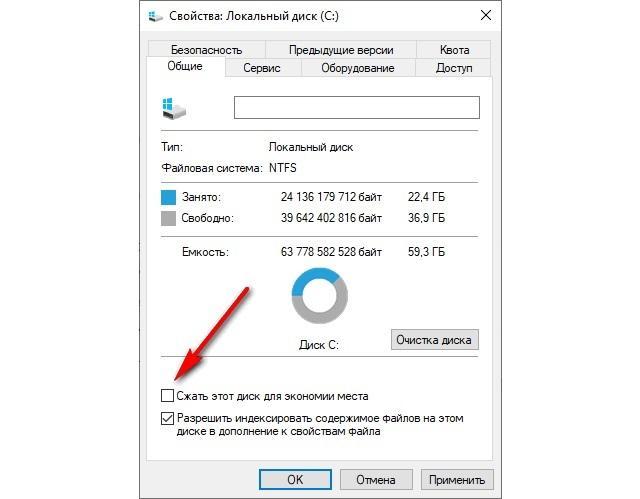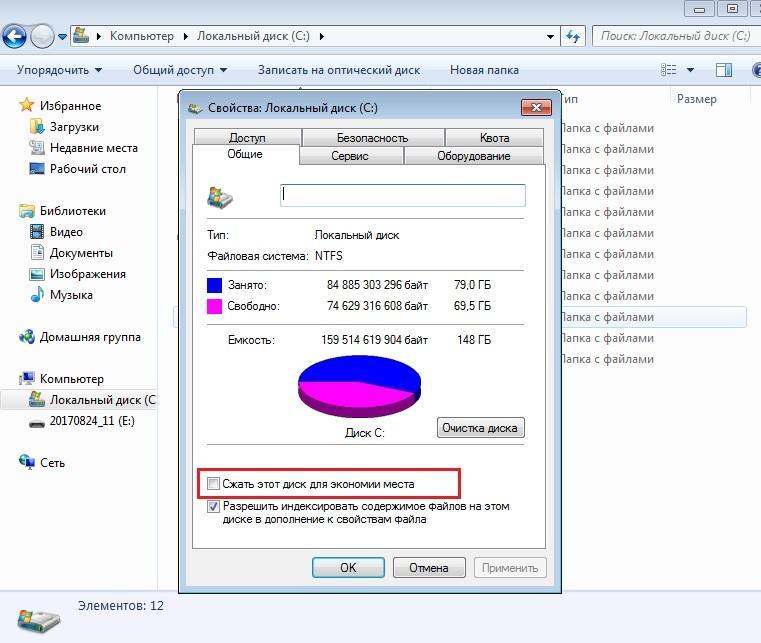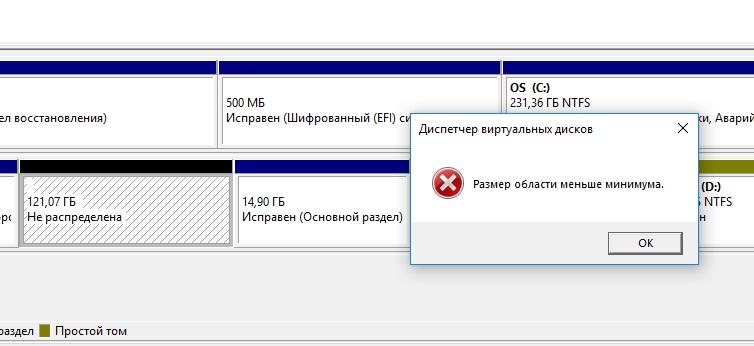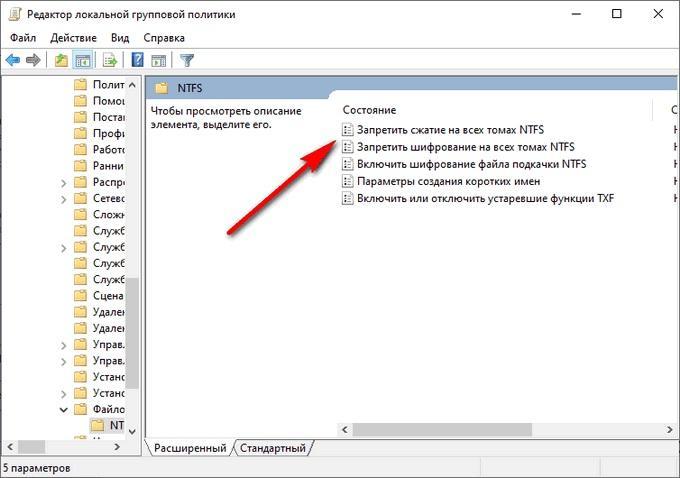- DISKPART – управление дисками, томами и разделами в командной строке Windows.
- Назначение буквы скрытому системному разделу
- Подготовка загрузочной флэшки.
- Изменение разделов диска.
- Как сжать диск C на Windows 10 и других версиях ОС
- Сжать диск для экономии места: что это такое
- Как сжать диск С на Windows 10 через Проводник
- Использование командной строки
- Отмена сжатия диска из Проводника
- Отмена сжатия папки или файла в командной строке
- Как установить запрет на сжатия дисков через Редактор локальной групповой политики
DISKPART – управление дисками, томами и разделами в командной строке Windows.
Для работы с DISKPART требуются права администратора системы. Утилита является мощным, но небезопасными инструментом для работы с дисковыми данными, что требует определенных знаний, навыков, понимания того, что вы делаете, и каковы будут результаты ваших действий.
Формат командной строки:
/s — использовать сценарий DiskPart. Сценарий представляет собой текстовый файл с набором внутренних команд утилиты DISKPART.EXE
/? — отобразить подсказку по параметрам командной строки DISKPART.
При запуске без параметров, утилита переходит в интерактивный режим с ожиданием ввода команд пользователя. Для получения списка допустимых команд используется ввод знака вопроса или директивы help . В ответ на это действие отображается версия утилиты diskpart.exe и перечень допустимых команд DISKPART:
По каждой из команд, также можно получить краткую справку по использованию, например по команде FORMAT:
В справке приводится краткое описание команды, синтаксис и примеры использования:
Утилита diskpart.exe является мощным средством, предоставляющим администратору практически весь спектр возможностей, необходимых для работы с дисками и разделами, однако, при ошибках или необдуманных действиях, ее использование может привести к краху системы и потере пользовательских данных. Поэтому, для безопасного применения DISKPART, нужно в первую очередь освоить работу с ее внутренними командами, обеспечивающими получение сведений об объектах, над которыми планируется выполнять какие-либо действия и способы выбора этих объектов.
Для получения списка дисков используется команда:
В результате получаем список дисков, присутствующих в системе:
В данном случае имеется 4 физических диска, нумерация которых начинается с нуля — Диск 0 – Диск 3 . Для выбора какого-либо из них для дальнейших операций, используется команда SELECT:
select disk 0 — выбрать первый диск.
В списке объектов (в данном случае – дисков), получаемом по команде LIST, выбранный объект отмечается звездочкой.
Для получения подробной информации о выбранном диске используется команда DETAIL:
В результате отображается подробная информация о диске, выбранном командой SELECT:
Список разделов, имеющихся на выбранном диске можно посмотреть с помощью команды:
list partition Разделы, в отличии от дисков нумеруются начиная с единицы, а не с нуля:
Для выполнения каких-либо действий по отношению к разделу, его нужно также выбрать командой SELECT:
select partition 2 — выбрать второй раздел.
Для получения детальной информации о выбранном разделе используется команда:
Пример результат выполнения команды:
Для получения списка логических томов используется команда:
Подобная информация полезна при работе с флэшками и съемными дисками. В колонке Имя отображаются привычные буквы логических дисков, в колонке Метка — метка тома. Нумерация томов, как и дисков начинается с нуля. В данном примере Том 2 — это логический диск C: .
select volume 2 — выбрать том 2
detail volume — отобразить детальную информацию о томе, которому соответствует логический диск C: . Пример информации:
Для отображения сведений о текущей файловой системе выбранного тома и о поддерживаемых файловых системах для форматирования используется команда FILESYSTEMS. Пример отображаемых сведений:
Для завершения работы с DISKPART используется команда EXIT.
Практические примеры применения утилиты diskpart.exe для решения типовых задач при работе с дисками и разделами рассматривается ниже.
Назначение буквы скрытому системному разделу
Речь идет о доступе стандартными средствами к системным разделам или разделам восстановления производителей оборудования. Такие разделы обычно скрыты от пользователя для защиты от неосторожных действий, которые могут привести к повреждению системы или средств ее восстановления. Необходимость же доступа может быть вызвана, например, при создании внешнего носителя среды восстановления или переделки существующей среды под личные предпочтения. В тех случаях, когда производители оборудования принимают дополнительные меры по защите своих данных, описанные ниже приемы могут не сработать.
list volume — определяем список томов.
Как видим, Том 1 — это скрытый системный раздел (c меткой ”Зарезервировано системой”), не имеющий назначенной буквы.
select volume 1 — выбираем Том 1
assign letter=R — назначаем тому букву R:
Если назначение буквы пошло успешно, то отобразится соответствующее сообщение:
Подготовка загрузочной флэшки.
Нужно выполнить форматирование флэшки и создать на ней активный раздел.
в строке приглашения ввести команду для отображения списка дисков:
выбрать для последующих операций нужную флэшку:
select disk 3 — если флэшка отображалась в списке дисков как «Диск 3». При наличии в системе нескольких дисков, обычно достаточно знать объем используемой флэшки. Однако, ошибка в выборе диска может привести к потере хранящихся на нем данных и в качестве дополнительной информации можно использовать данные полученные по подкоманде detail (после выбора командой select disk ):
detail disk . Пример отображаемой информации:
очистить содержимое флэшки:
Команду clean желательно применять для удаления любого форматирования, ранее примененного к данному диску. После выполнения команды диск переходит в неинициализированное состояние. На MBR-дисках перезаписываются только сведения о структуре разделов MBR и данные скрытых секторов. На GPT-дисках перезаписываются сведения о структуре GPT-разделов, в том числе защитный MBR. Дополнительно обнуляется первый и последний мегабайт дискового пространства.
создать первичный раздел на выбранном диске:
create partition primary
выполнить форматирование созданного раздела:
format fs=ntfs Label=»FlashDisk» quick
Параметр quick задает режим быстрого форматирования, при котором не выполняется сканирование всей поверхности раздела, а сразу выполняется запись пустого оглавления.
сделать текущий раздел флэшки активным (установить флажок активности раздела):
Нужно отметить, что команда active не пишет на диск какие-либо загрузочные секторы или программы загрузки операционной системы, а только устанавливает флажок активности раздела в главном загрузочном секторе диска. Все прочие операции, обеспечивающие загрузку, выполняются другим программным обеспечением (bootsect.exe, grub4dos и т.п.)
Изменение разделов диска.
Допустим, возникла необходимость разбить существующий на данный момент диск C: на два диска C: и D: без потери данных. Фактически, необходимо освободить часть дискового пространства раздела, которому соответствует диск C: и создать новый раздел в освободившейся области. Порядок действий:
list disk — при необходимости, просмотреть список дисков и выбрать тот, с которым будем работать. Выбранный диск отмечается звездочкой:
list partition — просмотреть список разделов для выбора того, от которого нужно «отнять» дискового пространства. Например:
В данном случае, на диске имеется 3 раздела, два служебных и один, соответствующий диску C: размером 59Gb. При необходимости, уточнить сведения о разделах можно с помощью команды DETAIL PARTITION (после SELECT)
select partition 2 — выбираем раздел, от которого будем отрезать свободное дисковое пространство.
Для сокращения раздела (тома) используется команда SHRINK, подсказку по которой можно получить выполнив:
Для того, чтобы освободить 10000Mb ( приблизительно 10Гб, правильнее в расчетах вместо числа 1000 использовать 1024) из выбранного раздела, выполняем команду:
shrink desired=10000 — освободить 10000Мб.
При выполнении команды отображается объем освободившегося дискового пространства (естественно, не совсем 10Гб):
Теперь можно создать новый раздел, смежный с тем, у которого было отнято дисковое пространство, которое будет занято новым разделом:
create partition primary
Можно посмотреть, как теперь представлен список разделов диска:
Вновь созданный раздел не имеет файловой системы, которую предстоит создать, выполнив команду форматирования. Выбираем раздел :
select partition 4 Выбранный раздел (фокус) отмечается звездочкой в списке. При выполнении команды CREATE фокус автоматически перемещается на созданный раздел. Однако, во избежание неприятностей, стоит взять за правило, выбирать и проверять выбор перед выполнением опасных операций, как например форматирование. Подсказку по использованию команды FORMAT можно получить стандартным HELP FORMAT:
Для быстрого форматирования раздела с использованием метки тома Disk_D и файловой системы NTFS:
format fs=ntfs label=»Disk_D» quick
Ждем завершения операции:
Раздел готов к использованию, и ему можно присвоить букву командой ASSIGN:
assign letter=d — присвоить букву D:
В случае, если указанная буква уже назначена другому разделу, утилита выдаст сообщение об ошибке:
Нужно либо переназначить буквы с учетом нового раздела, либо использовать первую свободную, что делается при помощи команды ASSIGN без параметров:
При успешном присвоении буквы, отображается соответствующее сообщение:
Аналогичным образом решается задача объединения двух смежных разделов в один. Например, созданный в рассмотренном выше случае, диск D: нужно удалить и занимаемое им место присоединить к диску C: . Естественно, команда DISKPART не занимается сохранением пользовательских данных и этим вопросом должен озаботиться сам пользователь, и до того, как будет удален раздел. Для решения задачи нужно удалить раздел 4 (Disk_D в примере выше) и на освободившееся место расширить раздел 2 (Disk_C). Для удаления раздела используется команда DELETE, а для расширения команда EXTEND. Подсказка по использованию может быть получена стандартным образом:
Таким образом, для решения задачи, нужно выполнить последовательность команд:
select partition 4 — выбрать раздел для удаления.
delete partition — удалить выбранный раздел.
Как правило, раздел используется системой и команда удаления может завершиться ошибкой:
delete partition override — удалить выбранный раздел независимо от его использования системой.
После удаления, необходимо переместить фокус на тот раздел, который нужно расширить:
select partition 2 — выбрать раздел 2.
extend — расширить раздел на весь объем смежного свободного пространства.
Как сжать диск C на Windows 10 и других версиях ОС
Многие при попытке загрузить какой-либо файл из интернета сталкивались с ошибкой, которая уведомляла о том, что на диске закончилось свободное место. Некоторые сразу же начинали удалять ненужные или мусорные файлы. Это правильно, но если диск заполнен важной информацией, то такой способ не подходит. Необходимо выполнить сжатие базового тома Windows 10. Как это сделать и можно ли отменить это действие – в этом материале.
Сжать диск для экономии места: что это такое
Сжатие диска – это процесс, который выполняется для высвобождения свободного места на жестком диске путем этого самого сжатия данных на носителе. Метод похож на архивирование в обычном архиваторе, но применяются совершенно другие технологии.
Параметр, отвечающий за сжатие
Новичкам кажется, что сжатие диска подразумевает его физическое уменьшение, но на самом деле это не так. В информационных технологиях под этим процессом понимается уменьшение в размере и применяется он только к информации или данным, хранящимся на носителях.
Важно! Процесс сжимания файлов необходимо выполнить только в том случае, если на носителе недостаточно свободного места. Оно не повредит винчестер, если он наполовину пуст, но работа с системными архиваторами сильно нагружает процессор и процедура может занять много времени.
Есть и пара нюансов. Некоторые думают, что сжатие тома Windows 10 может уничтожить некоторые файлы, но это не так. Возможны и нагрузки на процессор, так как системе придется «привыкнуть» к новым условиям эксплуатации винчестера. Трудности могут возникнуть только при выполнении процедуры на персональных компьютерах 90-х и начала 00-х годов выпуска. Современные же ПК спокойно продолжают свою работу в привычном режиме.
Также, как уже было сказано выше, лучше попробовать удалить что-нибудь ненужное, чем выполнять сжатие диска в Windows 10. Если с местом совсем худо, придется прибегнуть к сжатию, но сжимать накопитель, на котором свободно больше половины места, не следует.
Уменьшить объем занимаемого места можно и через Проводник
Как сжать диск С на Windows 10 через Проводник
Если ситуация такова, что без сжатия не обойтись и перенести данные некуда, то можно приступать к работе. Лучше всего процедуру проводить через файловую систему NTFS. Выполнить все можно буквально в пару нажатий, используя стандартный файловый менеджер «Проводник».
Общая инструкция выглядит следующим образом:
- Перейти в приложение «Проводник» любым удобным способом. Можно через меню «Пуск» или «Панель задач». Самый быстрый способ – нажать на сочетание горячих клавиш Win + E.
- Найти накопитель, которые предстоит сжать и нажать по нему правой клавишей мыши.
- Выбрать из контекстного меню пункт «Свойства».
- Перейти в раздел окна под названием «Общие», если он не открылся сразу же.
- Просмотреть количество занятого и свободного места и установить галочку на пункте «Сжать этот накопитель для экономии места».
- Нажать на кнопки «Применить» и «Ок».
Остается дождаться окончания процедуры и проверить результат в виде высвобожденного места.
Важно! Иногда на диске пространство увеличивается или уменьшается буквально на пару мегабайт или даже килобайт. Это означает, что операционная система не может их сжать по тем или иным причинам. Тут ничего не поделаешь.
Использование командной строки
Пришло время поговорить о том, как сжать том в Windows 10 через командную строку. Она предоставляет больше функций, чем графический интерфейс. Поэтапная инструкция о том, как сжимать системное пространство, чтобы сэкономить место, выглядит так:
- Перейти в командную строку через меню «Пуск» или окно «Выполнить».
- Ввести команду «diskpart» и нажать на клавишу ввода.
- После выполнение ввести следующую команду «list volume» для вывода списка всех дисков.
- Выполнить команду «select volume X», где X – это номер тома выбранного диска.
- Последняя команда будет выглядеть так «shrink querymax». Она даст возможность операционной системе определить максимальное количество пространства, которое будет сжиматься.
После процедуры система оповестит пользователя о том, что утилита diskpart выполнила сжатие на некоторое количество мегабайт.
Сжатие помогает убрать ошибку «Размер области меньше минимума» в Windows 10
Отмена сжатия диска из Проводника
Для того чтобы отменить сжатие, потребуется выполнить обратное действие. Процедура практически идентична той, которая была описана выше:
- Перейти в приложение «Проводник» любым удобным способом. Можно через меню «Пуск» или «Панель задач». Самый быстрый способ – нажать на сочетание горячих клавиш Win + E.
- Найти сжатый накопитель и нажать по нему правой клавишей мыши.
- Выбрать из контекстного меню пункт «Свойства».
- Перейти в раздел окна под названием «Общие», если он не открылся сразу же.
- Убрать галочку с пункта «Сжать этот диск для экономии места».
- Нажать на кнопки «Применить» и «Ок».
Далее остается дождаться окончания операции.
Отмена сжатия папки или файла в командной строке
Для того чтобы отменить сжатие данные тома или диска через командную строку, необходимо также выполнить практически идентичный набор действий, что в инструкции со сжатием, но используя другие команды. Выглядит она следующим образом:
- Перейти в командную строку через меню «Пуск». Также можно просто прописать в окне «Выполнить» команду «cmd» и нажать «Ок».
- Дождаться прогрузки окна и ввести команду «compact /u /s:»полный путь к папке» /i /Q» для отмены сжатия папки и «compact /u «полный путь к файлу» /i /Q» для отмены сжатия файла.
- Нажать на клавишу ввода и дождаться выполнения команды.
Как установить запрет на сжатия дисков через Редактор локальной групповой политики
Если человек пользуется Виндовс 7 или 10 редакций Профессиональная или Корпоративная, то он может запретить операционной системе и другим пользователям сжимать данные. Для этого:
- Переходят в окно «Выполнить» путем нажатия комбинации клавиш «Win+R».
- Вводят команду gpedit.msc и нажимают на клавишу «Ок».
- Ожидают открытия окна «Редактора».
- Нажимают на раздел «Конфигурации ПК» и подраздел «Административные шаблоны».
- Выбирают пункт «Система» и подпункт «Файловая система».
- Кликают на тип NTFS и в правой стороне окна настроек нажимают на надпись «Запретить сжатие на всех томах NTFS».
- Активируют параметр путем выбора пункта «Включено» и нажимают «Ок».
Мешать выполнить процедуру может настройка в «Редакторе групповых политик»
В этом материале было разобрано, как сжать диск для экономии места в Виндовс 7, что это такое и каковыми могут быть последствия. На самом деле, процедура не опасная, но она может повлиять на скорость доступа к данным, поэтому уменьшать количество занятого места путем сжатия нужно только в крайних случаях.