- Как пинговать на Mac
- Для чего нужен тест ping на Mac?
- Как пинговать с помощью сетевой утилиты
- Как Пинг с Терминалом
- Тестовый пинг на вашем Mac с приложением
- Тест пинг любого сайта или компьютера: как проверить на Windows и Mac?
- Что такое Пинг (Ping)
- Какая программа нужна для проверки Ping?
- Что означают результаты по ping-запросу
- 5 полезных советов для правильного измерения ping
- Как пинговать в Mac OS
- Метод 1 из 3: Используя приложение Сетевые утилиты
- Метод 2 из 3: Используя Терминал
Как пинговать на Mac

Пинг используется для проверки скорости и качества вашего интернета. В этой функции мы рассмотрим тестирование ping-сети и тестирование ping с вашего Apple Mac.
Ping — это метод, используемый компьютерами для проверки, реагирует ли на него другой компьютер в сети. Один компьютер отправляет сообщение (пинг) другому, а второй компьютер отвечает. Как только соединение между двумя компьютерами установлено, многократно выполняется тест ping для проверки задержки (задержки) между двумя компьютерами.
Если у вас медленное интернет-соединение, вам также могут пригодиться эти учебники: как улучшить Wi-Fi и как исправить проблемы Mac WiFi.
Для чего нужен тест ping на Mac?
Если вы работаете в сети, вы можете использовать тест ping для проверки соединения между несколькими компьютерами. Это хорошо для устранения проблем с общим доступом к файлам и других проблем со связью.
Поскольку тест ping измеряет задержку (задержку), которая является скоростью между двумя компьютерами, вы можете использовать онлайновый тест ping для измерения задержки (задержки) между вашим компьютером и другим сервером в Интернете.
По этой причине геймеры часто используют тест Ping для измерения задержки (также известной как лаг). Это также может быть использовано для измерения качества интернет-провайдера (ISP) для любых функций, которые требуют хорошего интернет-соединения.
Стоит отметить, что пинг отличается от грубой скорости. Ваш Интернет-провайдер может предложить очень быстрое обслуживание, но качество пинга может быть низким. Вот почему иногда у вас будет отличная скорость интернета, но вы все равно найдете качество потоковых онлайн-сервисов (таких как BBC iPlayer) нестабильным и что онлайн-игры заикаются. Часто проблемы связаны с качеством связи вашей сети.
Вот три способа проверить ping на вашем Mac:
Как пинговать с помощью сетевой утилиты
Проверить Ping на вашем Mac можно с помощью приложения Network Utility. До 2014 года это было в разделе «Приложения»> «Утилиты», но с тех пор, как Apple выпустила Mac OS X Yosemite, она была перемещена.
Вы найдете это в System> Library> Core Service. В качестве альтернативы вы можете найти его, нажав «Меню Apple»> «Об этом Mac»> «Системный отчет»> «Окно»> «Сетевая утилита».
Или просто введите Network Utility в Spotlight и откройте его таким образом.
Вот как использовать Network Utility для проверки связи:
- Откройте сетевую утилиту.
- Нажмите Пинг.
- Заполните поле «Введите сеть, которую вы хотите пропинговать». Вы можете ввести IP-адрес или веб-URL. Например, зайдите на сайт www.bbc.co.uk, чтобы проверить пинг с этого сайта.
- Нажмите Пинг.
Теперь, когда Network Utility запущена, она возвращает результаты ping для сайта BBC. Каждый тест сообщает размер пакета (например, «64 байта») и перечисляет ISP, а в конце — время пинга, измеренное в мс. В отличие от онлайн-сервиса, вам придется самостоятельно определять уровень дрожания и оценки, но чем меньше значение в мс, тем лучше.
Как Пинг с Терминалом
Вы также можете проверить ping на Mac прямо в приложении Terminal. Вот как проверить пинг в Терминале:
- Откройте новое окно терминала (оно находится в меню «Приложения»> «Утилиты», или вы можете просто начать набирать его в Spotlight).
- Введите «ping», а затем IP-адрес или веб-адрес. Для Ping BBC введите ping 81.200.64.50 или ping www.bbc.co.uk.
- Нажмите Return.
- Запустите программу ping. Терминал многократно проверяет пинг сети — он будет продолжать работать до тех пор, пока вы его не остановите, поэтому нажмите Ctrl + C, когда вы закончите, чтобы выйти из процесса проверки пинга терминала.
Тестовый пинг на вашем Mac с приложением
Другой способ проверить пинг — использовать приложение, такое как Speedtest от Ookla.
- Загрузите Speedtest для Mac из Mac App Store здесь.
- Открытый Speedtest.
- Вы увидите предупреждение, что «Speedtest» хотел бы использовать ваше текущее местоположение. Нажмите Разрешить.
- Нажмите Go.
- Начнется ваш Speedtest — он сообщит вам скорость загрузки и выгрузки, а также измерит потери пакетов, Ping и джиттер. Вот что они имеют в виду:
- Потеря пакетов: данные отправляются через сеть короткими блоками (обычно 64 байта), известными как «пакеты». Вы не должны терять какие-либо пакеты. Любое, кроме 0%, должно вызывать беспокойство.
- Ping: измеряется в мс (миллисекундах), и чем ниже значение, тем быстрее пакеты будут доставляться по сети.
- Джиттер: это разница между измерениями пинга. Это показывает, насколько стабильна сумма Ping. Как и ping, он измеряется в мс, и чем ниже значение, тем лучше.
Источник
Тест пинг любого сайта или компьютера: как проверить на Windows и Mac?
Если вы общаетесь с IT-специалистами или завзятыми геймерами, то наверняка слышали слово «пинг». Компьютеры и веб-сайты «пингуют» для того, чтобы проверить скорость соединения, узнать сетевой статус другого ПК или сайта или исправить проблемы с доступом в Интернет. Но как узнать «пинг» самому? Сейчас расскажем.
Что такое Пинг (Ping)
Ping — программа для проверки целостности и качества Интернет-соединений в TCP/IP-сетях. В обиходе сам запрос также стали называть «пингом».
Какая программа нужна для проверки Ping?
Проверка пинга — только на первый взгляд сложное мероприятие. На самом деле для того, чтобы узнать этот параметр, вовсе не нужно быть хитроумным хакером или опытным программистом.
Во всех популярных операционных системах — Windows, Mac и Linux — измерение ping запускается через командную строку. В Windows она так и называется, в Mac и Linux используется приложение Терминал.
Самый простой способ открыть командную строку или Терминал — воспользоваться встроенным в ОС поиском.
После того как, командная строка или Терминал запущены, введите команду на запуск измерения ping:
ping [адрес веб-сайта]
или
ping [конкретный IP-адрес]
пример: ping yablyk.com
В Windows измерение ping по умолчанию выполняется только один раз. Чтобы делать его постоянно, введите команду типа ping -t [адрес веб-сайта или конкретный IP-адрес]. В Mac и Linux запрос повторяется автоматически, ничего делать не потребуется.
Что означают результаты по ping-запросу
Внимания заслуживают четыре переменные:
- Время: сколько ушло на то, чтобы отправить и получить пинг. До 20 миллисекунд— очень хороший показатель, больше 150 — плохой результат, в онлайн-играх будут заметные задержки;
- TTL: число сетей, через которые прошел пинг;
- Пакеты: количество переданных и отправленных пакетов должно быть идентичным;
- Round-Trip Time: минимальное, максимальное и среднее время, потраченное на пинг. Слишком большая разница между тремя числами указывает на то, что сеть работает нестабильно.
5 полезных советов для правильного измерения ping
1. Повторите тест несколько раз. Часто бывает, что скорость интернет-соединения «прыгает» то вверх, то вниз. Поэтому «честный» результат дают только много многократные проверки.
2. Не измеряйте исключительно в «пиковые» часы. Когда за окном вечер воскресенья или ненастный день, все сидят дома и нагружают сеть по-максимуму. Да, так вы узнаете, на что способен ваш провайдер в «боевых» условиях. Но в сутках все-таки 24 часа, и интернетом вы пользуетесь не только в вечерний час-пик.
3. Если вы подключаетесь через Wi-Fi, создайте максимально объективные условия для теста — делайте замер в той же комнате и без физических препятствий между ноутбуком и модемом.
4. Перед проверкой перезагрузите компьютер. Если ваш ноутбук давно не перезагружался, фоновые процессы могут исказить показатель ping.
5. Не используйте VPN во время тестов (по той же причине).
Источник
Как пинговать в Mac OS
3 методика:Используя приложение Сетевые утилитыИспользуя ТерминалРешение проблем с неудавшимся Пингом
Вы хотите проверить ваше соединение между компьютером и веб-сайтом или веб-сервером? Команда PING тестирует соединения, отсылая пакеты с информацией на хост, и затем выдает отчет об ответе с хоста. Вы можете запустить пинг с помощью команды Терминала или Сетевых утилит. Также вы можете использовать пинг для решения проблем с собственным подключением к сети.
Метод 1 из 3: Используя приложение Сетевые утилиты
1 Откройте инструмент Сетевые утилиты. Откройте папку с приложениями > «Утилиты» > «Сетевая утилита».
- Вы сможете быстро найти Сетевые утилиты, выполнив поиск в Spotlight.
- Или открыв меню Go и выбирая Утилиты.
2 Кликните на вкладку Пинг. Откроется инструмент Пинг, который позволит пинговать удаленный сервер (или ваш собственный компьютер). Вы сможете указать количество отправляемых пакетов.
3 Укажите адрес для пинга. Вы можете пинговать имя хоста (такое как www.ebay.com) или IP-адрес (такой как 66.211.181.181). Когда вы пингуете сервер, небольшие пакеты данных будут отправлены и получены. Время ответа будет указано. Чаще всего данный инструмент используется для проверки онлайна сервера.
- Чтобы пинговать собственную машину, введите 127.0.0.1. Таким образом вы сможете решить проблемы с собственной сетевой картой.
4 Выберите количество пинг-запросов, которое будет отправлено. Под IP-адресом находятся две опции: «Отправить неограниченное количество пингов” и «Отправить только [поле для цифры] пингов.”
- Если вы выберете первый вариант, то пинг будет выполняться до бесконечности. Будьте осторожны, так как это может навредить некоторым сетям. Вы можете нажать на CTRL+C, чтобы остановить пинг.
- Если вы выберете второй вариант, то вам необходимо указать количество пингов для отправки. Вам должно хватить от 5 до 10 пингов, чтобы проанализировать соединение.
5 Начните пинговать адрес. Кликните на Ping. Вам Mac начнет пинговать указанный IP-адрес. Если веб-сайт/хост находится онлайн и отвечает, то вы должны увидеть ответы.
6 Прочтите ответ. Во время пинга определенного адреса результаты будут отображаться в окошке снизу. Разбираясь в результатах пинга вы сможете понять, что происходит в вашей сети.
- Первая строка ответа: Описывает процедуру, которую выполняет команда. Например:
ping example.com
PING example.com (192.0.32.10): 56 data bytes
Следующие строки ответа: Если отправленные пакеты достигли хоста, и обратно отосланы и получены, вы увидите такие строки (В это входит количество возвращенных данных, количество пингов до того, как время пакета истекает (ttl), количество времени, которое понадобилось для ответа в миллисекундах (ms)):
64 bytes from 192.0.32.10: icmp_seq=0 ttl=240 time=98.767 ms
64 bytes from 192.0.32.10: icmp_seq=1 ttl=240 time=96.521 ms
64 bytes from 192.0.32.10: icmp_seq=2 ttl=240 time=95.766 ms
64 bytes from 192.0.32.10: icmp_seq=3 ttl=240 time=95.638 ms
64 bytes from 192.0.32.10: icmp_seq=4 ttl=240 time=95.414 ms
64 bytes from 192.0.32.10: icmp_seq=5 ttl=240 time=93.367 ms
Заключительные строки: Выполненная команда подводит итоги, например:
6 packets transmitted, 6 packets received, 0.0% packet loss
round-trip min/avg/max/stddev = 93.367/95.912/98.767/1.599 ms
Метод 2 из 3: Используя Терминал
1 Откройте Терминал. Приложение Терминал находится в папке Утилиты, которая находится в папке Приложения. Вы также можете найти Терминал с помощью Spotlight и в меню Go.
2 Введите команду Пинг. Вы можете выполнить пинг в Терминале. Функция будет похожа на приложение в Сетевых утилитах. Введите ping -c nowiki># IP-адрес или имя хоста и нажмите на Enter.
- Замените # число пингов. Вам должно хватить от 5 до 10 пингов, чтобы проанализировать соединение.
- Замените IP-адрес или имя хоста на адрес веб-сайта, который вы хотите пропинговать. Вы можете попробовать пинг на собственном компьютере, вводя 127.0.0.1.
- Чтобы узнать побольше о данной команде введите man ping и нажмите Enter.
3 Прочитайте ответ. Во время пинга определенного адреса результаты будут отображаться в окошке Терминала. Разбираясь в результатах пинга вы сможете понять, что происходит в вашей сети.
- Первая строка ответа: Описывает процедуру, которую выполняет команда. Например:
ping example.com
PING example.com (192.0.32.10): 56 data bytes
Следующие строки ответа: Если отправленные пакеты достигли хоста, и обратно отосланы и получены, вы увидите такие строки (В это входит количество возвращенных данных, количество пингов до того, как время пакета истекает (ttl), количество времени, которое понадобилось для ответа в миллисекундах (ms)):
64 bytes from 192.0.32.10: icmp_seq=0 ttl=240 time=98.767 ms
64 bytes from 192.0.32.10: icmp_seq=1 ttl=240 time=96.521 ms
64 bytes from 192.0.32.10: icmp_seq=2 ttl=240 time=95.766 ms
64 bytes from 192.0.32.10: icmp_seq=3 ttl=240 time=95.638 ms
64 bytes from 192.0.32.10: icmp_seq=4 ttl=240 time=95.414 ms
64 bytes from 192.0.32.10: icmp_seq=5 ttl=240 time=93.367 ms
Заключительные строки: Выполненная команда подводит итоги, например:
6 packets transmitted, 6 packets received, 0.0% packet loss
round-trip min/avg/max/stddev = 93.367/95.912/98.767/1.599 ms
Источник
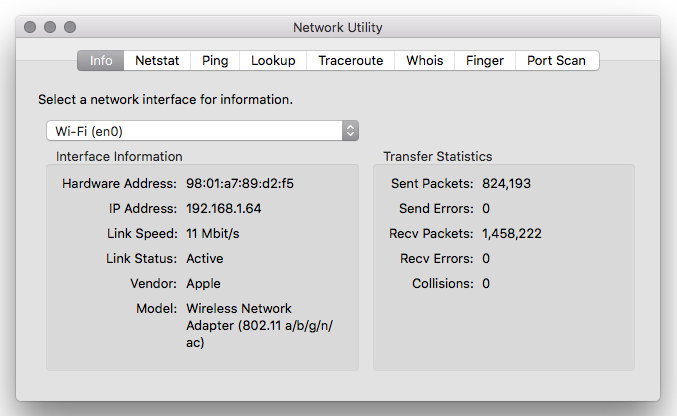
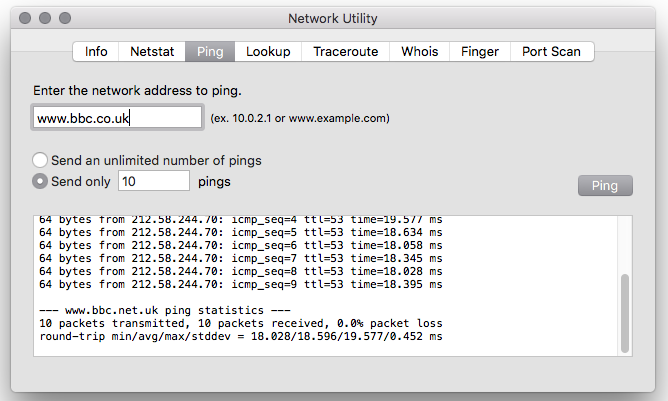
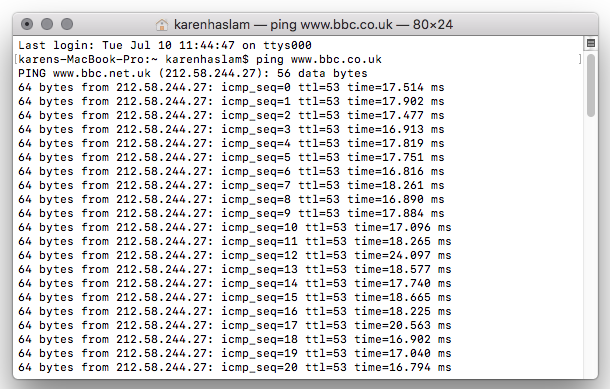
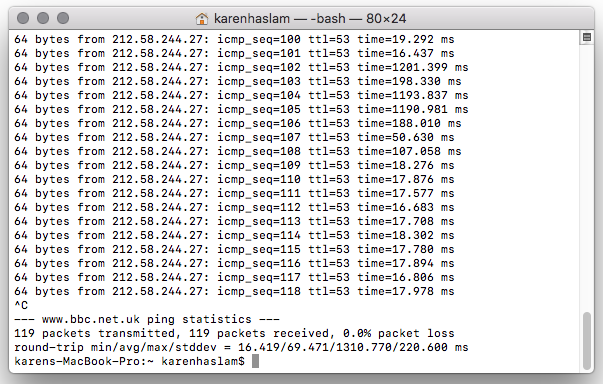
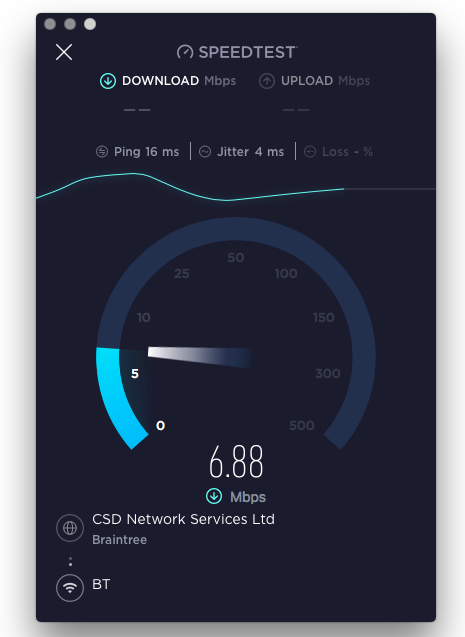

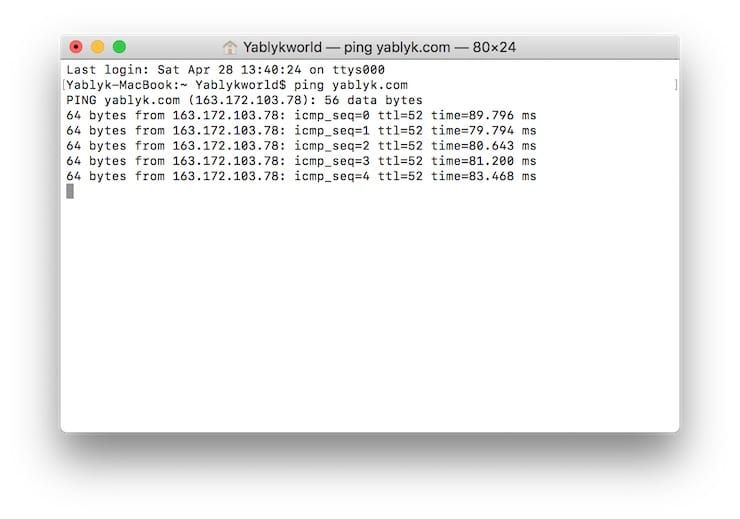
 1 Откройте инструмент Сетевые утилиты. Откройте папку с приложениями > «Утилиты» > «Сетевая утилита».
1 Откройте инструмент Сетевые утилиты. Откройте папку с приложениями > «Утилиты» > «Сетевая утилита».  2 Кликните на вкладку Пинг. Откроется инструмент Пинг, который позволит пинговать удаленный сервер (или ваш собственный компьютер). Вы сможете указать количество отправляемых пакетов.
2 Кликните на вкладку Пинг. Откроется инструмент Пинг, который позволит пинговать удаленный сервер (или ваш собственный компьютер). Вы сможете указать количество отправляемых пакетов. 3 Укажите адрес для пинга. Вы можете пинговать имя хоста (такое как www.ebay.com) или IP-адрес (такой как 66.211.181.181). Когда вы пингуете сервер, небольшие пакеты данных будут отправлены и получены. Время ответа будет указано. Чаще всего данный инструмент используется для проверки онлайна сервера.
3 Укажите адрес для пинга. Вы можете пинговать имя хоста (такое как www.ebay.com) или IP-адрес (такой как 66.211.181.181). Когда вы пингуете сервер, небольшие пакеты данных будут отправлены и получены. Время ответа будет указано. Чаще всего данный инструмент используется для проверки онлайна сервера.  4 Выберите количество пинг-запросов, которое будет отправлено. Под IP-адресом находятся две опции: «Отправить неограниченное количество пингов” и «Отправить только [поле для цифры] пингов.”
4 Выберите количество пинг-запросов, которое будет отправлено. Под IP-адресом находятся две опции: «Отправить неограниченное количество пингов” и «Отправить только [поле для цифры] пингов.”  5 Начните пинговать адрес. Кликните на Ping. Вам Mac начнет пинговать указанный IP-адрес. Если веб-сайт/хост находится онлайн и отвечает, то вы должны увидеть ответы.
5 Начните пинговать адрес. Кликните на Ping. Вам Mac начнет пинговать указанный IP-адрес. Если веб-сайт/хост находится онлайн и отвечает, то вы должны увидеть ответы. 6 Прочтите ответ. Во время пинга определенного адреса результаты будут отображаться в окошке снизу. Разбираясь в результатах пинга вы сможете понять, что происходит в вашей сети.
6 Прочтите ответ. Во время пинга определенного адреса результаты будут отображаться в окошке снизу. Разбираясь в результатах пинга вы сможете понять, что происходит в вашей сети.  1 Откройте Терминал. Приложение Терминал находится в папке Утилиты, которая находится в папке Приложения. Вы также можете найти Терминал с помощью Spotlight и в меню Go.
1 Откройте Терминал. Приложение Терминал находится в папке Утилиты, которая находится в папке Приложения. Вы также можете найти Терминал с помощью Spotlight и в меню Go. 2 Введите команду Пинг. Вы можете выполнить пинг в Терминале. Функция будет похожа на приложение в Сетевых утилитах. Введите ping -c nowiki># IP-адрес или имя хоста и нажмите на Enter.
2 Введите команду Пинг. Вы можете выполнить пинг в Терминале. Функция будет похожа на приложение в Сетевых утилитах. Введите ping -c nowiki># IP-адрес или имя хоста и нажмите на Enter.  3 Прочитайте ответ. Во время пинга определенного адреса результаты будут отображаться в окошке Терминала. Разбираясь в результатах пинга вы сможете понять, что происходит в вашей сети.
3 Прочитайте ответ. Во время пинга определенного адреса результаты будут отображаться в окошке Терминала. Разбираясь в результатах пинга вы сможете понять, что происходит в вашей сети. 


