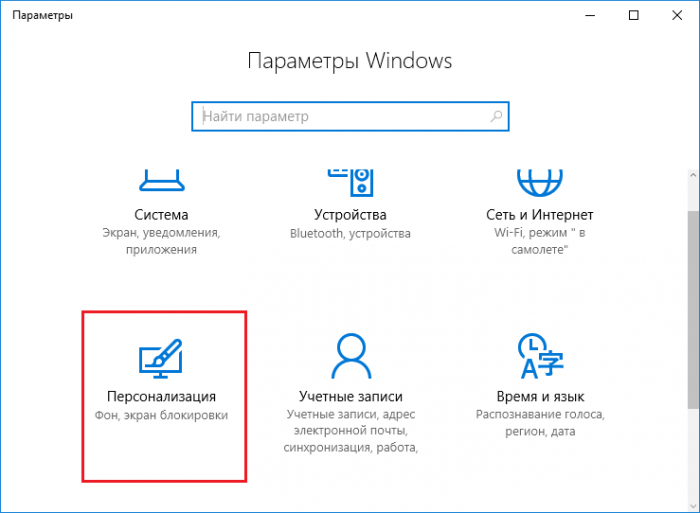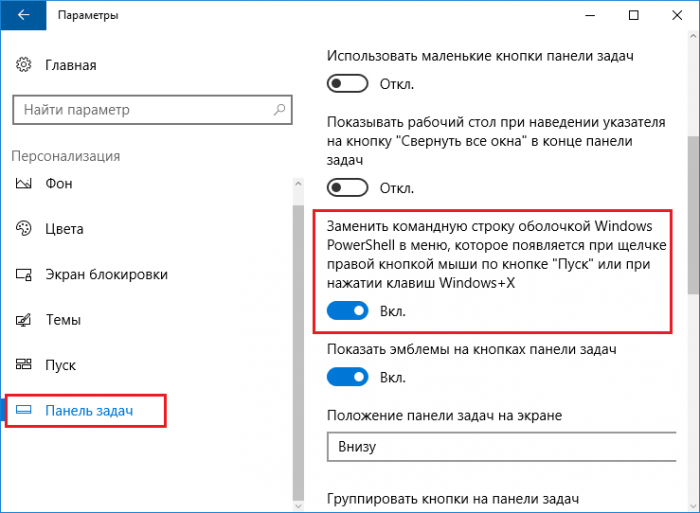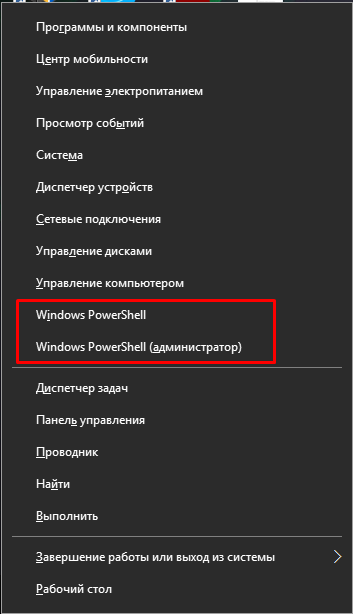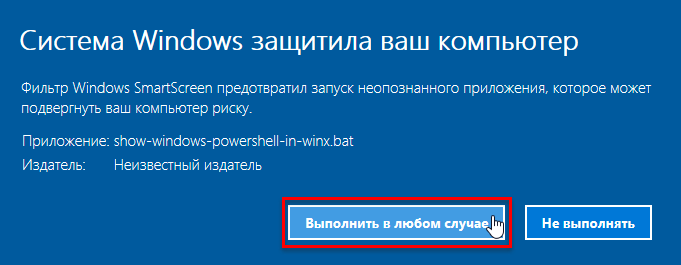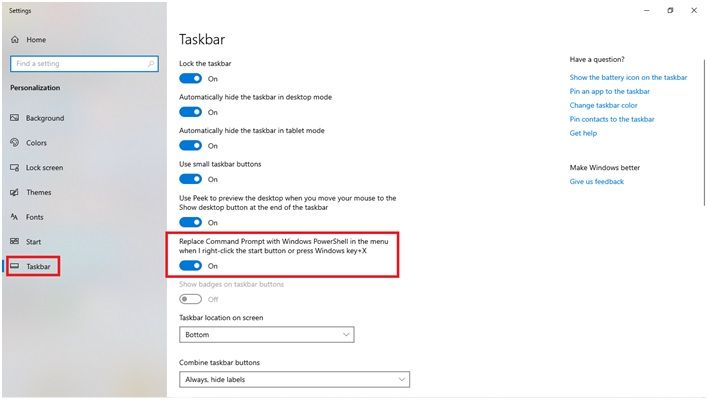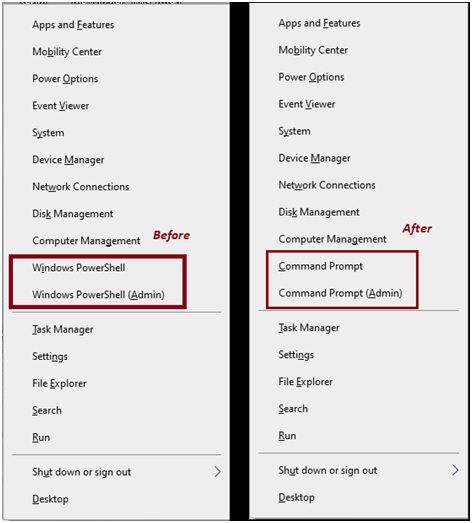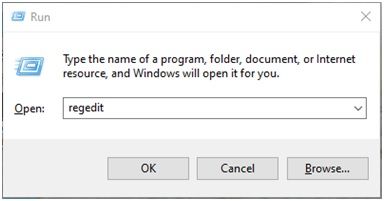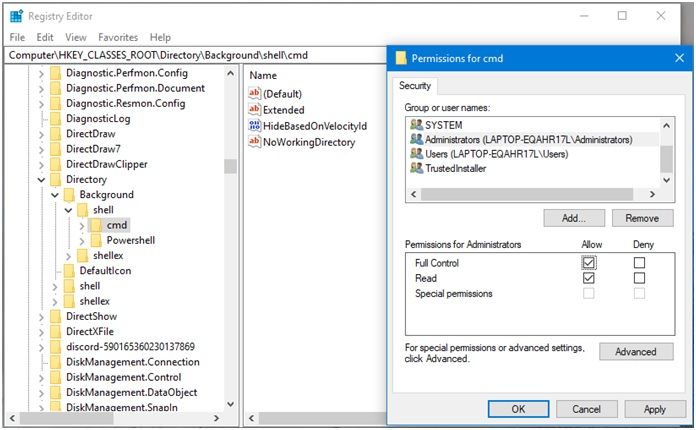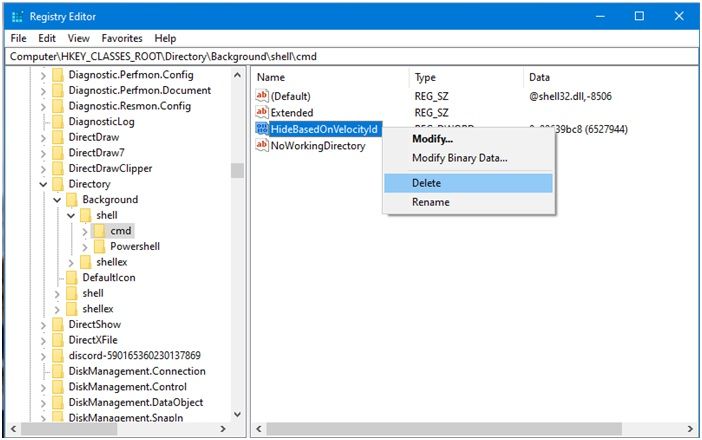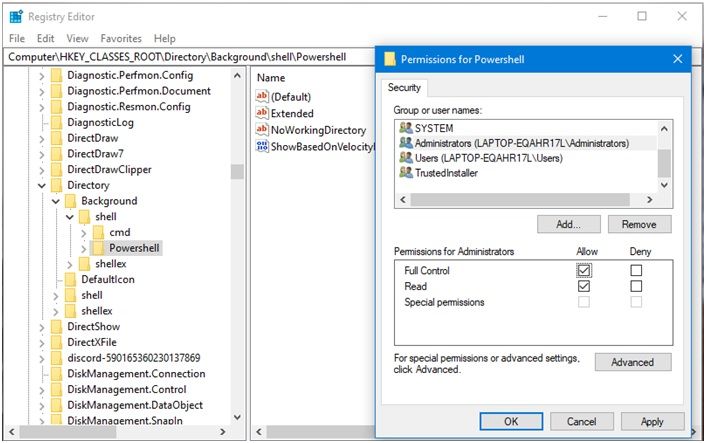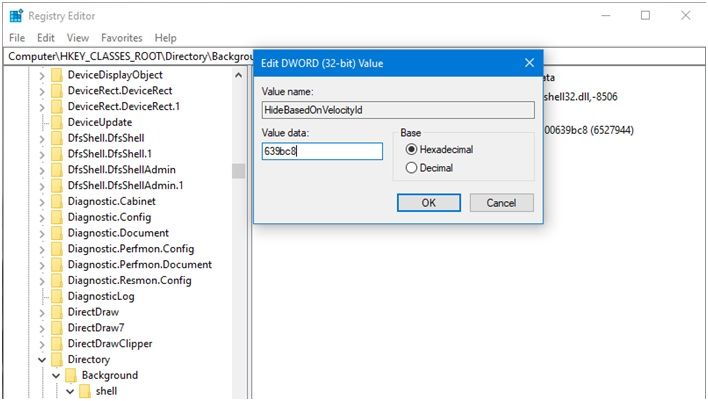- Командная строка Windows 10: запуск от имени администратора
- Через поиск
- Через проводник
- Комбинация Win+X
- Заменяем командную строку на PowerShell в Windows 10
- Как заменить командную строку на PowerShell?
- Второй способ – файл bat
- Windows PowerShell заменяет Командную строку в Windows 10
- Командная строка еще доступна
- Как заменить PowerShell с CMD в Windows 10? [Решено]
- Разница между командной строкой и PowerShell
- Как вернуть PowerShell в меню WinX
- Метод 1 (Использование свойств панели задач)
- Как вернуть PowerShell в контекстное меню
- Способ 2 (с помощью редактора реестра)
- Способ 3 (с использованием редактора реестра — альтернативный метод)
Командная строка Windows 10: запуск от имени администратора
В командной строке задаются различные команды, которые невозможно выполнить в графическом интерфейсе операционной системы. Чтобы расширить поле возможных команд, нам нужно запустить командную строку от имени администратора. Посмотрим, как это сделать в десятке.
Через поиск
Простой способ – найти командную строку в поиске. Кликаем на поисковую лупу, расположенную на панели задач. В строке прописываем поисковой запрос. Нажимаем правой кнопкой мыши на найденную иконку и в появившемся списке действий выбираем «Запустить от имени администратора». Подтверждаем действие о внесении изменений, нажав «Да».
Появляется черное окно с классической командной строкой Win 10.
Важно! Строку можно открыть через «Выполнить». Зажимаем клавиши Win+R, прописываем cmd и нажимаем Enter. Но в этом случае командная строка запустится без прав администратора.
Легко понять, запустилась строка с возможностями админа или нет. Сравните названия «путей» в предыдущем и следующем скриншоте. В первом у нас выставлен «общий» путь к системной командной строке (Windows\System32). Во втором – путь конкретного пользователя, не админа (Users\Имя_пользователя).
Через проводник
Запуск командной строки возможен через проводник операционки. Заходим в него и следуем по пути C:\Windows\System32. Находим exe-файл под именем «cmd», кликаем правой кнопкой мыши и выбираем «Запуск от имени администратора».
Комбинация Win+X
Наверное, стоило бы начать с этого способа. Он кажется самым очевидным и простым. Но в последних версиях десятки появился один нюанс.
Нажимаем клавиши Win+X (или правой кнопкой мышки кликаем на меню «Пуск»). В появившемся списке на отмеченном месте должна была стоять командная строка. Вместо этого от имени администратора можно запустить Windows PowerShell.
Никакой разницы нет. Это обновленная командная оболочка для пользователей Windows 10. Более того, она дает юзерам больше командных возможностей. Интерфейс точно такой же, только на синем фоне.
Операционная система дает возможность заменить PowerShell на командную строку в списке Win+X. Для этого заходим в параметры Windows и выбираем раздел «Персонализация».
Дальше заходим в «Панель задач» и пролистываем список настроек немного вниз. Если мы хотим заменить PowerShell на классическую командную строку, нам нужно установить переключатель на «Откл.» в указанном месте.
Командная строка с правами администратора легко открывается тремя способами. Самые простые – стандартный поиск или комбинация клавиш Win+X. В последнем случае (на обновленных версиях десятки) можно открыть Windows PowerShell. «Синяя строка» ничем не отличается от классической и дает больше командных возможностей. Заменить на традиционную можно в настройках. Запуск через проводник также несложен, но менее удобный.
Заменяем командную строку на PowerShell в Windows 10
Те, то уже пользовались PowerShell знают, что она почти тоже самое, что и командная строка, только с большими возможностями. Подробнее о PowerShell читаем здесь.
Итак, когда мы нажимаем на меню Win+X, его еще называют меню WinX, там появляются различные пункты работы с системой. Также там есть и командная строка, которую мы можем открыть, как от имени пользователя, так и от имени администратора. Но что, если заменить ее на другую утилиту, скажем подобную, которая имеет название PowerShell?
Как заменить командную строку на PowerShell?
Давайте перейдем в параметры системы, для этого нажимаем Win+I, либо перейдем туда из меню Пуск. После открытия окна нажимаем на «Персонализация».
Слева переходим в пункт «Панель задач». При отображении новых элементов справа, мы должны поставить там во включенное положение пункт «Заменить командную строку оболочкой Windows PowerShell в меню…».
Далее вы можете нажать комбинацию Win+X и увидеть, что наши параметры уже работают.
Второй способ – файл bat
Ребята, можно изменить командную строку на PowerShell с помощью реестра. Открываем реестр с помощью Win+R и вводим туда команду regedit. Потом идем вот в такой раздел:
Там находим параметр DontUsePowerShellOnWinX. Если его значение равно 0 – будет показываться PowerShell, если значение 1 – это командная строка.
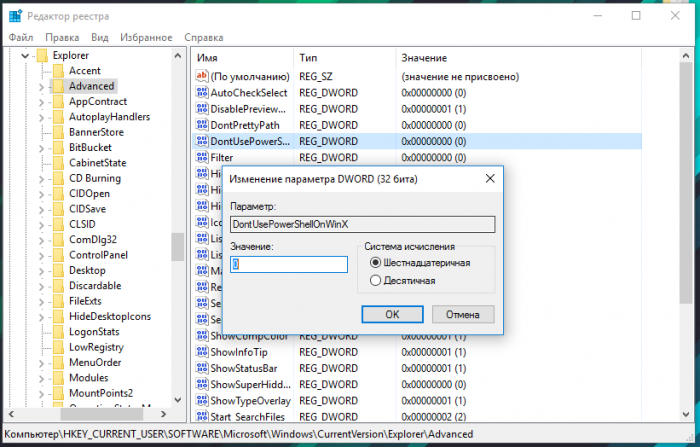
Можно, конечно, поступить еще проще – скачать уже готовые bat-файлы. У меня вполне безопасны, поэтому насчет вирусов можете не беспокоится.
Чтобы впервые запустить данный файл понадобится в открывшемся окне нажать кнопку «Подробнее», а потом «Выполнить в любом случае».
Таким образом, вы моете заменять командную строку на оболочку PowerShell и наоборот.
Windows PowerShell заменяет Командную строку в Windows 10
Командная строка очень давно заняла свое место в ОС Windows, но начиная с Windows 10 build 14971, Microsoft делает ставку на Windows PowerShell в качестве основной оболочки для выполнения команд в ОС.
В результате PowerShell заменит командую строку в меню “Windows + X”. Теперь при клике правой кнопкой мыши по меню Пуск, пользователи смогут запустить только Windows PowerShell. Дополнительно, в контекстном меню проводника Windows (при нажатии Shift + правый клик мышью) старая командная строка больше не будет доступна.
Команда “cmd” в диалоговом меню “Выполнить” также будет запускать именно PowerShell. Таким образом, Microsoft сделала серьезные шаги по отказу от традиционной командной строки.
Командная строка еще доступна
На данный момент Редмонд предоставляет пользователям возможность по-прежнему использовать командную строку, но скорее всего в будущем от нее полностью откажутся.
Руководитель программы Windows Insider Дона Саркар сообщила о доступности обычной командной строки:
“Если вы предпочитаете использовать традиционную командную строку, то можете перейти в приложение «Параметры > Персонализация > Панель задач» и отключить опцию “Заменить командную строку оболочкой Windows PowerShell в меню, которое появляется при щелчке правой кнопкой мыши по кнопке “”Пуск” или при нажатии клавиш «Windows +X”.
Упразднение командной строки является логичным шагом, потому что PowerShell предлагает расширенные функциональные возможности, которые стали результатом плодотворной работы Microsoft при разработке Windows 10.
На этой неделе Windows PowerShell отмечает свой 10-летний юбилей, и это отличный повод для осуществления перехода, хотя нововведение может понравится не всем пользователям.
Как заменить PowerShell с CMD в Windows 10? [Решено]
Обновлением Creator Microsoft удалила CMD из меню «Пуск» и вместо этого представила PowerShell. PowerShell — это более продвинутая командная оболочка. Microsoft утверждает, что PowerShell лучше, чем CMD, поскольку она позволяет пользователям выполнять те же команды, которые выполнялись в CMD, и многое другое.
Разница между командной строкой и PowerShell
Командная строка — интерпретатор командной строки для Microsoft Windows. Он используется для автоматизации задач, связанных с системой, с использованием скриптов и командных файлов. Он используется для выдачи в систему таких команд, как Копировать, Вставить и Удалить. CMD имеет встроенные команды для выполнения различных задач, которые могут быть выполнены при запуске как администратор.
- PowerShell — это более продвинутая версия командной строки. Он используется для запуска внешних программ, таких как ping или copy. Он также используется для автоматизации различных задач системного администрирования, недоступных из CMD.exe.
PowerShell — это сценарий, разработанный для системных администраторов, который используется для выполнения административных задач в нескольких операционных системах. Он вызывает широкий набор команд в контексте автоматизации, который обеспечивает администрирование в Windows. Это более мощный интерпретатор командной строки, который интерпретирует как пакетные команды, так и команды PowerShell.
Как вернуть PowerShell в меню WinX
Если вам нравится использовать CMD поверх PowerShell, есть несколько способов вернуть PowerShell. Здесь я перечислю различные способы замены PowerShell на CMD.
Метод 1 (Использование свойств панели задач)
Чтобы заменить PowerShell на CMD в меню Windows:
- Щелкните правой кнопкой мыши на панели задач Windows 10 и выберите свойства.
2. На правой панели переключите кнопку рядом с Замените командную строку Windows PowerShell в меню, когда я щелкну правой кнопкой мыши кнопку «Пуск» или нажму Win + X, чтобы выключить.
Когда вы выходите из окна настроек, PowerShell будет заменен на CMD.
Как вернуть PowerShell в контекстное меню
Вы также можете использовать этот второй метод, чтобы вернуть Powershell в контекстное меню, если вы по ошибке его потеряли.
Способ 2 (с помощью редактора реестра)
Контекстное меню отображается при нажатии Shift + правый клик в каталоге. Замена PowerShell в контекстном меню требует изменения в реестре. Я покажу метод замены PowerShell на CMD в контекстном меню.
- Заметкавнесение изменений в реестр может привести к повреждению компьютера, если все сделано неправильно. Я рекомендую создать резервную копию вашего реестра на случай, если что-то пойдет не так.
- Откройте Блокнот как Администратор, щелкнув правой кнопкой мыши по поисковому запросу.
- Вставьте следующий текст в редакторе.
Редактор реестра Windows, версия 5.00
[HKEY_CLASSES_ROOT \ Directory \ Shell \ cmdprompt]
@ = «@ Shell32.dll, -8506»
«Extended» = «»
«NoWorkingDirectory» = «»
[HKEY_CLASSES_ROOT \ Directory \ Shell \ cmdprompt \ команда]
@ = «cmd.exe / s / k pushd \»% V \ «»
[HKEY_CLASSES_ROOT \ Directory \ Background \ Shell \ cmdprompt]
@ = «@ Shell32.dll, -8506»
«Extended» = «»
«NoWorkingDirectory» = «»
[HKEY_CLASSES_ROOT \ Directory \ Background \ Shell \ cmdprompt \ команда]
@ = «cmd.exe / s / k pushd \»% V \ «»
[HKEY_CLASSES_ROOT \ Drive \ оболочки \ cmdprompt]
@ = «@ Shell32.dll, -8506»
«Extended» = «»
«NoWorkingDirectory» = «»
[HKEY_CLASSES_ROOT \ Drive \ оболочки \ cmdprompt \ команда]
@ = «cmd.exe / s / k pushd \»% V \ «»
3. Откройте Сохранить Нажмите на Сохранить как. Назовите файл CMDregedit.reg
4. Выберите место, где вы хотите сохранить его. Нажмите на сохранить. Помните, что расширение должно быть только .reg.
5. Дважды щелкните по файлу .reg, который вы только что создали. Нажмите на да в Запрос контроля учетных записей.
Это объединит созданный вами файл реестра с вашим существующим реестром. Тебе нужно перезапустите проводник из диспетчера задач. После этого в контекстном меню вместо PowerShell появится CMD.
Кроме того, вы можете вручную редактировать значения реестра. Далее я покажу вам как использовать редактор реестра вручную в заменить PowerShell на CMD.
Способ 3 (с использованием редактора реестра — альтернативный метод)
- открыто Редактор реестра используя Run. Нажмите Win + R и введите смерзаться, Нажмите Войти.
2. Перейдите по следующему пути или вставьте его в адресную строку редактора реестра:
Компьютер \ HKEY_CLASSES_ROOT \ Directory \ Background \ оболочки
3. Найти CMD в левой панели. Щелкните правой кнопкой мыши на ключе и выберите права доступа.
4. Выберите продвинутый.
5. Выберите + Изменить кнопка рядом с владелец на вершине продвинутый.
6. В поле ввода введите свое имя пользователя (или адрес электронной почты Microsoft). Нажмите Войти.
7. Вернуться в права доступа окно; Выбрать Администраторы в верхней части выберите Полный контроль из нижней части. Выбрать Подать заявление
8. Удалить DWORD HideBasedOnVelocityId в панели CMD.
9. Измените то же самое права доступа за PowerShell Выполните те же действия, что и выше.
10. После того, как вы измените Полные права доступа, создайте запись DWORD (32-битная) Значение и назовите ее HideBasedOnVelocityId
11. Дважды щелкните по записи, которую вы только что создали, и измените ее шестнадцатеричное значение на 639bc8
После этого вы заменили PowerShell на CMD в контекстном меню.
Вывод
Несмотря на то, что Microsoft утверждает, что PowerShell является более мощным, с CMD связан фактор ностальгии. Используя методы, приведенные выше, вы теперь знаете как вернуть CMD вместо PowerShell в контекстном меню и меню Windows (WinX) в Windows 10. Считаете ли вы какой-либо из этих методов полезным? Комментарий ниже, если вы заменили PowerShell на CMD.