- Командная строка windows иероглифы
- Абракадабра в файле выгруженным из командной строки
- Описание проблемы
- Варианты устранения краскозябр в файле после экспорта из cmd
- Убираем кракозябры через реестр
- Сбилась кодировка в командной строке. Как исправить
- Как установить правильную кодировку в консоли
- Кракозябры в командной строке cmd. Проблемы с кодировкой cmd.exe
- Спасшая статья:
- Настройка кодировки шрифтов в cmd/bat (иероглифы, кракозябры)
- Исправляем проблему с кодировкой с помощью смены шрифта
- Исправляем проблему с кодировкой с помощью смены кодировки
- CHCP – просмотр или изменение кодовой страницы.
- Исправляем проблему с кодировкой с помощью смены кодировки
- Исправляем проблему с кодировкой с помощью смены шрифта
- Как сменить кодировку в консоли windows?
- Кодировки в windows / песочница / хабр
- Настройка кодировки шрифтов в cmd/bat (иероглифы, кракозябры)
- Не корректно отображается русский текст в cmd? решение есть!
- Решения проблемы с кодировкой в cmd. 2 способ.
- Спасшая статья:
Командная строка windows иероглифы
Абракадабра в файле выгруженным из командной строки

Описание проблемы
Мой приятель делал диагностику репликации Active Directory и так как полученная диагностическая информация была объемной, он логично попытался сохранить ее в текстовый файл. Напоминаю делается, это вот по такой конструкции:
Тут > c:\temp\replsummary.log и есть функция вывода в файл.
При открытии файла он увидел вот такую абракадабры вместо русского текста:
Ќ з в бЎ®а ¤ ле ¤«п бў®¤ЄЁ Ї® ९«ЁЄ жЁЁ, Ї®¤®¦¤ЁвҐ:
.
€бе®¤л© DSA ЁЎ. ¤Ґ«мв бЎ®Ґў/ўбҐЈ® %% ®иЁЎЄ
Согласитесь, что это не очень красиво и читаемо.
Варианты устранения краскозябр в файле после экспорта из cmd
Первый вариант, это использование оболочки PowerShell. PowerShell умеет запускать большую часть утилит, к которым вы привыкли в командной строке, у него для этого есть алиасы в виде командлетов. Самое классное, что в отличии от cmd он сохраняет данные в нормальном виде, даже если они по русски. Для примера я выполню в PowerShell предыдущую команду;
В результате вы сразу можете оценить его преимущество и еще раз задуматься, чтобы использовать его.
Так же вы можете использовать командлет PowerShell под названием Out-File, он позволяет производить вывод полученных данных в виде файла, единственное не забываем указать нужное место, так же если места нет, вы его можете создать с помощью ключа -Force.
Если же вы хотите использовать именно командную строку, то вам необходимо перед вашей командой или в скрипте в самом начале выполнить вот эти строки:
В результате чего на выходе я получил положительный результат и никакой абракадабры вместо русского текста я не увидел.
Вот пример бат файла, где я использовал кодировку chcp 855.
Убираем кракозябры через реестр
В реестре Windows есть ветка «HKEY_CURRENT_USER\Console\%SystemRoot%_system32_cmd.exe», где вы можете создать ключ CodePage со значением 855. Напоминаю, что из себя представляют эти трехзначные цифры, обратите внимание, что 855 это именно кириллица (Дополнительно можно почитать https://docs.microsoft.com/en-us/windows/win32/intl/code-page-identifiers ).
В командной строке от имени администратора выполните команду по добавлению ключа:
Выглядеть это будет вот так
Так же создать ключ реестра можно и через PowerShell, вот такими командами:
Сбилась кодировка в командной строке. Как исправить
Проблема: в консоли кириллические символы отображаются в неверной кодировке (в народе «кракозябры»):
При этом, если выполнить команду
кириллица становится читаемой только для текущего сеанса. А при перезапуске командной строки кодировка снова сбивается. Если у вас ситуация выглядит так же, то это означает, что неверные параметры кодовой страницы берутся из реестра и решать проблему нужно именно там.
Как установить правильную кодировку в консоли
Запустите редактор реестра:
Откройте раздел HKEY_CURRENT_USER\Console и проверьте значение параметра CodePage (должно быть 866).
В нашем примере на картинке мы видим, что в параметре по какой-то причине указана кодировка 1251, что бесспорно и является причиной появления абракадабры.
Если у вас значение этого параметра отличается от 866, нажмите два раза по параметру CodePage:
Установите переключатель в положение Десятичная.
В поле Значение введите 866.
Нажмите OK:
Перезапустите командную строку (закройте окно и запустите его заново — Win+R, cmd, enter). Вы должны увидеть корректное отображение кириллицы:
Кракозябры в командной строке cmd. Проблемы с кодировкой cmd.exe
Выполняю cmd и в нем set, хочу узнать USERNAME. Но оно показывается в непонятной кодировке.
chcp 866; chcp 1251; chcp 65001 — не помогали.
Оказывается надо в свойствах самого cmd выбрать шрифт Lucida Console. Только так можно получить нормальный текст на русском языке.
Спасшая статья:
Приложение cmd.exe – это командная строка или программная оболочка с текстовым интерфейсом (во загнул ).
Запустить командную строку можно следующим способом: Пуск → Выполнить → вводим в поле команду – cmd и жмем ОК. В итоге откроется рабочее окно программы – c:\WINDOWS\system32\cmd.exe. ( рис.1)
Если Вы занялись проблемой кодировки шрифтов в cmd.exe , то как запускать командную строку наверняка уже знаете
Перейдем собственно к проблеме: иногда вместо русских букв при выполнении команд выходит набор непонятных символов ( рис.2).
Первым делом нужно зайти в свойства окна – правой кнопкой щелкнуть по верхней части окна → Свойства → выйдет окно рис.3, здесь в поле Шрифтвыбираем Lucida Console и жмем ОК.
Теперь Вы получили нормальный текст на русском языке. Так же можно поменять текущую кодировку шрифта, для этого используется команда chcp. Набираем эту команду и жмем Enter, в результате получим текущую кодировку для командной строки – рис.4.
Для изменения кодировки так же применим chcp в следующем формате:
Где – это цифровой параметр нужного шрифта, например,
1251 – Windows (кириллица);
Выбирайте на любой вкус. Т.о. что бы изменить кодировку на UTF-8 нужно выполнить команду chcp 65001.
almix
Разработчик Loco, автор статей по веб-разработке на Yii, CodeIgniter, MODx и прочих инструментах. Создатель Team Sense.
 Настройка кодировки шрифтов в cmd/bat (иероглифы, кракозябры)
Настройка кодировки шрифтов в cmd/bat (иероглифы, кракозябры)
В некоторых случаях, когда используется неверная кодировка, могут возникать так называемые кракозябры или иероглифы, т.е. не читаемые символы, которые невозможно разобрать при работе с командной строкой. Эти проблемы могут также возникать и при запуске различных BAT-файлов. В данной статье мы расскажем о том, как можно сменить шрифт или кодировку, чтобы избавиться от этой проблемы. Пример таких не читаемых символов можно видеть на картинке ниже:
Исправляем проблему с кодировкой с помощью смены шрифта
Первым делом нужно зайти в свойства окна: Правой кнопкой щелкнуть по верхней части окна -> Свойства -> в открывшемся окне в поле Шрифт выбрать Lucida Console и нажать кнопку ОК.
После этого не читаемые символы должны исчезнуть, а текст должен выводиться на русском языке.
Исправляем проблему с кодировкой с помощью смены кодировки
Вместо смены шрифта, можно сменить кодировку, которая используется при работе cmd.exe.
Узнать текущую кодировку можно введя в командной строке команду chcp , после ввода данной команды необходимо нажать Enter . 
Как видно на скриншоте, текущая используемая кодировка Windows-1251
Для изменения кодировки нам необходимо воспользоваться командой chcp , где — это сам код кодировки, на которую мы хотим переключиться. Возможные значения:
- 1251 — Windows-кодировка (Кириллица);
- 866 — DOS-кодировка;
- 65001 — Кодировка UTF-8;
Т.е. для смены кодировки на DOS, команда примет следующий вид:
Для смены кодировки на UTF-8, команда примет следующий вид:
Для смены кодировки на Windows-1251, команда примет следующий вид:
CHCP – просмотр или изменение кодовой страницы.
Исправляем проблему с кодировкой с помощью смены кодировки
Вместо смены шрифта, можно сменить кодировку, которая используется при работе cmd.exe.
Узнать текущую кодировку можно введя в командной строке команду chcp , после ввода данной команды необходимо нажать Enter .
Как видно на скриншоте, текущая используемая кодировка Windows-1251
Для изменения кодировки нам необходимо воспользоваться командой chcp , где – это сам код кодировки, на которую мы хотим переключиться. Возможные значения:
- 1251 – Windows-кодировка (Кириллица);
- 866 – DOS-кодировка;
- 65001 – Кодировка UTF-8;
Т.е. для смены кодировки на DOS, команда примет следующий вид:
Для смены кодировки на UTF-8, команда примет следующий вид:
Для смены кодировки на Windows-1251, команда примет следующий вид:
Исправляем проблему с кодировкой с помощью смены шрифта
Первым делом нужно зайти в свойства окна: Правой кнопкой щелкнуть по верхней части окна -> Свойства -> в открывшемся окне в поле Шрифт выбрать Lucida Console и нажать кнопку ОК .
После этого не читаемые символы должны исчезнуть, а текст должен выводиться на русском языке.
Как сменить кодировку в консоли windows?
Файл должен выводиться в utf-8, а в консоли — 866, в итоге в браузере отображаются ромбы.
После команды chcp 65001 ничего не поменялось.
Поскольку в консоли используется кодовая страница 866, то если в реестре поменять значение REG_SZ-параметра «866» под ключом [HKLMSYSTEMCurrentControlSetControlNlsCodePage] с «C_866.nls» (по умолчанию) на иное, то и кодировка в cmd также должна измениться.
Но у меня в CodePage таких файлов нет. Есть типы REG.SZ по умолчанию и 4 файла с номерами 932 936 949 950
Вариант постоянно изменять в консоли chcp не подходит, но и не работает. Lucida console подключен в консоли. Cygwin64 Terminal и Gitbash не запускает python server
Какие-то ещё есть варианты?
При запуске кода (python generate_all.py из командной строки или Ctrl B в саблайме) в этой же папке генерируется файл index.html, и, если поднять сервер в этой же директории (python -m http.server) из консоли win, то в браузере ромбы.
Кодировки в windows / песочница / хабр
В данной статье пойдёт речь о кодировках в Windows. Все в жизни хоть раз использовали и писали консольные приложения как таковые. Нету разницы для какой причины. Будь-то выбивание процесса или же просто написать «Привет. Я не могу сделать кодировку нормальной, поэтому я смотрю эту статью!».
Тем, кто ещё не понимает, о чём проблема, то вот Вам:
А тут было написано:
Но никто ничего не понял.
В любом случае в Windows до 10 кодировка BAT и других языков, не использует кодировку поддерживающую Ваш язык, поэтому все русские символы будут писаться неправильно.
1. Настройка консоли в батнике
Сразу для тех, кто пишет chcp 1251 лучше написать это:
Первый способ устранения проблемы, это
. Для этого Вам нужно открыть Ваш батник таким способом:
Не бойтесь, у Вас откроется код Вашего батника, а затем Вам нужно будет сделать следующие действия:
Если Вам ничего не помогло, то преобразуйте в UTF-8 без BOM.
2. Написание консольных программ
Нередко люди пишут консольные программы(потому что на некоторых десктопные писать невозможно), а кодировка частая проблема.
Первый способ непосредственно Notepad , но а если нужно сначала одну кодировку, а потом другую?
Сразу для использующих chcp 1251 пишите это:
Второй способ это написать десктопную программу, или же использовать Visual Studio. Если же не помогает, то есть первое: изменение кодировки вывода(Пример на C ).
Если же не сработает:
3. Изменение chcp 1251
Если же у Вас батник, то напишите в начало:
Теперь у Нас будет нормальный вывод в консоль. На других языках (С ):
4. Сделать жизнь мёдом
При использовании данного способа Вы не сможете:
- Разрабатывать приложения на Windows ниже 10
- Спасти мир от данной проблемы
- Думать о других людях
- Разрабатывать десктопные приложения, так как Вам жизнь покажется мёдом
- Сменить Windows на версию ниже 10
- Ну и понимать людей, у которых Windows ниже 10
Установить Windows 10. Там кодировка консоли специально подходит для языка страны, и Вам больше не нужно будет беспокоиться об этой проблеме. Но у Вас появится ещё 6 проблем, и вернуться к предыдущей лицензионной версии Windows Вы не сможете.
Настройка кодировки шрифтов в cmd/bat (иероглифы, кракозябры)
В некоторых случаях, когда используется неверная кодировка, могут возникать так называемые кракозябры или иероглифы, т.е. не читаемые символы, которые невозможно разобрать при работе с командной строкой. Эти проблемы могут также возникать и при запуске различных BAT-файлов. В данной статье мы расскажем о том, как можно сменить шрифт или кодировку, чтобы избавиться от этой проблемы. Пример таких не читаемых символов можно видеть на картинке ниже:
Не корректно отображается русский текст в cmd? решение есть!
Как корректно отобразить Русский текст в CMD. Проблемы с кодировкой могут возникнуть, например, при выполнении Bat файла, когда нужно вывести в консоль русский текст и при других обстоятельствах, о которых речь пойдёт далее.
Рассмотрим пример: когда нужно вывести в консоль Русский текст, скажем «Примет мир». Для этого создадим Bat файл с именем «1.bat». Используйте для этого обычный Блокнот Windows (Notepad.exe) Запишем в него следующие строки!
Решения проблемы с кодировкой в cmd. 2 способ.
Теперь рассмотрим ещё одну ситуацию, когда могут возникнуть проблемы с кодировкой в CMD.
Допустим, ситуация требует сохранить результат выполнения той или иной команды в обычный «TXT» файл. В приделах этого поста возьмём для примера команду «HELP».
Задача : Сохранить справку CMD в файл «HelpCMD.txt. Для этого создайте Bat файл и запишите в него следующие строки.
После выполнения Bat файла в корне диска «C:» появится файл «HelpCMD.txt» и вместо справки получится вот что:
Естественно, такой вариант не кому не понравится и что бы сохранить справку в понятном для человека виде, допишите в Bat файл строку.
Теперь содержимое кода будет такое.
После выполнения «Батника» результат будет такой:
Вот так на много лучше, правда?
Пожалуй, на этом я закончу пост. Добавить больше нечего. Если у Вас имеются какие-то соображения по данной теме, буду рад Вашему комментарию к посту.
Дополнительно из комментариев то Garric
Автор очень хорошо описал принцип. ! Но это неудобно. Нужно бы добавить. Если автор добавит это в статью то это будет Good. Создаём файл .reg следующего содержания: —— Windows Registry Editor Version 5.00
Выполняем.
Топаем в %SystemRoot%SHELLNEW
Создаём там файл «BATНастроенная кодировка.bat»
Открываем в Notepad
Вводим любой текст. (нужно!) Сохраняемся.
Удаляем текст. Меняем кодировку как сказано в статье. Сохраняемся.
Щёлкаем правой кнопкой мыши по Рабочему столу. Нажимаем «Создать» — «Пакетный файл Windows».
Переименовываем. Открываем в Notepad . Пишем батник.
В дальнейшем при работе с файлом не нажимаем ничего кроме как просто «Сохранить». Никаких «Сохранить как».
Спасшая статья:
Приложение cmd.exe – это командная строка или программная оболочка с текстовым интерфейсом (во загнул ).
Запустить командную строку можно следующим способом: Пуск → Выполнить → вводим в поле команду – cmd и жмем ОК. В итоге откроется рабочее окно программы – c:WINDOWSsystem32cmd.exe. ( рис.1)
Если Вы занялись проблемой кодировки шрифтов в cmd.exe , то как запускать командную строку наверняка уже знаете
Перейдем собственно к проблеме: иногда вместо русских букв при выполнении команд выходит набор непонятных символов ( рис.2).
Первым делом нужно зайти в свойства окна – правой кнопкой щелкнуть по верхней части окна → Свойства → выйдет окно рис.3, здесь в поле Шрифтвыбираем Lucida Console и жмем ОК.
Теперь Вы получили нормальный текст на русском языке. Так же можно поменять текущую кодировку шрифта, для этого используется команда chcp. Набираем эту команду и жмем Enter, в результате получим текущую кодировку для командной строки – рис.4.
Для изменения кодировки так же применим chcp в следующем формате:
Где – это цифровой параметр нужного шрифта, например,
1251 – Windows (кириллица);
Выбирайте на любой вкус. Т.о. что бы изменить кодировку на UTF-8 нужно выполнить команду chcp 65001.
almixРазработчик Loco, автор статей по веб-разработке на Yii, CodeIgniter, MODx и прочих инструментах. Создатель Team Sense.

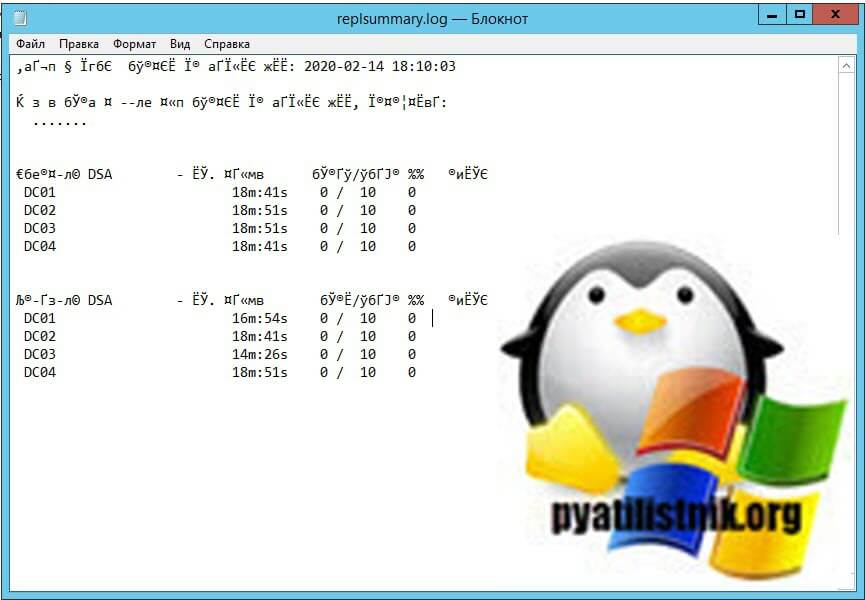
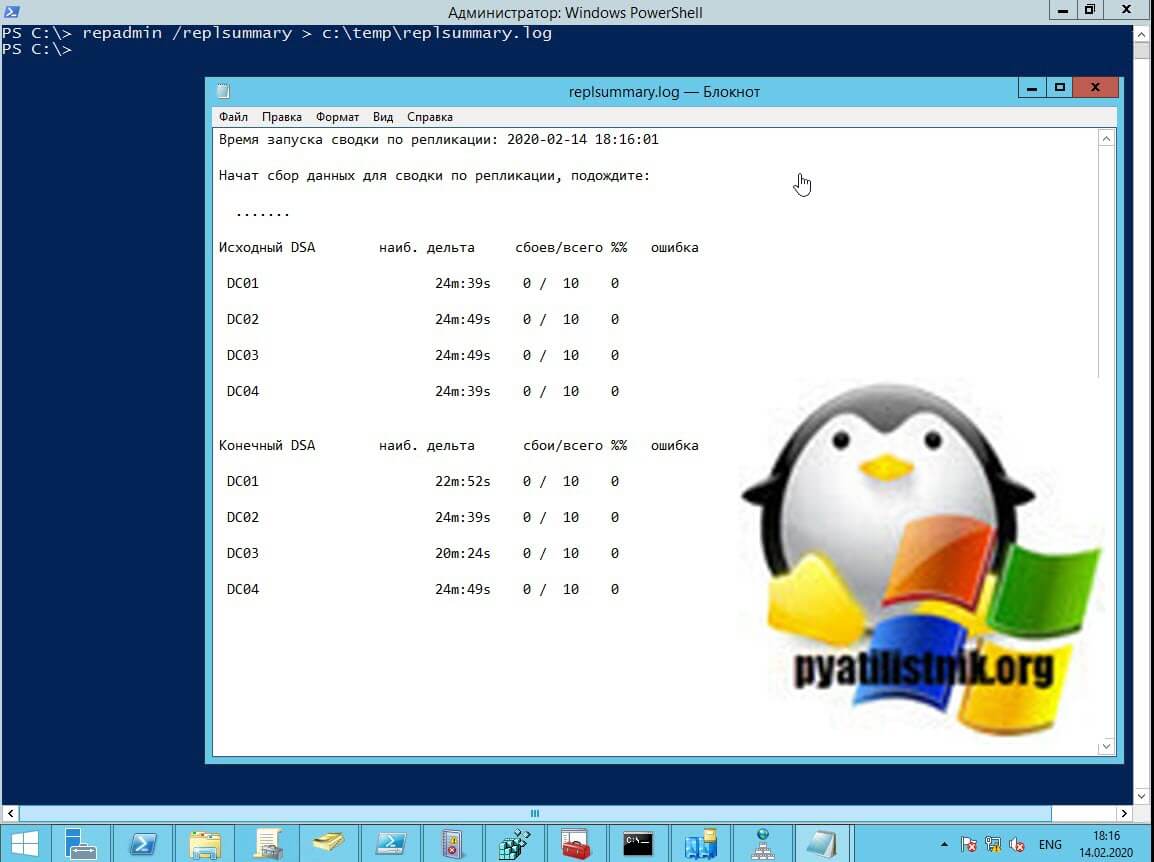
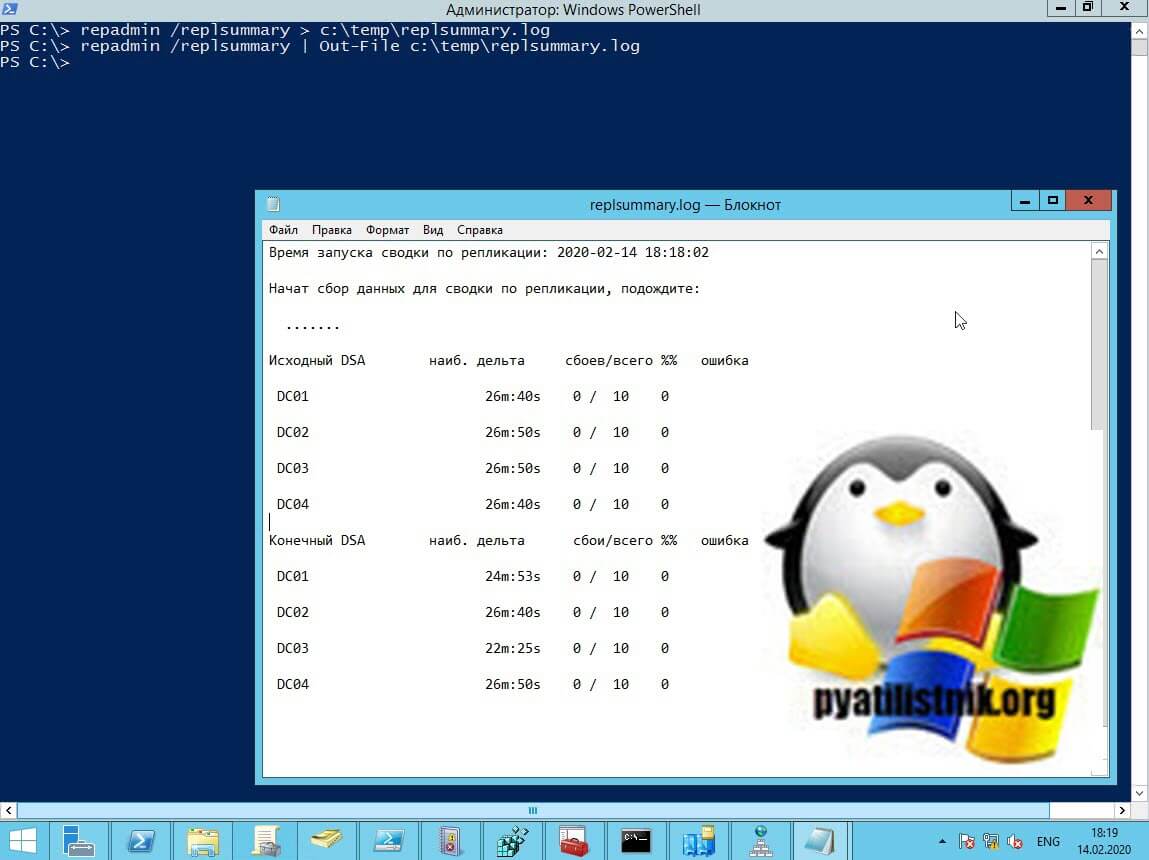
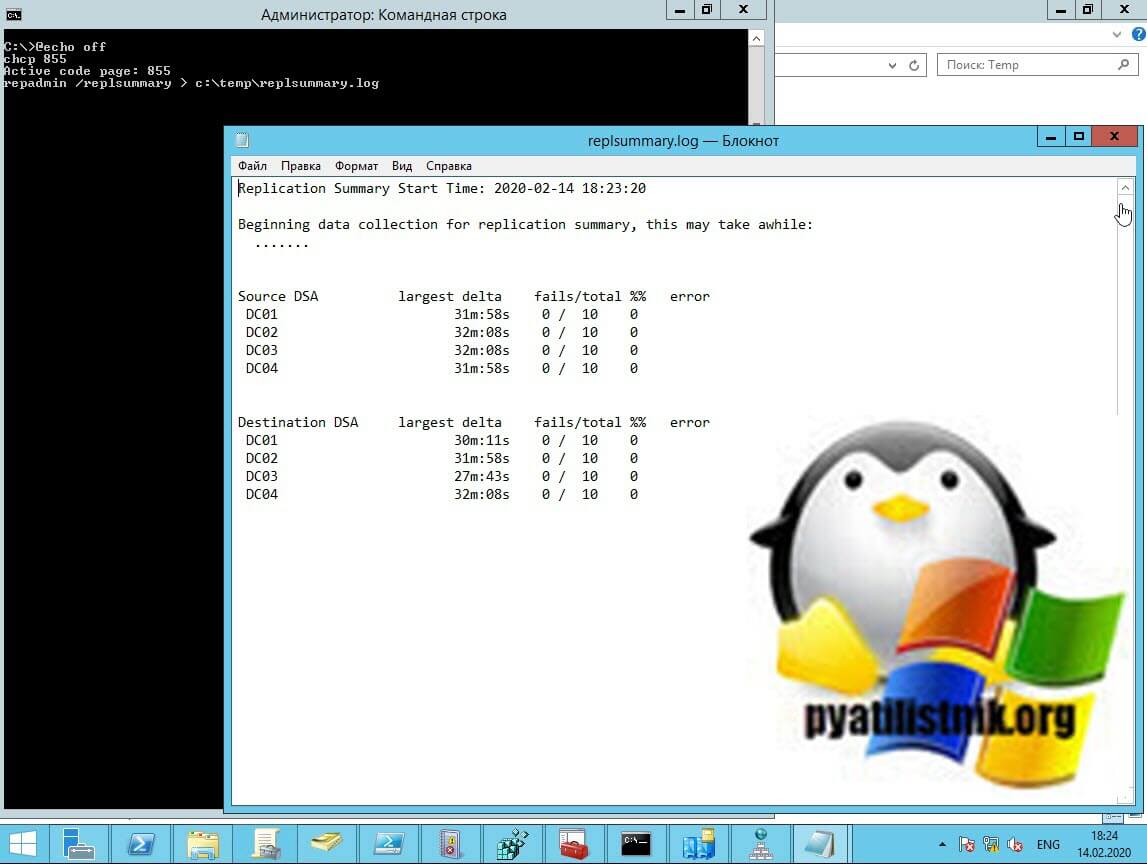
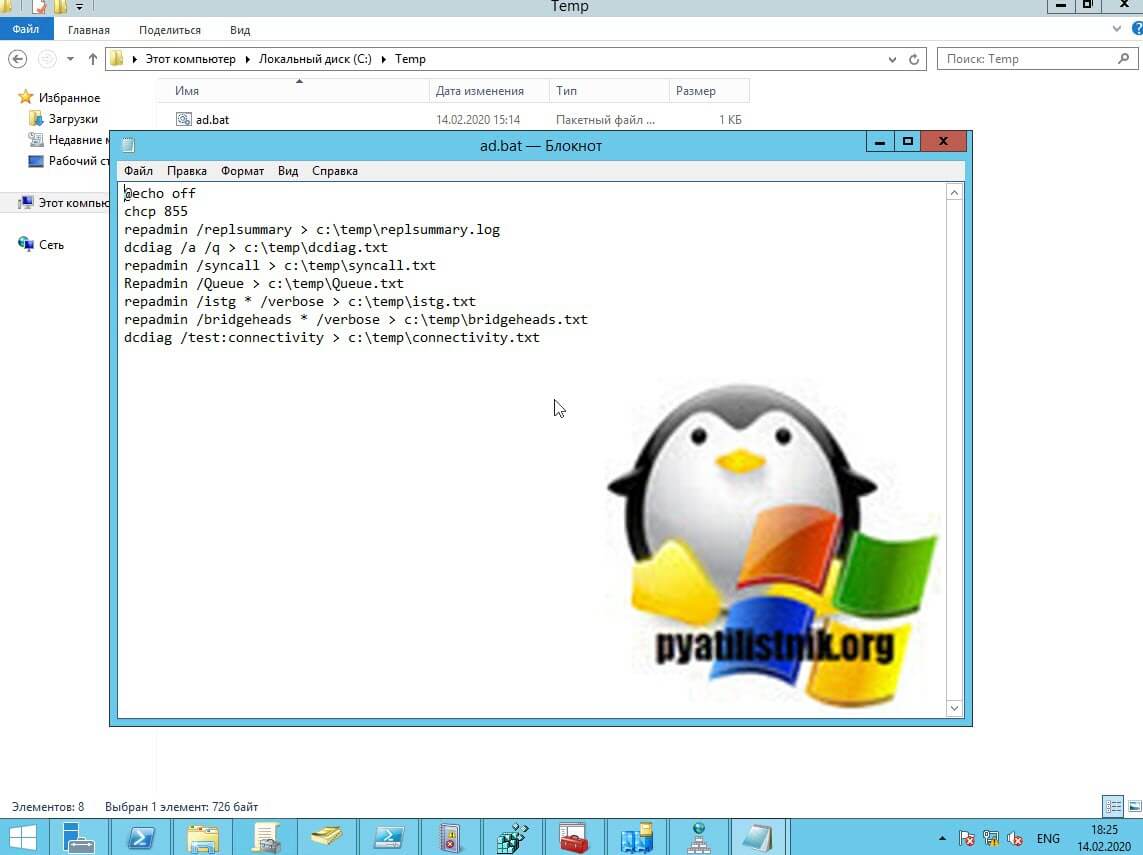
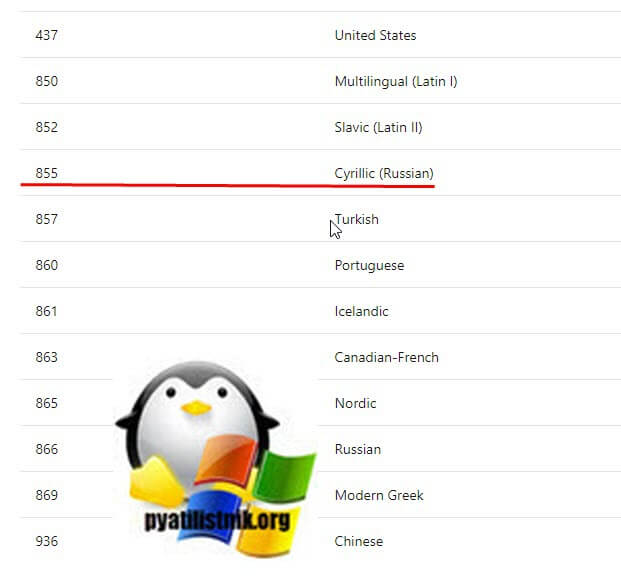
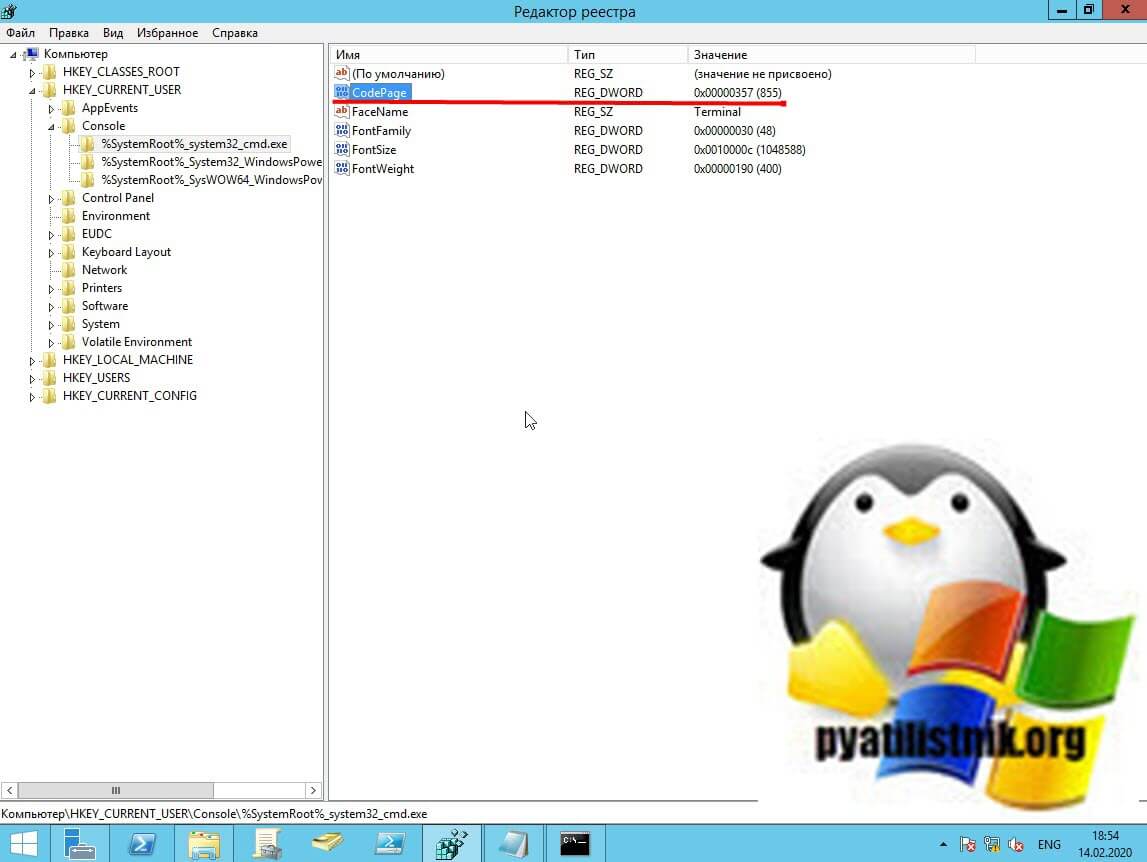









 Настройка кодировки шрифтов в cmd/bat (иероглифы, кракозябры)
Настройка кодировки шрифтов в cmd/bat (иероглифы, кракозябры)





