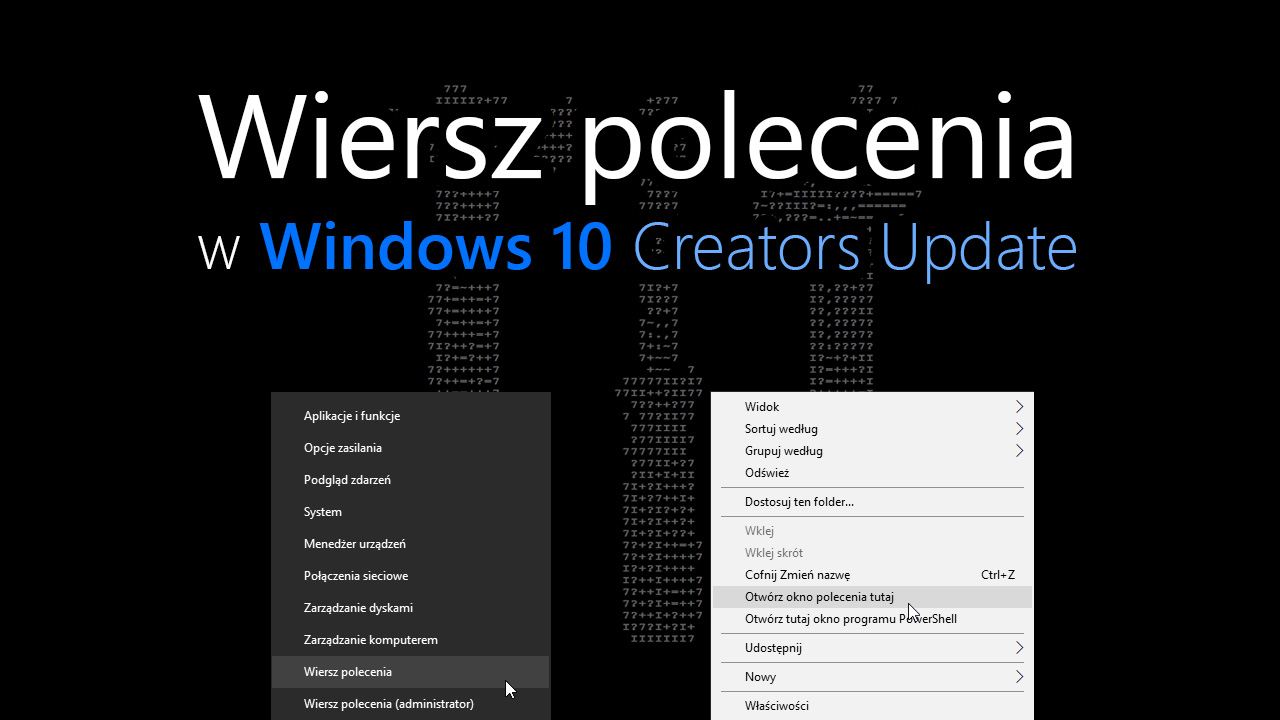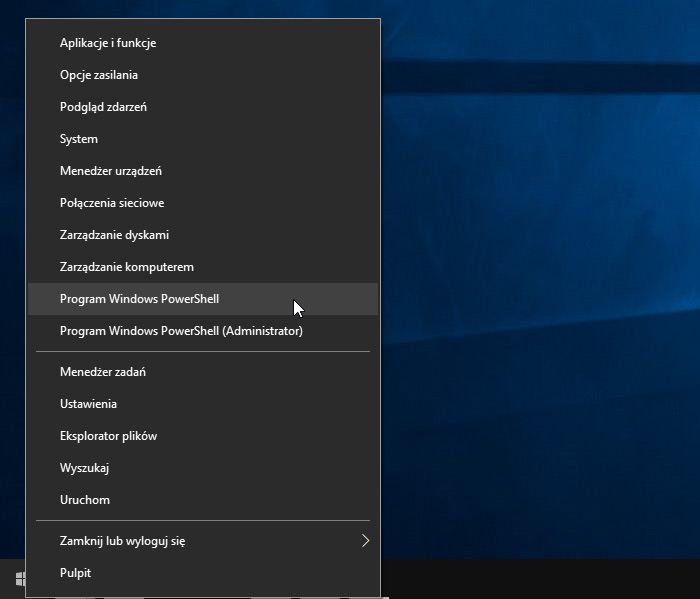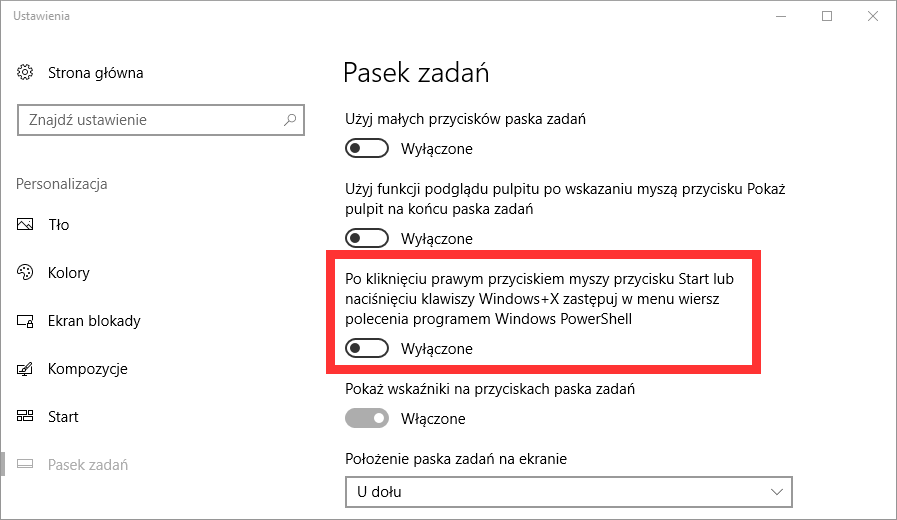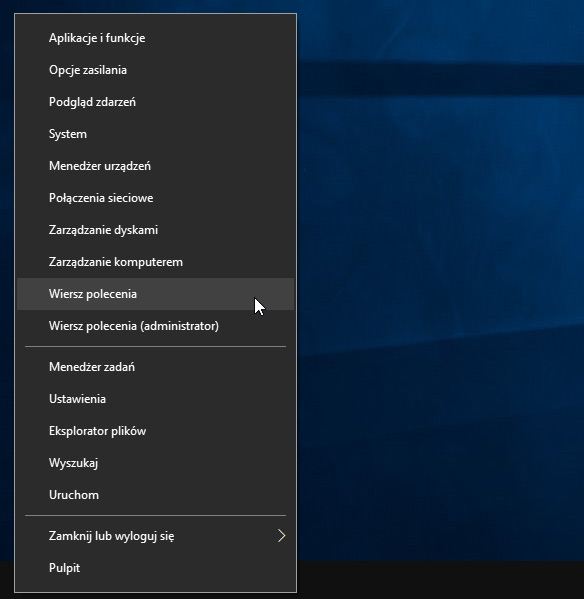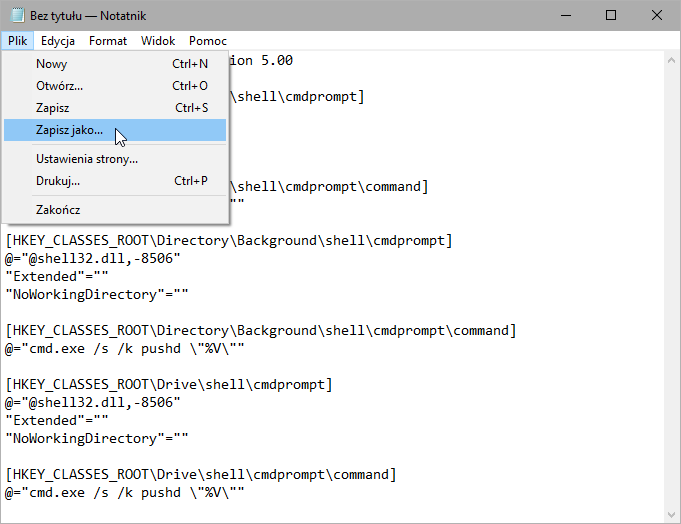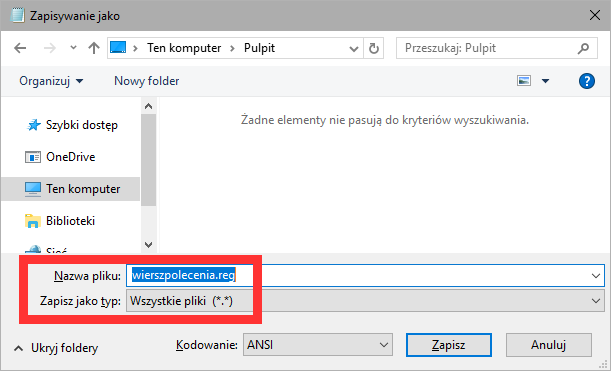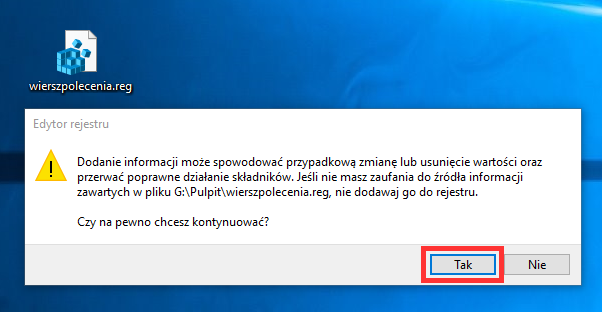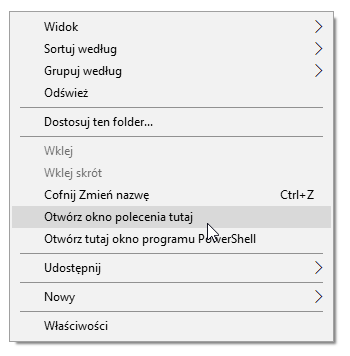- Как восстановить командную строку в Windows 10 Creators Update
- 1. Восстановите командную строку в меню «Пуск»
- 2. Восстановите параметр «Открыть командное окно здесь» в Windows 10 Creators Update
- Ошибка cmd: консоль команд исчезает и появляется.
- Консоль команд исчезает и появляется: проверьте Планировщик.
- Консоль команд исчезает и появляется: причина в Windows?
- Ничего не помогает…
Как восстановить командную строку в Windows 10 Creators Update
Не удается найти возможность открыть командную строку в Windows 10 после обновления обновления для авторов? Обновление удалило ярлыки для запуска командного окна. Однако вы можете легко восстановить их.
Пользователи, использующие командную строку, наверняка знают два варианта вызова командного окна. Первый способ — щелкнуть правой кнопкой мыши в меню «Пуск» (или нажать комбинацию Win + X) и выбрать «Командная строка» из контекстного меню. Второй способ — удерживать клавишу Shift и щелкнуть правой кнопкой мыши внутри выбранной папки, где мы могли бы найти опцию «Откройте здесь окно команд».
К сожалению, оба вышеупомянутых метода в Windows 10 Creators Update по умолчанию недоступны. В обоих случаях опция командной строки была заменена опцией для вызова окна PowerShell. Как восстановить старые параметры для открытия окна командной строки?
1. Восстановите командную строку в меню «Пуск»
Когда вы щелкните правой кнопкой мыши в меню «Пуск» или воспользуйтесь сочетанием клавиш «Win + X», опция «Командная строка» больше не будет отображаться. До сих пор в списке было два варианта:
Командная строка (администратор)
Теперь они заменены параметрами запуска Windows PowerShell.
К счастью, в этот момент легко восстановить старое командное приглашение. Для этого перейдите в меню «Пуск» и включите его «Настройка». Затем перейдите на вкладку «Персонализация> Панель задач».
Вы найдете здесь вариант «Когда вы щелкните правой кнопкой мыши кнопку« Пуск »или нажмите клавишу Windows + X, замените в командной строке Windows PowerShell.»
Все, что вам нужно сделать, это снять этот флажок. С этого момента эта опция будет отключена, а в меню Windows + X вы найдете вышеперечисленные опции для запуска командной строки.
2. Восстановите параметр «Открыть командное окно здесь» в Windows 10 Creators Update
Вторая вещь, которую Microsoft удалила, — это вариант «Откройте здесь окно команд» из контекстного меню выбранной папки. Достаточно было провести сдвиг на клавиатуре и щелкните правой кнопкой мыши, где мы можем найти опцию «Откройте здесь окно команд». Эта опция управляла командной строкой таким образом, что путь сразу указывал на папку, из которой мы вызвали окно команды.
После обновления обновления для разработчиков в Windows 10 здесь вы найдете возможность запускать окно PowerShell. К сожалению, восстановление командной строки в этом меню немного сложнее и требует изменения нескольких записей в редакторе реестра. Однако мы будем способствовать этому с помощью готового скрипта.
Перейдите в меню «Пуск» и откройте классический блокнот. После открытия «Блокнота» введите в него следующий фрагмент:
Редактор реестра Windows версии 5.00
[HKEY_CLASSES_ROOT \ Directory \ Shell \ cmdprompt]
@ = «@ Shell32.dll, -8506»
«Extended» = «»
«NoWorkingDirectory» = «»
[HKEY_CLASSES_ROOT \ Directory \ Shell \ cmdprompt \ команда]
@ = «cmd.exe / s / k pushd \»% V \ «»
[HKEY_CLASSES_ROOT \ Directory \ Background \ Shell \ cmdprompt]
@ = «@ Shell32.dll, -8506»
«Extended» = «»
«NoWorkingDirectory» = «»
[HKEY_CLASSES_ROOT \ Directory \ Background \ Shell \ cmdprompt \ команда]
@ = «cmd.exe / s / k pushd \»% V \ «»
[HKEY_CLASSES_ROOT \ Drive \ оболочки \ cmdprompt]
@ = «@ Shell32.dll, -8506»
«Extended» = «»
«NoWorkingDirectory» = «»
[HKEY_CLASSES_ROOT \ Drive \ оболочки \ cmdprompt \ команда]
@ = «cmd.exe / s / k pushd \»% V \ «»
После ввода выберите «Файл> Сохранить как».
Появится окно сохранения файла. Выберите «Все файлы» как «Тип» и укажите имя «rowsettings.reg» в качестве имени. Само название не имеет значения, но важно сохранить файл с расширением .REG, а не .TXT, поскольку ноутбук имеет привычку.
На вашем жестком диске будет создан новый файл с расширением .REG, в нашем случае это будет «Wierszpolecenia.reg». Перейдите к этому файлу, дважды щелкните его и подтвердите добавление записи в реестр.
Этот файл автоматически изменяет системный реестр, внося соответствующие изменения, которые восстанавливают параметр командной строки.
Теперь вы можете перейти в любую папку, удерживая Shift и щелкнув правой кнопкой мыши в любом месте. В списке опций в контекстном меню вы найдете старую, хорошую функцию «Откройте здесь окно команд».
Ошибка cmd: консоль команд исчезает и появляется.
Командная строка служит не только для рукописного ввода команд на запуск программ и утилит, не имеющих (в том числе) графической оболочки. Нередко консоль служит для так называемой тихой установки или обновления программы. Если всё идёт по плану, консоль должна на мгновение появиться и исчезнуть. Однако случается так, что консоль команд исчезает и появляется, как бы мигая многократно.
При работе с подобными ошибками важно сразу вычленить именно ту программу, при запуске которой консоль команд исчезает и появляется. Если так происходит регулярно, что бросается в глаза, выцепить ту не трудно. В таком случае часто проще проверить, установлено ли конкретное приложение корректно. И тогда программу на переустановку либо с помощью встроенного деинсталлятора воспользоваться кнопкой Исправить (Repair). В противном случае на решение проблемы понадобиться время, ибо придётся идти обходными путями. И каждый из них достоин отдельной статьи и отдельного разбирательства.
Консоль команд исчезает и появляется: проверьте Планировщик.
Большинство процессов, запускаемых фоном (а в том числе и обновления) запланированы системой. А значит видны в Планировщике заданий. Чаще всего своим заданием они имеют однократный запуск, если задача исполняется успешно. Если нет – задача может повторяться, перезапуская консольный скрипт. Не редкость – сбой исполнения задачи при переходе с предыдущей версии Windows на обновлённую или работа после очередного крупного обновления. Так что начать копать лучше именно отсюда. Но, к сожалению, Планировщик придётся “лопатить” вручную, ибо вседейственного способа пока нет. Я лишь могу вам показать пару инструментов, которые помогут определиться в направлении поиска. Вообще, работа над ошибками через Планировщик требует более развёрнутого объяснения. Но пока что запускаем Планировщик командой taskschd.msc из строки Выполнить (WIN + R).
Начнём с финиша: у любой из запланированных задач есть код результата исполнения в части Результат последнего запуска. Сразу примите к сведению, что ЛЮБОЙ результат уже выполненной задачи, отличный от значения 0x0 – ошибка. Особое внимание обратите на задачи, которые имеют множество триггеров для начала выполнения. Соотнеся со временем последнего запуска (дата и время должны быть недавнишними) и условиями, вы сразу увидите с какой-программой “что-то не то”. Системные задания, датируемые 90-ми годами, конечно, не в счёт. Вобщем, от этой ситуации и отталкивайтесь. Косвенно о состоянии задач можно судить уже с начального экрана Планировщика:
Все задачи, если кто забыл, имеют конкретный адрес. Это C:\Windows\System32\Tasks. Каждая из них легко открывается любым текстовым редактором. В открытом файле вы легко увидите кто её запланировал, с помощью какой программы та призвана открываться и т.п. Кроме того, любая из задач оставляет свой след и в реестре:
На фоне всего вышесказанного с каждой из проблемных задач вы легко можете разобраться простым её удалением. В том числе конкретной (по имени) задачи прямо из папки в Проводнике и удалением ключа в реестре. Потому как, если причина в программе стороннего разработчика, то далеко за такими задачами ходить не нужно:
Задач немало… Прикинем и отключим не нужное.
Консоль команд исчезает и появляется: причина в Windows?
Если есть основания полагать, что причина того, консоль команд исчезает и появляется не в программах со стороны, а в самой Windows, есть смысл копнуть с другой стороны. Речь идёт о тех же задачах, но исполняемых на сей раз от имени среды .NET Framework. Да, со стороны программ, её использующих, но по причине неисправности именно самой .NET Framework. И причина беспрерывного мигания консоли cmd заключается в том, что какая-то из программ пытается обновиться или доустановить какой-то из компонентов. Итогом должна послужить установка .NET Framework последней версии. Этим же, кстати, грешит и подписка на продукцию Microsoft Office, встречаемая в том же Планировщике как Office Subscription Maintenance. Она, если вы обладатель “Офиса”, регулярно проверяет вашу лицензию на предмет валидности. Если ей это не удаётся, она запускает проверку повторно, и так по кругу. Заметили такую в Планировщике? – отключайте.
Ничего не помогает…
Срочно запускаем антивирусную и антималварьную программы. Всякий раз прошу не путать эти полезные, но всё-таки по-своему шорные приложения. Исключения составляют комплексные программы, позволяющие перехватывать не только вирусы, но и другие зловредные процессы. Ссылок на программы не даю, мне за них не платят. Но донести хочу факт – такое поведение консоли может говорить о предпринимаемых против вашего компьютера злонамеренных действиях. Характерный тому пример, который мне разрешено публиковать на страницах блога, в статье Взлом Windows XP или что такое метерпретер ?