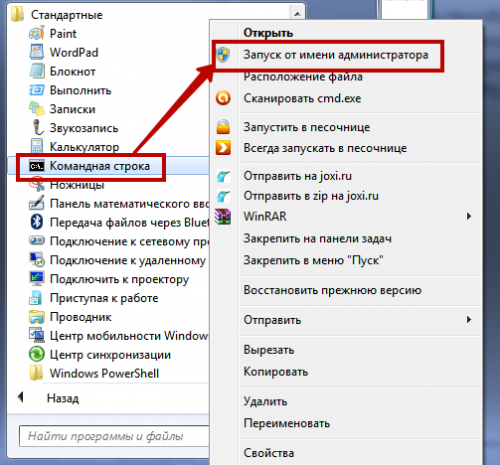- Командная строка (CMD) windows и её команды.
- Запускаем командную строку Windows
- Узнать версию Windows из командной строки
- Узнать разрядность Windows
- Сценарий командной оболочки
- Настройка командной строки Windows
- Командные файлы Windows
- Работа с сетью в командной строке
- Основные cmd команды – просто о полезном
- Что такое командная строка
- Работа с командной строкой в операционной системе Windows
- Основные команды для работы с файлами и директориями
- Команды для работы с сетью
- Еще несколько нужных команд
- Команды командной строки Windows CMD
- Запуск командной строки Windows.
- Команды командной строки.
- Операции с файлами и папками.
- Работа с дисками.
- Управление приложениями и процессами.
- Информация о системе.
- Просмотр и настройка сетевых параметров.
- Настройка и управление командной строкой.
Командная строка (CMD) windows и её команды.
В дополнение к тем что установлены в Windows XP, есть еще 40, которые идут на Windows XP CD. Вы можете использовать их для диагностики и решения проблем. Для более детальной информации смотрите Windows Support Tools. Информацию по изменениям в функционале MS-DOS команд, новых командах, функциональности шела, конфигурации командной строки и автоматизации задач в командной строке, читайте Command-line reference
Некоторые команды требуют прав администратора.
Запускаем командную строку Windows
Чтобы выполнить запуск командной строки Cmd.exe , нажимаем Win-R ( кнопка windows вместе с R), откроется диалоговое окно Run , в котором нужно набрать cmd . И щелкнуть OK.

Чтобы посмотреть помощь по команде прямо внутри командной строки, наберите команду с ключем /? . Например xcopy /? . Или так help xcopy
Узнать версию Windows из командной строки
Очень легко. Достаточно ввести systeminfo и увидим много интересного про нашу систему 🙂 Также там можно увидеть разрядность системы (System Type: x64-based PC). У меня английская версия Windows, 64-х разрядная. Если бы было написано «Тип системы: x86-based PC», то значило бы что 32-х разрядная.
Узнать разрядность Windows
Это можно узнать командой Set Pro , которая покажет разрядность Windows.
Из скриншота видно что разрядность 64 бита. Если бы там было написано PROCESSOR_ARCHITECTURE=x86, то это означало бы что разрядность у Windows — 32 бита.
Сценарий командной оболочки
Команды можно использовать в пакетных файлах ( batch файлах ) и в скриптах на CScript и WMIC.
Cscript.exe это версия Windows Script Host для командной строки. С ее помощью вы можете запукать файлы со скриптами. Windows Script Host имеет низкие требования к памяти и может быть полезен для системного администратора. WSH поддерживает скрипты на языках VBScript и JScript. По расширению файла можно увидеть на каком языке ( .vbs для VBScript и .js для JScript ).
Настройка командной строки Windows
Как изменить цвет фона, цвет символов, размер и расположение окна командной строки. Копирование и вставка текста в окне консоли. Как настроить дополнение имен файлов и каталогов при наборе в командной строке. Использование функциональных клавиш.
Командные файлы Windows
Общие принципы применения переменных среды в командных файлах. Обработка параметров командной строки. Использование меток, выполнение переходов и циклическая обработка данных. Примеры командных файлов.
Работа с сетью в командной строке
Подробное описание сетевых команд Windows и примеры их использования.
Основные cmd команды – просто о полезном
Почему в мире творится такой хаос? Да потому что администратор нашей системы забыл о выполнении своих обязанностей. Или просто потерял список cmd команд от нашего мира. Хотя это несколько оригинальный взгляд на существующий порядок вещей, но, тем не менее, он отражает часть нужной нам правды: с помощью командной строки можно легко навести порядок в своем компьютере:
Что такое командная строка
Командная строка представляет собой наиболее простой инструмент для управления операционной системой компьютера. Управление происходит с помощью целого ряда зарезервированных команд и набора символов текстовой клавиатуры без участия мыши ( в операционной системе Windows ).
Часть команд пришла к нам еще из MS-DOS . Командную строку также называют консолью. Она применяется не только для администрирования операционной системы, но и для управления обычными программами. Чаще всего в такой набор команд включаются наиболее редко употребляемые.
Преимуществом применения cmd основных команд является то, что при этом затрачивается минимальное количество ресурсов системы. А это важно при возникновении аварийных ситуаций, когда все мощности компьютера, так или иначе, задействованы.
В cmd реализована возможность выполнения и создания целых пакетных файлов, представляющих собой определенный порядок выполнения целого ряда команд ( сценариев ). Благодаря этому их можно использовать для автоматизации выполнения определенных задач ( управление учетными записями, архивация данных и другое ).
Командной оболочкой Windows для манипуляции и перенаправления команд определенным утилитам и средствам операционной системы является интерпретатор Cmd.exe . Он загружает консоль и перенаправляет команды в понятном для системы формате.
Работа с командной строкой в операционной системе Windows
Вызвать консоль в Windows можно несколькими способами:
- Через утилиту « Выполнить » — для ее запуска нужно задействовать комбинацию клавиш « Win»+ «R ». Затем ввести в поле команду cmd и нажать « Ok »;
Оба способа подразумевают запуск консоли от имени текущего пользователя. То есть со всеми правами и ограничениями, которые наложены на его роль в операционной системе. Для запуска cmd с правами администратора нужно в меню « Пуск » выделить значок программы и в контекстном меню выбрать соответствующий пункт:
Основные команды для работы с файлами и директориями
Наиболее часто употребляемыми являются следующие команды:
- RENAME – переименование директорий и файлов. Синтаксис команды:
RENAME | REN [диск/путь] исходное имя файла/каталога | конечное имя_файла
Пример: RENAME C:UsersдомашнийDesktoptost.txt test.txt
- DEL (ERASE) – используется для удаления только файлов, а не каталогов. Ее синтаксис:
DEL | ERASE [метод обработки] [имя_файла]
Пример: Del C:UsersдомашнийDesktoptest.txt/P
Под методом обработки имеется в виду специальный флаг, позволяющий реализовать определенное условие при осуществлении удаления файла. В нашем примере флаг « P » включает вывод диалога разрешения на удаления каждого файла:
- MD – позволяет создать папку по указанному пути. Синтаксис:
MD [диск:] [путь]
Пример:
MD C:UsersдомашнийDesktoptest1test2
В примере будет создана подпапка test2 в папке test1 . Если одна из корневых папок пути не существует, то она тоже будет создана:
- RD ( RMDIR ) – удаление определенной папки или всех директорий по указанному пути. Синтаксис:
RD | RMDIR [ключ_обработки] [диск/путь]
Пример:
rmdir /s C:UsersдомашнийDesktoptest1test2
В примере используется флаг s , который вызовет удаление всей ветви директорий, указанных в пути. Поэтому не стоит без необходимости использовать команду rmdir с этим ключом обработки.
В следующем разделе мы подробно рассмотрим сетевые команды cmd .
Команды для работы с сетью
Командная строка позволяет управлять не только файловой системой ПК, но и его сетевыми возможностями. В состав сетевых команд консоли входит большое количество операторов для мониторинга и тестирования сети. Наиболее актуальными из них являются:
- ping – команда служит для мониторинга возможностей сетевого подключения ПК. Удаленному компьютеру отправляется установленное количество пакетов, а затем отправляется им назад. Учитывается время передачи пакетов и процент потерь. Синтаксис:
ping [-t] [-a] [-n счетчик] [-l размер] [-f] [-i TTL] [-v тип] [-r счетчик] [-s счетчик] [<-j список_узлов | -k список_узлов>] [-w интервал] [имя_конечного_ПК]
Пример реализации команды:
ping example.microsoft.com
ping –w 10000 192.168.239.132
В последнем примере cmd ping команды запрос посылается адресату с указанным IP адресом. Интервал ожидания между пакетами составляет 10 000 (10 сек). По умолчанию этот параметр установлен на 4 000:
- tracert – служит для определения сетевого пути к указанному ресурсу путем посыла специального эхо-сообщения через протокол
- ICMP ( Control Message Protocol ). После запуска команды с параметрами выводится список всех маршрутизаторов, через которые проходит путь следования сообщения. Первый в списке элемент является первым маршрутизатором со стороны запрашиваемого ресурса.
Синтаксис tracer команды cmd :
tracert [-d] [-h максимальное_число_переходов] [-j список_узлов] [-w интервал] [имя_конечного_ресурса]
Пример реализации:
tracert -d -h 10 microsoft.com
В примере прослеживается маршрут к указанному ресурсу. При этом увеличивается скорость совершения операции за счет применения параметра d, который предотвращает попытки команды получить разрешение на чтение IP адресов. Количество переходов ( прыжков ) ограничено 10 с помощью установленного значения параметра h. По умолчанию, количество прыжков равно 30:
shutdown [<-l|-s|-r|-a>] [-f] [-m [\имя_ПК]] [-t xx] [-c «сообщения»] [-d[u][p]:xx:yy]
Пример:
shutdown /s /t 60 /f /l /m \191.162.1.53
Произойдет выключение ( s ) удаленного ПК ( m ) с указанным IP адресом ( 191.162.1.53 ) через 60 секунд ( t ). При этом принудительно будет выполнен выход из всех приложений ( f ) и сеанса текущего пользователя ( l ).
Еще несколько нужных команд
При работе с ПК может пригодиться еще несколько команд из огромного списка операторов cmd . Вот некоторые из них:
- format – выполняет форматирование CD диска в дисководе, имя которого указано в параметрах. Синтаксис команды:
format том [/fs: Файловая_Система] [/v: метка] [/q] [/a: размер] [/c] [/x]
При написании синтаксиса какой-либо команды квадратными скобками выделяются необязательные параметры.
Это подтверждает следующий пример написания команды:
format e : — будет отформатирован носитель в дисководе E;
- s et – служит для работы с переменными среды. Эта cmd команда позволяет создавать, удалять и присваивать значение переменным, которые можно использовать во время работы с командной строкой. Синтаксис:
set [[/a [выражение]] [/p [имя_переменной=]] строка]
Пример:
set include=c:inc
- start – предназначена для запуска указанной программы или команды в отдельном окне:
Команды командной строки Windows CMD
Командная строка Windows — очень удобный инструмент, если уметь им правильно пользоваться. Преимущество командной строки в том, что можно выполнять огромное множество задач быстро и эффективно, причем некоторые из них недоступны в графической среде. Но ради этого придется пожертвовать интуитивной понятностью графического интерфейса и запомнить огромное количество команд командной строки.
У тех кто не работал с командной строкой в первую очередь возникает вопрос: Как открыть командную строку Windows?
Запуск командной строки Windows.
Программа консоли Windows, как и многие другие системные программы, находится в директории c:\Windows\system32 и называется cmd.exe. Так как консоль Windows является системной программой, то открыть командную строку в любой версии Windows, включая Windows10, можно через инструмент «Выполнить», введя название программы cmd.
Нажимаем сочетание клавиш Win+R или через меню Пуск > пр. клав. мыши > Выполнить (актуально для Windows 10), вводим название программы консоли — cmd, жмем ОК или клавишу Enter.
Альтернативный способ — открыть командную строку в Windows 10 через поиск. Для этого дастаточно в строке поиска на панели задач начать вводить слово «cmd» или «командная».
В результате поиска будет предложено несколько действий, одно из которых позволяет запустить Командную строку Windows 10 от имени администратора
В открывшейся консоли CMD мы увидим стандартное приветствие командной строки Windows. Текущей директорией является папка пользователя. Если консоль открыта от имени Администратора, то текущей директорией будет c:\windows\system32.
Команды командной строки.
Каждая команда командной строки представляет собой консольную программу. Помимо простых программ, позволяющих просматривать информацию о системе или выполнять операции с файлами и папками, есть довольно мощные утилиты для управления настройками операционной системы.
В командной строке Windows есть справочная информация по каждой программе, в которой описан синтаксис использования программы, праметры и аргументы, с которыми она работает.
Посмотреть справку по использованию команды можно используя следующий синтаксис.
Например справка по команде COPY будет выглядеть так.
Операции с файлами и папками.
COPY — копирование файлов в другое место
DEL или ERACE — удаление файлов
EDIT — запуск редактора файлов
EDLIN — построчный текстовый редактор
EXPAND — распаковка сжатых файлов
FC — сравнить файлы и вывести различия между ними
FIND — найти в файле текстовую строку
MD или MAKEDIR — создать папку
MOVE — переместить файлы из одной папки в другую
PRINT — вывести содержимое текстового файла на печать
RD или RMDIR — удалить папку
REN или RENAME — переименовать файл или папку
REPLACE — заменить файлы одного каталога файлами с аналогичным названием из другого каталога (заместить)
ROBOCOPY — запустить улучшенное средство копирования файлов и каталогов
TREE — показать структуру каталогов диска или папки
TYPE — вывести содержимое текстовых файлов на экран
XCOPY — копировать файлы и деревья каталогов
Работа с дисками.
CHKDISK — проверить диск и вывести статистику
CHKNTFS — отобразить или изменить выполнение проверки диска при загрузке
COMPACT — отобразить и изменить сжатие файлов в разделах NTFS
CONVERT — преобразовать дисковый том FAT в NTFS
DISKPART — отобразить и настроить свойства раздела диска
FORMAT — форматировать диск
FSUTIL — отобразить и настроить свойства файловой системы
LABEL — создать, изменить или удалить метку тома диска
RECOVER — восстановить данные с плохого или поврежденного диска
VOL — вывести метку и серийный номер тома для диска
Управление приложениями и процессами.
SCHTASKS — выполнить команду или запустить приложение по расписанию (планировщик задач)
SHUTDOWN — выключить или перезагрузить компьютер
TASKLIST — список выполняемых задач
TASKKILL — прекратить или остановить задачу (для остановки используется PID, который можно узнать при помощи TASKLIST)
RUNAS — запуск задачи от имени другого пользователя
Информация о системе.
DATE — вывести или установить текущую дату
TIME — вывести и установить системное время
DRIVERQUERY — отобразить текущее состояние и свойства драйвера устройства
HOSTNAME — имя компьютера
SYSTEMINFO — информация о конфигурации компьютера
VER — сведения о версии Windows
Просмотр и настройка сетевых параметров.
IPCONFIG — просмотр сведений о сетевых интерфейсах
PING — проверка сетевого соединения
TRACERT — определяет путь прохождения пакетов по сети
NSLOOKUP — определяет ip-адрес по имени ресурса
ROUTE — работа с таблицами сетевых маршрутов
ARP — таблица преобразований ip-адресов в физические
NETSH — программа управления сетевыми настройками
GETMAC — показывает MAC-адрес сетевого адаптера
Настройка и управление командной строкой.
CLS — очистить экран
CMD — запустить еще одну командную строку
COLOR — установить цвет текста и фона
PROMPT — изменить приглашение в командной строке
TITLE — назначить заголовок окна для текущего сеанса
EXIT — выход из командной строки