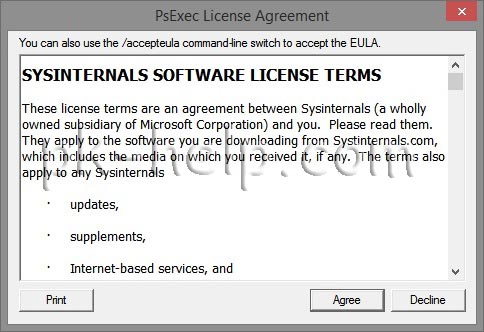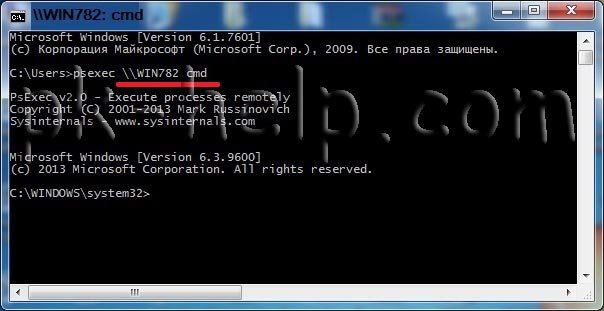- Настройка Windows Remote Desktop в командной строке
- Запуск Windows Remote Desktop Connection из командной строки
- Обычные причины запуска mstsc.exe через командную строку
- Создание ярлыка на рабочем столе для запуска Remote Desktop
- Итоги
- Командная строка windows remote
- mstsc mstsc
- Синтаксис Syntax
- Параметры Parameters
- Комментарии Remarks
- Примеры Examples
Настройка Windows Remote Desktop в командной строке





Если вы интересуетесь использованием Windows Remote Desktop, то вы уже наверняка знаете, что эта служба делает, но, возможно, у вас нет полного представления о ее возможностях. Windows Remote Desktop позволяет вам удаленно контролировать практически любой ПК или сервер с Windows. Вы можете удаленно управлять ПК с ПК, сервером с сервера, ПК с сервера или сервером с ПК. Серверный компонент RDP встроен в операционную систему Windows — в XP, Vista и Windows 7 (но вы должны включить remote desktop на целевом компьютере). Если вы удаленно работаете с компьютером, это соединение с ПК является единственным, и вы при этом контролируете консоль. Если же вы работаете с сервером (скажем, с Windows 2003 или 2008), вы можете подключить многих пользователей к серверу с помощью службы Terminal Services.
Однако, вне зависимости от того, используете ли вы серверную ОС или нет, клиентская часть одна и та же — Remote Desktop Connection или клиент Remote Desktop, как я ее называю. Исполняемый файл для удаленного соединения называется mstsc.exe, он располагается в %systemroot%/system32/mstsc.exe.
Давайте же разберемся с тем, что вы можете сделать с помощью mstsc.exe’
Запуск Windows Remote Desktop Connection из командной строки
В подсказке для администраторов от Криса Сандера (Chris Sander) на WindowsNetworking.com (Использование Remote Desktop Client с помощью командной строки) разъясняются основные моменты работы с Windows Remote Desktop из командной строки. Как указывает Крис, базовый синтаксис команды mstsc.exe таков::
Но если вы запустите mstsc /? в Vista, вы обнаружите еще несколько опций:
Рисунок 1: Экран помощи по использованию Remote Desktop Connection
В большинстве компьютеров, с которыми я сталкивался, через меню Start обнаружить remote desktop connection не так просто. Из-за этого я привык запускать Remote Desktop таким образом: Start — Run, потом нужно набрать mstsc и нажать Enter.
Этот способ не требует долгих перемещений по меню Programs.
Обычные причины запуска mstsc.exe через командную строку
Я люблю Remote Desktop, потому что, используя его, я могу соединяться со своего ноутбука или домашнего компьютера с любым компьютером или сервером в своей инфраструктуре. Это сильно воодушевляет.
Мне часто приходится использовать опции командной строки. Иногда возникает необходимость сохранить RDP File, являющийся файлом сохраняемой конфигурации для конкретного часто осуществляемого RDP-соединения с конкретным сервером или ПК. Естественно, для одного сервера у вас может быть несколько RDP-файлов, если вам нужно несколько конфигураций.
Эти файлы .rdp представляют собой простые текстовые файлы; их можно создавать и редактировать блокнотом. Вот один для примера:
Рисунок 2: RDP-файл, открытый в блокноте
Хотя это можно делать с помощью блокнота, обычно редактирование файлов .rdp происходит через GUI клиента Remote Desktop, так как он дает возможность открывать и сохранять (Open, Save и Save as) файлы конфигурации:
Рисунок 3: Открытие и сохранение конфигурационных настроек RDP
Я также могу редактировать конкретный файл через GUI, инициируя этот процесс в командной строке с помощью опции /edit команды mstsc:
mstsc /edit test.rdp
Некоторые причины сохранения RDP-файлов для использования в дальнейшем:
- Наличие сохраненных конфигураций для нескольких серверов и помещение этих настроек на рабочий стол или в папку в меню Start:
Рисунок 4: Создание нескольких RDP-соединений в меню Start
- Наличие нескольких версий одной конфигурации; скажем, я соединяюсь с виртуальным рабочим столом с помощью VDI, и я создаю иконку для полноэкранного режима и иконку для разрешения 800×600
- Наличие одного RDP-файла просто для соединения с сервером и файла для соединения с сервером и запуска приложения (что можно настроить в файле .rdp)
Создание ярлыка на рабочем столе для запуска Remote Desktop
Скажем, вы хотите создать ярлык на рабочем столе для соединения с конкретным сервером. При этом вы можете использовать базовый набор опций командной строки, либо воспользоваться этими опциями и файлом соединения .rdp.
Другим способом является ввод полной строки командного интерфейса в мастере создания ярлыка соединения на рабочем столе.
Предположим, вы хотите создать ярлык на рабочем столе для:
- Соединения с сервером ‘exchange’
- Соединения с консолью этого сервера
- Создать окно разрешением 800×600
Для этого вам нужно запустить команду:
mstsc.exe /v:exchange /admin /w:800 /h:600
А для создания ярлыка на рабочем столе вам нужно ввести эту строку в create shortcut location, например:
Рисунок 5: Создание ярлыка на рабочем столе для соединения RDP
Однако, если этих базовых опций недостаточно, вам понадобиться использовать файл соединения .rdp connection file.
Для этого вам потребуется запустить mstsc.exe, а затем настроить ваше соединения так, как вам нужно. Добавляйте звук, настраивайте пропускную способность, указывайте приложение для запуска, увеличивайте производительность, подсоединяйте локальные устройства и ресурсы типа принтеров и буфера обмена. Когда все будет готово, просто нажмите на кнопку Save as на вкладке General под настройками конфигурации. При сохранении дайте имя вроде имясервера. Убедитесь, что вам известно, в какую папку отправляется RDP-файл при сохранении. Я также рекомендую протестировать соединение, чтобы убедиться, что все работает правильно.
После сохранения вы можете закрыть окно Remote Desktop Connection и перейти к созданию ярлыка на рабочем столе. Когда вам нужно будет указать путь для ярлыка, введите файл соединения после mstsc.exe. Убедитесь, что вводите полный путь к RDP-файлу. Этот файл должен находиться либо по указанному вами пути, либо ярлык и файл .rdp должны находиться в одной и той же папке. То есть это должно выглядеть примерно так:
ЛИБО, если вы хотите запускать mstsc.exe через конфигурационный файл, вам вообще не нужно создавать ярлыки. Все, что вам нужно сделать – сохранить файл настроек RDP, а потом запустить его. Сам файл при запуске ассоциируется с mstsc.exe, и ваше соединение с сервером, указанным в конфигурационном файле, будет инициировано.
И последняя подсказка ‘ Если вы хотите изменить настройки по умолчанию, используемые mstsc.exe для запуска без определенных конфигураций, вы можете отредактировать файл Default.rdp в папке документов.
Итоги
Windows Remote Desktop – удивительно мощное средство, без которого сложно представить жизнь. И хотя довольно просто соединиться с сервером с помощью GUI RDP, после некоторого времени использования RDP, вам обязательно захочется проделывать с ним еще много чего. Использование опций командной строки с mstsc.exe и создание ярлыков на рабочем столе для соединения с различными серверами – следующий необходимый для вас шаг.
Более подробную информацию о Remote Desktop можно найти по следующим ссылкам:
Командная строка windows remote
Возникла задача выполнить кое-какую операцию с помощью командной строки на другом компьютере, само собой идти к пользователю запускать командную строку и вбивать команды- не наш метод, нам надо не вставая с кресла запустить командную строку удаленного компьютера и выполнить необходимые действия в командной строке. Конечно, подобное действие можно выполнить с помощью программ удаленного подключения, но это не всегда удобно и требует наличия подобной программы у вас и у пользователя (клиент- сервер). Процедуру по подключению к командной строки другого компьютера, можно выполнить значительно просто, с помощью команды PSEXEC.
PsExec — это утилита командной строки, с возможность вызывать в интерактивном режиме интерфейс командной строки в удаленных системах Windows и удаленно запускать различные команды.
Эта утилита ставиться на только на компьютер администратора. Для установки необходимо ее скачать, вот ссылка на официальный сайт Microsoft . После скачивания архива его необходимо разархивировать, в разархивированной папке найти файл PsExec.exe. Нажмите на нем два раза, появиться окно с лицензионным соглашением, нажимаем «Agree«.
На этом установка PSEXEC можно считать оконченной.
Разберем синтаксис команды:
psexec [\\компьютер[,компьютер2[. ] | @файл][-u пользователь [-p пароль]][-n s][-l][-s|-e][-x][-i [сеанс]][-c [-f|-v]][-w каталог][-d][- ][-a n,n. ] программа [аргументы]
компьютер Указывает программе PsExec, что нужно запустить приложение на заданном компьютере или компьютерах. Если имя компьютера не указано, то программа PsExec запустит приложение в локальной системе, если же вместо имени компьютера задан символ «звездочка» (\\*), то программа PsExec запустит приложение на всех компьютерах текущего домена.
@файл Указывает программе PsExec, что нужно запустить приложение на всех компьютерах, перечисленных в заданном текстовом файле.
-a Процессоры, на которых можно запустить приложение, отделяются запятыми, при этом процессоры нумеруются, начиная с 1. Например, чтобы запустить приложение на процессорах втором и четвертом, введите «-a 2,4»
-c Указанная программа копируется в удаленную систему для выполнения. Если этот параметр не задан, то приложение должно находиться в системной папке удаленной системы.
-d Указывает, что не нужно ждать завершения приложения. Этот параметр следует использовать только при запуске неинтерактивных приложений.
-e Указанный профиль учетной записи не загружается.
-f Указанная программа копируется в удаленную систему, даже если такой файл в удаленной системе уже есть.
-i Запускаемая программа получает доступ к рабочему столу указанного сеанса в удаленной системе. Если сеанс не задан, то процесс выполняется в консольном сеансе.
-l При запуске процесса пользователю предоставляются ограниченные права (права группы администраторов отменяются, и пользователю предоставляются только права, назначенные группе «пользователи»). В ОС Windows Vista процесс запускается с низким уровнем благонадежности.
-n Позволяет задать задержку подключения к удаленным компьютерам (в секундах).
-p Позволяет указать необязательный пароль для имени пользователя. Если этот параметр опущен, то будет выдан запрос на ввод пароля, при этом пароль не будет отображаться на экране.
-s Удаленный процесс запускается из системной учетной записи.
-u Позволяет указать необязательное имя пользователя для входа в удаленную систему.
-v Указанный файл копируется в удаленную систему вместо уже имеющегося только при условии, что номер его версии выше или он более новый.
-w Позволяет указать для процесса рабочий каталог (путь внутри удаленной системы).
-x Отображает интерфейс пользователя на рабочем столе Winlogon (только в локальной системе).
-приоритет (приоритет) Позволяет задавать для процесса различные приоритеты: -low (низкий), -belownormal (ниже среднего), -abovenormal (выше среднего), -high (высокий) или -realtime (реального времени).
программа Имя запускаемой программы.
аргументы Передаваемые аргументы (обратите внимание, что пути файлов должны указываться как локальные пути в целевой системе).
Примеры работы команды PSEXEC:
1) Для того чтобы запустить командную строку другого компьютера, необходимо ввести
psexec \\ cmd
например:
psexec \\WIN782 cmd
после этого можете вводить необходимые вам команды.
2) Для того чтобы запустить какою либо программу (в данном примере test.exe) на удаленном компьютере необходимо выполнить команду, (эта команда копирует программу test.exe в удаленную систему и выполняет ее в интерактивном режиме).
psexec \\ -c test.exe
например:
psexec \\WIN782 -c test.exe
3) Если в удаленной системе такая программа уже установлена и находится не в системном каталоге, укажите полный путь к этой программе
mstsc mstsc
Область применения: Windows Server (половина ежегодного канала), Windows Server 2019, Windows Server 2016, Windows Server 2012 R2, Windows Server 2012 Applies to: Windows Server (Semi-Annual Channel), Windows Server 2019, Windows Server 2016, Windows Server 2012 R2, Windows Server 2012
Создает подключения к удаленный рабочий стол серверам узлов сеансов или другим удаленным компьютерам, редактирует существующий файл конфигурации подключение к удаленному рабочему столу (. RDP) и переносит устаревшие файлы подключения, созданные с помощью диспетчера клиентских подключений, в новые файлы подключения RDP. Creates connections to Remote Desktop Session Host servers or other remote computers, edits an existing Remote Desktop Connection (.rdp) configuration file, and migrates legacy connection files that were created with Client Connection Manager to new .rdp connection files.
Синтаксис Syntax
Параметры Parameters
| Параметр Parameter | Описание Description |
|---|---|
| Указывает имя RDP-файла для соединения. Specifies the name of an .rdp file for the connection. | |
| /v: [: |
] Указывает удаленный компьютер и (необязательно) номер порта, к которому необходимо подключиться. Specifies the remote computer and, optionally, the port number to which you want to connect. /Admin /admin Подключает к сеансу для администрирования сервера. Connects you to a session for administering the server. /f /f Запуск подключение к удаленному рабочему столу в полноэкранном режиме. Starts Remote Desktop Connection in full-screen mode. /w /w: Задает ширину окна удаленный рабочий стол. Specifies the width of the Remote Desktop window. /h /h: Задает высоту окна удаленный рабочий стол. Specifies the height of the Remote Desktop window. /Public /public Выполняется удаленный рабочий стол в общедоступном режиме. Runs Remote Desktop in public mode. В общедоступном режиме пароли и растровые изображения не кэшируются. In public mode, passwords and bitmaps aren’t cached. /Span /span Совпадает со удаленный рабочий стол шириной и высотой с локальным виртуальным рабочим столом, при необходимости разбивается на несколько мониторов. Matches the Remote Desktop width and height with the local virtual desktop, spanning across multiple monitors if necessary. /Edit /edit Открывает указанный RDP-файл для редактирования. Opens the specified .rdp file for editing. /миграте /migrate Переносит устаревшие файлы подключения, созданные с помощью диспетчера клиентских подключений, в новые RDP-файлы подключения. Migrates legacy connection files that were created with Client Connection Manager to new .rdp connection files. /? /? Отображение справки в командной строке. Displays help at the command prompt.
Комментарии Remarks
Default. RDP хранится для каждого пользователя как скрытый файл в папке » документы » пользователя. Default.rdp is stored for each user as a hidden file in the user’s Documents folder.
Созданные пользователем RDP-файлы сохраняются по умолчанию в папке » документы » пользователя, но их можно сохранить в любом месте. User created .rdp files are saved by default in the user’s Documents folder, but can be saved anywhere.
Чтобы занимать несколько мониторов, мониторы должны использовать одинаковое разрешение и должны быть выровны по горизонтали (то есть параллельно). To span across monitors, the monitors must use the same resolution and must be aligned horizontally (that is, side-by-side). В настоящее время не поддерживается объединение нескольких мониторов по вертикали в клиентской системе. There is currently no support for spanning multiple monitors vertically on the client system.
Примеры Examples
Чтобы подключиться к сеансу в полноэкранном режиме, введите: To connect to a session in full-screen mode, type:
или диспетчер конфигурации служб or
Чтобы назначить ширину и высоту, введите: To assign width/height, type: