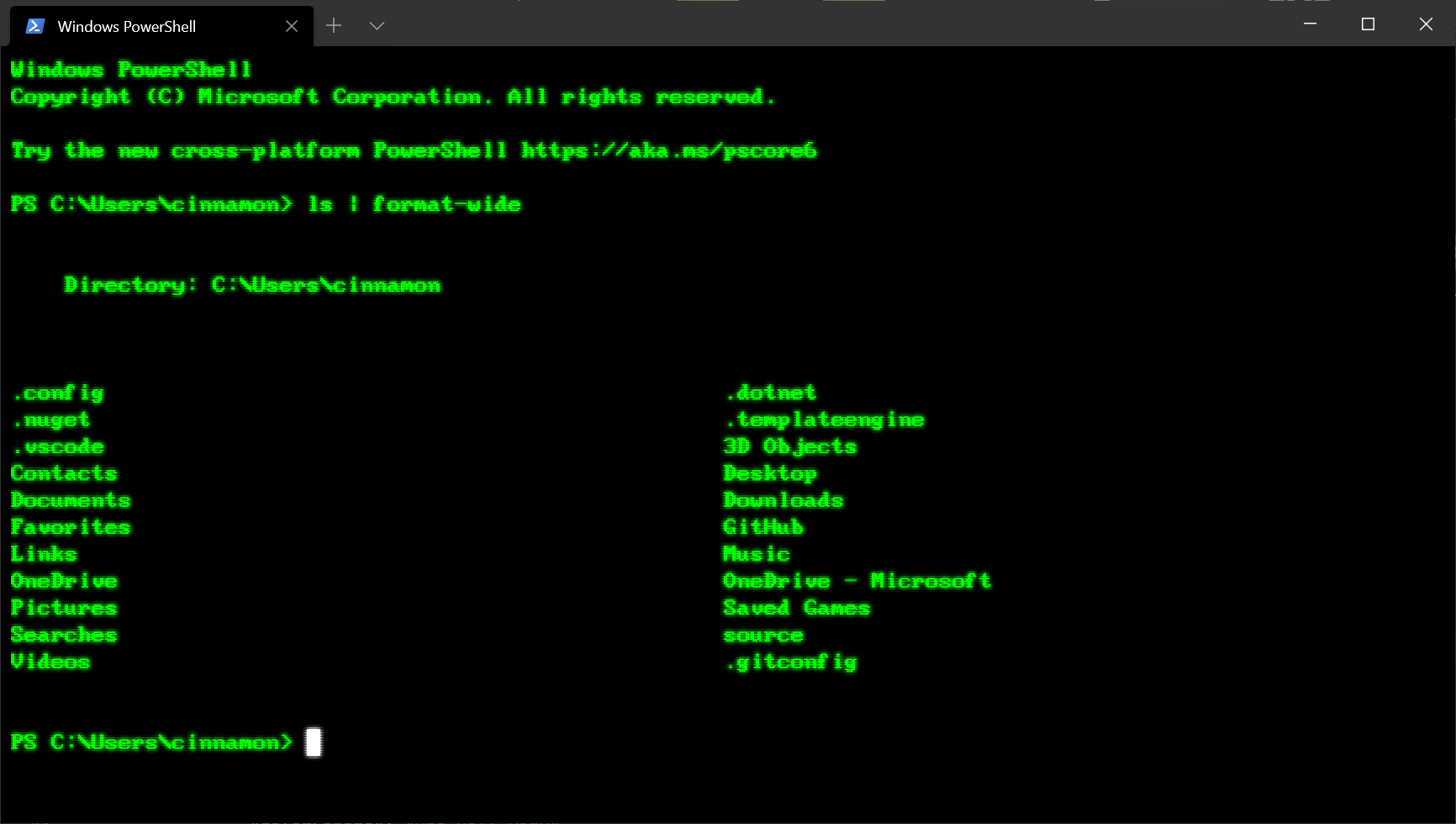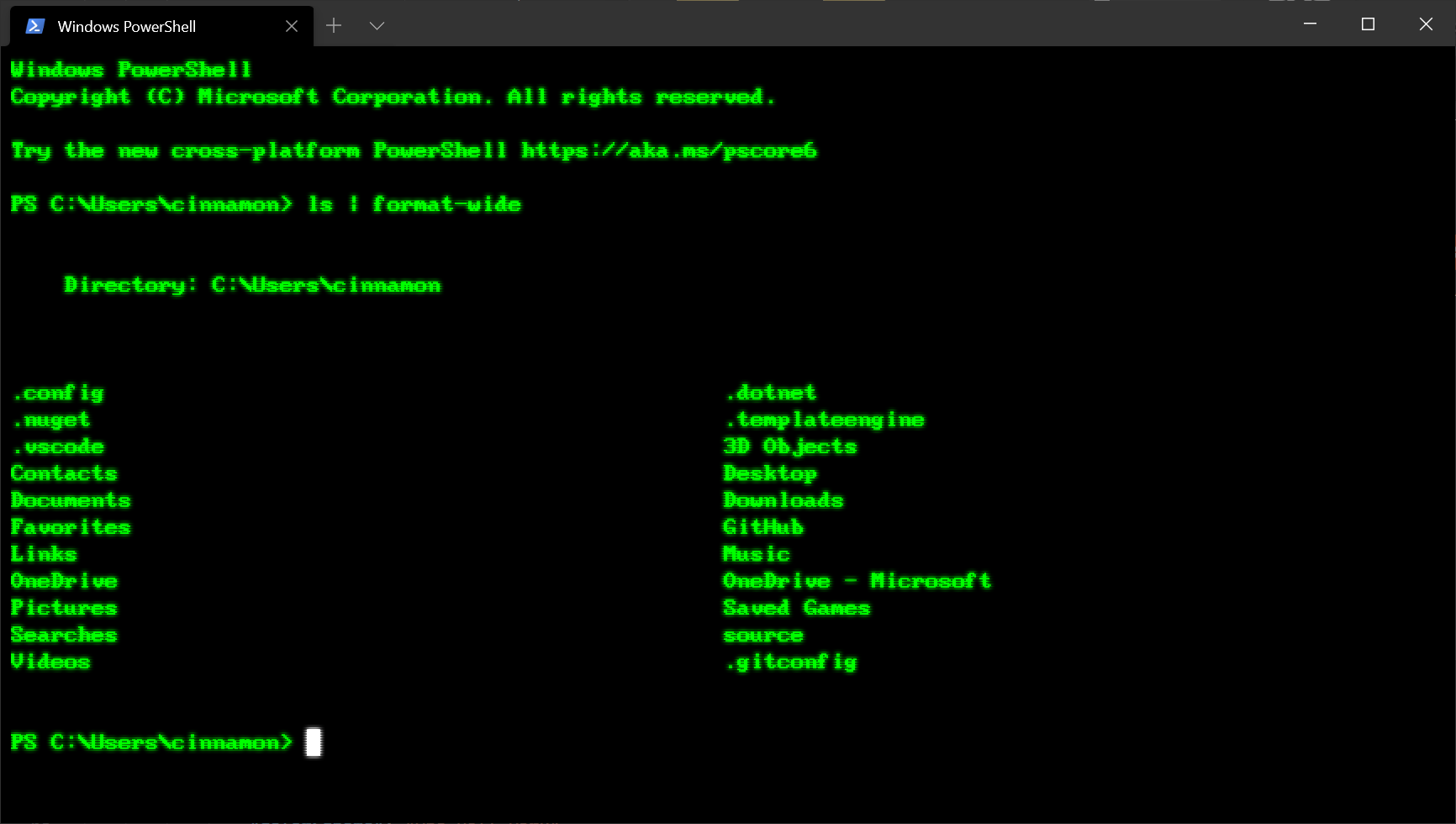- Советы и лайфхаки по Windows Terminal
- При первом запуске
- Кастомизация
- Глобальные настройки профиля
- Кастомные цветовые схемы
- Настраиваемая командная строка
- Олдскульный шрифт
- Места для фоновых изображений
- Функции
- аргументы командной строки wt.exe
- Панели
- Копи-паст
- Определение привязок клавиш и действий
- Отправка команд input
- Начальный каталог WSL
- Что такое Терминал Windows? What is Windows Terminal?
- Несколько профилей, поддерживающих различные приложения командной строки Multiple profiles supporting a variety of command line applications
- Настраиваемые схемы и конфигурации Customized schemes and configurations
- Настраиваемые действия Custom actions
- Поддержка символов Юникода и UTF-8 Unicode and UTF-8 character support
- Отрисовка текста с ускоренным GPU GPU accelerated text rendering
- Поддержка фоновых изображений Background image support
- Аргументы командной строки Command line arguments
- Кастомизация командной строки для пользователей Windows
- Как настроить меню PowerShell
- Пример пользовательской настройки PowerShell Windows Terminal
- Как создать пользовательский профиль в PowerShell
- Как настроить ваш дефолтный профиль в PowerShell Windows Terminal
- Как составить собственную цветовую схему в PowerShell Windows Terminal
- Как связать цветовую схему с профилем
- Дополнительные настройки внешнего вида
- Дополнительные настройки в PowerShell Windows Terminal
- Дополнительные источники
Советы и лайфхаки по Windows Terminal
Терминал Windows поставляется с множеством функций, которые позволяют настраивать его и взаимодействовать с ним наиболее удобным для вас способом. Давайте рассмотрим несколько советов и приемов, которые помогут вам настроить свой терминал так, чтобы он идеально вам подходил. На момент публикации этого сообщения в блоге Windows Terminal имел версию 1.3, а Windows Terminal Preview — версию 1.4.
При первом запуске
При первой установке Windows Terminal вы будете поприветствованы строкой Windows PowerShell. Терминал Windows по умолчанию поставляется с профилями Windows PowerShell, командной строки и Azure Cloud Shell.
В дополнение к этим профилям, если у вас установлены какие-либо дистрибутивы Подсистемы Windows для Linux (WSL), терминал также автоматически создаст профили для этих дистрибутивов. Если вы хотите установить дополнительные дистрибутивы WSL на свой компьютер, вы можете сделать это после установки терминала и при следующем запуске терминала профили для этих дистрибутивов должны появиться автоматически. Эти профили будут иметь значок Tux, однако вы можете изменить значок дистрибутива в своих настройках, чтобы он соответствовал любому дистрибутиву, который у вас есть. Вы можете найти дополнительную информацию о WSL на сайте с документацией WSL.
Примечание. Вам нужно будет загрузить значки дистрибутивов, поскольку они не поставляются внутри терминала.
Кастомизация
Терминал Windows поставляется с большим набором настроек по умолчанию, включая цветовые схемы и сочетания клавиш. Если вы хотите просмотреть файл настроек по умолчанию, удерживайте Alt и нажмите кнопку «Настройки» в раскрывающемся меню.
Глобальные настройки профиля
Терминал Windows предоставляет вам возможность применить настройку к каждому профилю без необходимости дублировать настройку для каждой записи профиля. Это можно сделать, добавив параметр в массив «defaults» внутри объекта «profiles» . Список всех возможных настроек профиля можно найти на странице настроек профиля в нашей документации.
Кастомные цветовые схемы
Терминал Windows по умолчанию поставляется с набором цветовых схем. Однако, когда дело касается цветовых схем, есть неограниченные возможности. Отличное место для поиска дополнительных схем терминалов — terminalplash.com.
Если вы хотите создать свою собственную цветовую схему, terminal.sexy — отличный инструмент для создания и визуализации ваших собственных цветовых схем.
Совет. Вы можете сопоставить свою цветовую схему с фоновым изображением, используя палитру цветов PowerToys, чтобы получить коды цветов для использования в вашей схеме. PowerToys можно установить с помощью winget с winget install powertoys .
Настраиваемая командная строка
Вы можете придать стиль своей командной строке с помощью Oh my Posh и Terminal-Icons. Эти инструменты позволяют настроить внешний вид вашей командной строки с помощью цветов, глифов и смайликов. Чтобы запустить Oh my Posh с Posh-Git и PSReadline, следуйте этому руководству.
Oh my Posh недавно выпустили Oh my Posh 3, который имеет гораздо больше возможностей настройки и не является эксклюзивным только для PowerShell. Пройдя руководство, указанное выше, вы можете перейти на V3 с помощью следующей команды:
Вы можете добавить немного изюминки своей оболочке, добавив пользовательские значки с помощью значков терминала. На изображении ниже также используется настраиваемая тема Posh для добавления смайлов в строку.
Примечание. Для отображения значков терминала вам необходимо установить шрифт Nerd Font.
Олдскульный шрифт
Для тех из вас, кто является поклонником эффекта ретро-терминала, отличное место для поиска шрифтов старой школы находится на странице https://int10h.org/oldschool-pc-fonts/.
Места для фоновых изображений
Обои для рабочего стола часто отлично смотрятся в Windows Terminal в качестве фоновых изображений. Отличные места для поиска фоновых изображений — это темы Windows, а также WallpaperHub. Терминал Windows поддерживает как изображения, так и гифки для фоновых изображений.
Другой популярный вариант — размещение логотипа оболочки, которую вы используете в качестве фонового изображения, чтобы помочь определить, в какой оболочке вы находитесь. Вы можете указать, где будет размещаться фоновое изображение, с помощью «backgroundImageAlignment» в настройках. Дополнительную информацию о настройках фонового изображения можно найти в нашей документации.
Функции
аргументы командной строки wt.exe
Вы можете запустить свой терминал в определенной конфигурации с помощью команды wt.exe. Некоторые параметры, которые вы можете установить, — это расположение вкладок и панелей, а также их начальные каталоги и профили. Вы можете сохранить настраиваемую команду как ярлык и закрепить ее на панели задач, чтобы открыть желаемую конфигурацию.
Если вы используете команду wt.exe внутри палитры команд, она вступит в силу в вашем текущем окне терминала, вместо того, чтобы запускать новый экземпляр терминала.
В этом примере профиль PowerShell откроется в текущем рабочем каталоге на новой вкладке с вертикальной панелью, на которой будет запущен ваш профиль по умолчанию.
Full documentation about wt command line arguments can be found on our docs site.
Панели
Терминал Windows поддерживает панель для профилей. Вы можете открыть новую панель профиля, удерживая Alt и щелкнув профиль в раскрывающемся списке, или используя следующие сочетания клавиш:
- Автоматическое разделение панели текущего профиля: Alt + Shift + D
- Горизонтальное разделение панели профиля по умолчанию: Alt + Shift + Minus
- Вертикальное разделение панели профиля по умолчанию: Alt + Shift + Plus
Вы также можете перемещать фокус по панелям, удерживая Alt и используя клавиши со стрелками. Наконец, вы можете изменить размер панелей, удерживая Alt + Shift и используя клавиши со стрелками. Дополнительную информацию о панелях можно найти на нашем сайте документации.
Копи-паст
В Терминале Windows по умолчанию используются сочетания клавиш для копирования и вставки Ctrl + C и Ctrl + V , соответственно. Если у вас нет выделения, Ctrl + C будет действовать как обычно, как команда break.
Вы можете настроить, какие клавиши вы хотите использовать для «копировать» и «вставить» , редактируя привязки клавиш. Если вы удалите эти привязки клавиш из файла settings.json, терминал по умолчанию будет использовать Ctrl + Shift + C и Ctrl + Shift + V . Это может быть особенно полезно для пользователей WSL, которым нужны свободные Ctrl + C и Ctrl + V для своих оболочек.
Вы также можете выбрать, какое форматирование копируется в буфер обмена вместе с символами новой строки с помощью действий «copyFormatting» и «singleLine» , связанных с командой копирования. Полную документацию по командам интеграции с буфером обмена можно найти на нашем сайте документации.
Определение привязок клавиш и действий
Большая часть настраиваемых свойств внутри Windows Terminal зависит от привязок клавиш и действий. Команды внутри массива «actions» будут автоматически добавлены в вашу палитру команд. Если вы хотите также использовать их с привязками клавиш, вы можете добавить к ним «ключи» , чтобы вызывать их с клавиатуры. Полный список всех возможных команд можно найти на странице действий нашего сайта документации.
Отправка команд input
Терминал Windows дает вам возможность отправлять input в вашу оболочку с привязкой клавиш. Это можно сделать с помощью следующей структуры внутри массива «actions» .
Отправка ввода в оболочку с помощью сочетания клавиш может быть полезна для часто выполняемых команд. Одним из примеров может быть очистка экрана:
Также может быть полезен переход к родительскому каталогу с привязкой клавиш.
Вы также можете использовать эту функцию для запуска сборок или тестовых сценариев.
Начальный каталог WSL
, вы можете добавить следующую строку в настройки своего профиля, заменив DISTRONAME и USERNAME соответствующими полями.
Что такое Терминал Windows? What is Windows Terminal?
Терминал Windows — это современное приложение терминала для пользователей таких программ и оболочек командной строки, как «Командная строка», PowerShell и «Подсистема Windows для Linux» (WSL). Windows Terminal is a modern terminal application for users of command-line tools and shells like Command Prompt, PowerShell, and Windows Subsystem for Linux (WSL). К его основным функциям относится поддержка нескольких вкладок, панелей, символов Юникода и UTF-8, а также модуль отрисовки текста с ускорением GPU, возможность создания собственных тем и настройки текста, цвета, фона и сочетаний клавиш. Its main features include multiple tabs, panes, Unicode and UTF-8 character support, a GPU accelerated text rendering engine, and the ability to create your own themes and customize text, colors, backgrounds, and shortcuts.
Несколько профилей, поддерживающих различные приложения командной строки Multiple profiles supporting a variety of command line applications
Любое приложение с интерфейсом командной строки можно выполнять в Терминале Windows. Any application that has a command line interface can be run inside Windows Terminal. Это касается всех приложений: от PowerShell и Командной строки до Azure Cloud Shell и любого дистрибутива WSL, например Ubuntu или Oh-My-Zsh. This includes everything from PowerShell and Command Prompt to Azure Cloud Shell and any WSL distribution such as Ubuntu or Oh-My-Zsh.
Настраиваемые схемы и конфигурации Customized schemes and configurations
В Терминале Windows можно настроить различные цветовые схемы и параметры. You can configure your Windows Terminal to have a variety of color schemes and settings. Сведения о создании собственной цветовой схемы см. на этой странице. To learn how to make your own color scheme, visit the Color schemes page. Пользовательские конфигурации Терминала также можно найти на странице о настраиваемой коллекции терминала. You can also find custom Terminal configurations in the Custom terminal gallery.
Настраиваемые действия Custom actions
Существует множество пользовательских команд, которые можно использовать в Терминале Windows для удобства работы. There are a variety of custom commands you can use in Windows Terminal to have it feel more natural to you. Если вам не нравится конкретное сочетание клавиш, вы можете изменить его на любое другое. If you don’t like a particular keyboard shortcut, you can change it to whatever you prefer.
Например, для копирования текста из командной строки по умолчанию используются клавиши CTRL+SHIFT+C . For example, the default shortcut to copy text from the command line is ctrl+shift+c . Вы можете изменить его на CTRL+1 или другое сочетание. You can change this to ctrl+1 or whatever you prefer. Для открытия новой вкладки по умолчанию используется сочетание клавиш CTRL+SHIFT+T , но его можно изменить на CTRL+2 . To open a new tab, the default shortcut is ctrl+shift+t , but maybe you want to change this to ctrl+2 . Для перехода на другие открытые вкладки по умолчанию используется сочетание клавиш CTRL+TAB . Его можно изменить на CTRL+- и использовать для создания новой вкладки. The default shortcut to flip between the tabs you have open is ctrl+tab , this could be changed to ctrl+- and used to create a new tab instead.
Дополнительные сведения о настройке сочетаний клавиш см. на странице «Действия». You can learn about customizing shortcuts on the Actions page.
Поддержка символов Юникода и UTF-8 Unicode and UTF-8 character support
В Терминале Windows могут отображаться символы Юникода и UTF-8, например эмодзи и символы из различных языков. Windows Terminal can display Unicode and UTF-8 characters such as emoji and characters from a variety of languages.
Отрисовка текста с ускоренным GPU GPU accelerated text rendering
Терминал Windows использует GPU для отрисовки текста, что обеспечивает повышенную производительность по сравнению с использованием интерфейса командной строки Windows по умолчанию. Windows Terminal uses the GPU to render its text, thus providing improved performance over the default Windows command line experience.
Поддержка фоновых изображений Background image support
В окне Терминала Windows можно использовать фоновые изображения и изображения в формате GIF. You can have background images and gifs inside your Windows Terminal window. Сведения о добавлении фоновых изображений в профиль см. на странице Профиль — внешний вид. Information on how to add background images to your profile can be found on the Profile — Appearance page.
Аргументы командной строки Command line arguments
Вы можете настроить запуск Терминала Windows в определенной конфигурации с помощью аргументов командной строки. You can set Windows Terminal to launch in a specific configuration using command line arguments. Вы можете указать, какой профиль следует открыть на новой вкладке и какой каталог папки следует выбрать. Кроме того, терминал можно открыть с разделенными панелями и выбрать основную вкладку. You can specify which profile to open in a new tab, which folder directory should be selected, open the terminal with split window panes, and choose which tab should be in focus.
Например, чтобы открыть Терминал Windows из PowerShell с тремя панелями (на левой панели будет запущен профиль Командной строки, а правая панель будет разделена для PowerShell и ваш профиль по умолчанию с WSL), введите: For example, to open Windows Terminal from PowerShell with three panes, with the left pane running a Command Prompt profile and the right pane split between your PowerShell and your default profile running WSL, enter:
Сведения о настройке аргументов командной строки см. на этой странице. Learn how to set up command-line arguments on the Command line arguments page.
Кастомизация командной строки для пользователей Windows
Перевод статьи «PowerShell Themes and Windows Terminal Color Schemes – How to Customize Your Command Line».
Недавно я настраивал Windows Terminal для своей локальной среды разработки. В этой статье, написанной по горячим следам, я расскажу, как это делается.
Скачать Windows Terminal можно из Microsoft Store. Сделайте это, если еще не сделали и если у вас Windows 10. В более ранних версиях Windows Terminal недоступен.
Как настроить меню PowerShell
Одно из самых больших преимуществ Windows Terminal — возможность использовать несколько оболочек в одном окне, переключаясь между вкладками.
Установив приложение, откройте терминал и нажмите на значок v вверху (рядом с открытой вкладкой). Вы увидите список доступных терминалов, но их мы пока проигнорируем.
В выпадающем меню выберите опцию «Settings» («Настройки»). Это откроет файл settings.json в вашем дефолтном текстовом редакторе.
В этом файле вы найдете довольно много настроек. Первое, на что нужно обратить внимание, — свойство profiles . Оно содержит все опции выбора терминала. Вложенное свойство defaults содержит дефолтные настройки для всех профилей, а свойство list — профили ваших терминалов.
Давайте рассмотрим свойство list . В настоящий момент оно содержит примерно такие значения:
Свойство list — это массив объектов. Оно определяет, какие исполняемые файлы могут загружаться через Windows Terminal. В нашем примере доступные опции — Windows PowerShell и приглашение командной строки CMD.
Давайте разберем свойства в этих объектах:
- guid — уникальный идентификатор (Globally Unique Identifier). Используется исключительно для настройки defaultProfile , которую мы рассмотрим позже.
- name — имя, отображаемое в выпадающем списке, когда вы открываете новую вкладку в Windows Terminal.
- commandline — исполняемый файл, который загружается при открытии вкладки этого профиля.
- hidden — булево значение, определяющее, появляется ли данный профиль в выпадающем списке для новой вкладки. Если вы нечасто пользуетесь каким-нибудь терминалом, можно поставить для него значение true , чтобы он не показывался в списке. Таким образом вы сохраните настройки этого терминала, но в выпадающем списке будете видеть только те терминалы, которые вам нужны.
Пример пользовательской настройки PowerShell Windows Terminal
Вполне вероятно, что вы сможете обойтись дефолтными настройками (это зависит от вашей среды разработки). Я большую часть работы выполняю в Windows Subsystems for Linux (WSL 2), но периодически пользуюсь Git Bash, поэтому у меня есть пара дополнительных опций.
Здесь вы видите несколько новых свойств:
- source : Это свойство генерируется автоматически, когда Windows Terminal обнаруживает и генерирует профиль для исполняемого файла нового терминала. Не нужно добавлять это свойство, если вы конструируете профиль вручную.
- icon : Используется для выбора, какой .ico-файл значка должен появляться рядом с именем в выпадающем списке новой вкладки.
- startingDirectory : Путь к файлу, на который будет указывать Windows Terminal при загрузке новой вкладки с этим профилем.
Как создать пользовательский профиль в PowerShell
Windows Terminal не сгенерировал настройки профиля для Git Bash, так что мне пришлось сделать это вручную. Если вам нужно сделать то же самое, вот инструкция.
Сначала нужно сгенерировать значение guid . Оно имеет формат <00000000-0000-0000-0000-000000000000>. Сгенерировать его можно в Windows PowerShell, запустив [guid]::NewGuid() , или в WSL, запустив uuidgen .
Затем определите путь к исполняемому файлу в свойстве commandline . Значение %PROGRAMFILES% указывает на вашу директорию «Program Files» («Файлы программ») и учитывает разницу между путями для 32 и 64-битных приложений.
Если же ваша инсталляция расположена в вашей директории пользователя, вы можете использовать значение %USERPROFILE% . Флаги -i -l используются для того, чтобы Windows Terminal корректно загружал ваш файл .bashrc.
Свойство icon можно пропустить. Но если вы хотите, чтобы в выпадающем списке рядом с названием терминала отображался значок, здесь нужно указать путь к файлу изображения.
Свойство name указывать обязательно, оно определяет имя, которое будет показываться в выпадающем списке. Здесь я использовал «Git Bash», чтобы четко понимать, какой терминал откроет эта опция.
Наконец, для свойства startingDirectory нужно установить путь к директории, которую терминал будет «считать» дефолтной. У себя я поставил %USERPROFILE% , что указывает терминалу на мою директорию пользователя Windows. Благодаря этому я могу быстро переходить в мою папку «Документы» и прочие папки.
Как настроить ваш дефолтный профиль в PowerShell Windows Terminal
Если вы прокрутите назад файл settings.json, вы увидите свойство defaultProfile . Эта опция принимает значение guid , которое должно совпадать с одним из значений guid в вашем массиве list . Вкладка профиля, guid которого вы здесь укажете, будет загружаться при старте Windows Terminal.
Поскольку большую часть своей работы я делаю в WSL, я установил именно его guid в качестве значения для свойства defaultProfile .
Теперь при открытии приложения Windows Terminal сразу загружается экземпляр WSL.
Как составить собственную цветовую схему в PowerShell Windows Terminal
После настройки приложений можно сфокусироваться на стилях текста, чтобы сделать его покрасивее.
Под свойством profiles в файле settings.json вы найдете свойство schemes . Оно содержат массив объектов цветовых схем, выглядит это примерно так:
Если вы использовали инструменты вроде пакета chalk в npm, вы можете узнать некоторые из значений цветов (purple здесь — это magenta в chalk).
- name : используется для назначения цветовой схемы одному из профилей, созданных нами ранее.
- cursorColor : определяет цвет курсора.
- selectionBackground : определяет цвет фона для выделенного текста.
- background : задает цвет фона в вашем терминале.
- foreground : задает цвет переднего плана для терминала. В моей текущей конфигурации я не ощутил никаких отличий при изменении этого значения.
Свойства цветов определяют конкретные цветовые коды. Для своего цветового профиля я установил следующие настройки:
Советую поиграться с этими значениями, пока не подберете набор цветов, полностью удовлетворяющий ваши требования.
Как связать цветовую схему с профилем
Настроив цвета, нужно как-то привязать их к профилю терминала. Эти настройки можно применить в свойстве defaults (свойство, вложенное в свойство profiles ). Таким образом настроенная цветовая схема применится ко всем вашим терминалам. Но я предпочитаю настраивать разные цвета для разных терминалов, чтобы было удобно определять, в правильной ли вкладке я нахожусь.
Давайте применим эту цветовую схему для профиля WSL. Добавьте ключ colorScheme в ваш объект профиля и задайте ему значение — name вашей схемы. У вас должно получиться что-то вроде этого:
Перезапустив Windows Terminal, вы увидите уже новые цвета.
Дополнительные настройки внешнего вида
В моем объекте WSL-профиля есть несколько дополнительных настроек:
Вы можете включить их в объект своего профиля, подогнав по вкусу.
- useAcrylic : В Windows 10 включает эффект прозрачности для фона терминала.
- Если включен эффект прозрачности, при помощи acrylicOpacity можно отрегулировать его интенсивность. Чем ниже число, тем выше прозрачность.
- fontFace : Выбор шрифта для терминала. Учтите, что выбранный шрифт должен быть установлен в вашем компьютере. Я использую шрифт PxPlus IBM VGA8.
- fontSize : определяет размер шрифта (в pt).
- experimental.retroTerminalEffect : Моя любимая настройка. Создает ретроэффект, напоминающий вид экрана старых CRT-мониторов.
Вот как выглядит итоговый результат моих настроек:
Любую из этих настроек внешнего вида можно добавить в defaultSettings , чтобы применить глобально, ко всем профилям.
Дополнительные настройки в PowerShell Windows Terminal
Есть несколько дополнительных настроек, на которые стоит обратить внимание.
После свойства schemes идет свойство actions . В нем содержится массив настроек с сочетаниями клавиш.
По умолчанию в Windows Terminal копирование и вставка осуществляется нажатием Ctrl+Shift+C и Ctrl+Shift+V соответственно. Но вы можете назначить сочетание Ctrl+C и Ctrl+V :
Опция singleLine со значением false предохраняет от разрыва строк при копировании текста.
Практически вверху вашего файла settings.json есть еще два свойства, влияющие на поведение при копировании текста из терминала:
- copyOnSelect по умолчанию имеет значение false . Если поставить true , выделение текста мышью будет копировать этот текст в буфер.
- copyFormatting тоже по умолчанию имеет значение false . Если поставить true , будет копироваться и форматирование текста (по умолчанию копируется как plain text).
Копировать текст из терминала в целом безопасно, но вставлять в него текст нужно с осторожностью. Windows Terminal имеет пару настроек, защищающих от ненужного риска:
- largePasteWarning по умолчанию имеет значение true . В вашем файле settings.json его может и не быть. Эта настройка вызывает диалогове окно при попытке вставить более 5KB содержимого.
- multiLinePasteWarning по умолчанию имеет значение true . В вашем файле settings.json его тоже может не быть. Эта настройка вызывает диалоговое окно при попытке вставить текст, содержащий разрывы строки (это распространенный прием атаки с захватом буфера обмена, суть ее в том, чтобы при вставке начали запускаться какие-то команды).
Я настоятельно рекомендую оставить эти настройки и ничего не менять.
Дополнительные источники
Поздравляю! Вот вы и сделали собственный вариант настройки Windows Terminal.
Чтобы узнать о других способах кастомизации, не раскрытых в этой статье, обратитесь к документации: Windows Terminal Customization Documentation.
Что касается цветовых схем, есть много готовых вариантов, которые можно скачать в виде JSON-файлов. Вы найдете их в Windows Terminal Themes. Именно там я нашел свою схему, которую лишь немного подкрутил по своему вкусу.