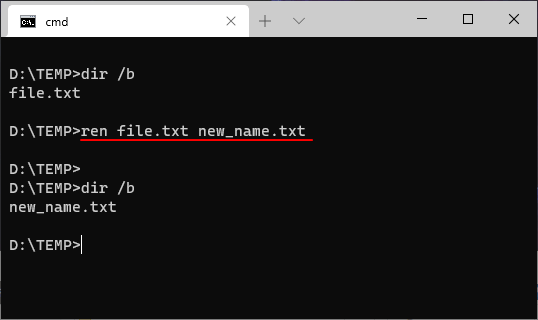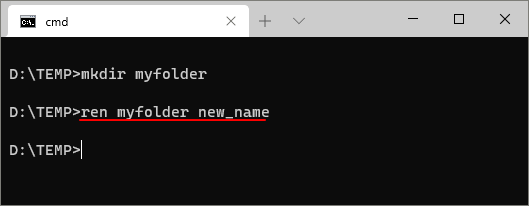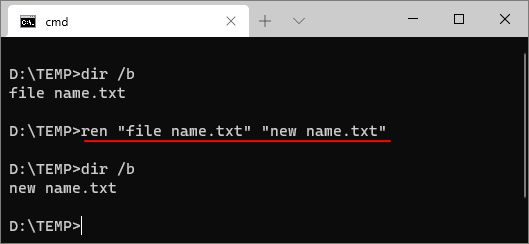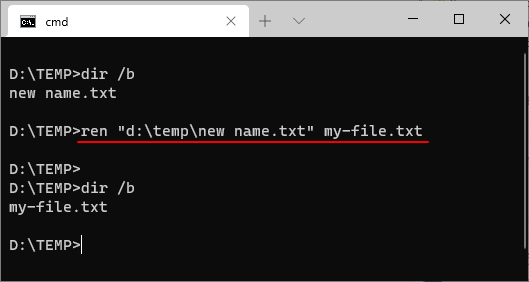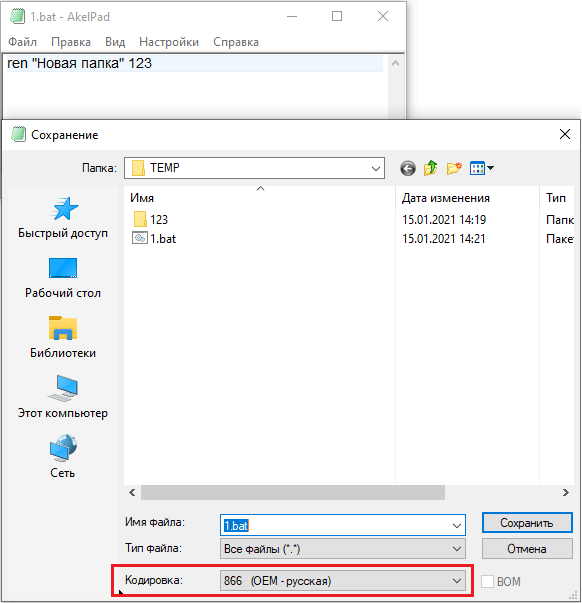- Команда RENAME для переименования файлов и каталогов.
- Четыре способа группового переименования файлов в Windows
- Как переименовать файл (папку) в командной строке Windows 10, 7
- Команда RENAME (REN)
- Примеры переименования
- RENAME (REN) – Переименовать файл или каталог.
- Move — перемещение и переименование файлов и каталогов .
- Команда rename (ren)
- Командная строка copy
- Примеры переименования
Команда RENAME для переименования файлов и каталогов.
Для переименования одного или нескольких файлов, а также каталогов посредством командной строки используются команды RENAME и MOVE.
Команда RENAME имеет следующий синтаксис: RENAME [диск:][путь] имя_файла1 имя_файла2. В данном случае «имя_файла1» определяет текущее название файла (каталога), а «имя_файла2» определяет название файла (каталога), которое он получит после переименования. Для примера, создадим на диске «С» файл «text.txt», тогда команда для переименования этого файла в файл «file.txt» будет выглядеть так: rename text.txt file.txt
Команда RENAME может переименовывать не только названия файлов, но и их расширения. Для примера, возьмем файл «file.txt», который мы получили ранее, переименованием файла «text.txt». Изменим у этого файла расширение с «txt» на «doc»: rename file.txt file.doc
Естественно, что команда RENAME может изменять название файла и его расширение одновременно. Например, переименуем файл «file.doc» в файл «text.txt»: rename file.doc text.txt
Команда RENAME допускает использование подстановочных знаков. Подстановочные знаки могут использоваться в именах файлов. Для примера, создадим на диске «С» в дополнение к существующему файлу «text.txt», еще один файл «format.txt». Тогда, для переименования (изменения расширения) обоих файлов используется команда: rename *.txt *.doc
Если подстановочные знаки используются только в параметре «имя_файла2», то результирующее название файла будет совпадать с названием исходного файла. Например, команда rename format.doc *.txt изменит название файла «format.doc» на «format.txt»
Если файл, заданный параметром «имя_файла2» уже существует, то команда RENAME не выполнится. Например, попробуем изменить файл «text.doc» на «format.txt»: rename text.doc format.txt
При переименовании каталога, параметр «имя_файла1» определяет текущее название каталога, а параметр «имя_файла2» — результирующее название каталога. Для примера, создадим на диске «С» папку «11», тогда команда для переименования этой папки в папку «22» будет выглядеть так: rename 11 22
Для закрепления данного материала вы можете поэкспериментировать с подстановочными символами. Например, возьмем такую команду: rename *.* file.html . Она кажется бессмысленной, т.к. все файлы текущего каталога переименовываются в один файл «file.html». Однако данная команда прекрасно выполняется. Дело в том, что все файлы переименовываются поочередно. В результате, первый (по алфавиту) файл будет переименован нормально, а при попытке переименовать 2-ой файл появится сообщение «файл с таким именем уже существует или не найден».
При использовании команды RENAME для параметра «имя_файла2» нельзя указать другой диск или каталог. Для этого используется команда MOVE.
Команда RENAME имеет аналог REN. Обе команды выполняют аналогичные действия и происходят от англ. «rename» — переименовывать.
Четыре способа группового переименования файлов в Windows
Переименование через Проводник работает быстро, но недостаточно гибко. В PowerShell гибкости хоть отбавляй, но для новичка этот метод может оказаться пугающим. А если нужен мощный графический инструмент, придется использовать стороннюю программу.
В Проводнике есть довольно неочевидный способ быстро переименовывать группы файлов. Для начала соберите все нужные файлы в одну папку. Переключитесь на вид «Таблица» (Details) и отсортируйте файлы в необходимом порядке – Проводник присваивает номера по списку начиная сверху.
Выделите все файлы, которые требуется переименовать, нажмите правой кнопкой мыши и выберите пункт «Переименовать» (Rename). Введите новое имя и нажмите [Enter].
Проводник добавит к этому имени номер для каждого файла. Удобный способ привести все файлы к одному знаменателю, хотя и не слишком гибкий.
В командной строке можно использовать команду rename или ren для массового переименования файлов. Можно задействовать групповой символ * для обозначения множества файлов разом.
Самый простой способ открыть окно командной строки в нужной папке – зажать [Shift], нажать на папке правой кнопкой мыши и выбрать «Открыть окно команд» (Open command window here).
Чаще всего командное переименование используют для изменения расширения у целой группы файлов – в Проводнике так сделать нельзя. Приведенная ниже команда, например, превращает все файлы .html в .txt:
Сама по себе команда не очень функциональная, но ее можно применять в сложных сценариях.
PowerShell предлагает гораздо больше возможностей переименования файлов в командной среде. С помощью PowerShell можно передать вывод одной команды (командлета, как это здесь называется) другой команде, точно так же, как в Linux и других UNIX-подобных системах.
Главные команды – это Dir для получения списка файлов в текущей папке и Rename-Item для переименования объекта (в данном случае файла). Достаточно передать вывод Dir команде Rename-Item – и готово.
После запуска PowerShell используйте команду cd для перехода в папку с нужными файлами. Лучше всего переложить все файлы в одну папку, чтобы не переименовать нечаянно лишнее.
Допустим, мы хотим заменить пробелы в именах файлов на подчеркивания.
Приведенная ниже команда выводит список файлов в текущей папке и передает его команде Rename-Item, а та заменяет все пробелы на подчеркивания.
Можно заменить “ “ и “_” на другие символы, чтобы переименовать файлы по-другому.
Подробнее об использовании Rename-Item для выполнения более сложных операций можно прочитать в документации Microsoft .
Если требуется мощный инструмент для массового переименования файлов, а с командной строкой возиться не хочется, можно использовать сторонние утилиты, например Bulk Rename Utility. Правда, интерфейс у этого приложения довольно запутанный, поскольку дает массу возможностей, которые обычно достижимы только с использованием регулярных выражений и сложных команд.
После установки приложения найдите и выделите файлы для переименования.
Измените настройки в одной или нескольких панелях – и увидите предварительные результаты изменений в столбце «New Name» («Новое имя»). Допустим, мы хотим убрать все, кроме цифр, и оставить в именах картинок только номера. Можно задать в панели «Remove» («Убрать») удаление первых десяти символов и одного последнего.
После этого достаточно нажать кнопку «Rename» («Переименовать») для применения изменений.
А может быть, вы предпочитаете какое-нибудь другое приложение для массового переименования файлов? Расскажите в комментариях!
Как переименовать файл (папку) в командной строке Windows 10, 7
С помощью командной строки можно выполнять любые операции с файлами и папками. Например, их можно редактировать, копировать, перемещать или переименовывать. В данной статье мы рассмотрим именно переименования. Здесь вы узнаете, как переименовать файл или папку в командной строке Windows 10 или Windows 7.
Команда RENAME (REN)
Для переименования файлов и папок в командной строке Windows 10 или Windows 7 нужно использовать команду REN (или ее синоним RENAME). Данная команда принимает путь к файлу, который нужно переименовать, и новое название. Синтаксис команды выглядит следующим образом:
| [ :] | Диск, на котором расположен файл или каталог, который нужно переименовать. |
| [ |
]
- Команда rename позволяет использовать подстановочные знаки (* и ?). С их помощью можно переименовать сразу несколько файлов. Замененные подстановочными знаками символы будут идентичными символам из исходного имени.
- Новое имя ( ) должно быть уникальным. Если такое имя уже занято, то будет выведена ошибка.
- Команду rename нельзя использовать для перемещения файлов в другую папку или на другой диск.
Примеры переименования
Для того чтобы переименовать файл в текущей папке достаточно ввести команду « ren » и указать старое и новое название. Например:
Для переименования сразу нескольких файлов можно использовать подстановочные знаки (* и ?). Например, для того чтобы изменить расширение всех файлов с html на txt нужно выполнить следующую команду:
Таким же образом переименовываются и папки.
Если в названии файла или папки имеются пробелы, то такие названия нужно заключать в двойные кавычки. Например:
При необходимости можно указать полный путь к исходному файлу, который нужно переименовать. Например, для того чтобы переименовать документ « new name.txt » в папке « d:\temp\ » нужно выполнить следующую команду:
Обратите внимание, если вы создаете командный файл (*.bat, *.cmd), то для корректного переименования файлов или папок с кирилличными символами, текст команд должен быть сохранен в DOS-кодировке (CP866) .
Сохранить в такой кодировке можно с помощью текстового редактора Akelpad (скачать).
RENAME (REN) – Переименовать файл или каталог.
Move — перемещение и переименование файлов и каталогов .
Команда MOVE используется для перемещения или переименования файлов и каталогов.
Формат командной строки:
Перемещение одного или более файлов:
MOVE [/Y | /-Y] [диск:][путь]имя_файла1[,…] назначение
MOVE [/Y | /-Y] [диск:][путь]имя_папки новое_имя_папки
Параметры командной строки:
[диск:][путь]имя_файла1 — Определяет местоположение файла или файлов, которые необходимо переместить.
Назначение — Определяет новое местоположение файла. Назначение может состоять из буквы диска (с последующим двоеточием), имени папки или их комбинации. При
перемещении только одного файла, можно указать и его новое имя, если хотите выполнить его одновременное переименование при перемещении.
[диск:][путь]имя_папки — Определяет папку, которую необходимо переименовать.
новое_имя_папки — Определяет новое имя папки.
/Y — Перезаписывать существующие файлы назначения без предупреждения.
/-Y — Предупреждать при перезаписи существующего файла назначения.
Ключ /Y может присутствовать в значении переменной среды окружения COPYCMD .
Оно может перекрываться ключом /-Y в командной строке. По умолчанию
используется предупреждение о перезаписи, если только команда MOVE не
выполняется как часть пакетного файла.
move /? — отобразить подсказку по использованию команды.
move folder1 folder2 — переименовать папку с именем folder1 в folder2 в текущем каталоге.
move E:testfolder1 E:testfolder2 — переименование с указанием абсолютных путей.
move C:file1.txt D: — переместить файл file1.txt с диска C: на диск D:
move c:testfile1.txt D:folder2file2.txt — перенести файл file1.txt из каталога
test диска C: в каталог folder2 диска D: под именем file2.txt
move C:Folder1*.* D:Folder2 — переместить все файлы из каталога Folder1 диска C: в каталог Folder2 диска D:
Реализация в ОС Windows данной команды не позволяет перемещать папки на другие логические диски.
move C:folder1 C:folder2folder3folder1 — переместить каталог folder1 из корня диска C: в подкаталог folder2folder3
При перемещении папки в несуществующий каталог он не будет создан автоматически и команда завершится ошибкой.
Команда move не работает с файлами, имеющими атрибуты «скрытый » и «системный».
Команда rename (ren)
Для переименования файлов и папок в командной строке Windows 10 или Windows 7 нужно использовать команду REN (или ее синоним RENAME). Данная команда принимает путь к файлу, который нужно переименовать, и новое название. Синтаксис команды выглядит следующим образом:
- Команда rename позволяет использовать подстановочные знаки (* и ?). С их помощью можно переименовать сразу несколько файлов. Замененные подстановочными знаками символы будут идентичными символам из исходного имени.
- Новое имя ( ) должно быть уникальным. Если такое имя уже занято, то будет выведена ошибка.
- Команду rename нельзя использовать для перемещения файлов в другую папку или на другой диск.
Командная строка copy
Данный шедевр человеческой мысли позволяет произвести копирование (copy) через командную строку файла или файлов или даже их конкатенацию (объединение). Для решения подобных задач север сценариев Windows Script Host предоставляет в распоряжение метод CopyFile объекта FileSystemObject. Синтаксис утилиты командной строки copy, довольно устрашающий:
COPY [/D] [/V] [/N] [/Y | /-Y] [/Z] [/A | /B] источник [/A | /B] [ источник [/A | /B] [ …]] [результат [/A | /B]]
/D – указывает на возможность создания зашифрованного файла.
/Y | /-Y – если выбран первый параметр, то будут отсутствовать запросы системы на подтверждение во время копирования (проще говоря, если придется топкой 1000 файлов копировать, то на каждый не будет выпрыгивать надоедливое “а вы уверены, или, может, другу позвоните?”), понятно, что второй параметр как раз то включает запрос подтверждения.
/Z – позволяет копировать данные по сети, кстати, в предыдущих вариантах данной утилиты этого ключа не наблюдалось.
/А – указывает, что файл является текстовым, если мы укажем данный параметр, то копирование прервется на метке конца файла ASCII код 26.
Если же данный параметр указан в самом конце, то эффект совсем другой. Произойдет полное копирование документа, но в копии будет добавлена метка конца файла если ее не было. Как результат, можете попробовать поэкспериментировать с pdf документом (my_file.pdf – размер документа составляет 247217 байт):
copy my_file.pdf/A new_file.pdf – на выходе мы получим документ new_file.pdf размером в 2538 байт.
/B – данный ключ идет по умолчанию и указывает, что файл является бинарным. То есть, происходит копирование всего документа.
/V – данный параметр включает проверку правильности копирования, сравнивая данные после завершения процедуры.
И так командная строка, копирование файлов и парочка примеров:
Копирование через командную строку файла 123.txt из текущего каталога в каталог D:NEW под тем же именем:
COPY 123.txt D:NEW
Копирование файла 123.txt из текущего каталога в каталог D:NEW под новым именем new.txt:
COPY 123.txt D:NEWnew.txt
Копирование всех документов с расширением txt с диска D: в каталог My Data на диске C:
COPY D:*.txt «С:My Data»
Допустим, мы находимся в каталоге D:NEW и нам надо копирнуть в него все данные из каталога C:DATA, в таком случае достаточно прописать следующий синтаксис:
Используя командную строку, копируемые файлы можно склеить. Для этих целей достаточно использовать знак плюса « », например:
COPY 1.txt 2.txt 3.txt– в данном примере содержимое документов 1.txt и 2.txt было объединено в 3.txt. Стоит помнить, что по дефолту, утилита COPY воспринимает данные как текстовые.
Вот пример с двоичными данными:
COPY /В *.dat all.dat – в данном варианте все данные с расширением dat из текущей папки были объединены в один файл all.dat.
Вообще, используя символ плюса « » и мысли типа «а что если», можно проделать парочку экспериментов. Также стоит помнить ряд моментов:
Если название целевого объекта совпадает с одним из копируемых (кроме первого), то исходное содержимое целевого объекта будет утеряно.
Если имя целевого объекта опущено, то в его качестве будет использован первый объект из списка:.
COPY l.txt 2.txt – тут мы добавили к содержимому первого объекта содержимое второго.
COPY 1.txt ,, – данная конструкция позволяет присвоить объекту 1.txt текущую дату без его модификации.
Утилита COPY по своему первенству содержит ряд недостатков:
В связи с такими неудобствами, умные люди подумали, и прибавили букву Х к названию COPY, чем решили массу проблем, создав утилиту XCOPY.
Примеры переименования
Для того чтобы переименовать файл в текущей папке достаточно ввести команду «ren» и указать старое и новое название. Например:
Для переименования сразу нескольких файлов можно использовать подстановочные знаки (* и ?). Например, для того чтобы изменить расширение всех файлов с html на txt нужно выполнить следующую команду:
Таким же образом переименовываются и папки.
Если в названии файла или папки имеются пробелы, то такие названия нужно заключать в двойные кавычки. Например:
При необходимости можно указать полный путь к исходному файлу, который нужно переименовать. Например, для того чтобы переименовать документ «new name.txt» в папке «d:temp» нужно выполнить следующую команду:
Обратите внимание, если вы создаете командный файл (*.bat, *.cmd), то для корректного переименования файлов или папок с кирилличными символами, текст команд должен быть сохранен в DOS-кодировке (CP866).