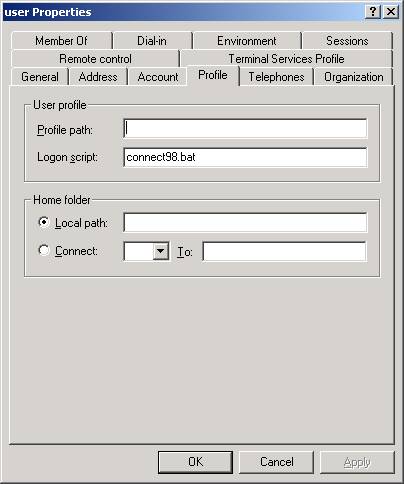- Командные или пакетные файлы (command/batch files)
- Вывод сообщений
- Обработка аргументов
- Комментарии
- Некоторые полезные примеры
- Пример архивации WinRar
- Пример копирования
- Имена файлов и путь
- Переменные
- Ветвление (If)
- Метки
- Цикл For
- Дополнительный функционал
- Задание для разработки
- Некоторые полезные ссылки
- CMD – Пакетный файл Windows (Windows Command File)
- Расширение CMD
- Чем открыть файл CMD
- Описание расширения CMD
- Другие программы, связанные с расширением CMD
- Командный файл windows расширение
- Диалог с пользователем
- Задержки в командных файлах
- Поиск компьютеров с запущенным приложением
- Поиск компьютеров с запущенным приложением по списку
- Выключение компьютеров по списку, созданному на основе сетевого окружения.
- Работа с оконными приложениями.
Командные или пакетные файлы (command/batch files)
Предостережение! Данная тема должна осваиваться пользователем(!) именно в том объеме, который приведен здесь, то есть — в единицах процентов. Максимум — еще пару «уровней» вглубь, если возникнет такая потребность. Углубление знаний до уровня, близкого к полному, заведет в тупик. Подобные задачи следует решать с помощью языков программирования высокого уровня, что упростит решения и значительно увеличит скорость, но относится к сфере профессионального выполнения.
По-прежнему, как 10, 20 и 30 лет назад, у пользователя сохраняется возможность индивидуально оптимизировать свою работу, переложив часть интеллектуального труда на плечи компьютера.
Для этого можно использовать так называемые командные или пакетные файлы, без преувеличений, в десятки и сотни раз облегчающие работу с файловой системой. Никакой разработчик никогда не сделает этого за вас, так как у всех свои индивидуальные потребности.
Без какого-либо сомнения, следует говорить, что сегодня в мире ежедневно запускаются миллиарды таких файлов. В том числе разработанные десятилетия назад. И никто ничего менять не собирается!
Эти файлы являются текстовыми, имеют расширение bat или cmd и содержат простейшие команды, понимаемые операционной системой, которые могут быть выполнены в командной строке.
Основные области применения.
Доступ к этим материалам предоставляется только зарегистрированным пользователям!
Для меня будет крайне радостно, если вы воспользуетесь хотя бы вариантами 2—4. От вариантов 7 и 8 вам, скорее всего, не уйти.
Какое из двух приведенных расширений использовать? Расширение bat использовалось для DOS (16-разрядный интерпретатор command.com), а cmd возникло для интерпретатора командной строки cmd.exe. Поэтому ряд действий может не производиться из bat-файла, либо исполняться медленнее, хотя большинство пользователей этого никогда не заметит. А bat-файлы рассматриваются Windows в качестве командных.
Некоторые символы в командных файлах нельзя использовать в строках, не заключенных в кавычки, так как они имеют специальное назначение. Например: ( ) ^ & |.
Внимание! Русский текст для корректного исполнения/отображения должен быть набран в кодировке DOS (ASCII), то есть CP866. В FAR вы должны видеть ANSI (Win) на месте подсказки к клавише F8 . Последняя является переключателем кодировки. Либо переопределить ее вызовом списка кодировок клавишей Shift+F8 . Поскольку Блокнот такой возможности не поддерживает, выводы можете сделать сами.
Важный момент связан с запуском неправильно работающей и/или зависшей программой.
Доступ к этим материалам предоставляется только зарегистрированным пользователям!
Пример (очень глупый, зато и очень наглядный):
Разберем программу построчно.
@echo off (отключить вывод сообщений)
cls (очистить экран, от CLear Screen)
title Тестирование пакетного файла (Заголовок окна, о котором большинство в спешке и рутине забывает. Естественно, для сиюминутных задач это будет излишеством.)
echo Интересно. (Просто бла-бла на экране)
echo. (Точка означает вывод пустой строки, то есть зрительное отделение)
echo Запуск Блокнота (Информация для пользователя)
start notepad (Запуск программы)
Wordpad (Запуск программы. Cлово start опущено. Расширение (exe) не указано, как и для Блокнота, так как программы находятся в папках, описанных системной переменной PATH.)
pause (выведет фразу «Press any key to continue. » и будет ожидать нажатия, чтобы вы все смогли прочитать.)
exit (закроет окно, иначе придется печатать эту команду руками, либо жать крестик, что для DOS-сессии категорически НЕДОПУСТИМО). Обратите внимание, что в бухгалтерском деле до сих пор используются DOS-приложения. Если вы их закроете крестиком, то почти неизбежна потеря информации или даже разрушение базы данных.
Вывод сообщений
Возможно, что вам нравится, когда компьютер говорит сам с собой, а потом сообщает это же и вам. Мне — нет.
Поэтому первой строкой командного файла следует указывать команду @echo off. Символ @ сообщает интерпретатору, что и о факте отключения эха не надо сообщать пользователю.
Обработка аргументов
Сделав несколько командных файлов для конкретных случаев, многие пользователи обнаруживают, что можно было бы сделать их программы более универсальными, если бы они могли обрабатывать предлагаемые им данные.
Такая возможность предусмотрена:
- %0 — имя запущенного пакетного файла с путем.
- %1 — первый переданный аргумент.
- %2 — второй переданный аргумент.
- %* — все переданные аргументы одной строкой.
Комментарии
Для включения комментариев в текст вашей программы необходимо начать строку с :: (удвоенное двоеточие) или со слова rem.
При этом сами комментарии могут отражаться на экране, давая вам необходимые пояснения, либо не отображаться совсем (зависит от настройки echo).
Указание после команды знака амперсанда (&) позволяет использовать комментарий после него, то есть для данной строки. Важно, что двоеточия могут блокировать некоторые строки. В этих случаях лучше воспользоваться rem.
Далее, комментарии, внесенные в текст программ для пояснения, будут окрашены .
Некоторые полезные примеры
Не надо пробовать сделать это ручками — замучаетесь. Зачастую проще скопировать строку из готового файла и отредактировать её.
Пример архивации WinRar
Конечно, это можно: 1) каждый раз набирать руками, 2) выполнить настройки в графическом интерфейсе. Но, кажется, глупость подобных действий должна быть очевидной.
Доступ к этим материалам предоставляется только зарегистрированным пользователям!
Пример копирования
Доступ к этим материалам предоставляется только зарегистрированным пользователям!
Имена файлов и путь
Имена, содержащие пробелы, могут интерпретироваться правильно, но это происходит далеко не всегда. Во избежание проблем, следует всегда заключать их в кавычки:
«C:\Documents and Settings\»
Переменные
Единственное уточнение коснется того, что переменные используются с окружением их знаками процента (%), как это сделано в приведенных ниже примерах.
Задание значений переменной осуществляется командой set, например, команда
создаст переменную var, содержащую строку «корова».
Использование ключа /P позволяет осуществить ввод пользователем.
SET /P variable=[строка_подсказки]
Ключ /A позволяет провести вычисления с использованием более двух десятков операторов.
Полная справка о работе команды может быть получена вызовом в командной строке
Доступ к этим материалам предоставляется только зарегистрированным пользователям!
Ветвление (If)
Оператор условного выполнения команд IF позволяет производить те или иные действия в зависимости от имеющихся обстоятельств. Последние могут существовать (то есть анализироваться командным файлом), либо задаваться действиями пользователя.
Доступ к этим материалам предоставляется только зарегистрированным пользователям!
Метки
Поскольку язык достаточно примитивный и разрабатывался давно, он поддерживает так называемые безусловные переходы (переход к метке) для упрощения решений линейного программирования. Ряд ситуаций за счет этого решается на порядок быстрее и проще, чем в современных языках. Не надо следовать за безголовыми критиками данного подхода, это — данность, которой надо пользоваться.
Доступ к этим материалам предоставляется только зарегистрированным пользователям!
Цикл For
По существу, данную конструкцию можно использовать в качестве рубежа необходимых знаний. Особенно учитывая принципиальное отличие от применения в других языках программирования.
Полная справка о работе команды может быть получена вызовом в командной строке
В целом, назначение можно охарактеризовать, как разделение сложных объектов на составляющие путем последовательного перебора.
Для ясности, приведем основные направления использования команды FOR.
- Обработка массива переменных памяти.
- Обработка совокупности файлов в папке и/или подпапках.
- Обработка файла, как совокупность строк.
- Формирование числовой последовательности (близко к стандартному программному использованию).
Я очень долго обдумывал необходимость включения этой темы в курс обучения в связи с ее противоречивостью. С одной стороны, это, как минимум, на порядок повышает сложность. С другой — на несколько порядков расширяет возможности и «интеллектуальность» создаваемых программ. Перелом произошел при очередной личной необходимости создания диалоговых возможностей для пользователей. Восстановление знаний и попытки разобраться с «записками сумасшедшего», равномерно рассеянными на просторах Интернета, перевесили. Описание будет, но не войдет в очный курс.
Некоторые теоретические предпосылки.
- Программа может выполняться очень долго, вплоть до нескольких часов. Пользователь не должен запустить эту процедуру случайно, требуется подтверждение.
- Для запуска может потребоваться выбор варианта, например, долгий (архивируем все) или краткий (только файлы *.doc). Суть: тонкая настройка процесса действиями, понятными для рядового пользователя.
- Программирование выбора фиксированных существующих мест, то есть, какую из 5 папок обработать типовой процедурой.
- Один из моих случаев: создать архив чего (то есть быстро/медленно) и где (локально, в сети или и в обоих расположениях, что также скажется на времени)?
- .
Суть меню сводится к формированию поясняющего текста и ожидания от пользователя нажатия на клавишу, результат которого считывается в переменную.
В приведенном ниже примере создано примитивнейшее (но реальное) меню из двух пунктов, контролирующее факт запуска.
Доступ к этим материалам предоставляется только зарегистрированным пользователям!
Дополнительный функционал
Сюда будет уходить всякая «экзотика», которая может пригодиться для реализации мелких идей. Это — почти готовые решения и в зачет заданий в чистом виде (без внедрения) они не пойдут.
P.S.! Большинство идей приходят из студенческих работ.
Доступ к размещенным в этом месте материалам ограничен и предоставляется следующим категориям:
- Студент I/II курса ВХК РАН
Задание для разработки
Доступ к размещенным в этом месте материалам ограничен и предоставляется следующим категориям:
- Студент I/II курса ВХК РАН
Некоторые полезные ссылки
К сожалению, часть ссылок на очень качественный материал отсюда убрана, так как ресурсы исчезли. Делайте выводы.
- CMD/BAT — Форум программистов и сисадминов
- Описание основных возможностей сценариев командной строки
- Командная строка. Сайт посвящен именно этой теме. Не для рядовых пользователей, но есть много полезных советов.
- Командные файлы Windows. Страница значительно расширяет материал и содержит важную информацию.
CMD – Пакетный файл Windows (Windows Command File)
Расширение CMD
Чем открыть файл CMD
В Windows: Microsoft Windows, Блокнот, Microsoft WordPad, Notepad++, Любой другой текстовый редактор
В Mac OS: Parallels Desktop для Mac с установленным Windows
Описание расширения CMD
Популярность:
Разработчик: Microsoft
Расширение CMD – это текстовый пакетный файл, который содержит в себе команды, выполняемые в определенном порядке. Впервые файлы .CMD появились в Windows NT, но их так же можно выполнять в операционной системе DOS.
CMD файлы по смыслу очень похожи на файлы .BAT, но выполняются интерпретатором CMD.EXE вместо COMMAND.COM. .CMD часто используются системными администраторами для автоматизации рутинных процессов. Файлы .CMD можно редактировать в любом тестовым редакторе.
Другие программы, связанные с расширением CMD
- Файл команд персонажа от Elecbyte
Расширение .CMD связано с графической 2D виртуальной игрой сражений M.U.G.E.N., разработанной компанией Elecbyte для операционной системы Microsoft Windows. Файл .CMD используется для описания того, как персонаж передвигается, а так же программирование его искусственного интеллекта. Если не указывать программирование искусственного интеллекта в .CMD файле, тогда персонаж (когда будет контролироваться компьютером) будет использовать искусственный интеллект запрограммированный по умолчанию. .CMD редактируются в программе Fighter Factory.
Относится к разделу Игры.
Популярность:
- Программа dBASE
.CMD – это файл, который хранит программу, созданную dBase-II , которая управляет данными в DBF. Устаревший формат файла.
Популярность:
- Пакетный файл OS/2 REXX от IBM
Расширение CMD связано с языком программирования REXX (REstructured eXtended eXecutor language), языком предназначенным для администраторов. REXX – это интерпретируемый язык, это означает, что каждый шаг программы оценивается и затем выполняется каждый раз при запуске программы. REXX был разработан и использовался внутри IBM несколько лет до того пока его сделали частью виртуальной машины (VM/SP) в 1983. В 1987 году REXX был выбран IBM в качестве процедурного языка для приложений системной архитектуры (SAA*), открывая путь для важной роли, которую он займет в операционной системе (OS/2*). *.cmd – это пакетные файлы для OS/2, написанные на языке программирования REXX.
Популярность:
Командный файл windows расширение
Общие сведения о командных файлах.
Командные файлы – это текстовые файлы с расширением bat или cmd , строки которых представляют собой команды или имена исполняемых файлов. Когда вы запускаете на выполнение командный файл, то управление получает командный процессор операционной системы (часто называемый интерпретатором команд), который последовательно считывает и интерпретирует строки командного файла. Для Windows9X этим занимается command.com , для WinNT/2K/XP – cmd.exe . Строки командных файлов могут содержать команды самого процессора команд (FOR, GOTO, IF и т.п.) или имена исполняемых модулей (net.exe, regedit.exe, win.com и т.п.). В операционных системах WinNT/2K/XP можно получить краткую справку по составу команд с помощью командной строки:
или по конкретной команде:
HELP Имя команды
Для выдачи текста справки не на экран, а в файл, можно воспользоваться перенаправлением вывода . При использовании командной строки, стандартным устройством ввода является клавиатура, а устройством вывода – дисплей, однако эти устройства можно переназначить с использованием символов перенаправления
> — перенаправление вывода (или > > — перенаправление в существующий файл, когда выводимые данные дописываются в конец файла.)
Для вывода потока данных команды HELP в файл help.txt командная строка будет следующей:
Для вывода справки по команде GOTO в файл goto.txt:
HELP GOTO > goto.txt
Использование переменных окружения.
В командных файлах можно, а зачастую, и нужно использовать переменные окружения – переменные, значения которых характеризуют среду, в которой выполняется команда или пакетный файл. Значения переменных окружения формируются при загрузке ОС и регистрации пользователя в системе, а также могут быть заданы с помощью команды SET , формат которой:
переменная Имя переменной среды.
строка Строка символов, присваиваемая указанной переменной.
Например, командная строка
добавит переменную myname, принимающую значение Vasya.
Можно получить значение переменной в программах и командных файлах, используя ее имя, заключенное в знаки процента ( %) . Например команда
выведет на экран слово time, а команда
выведет на экран значение переменной time, принимающей значение текущего времени.
А командная строка
добавит в путь поиска исполняемых программ, описываемый значением переменной PATH каталог C:\myprog
Выполнение команды SET без параметров вызывают выдачу текущих значений переменных на экран, в виде:
NUMBER_OF_PROCESSORS=1 — количество процессоров
OS=Windows_NT- тип ОС
Path=E:\WINDOWS\system32;E:\WINDOWS;E:\Program Files\Far — путь поиска исполняемых файлов.
PATHEXT=.COM;.EXE;.BAT;.CMD;.VBS;.JS;.WSF;.WSH — расширения для исполняемых файлов.
PROCESSOR_ARCHITECTURE=x86 — архитектура процессора.
PROCESSOR_IDENTIFIER=x86 Family 6 Model 8 Stepping 1, AuthenticAMD — идентификатор процессора.
PROCESSOR_LEVEL=6 — уровень (номер модели) процессора.
PROCESSOR_REVISION=0801 — версия процессора.
ProgramFiles=E:\Program Files — путь к папке «Program Files»
PROMPT=$P$G — формат приглашения командной строки $P — путь для текущего каталога $G — знак «>».
SystemDrive=E: — буква системного диска.
SystemRoot=E:\WINDOWS — каталог ОС Windows.
Значение некоторых переменных по команде SET не выдаются. Это переменные, значения которых динамически изменяются :
%CD% — Принимает значение строки текущей директории.
%DATE% — Принимает значение текущей даты.
%TIME% — Принимает значение текущего времени.
%RANDOM% — Принимает значение случайного десятичного числа в диапазоне 1 -32767.
%ERRORLEVEL% — Принимает текущее значение кода завершения задачи ERRORLEVEL
%CMDEXTVERSION% — Принимает значение версии командного процессора CMD.EXE для расширенной обработки команд.
%CMDCMDLINE% — Принимает значение строки, которая вызвала командный процессор.
Для просмотра значения переменной можно использовать командную строку:
Входные параметры для командного файла.
Существует возможность передать командному файлу параметры командной строки и использовать их значения в операторах самого командного файла.
В самом командном файле первый параметр будет доступен как переменная %1 , второй — %2 и т.п. Имя самого командного файла доступно как переменная %0 . Для примера создадим командный файл, задачей которого будет выдача на экран значений введенных параметров. Обычно для вывода текста используется команда
Однако если текст заменить на %1, — то будет выдан первый параметр, на %2 — второй и т.д.
Создаем файл parm.bat следующего содержания:
echo Первый параметр=%1
echo Второй параметр=%2
echo Третий параметр = %3
и запускаем его на выполнение следующей командой:
parm.bat FIRST second “two words”
после его выполнения вы поймете, как это работает и что параметры с пробелами, нужно заключать в двойные кавычки. Для того, чтобы обрабатываемые командным процессором строки не выдавались на экран, можно воспользоваться командой ECHO OFF , поместив ее в первую строку командного файла. Для того, чтобы строка командного файла игнорировалась командным процессором поместите в ее начало REM . Таким образом можно помещать комментарии, зачастую нелишние в больших командных файлах:
rem ECHO OFF выключает режим вывода содержания строк командного файла на экран
REM будет выводиться только результат их выполнения.
echo Первый параметр=%1
echo Второй параметр=%2
echo Третий параметр = %3
Попробуйте ECHO OFF заменить на @ECHO OFF – результат говорит сам за себя. Строка, которая выключает режим вывода, перестала выдаваться на экран.
Переходы и метки.
В командных файлах можно использовать команды условного перехода, меняющие логику их работы в зависимости от выполнения определенных условий. Для иллюстрации приемов использования условных переходов создадим командный файл, целью которого будет присвоение заранее определенной буквы диска для съемных носителей, в качестве которых будут использоваться флэш-диски. Условия таковы – есть 2 флэш-диска, один из которых должен быть виден в проводнике как диск X: а второй – как диск Y: независимо от того, в какой порт USB они подключены. Будем считать, что реальные диски могут быть подключены как F: или G: Опознавание дисков будем выполнять по наличию файла с определенным именем (лучше такой файл сделать скрытым в корневом каталоге и назвать его как-нибудь необычно):
Flashd1.let – на первом диске
Flashd2.let – на втором
Т.е. задача командного файла заключается в том, чтобы проверить наличие на сменных дисках F: и G: файлов Flashd1.let или Flashd2.let и, в зависимости от того, какой из них присутствует, присвоить диску букву X: или Y:
Для поиска файла на диске используем команду IF EXIST :
IF EXIST имя_файла команда
В качестве команды проще всего воспользоваться SUBST , сопоставляющей имя диска и каталог.
SUBST X: C:\ — создает виртуальный диск X:, содержимым которого будет корневой каталог диска C:
Создаем командный файл setXY.bat со следующими строками:
IF EXIST G:\flashd1.let SUBST X: G:\
IF EXIST F:\flashd1.let SUBST X: F:\
IF EXIST G:\flashd2.let SUBST Y: G:\
IF EXIST F:\flashd2.let SUBST Y: F:\
После выполнения такого файла у вас появятся диски X: и Y: Но если такой файл выполнить повторно, команда SUBST выдаст сообщение об ошибке – ведь диски X: и Y: уже существуют.
Желательно обойти выполнение SUBST, если виртуальные диски X: и Y: уже созданы, (или удалять их, используя SUBST с параметром –d перед подключением ). Модифицируем командный файл с использованием GOTO — передачи управления строке пакетного файла по метке.
Метка должна находиться в отдельной строке и начинаться с двоеточия. Сделаем изменения в нашем командном файле, чтобы не возникало сообщений об ошибке:
REM если не существует X: — то перейдем на метку SETX
IF NOT EXIST X:\ GOTO SETX
REM если существует X: — перейдем на проверку наличия Y:
IF EXIST G:\flashd1.let SUBST X: G:\
IF EXIST F:\flashd1.let SUBST X: F:\
REM если Y: существует – завершим командный файл.
IF EXIST Y:\ GOTO EXIT
IF EXIST G:\flashd2.let SUBST Y: G:\
IF EXIST F:\flashd2.let SUBST Y: F:\
REM выход из командного файла
Сообщение об ошибке SUBST исчезло. Признаки ошибок при выполнении команд можно отслеживать и в самом командном файле, анализируя переменную ERRORLEVEL , значение которой формируется при выполнении большинства программ. ERRORLEVEL равно 0, если программа завершилась без ошибок и 1 – при возникновении ошибки. Могут быть и другие значения, если они предусмотрены в выполняемой программе.
В качестве команды в строке командного файла можно использовать также командный файл. Причем, для передачи с возвратом обратно к точке выполнения вызывающего командного файла используется команда CALL . Создадим командный файл test.bat, следующего содержания:
ECHO Вызов 1.bat
И файл 1.bat, содержащий команду PAUSE , приостанавливающую выполнение командного файла до нажатия любой клавиши.
При выполнении test.bat будет выдано на экран сообщение
и управление получит 1.bat с командой pause. После начатия клавиши на клавиатуре управление получит командная строка “ECHO Возврат.” и на экран будет выдано
Если же в test.bat убрать CALL , то возврат из файла 1.bat выполняться не будет. Кстати, используя передачу управления командному файлу, можно организовать его зацикливание. Попробуйте добавить в конец файла test.bat строку:
Выйти из зацикливания командного файла можно по нажатию комбинации CTRL-Break. Возможно использование команды CALL для вызова процедуры внутри командного файла. В этом случае в качестве аргумента используется не имя внешнего файла, а метка:
.
call :proc1
.
:proc1
.
exit
.
В Windows нет специальной команды для создания файла, но без нее можно легко обойтись несколькими способами:
Копирование с консоли в файл
COPY CON myfile.txt
При выполнении этой команды данные с клавиатуры (устройство CON) будут заноситься в файл myfile.txt. Нажатие клавиши F6 или комбинации CTRL-Z завершит вывод.
ECHO 1 > myfile.txt
При выполнении этой команды будет создан файл myfile.txt, содержащий символ “1”
Комбинация перенаправления ввода и вывода:
COPY CON > myfile.txt nul в файл.
copy nul myfile.txt
Если вам часто приходится создавать пустые файлы, можно подготовить свой командный файл (например – newfile.bat или, что еще короче — nf.bat), а имя создаваемого файла передавать ему в качестве параметра при запуске.
Поместите этот командный файл в системный каталог (C:\windows\system32 или любой другой, имеющийся в путях поиска, задаваемых PATH).
или
nf myfile.txt
Вот вам и команда nf для создания пустого файла в командной строке.
Присвоение съемному диску одной и той же буквы.
d0. Создаем командный файл следующего содержания:
@echo off
subst X: %
d0\
что означает — создать виртуальный диск X:, которому сопоставлен физический диск, откуда был выполнен запуск командного файла.
Дополнительное представление о подстановочных значениях переменной %0 можно получить из командного файла следующего содержания:
@echo off
ECHO ОБРАБАТЫВАЕТСЯ ФАЙЛ — %0
ECHO Дата/время создания/изменения командного файла — %
t0
ECHO Путь командного файла — «%
f0″
ECHO Диск командного файла — %
d0
ECHO Каталог командного файла — «%
p0″
ECHO Имя командного файла — %
n0
ECHO Расширение командного файла — %
x0
ECHO Короткое имя и расширение — %
s0
ECHO Атрибуты командного файла — %
a0
ECHO Размер командного файла — %
Создание поколений архивов по датам и времени.
Решим следующую задачу — нужно создать архив файлов, находящихся в каталоге C:\Program Files\FAR. Имя архивного файла должно состоять из текущего времени (часы.минуты.секунды — ЧЧ.ММ.СС.rar), и помещен он должен в новый каталог, имя которого должно состоять из текущей даты (день.месяц.год — ДД.ММ.ГГГГ). Для архивирования будем использовать архиватор RAR. Формат запуска для создания архива:
a — команда создания архива.
-r — ключ, определяющий архивирование подкаталогов (т.к. в исходной папке есть подкаталоги).
Таким образом, для решения задачи нужно правильно создать имена и пути для RAR. Для чего воспользуемся следующими факторами:
Дата, получаемая из переменной %DATE% при стандартных настройках региональных установок выглядит следующим образом:
Пн 21.01.2005 — День недели(2 символа)-Пробел-дата(10 символов)
Для примера, создадим каталог командой MD .
Создаем в памяти временную переменную VDATE и присваем ей значение переменной окружения DATE, без первых 3-х символов — 20.01.2005:
Создаем каталог на диске C:, имя которого = текущая дата из переменной VDATE:
MD C:\%VDATE%
После выполнения этой команды на диске C: будет создан каталог с именем 20.01.2005
Время, получаемое из переменной %TIME%:
14:30:59.93 — Часы, минуты, секунды, сотые доли секунды.
Сотые доли — это в имени файла архива, пожалуй, лишнее. Создаем временную переменную VTIME и присваиваем ей текущее время без последних 3-х символов
set VTIME=%time:
0,-3%
Теперь VTIME = 14:30:59, но знак » : » в имени файла использовать нельзя, поэтому заменим его на точку.
set VTIME=%VTIME::=.%
Переменная VTIME примет значение 14.30.59 Для имени файла сойдет.
rar a -r C:\%VDATE%\%VTIME%.rar «C:\Program files\far\*.*»
Теперь можно создать командный файл с содержимым:
3%
md c:\%VDATE%
set VTIME=%time:
0,-3%
set VTIME=%VTIME::=.%
rar a -r C:\%VDATE%\%VTIME%.rar «C:\Program files\far\*.*»
Такой командный файл можно выполнять через автозагрузку, или как часть скрипта, при входе пользователя в домен, либо с помощью планировщика в заданное время, и у вас всегда будут в наличии упорядоченные по времени архивы критических данных.
Создание архивов с использованием переменных профиля пользователя.
Этот командный файл создает архивы содержимого папки «Мои Документы» пользователей Win2K/XP, размещая их в каталоги
C:\ARHIV\Мои документы\Имя пользователя\Дата\время
Используются переменные USERPROFILE, USERNAME, WINDIR, поэтому в WIN9X этот командный файл работать не будет. (Хотя, при желании вы можете вставить в autoexec.bat команды для установки значений этих переменных и использовать его в однопользовательском варианте практически без изменений). Содержимое командного файла снабжено комментариями и не должно вызывать особых затруднений, если вы разобрались с предыдущим примером:
@echo off
rem Задается переменная FROM — откуда брать данные для архивирования
set FROM=%USERPROFILE%\Мои Документы
rem Задается ппеременная TO — куда помещать архивы
set TO=C:\arhiv\Мои документы\%USERNAME%
rem Создадим каталог ТО
md «%TO%\»
rem Сформируем имя подкаталога из текущей даты
rem текущая дата при настройках по умолчанию для Win2K — Пн 25.04.2005
rem текущая дата при настройках по умолчанию для WinXP — 25.04.2005
rem Из текущей даты сформируем имя подкаталога — 25.04
rem По умолчанию Windir для WinXP — C:\WINDOWS, а для Win2K — C:\WINNT
IF /I %Windir% == C:\WINNT GOTO Win2K
set vdate=%DATE:
0,-5%
GOTO SetFileName
:Win2K
set vdate=%DATE:
3,-5%
rem Сформируем имя файла архива из текущего времени — 12:00:00.99
rem отбросим сотые доли секунды и заменим символ : на символ . Результат — 12.00.00
:SetFileName
set vtime=%TIME:
0,-3%
set vtime=%vtime::=.%
rem Создадим подкаталог для файла архива
md «%TO%\%VDATE%»
rem Команда для архивирования. Ключ -r нужен для архивирования с вложенными папками
rem вариант для архиватора ARJ : arj a -r «%TO%\%VDATE%\%VTIME%.arj» «%FROM%\*.*»
rem При использовании архиватора RAR:
rar a -r «%TO%\%VDATE%\%VTIME%.rar» «%FROM%\*.*»
Выполнение команд по расписанию.
В WIN2K/XP существует утилита командной строки AT , позволяющая выполнить команду или пакетный файл в указанное время на локальном или удаленном компьютере. Для использования команды AT необходимо, чтобы была запущена служба планировщика заданий (обычно запущена по умолчанию при установке системы).
AT [\\имя_компьютера] [ [код] [/DELETE] | /DELETE [/YES]]
AT [\\имя_компьютера] время [/INTERACTIVE]
[ /EVERY:день[. ] | /NEXT:день[. ]] «команда»
\\имя_компьютера Имя удаленного компьютера. Если этот параметр опущен,
используется локальный компьютер.
код Порядковый номер запланированной задачи. Указывается если нужно отменить уже запланированную задачу с помощью ключа /delete .
/delete Отмена запланированной задачи. Если код задачи опущен,
отменяются все задачи, запланированные для указанного
/yes Отмена запроса на подтверждение при отмене всех
время Время запуска команды.
/interactive Разрешение взаимодействия задачи с пользователем,
работающим на компьютере во время запуска задачи. Задачи, запущенные без этого ключа невидимы для пользователя компьютера.
/every:день[. ] Запуск задачи осуществляется по указанным дням недели или
месяца. Если дата опущена, используется текущий день
/next:день[. ] Задача будет запущена в следующий указанный день недели
(например в следующий четверг). Если дата опущена,
используется текущий день месяца.
«команда» Команда или имя пакетного файла.
— Аналог “будильника” , — всплывающие окна с текстом, напоминающие текущему или указанному пользователю о необходимости выполнения каких-нибудь действий. Для отправки сообщения пользователю используем утилиту NET.EXE
AT 13:50 net.exe send * Пора пить кофе
AT 17:50 net.exe send User Пора домой
AT \\SERVER 13:45 net.exe send Нужно перезагрузить сервер
— Просмотр списка запланированных задач:
— Удаление уже спланированных задач:
AT 3 /DELETE – удаление задачи с номером 3
AT /DELETE /YES – удаление всех задач
“Панель управления” — “Назначенные задания” позволяют просматривать, изменять и удалять созданные командой AT задания.
Остановка и запуск системных сервисов.
Для остановки и запуска служб Win2K/XP из командной строки используется команда NET.EXE
Возможно использование как короткого, так и полного имени («Dnscache» — короткое, «DNS-клиент» — полное имя службы). Имя службы, содержащее пробелы заключается в двойные кавычки. Пример перезапуска службы “DNS-клиент”
net stop «DNS-клиент»
net start «DNS-клиент»
То же, с использованием короткого имени:
net stop Dnscache
net start Dnscache
Полное имя службы можно скопировать из “Службы” – — “Свойства” — “Выводимое имя”
Для управления службами гораздо удобнее воспользоваться утилитой PsService.exe из утилит PsTools Утилита не требует установки и работает в любой OS Windows. Кроме запуска и остановки службы, позволяет выполнить поиск конкретной службы на компьютерах локальной сети, опросить состояние и конфигурацию службы, изменить тип запуска, приостановить службу, продолжить, перезапустить.
Для работы с системными службами в Windows XP/7/8 можно использовать утилиту sc.exe , позволяющую не только остановить/запустить службу, но и опросить ее состояние, параметры запуска и функционирования, изменить конфигурацию, а также работать не только с системными службами, но и с драйверами. При наличии прав, имеется возможность управлять службами не только на локальной, но и на удаленной машине. Примеры:
sc.exe stop DNSCache — остановить службу DNSCache на локальном компьютере.
sc \\192.168.0.1 query DNSCache — опросить состояние службы DNSCache на компьютере c IP-адресом 192.168.0.1
sc \\COMP start DNSCache запустить службу DNSCache на компьютере COMP
Подсказку по работе с утилитой можно получить, введя:
sc /?
Выдача на экран значения переменной ERRORLEVEL .
Этот простенький командный файл выдаст на экран значение переменной ERRORLEVEL по конкретной командной строке. Вначале выполняется проверка на наличие хотя бы одного входного параметра, и если ничего не задано, выдается сообщение об ошибке и происходит завершение по exit. Если же хотя бы один параметр задан, то входные параметры считаются командной строкой и выполняются, а значение ERRORLEVEL выдается с помощью команды ECHO. Содержимое файла (я назвал его echoEL.bat):
@echo off
if «%1» NEQ «» GOTO PARMOK
ECHO Нужно задать командную строку для определения ERRORLEVEL
exit
:PARMOK
%1 %2 %3 %4 %5 %6 %7 %8
ECHO %1 %2 %3 %4 %5 %6 %7 %8 ERRORLEVEL=%ERRORLEVEL%
Примеры запуска:
echoEL.bat NET SHARE
— будет выполнена команда NET SHARE (выдать список разделяемых сетевых ресурсов) и выдан код ERRORLEVEL
echoEL.bat NET SHARE X»=»C:\
— будет выполнена команда NET SHARE X:=C:\ (создать разделяемый сетевой ресурс с именем X, и путем в корневой каталог диска C:) Обратите внимание на то, что символ = заключен в двойные кавычки.
Перечисленные выше варианты задают корректную командную строку. Но попробуйте задать неверный параметр для NET.EXE или вообще несуществующую команду и вы увидите, какое значение примет ERRORLEVEL. И УЧТИТЕ, что командная строка реально ВЫПОЛНЯЕТСЯ и, например, вариант «echoEL.bat format A:» запустит форматирование дискеты в дисководе A:.
Диалог с пользователем
Для диалога с пользователем можно использовать команду:
SET /P =
при выполнении которой, на экран выдается текстовое сообщение и ожидается ввод ответного текста. Пример — выполним запрос пароля и присвоим его значение переменной «pset»:
set /p pset=»Enter password — »
echo Password is — %pset%
Недостатком данного способа является невозможность продолжения выполнения командного файла при отсутствии ответа пользователя, поэтому очень часто вместо set используются сторонние программы. Одна из них — CHOICE.COM Скачать (1.7кб).
CHOICE выдает пользователю текстовое сообщение и ожидает выбора одного из заданных вариантов ответа (нажатия клавиш на клавиатуре). По результатам выбора формируется переменная ERRORLEVEL, значение которой равно порядковому номеру выбора. По умолчанию вариантов выбора два — Y или N. Если ответ равен Y — то ERRORLEVEL=1, если N — то ERRORLEVEL=2. Можно использовать более 2-х вариантов выбора и есть возможность задать выбор по умолчанию, когда пользователь за определенное время не нажал ни одной клавиши. Формат командной строки:
CHOICE [/C[:]choices] [/N] [/S] [/T[:]c,nn] [text]
/C[:]choices — определяет допустимые варианты выбора. Если не задано — YN
/N — не выдавать варианты выбора.
/S — строчные и заглавные буквы отличаются.
/T[:]c,nn — Выбор по умолчанию равен «c» через «nn» секунд
text — Строка текста выводимая в качестве запроса
Создадим командный файл, демонстрирующий использование CHOICE. Он будет реагировать на нажатие клавиш «1»,»2″,3″ и «0» . При нажатии «0» выполняется завершение, а при нажатии остальных — сообщение пользователю. Если в течении 10 секунд ничего не нажато — завершение.
@ECHO OFF
:CHOICE
CHOICE /C:1230 /T:0,10 Ваш вариант
IF %ERRORLEVEL% EQU 4 GOTO EXIT
echo Ваш выбор=%ERRORLEVEL%
GOTO CHOICE
:EXIT
Теперь, используя CHOICE вы можете создавать командные файлы, логика работы которых может определяться пользователем.
Задержки в командных файлах
Когда-то, еще в DOS, для организации ожидания в командном файле использовалась удобная команда SLEEP, но затем она почему-то перекочевала из стандартного установочного набора Windows в дополнительный Resource Kit. Можно просто скопировать его оттуда в каталог \system32 и использовать в ваших командных файлах.
: SLEEP N — где N — количество секунд для задержки.
Если же Resource Kit нет под рукой, можно воспользоваться ранее рассмотренной командой CHOISE без вывода текста и с автоматическим формированием ответа через nn секунд (1-99):
choice.com /T:y,10 /N — задержка на 10 секунд
Более универсальный способ основан на пинговании петлевого интерфейса нужным количеством пакетов. Пинг для петлевого интерфейса (имя хоста — localhost или IP- адрес 127.0.0.1) выполняется без реальной передачи данных, т.е. практически мгновенно, а интервал между пингами составляет 1 секунду. Указывая количество пингов с помощью ключа «-n» можно получить задержку на n секунд:
ping 127.0.0.1 -n 30 > nul — даст задержку на 30 секунд
Поиск компьютеров с запущенным приложением
Для реализации этого скрипта используются утилиты из пакета PSTools (краткое описание). Создадим командный файл, выполняющий поиск в локальной сети компьютеров с выполняющейся программой, имя которой (начальная часть имени) задается в качестве параметра при запуске, например, game . При обнаружении будет послано сообщение на компьютер ADMINCOMP и обнаруженное приложение будет принудительно завершено. Для поиска будем использовать утилиту Pslist.exe и анализировать ее код возврата. Значение переменной ERRORLEVEL равное нулю означает, что утилита обнаружила на удаленном компьютере процесс, удовлетворяющий условиям поиска. Имя процесса для поиска будем задавать в качестве параметра при запуске командного файла. Присвоим нашему командному файлу имя psl.bat . Запуск с параметром будет выглядеть следующим образом:
psl.bat game
Для начала, нужно проверить, задан ли параметр в командной строке при запуске, и, если не задан, выдадим сообщение пользователю и завершим выполнение. Если же параметр задан — перейдем на метку » PARMOK «:
@echo off
if «%1» NEQ «» GOTO PARMOK
ECHO Нужно задать имя процесса для поиска
exit
:PARMOK
Теперь нужно обеспечить последовательное формирование IP-адресов компьютеров для командной строки PSlist. Проще всего это сделать с помощью присвоения временной переменной окружения (действительной только на время выполнения командного файла) значения постоянной составляющей адреса (например — 192.168.0.) и вычисляемого значения младшей части (например, в диапазоне 1-254). Для примера будем считать, что нам необходимо просканировать компьютеры в диапазоне адресов:
192.168.0.1 — 192.168.0.30:
set IPTMP=192.168.0. — старшая часть адреса
set /A IPLAST=1 — младшая часть. Ключ /A означает вычисляемое числовое выражение
set IPFULL=%IPTMP%%IPLAST% — значение полного IP-адреса.
Командная строка для PSlist будет выглядеть cледующим образом:
pslist \\%IPFULL% %1
Теперь осталось только циклически запускать PSlist, прибавляя в каждом цикле единицу к младшей части адреса, пока ее значение не достигнет 30 и анализировать значение ERRORLEVEL после выполнения. Для анализа результата будем выполнять переход командой:
GOTO REZULT%ERRORLEVEL%
обеспечивающей переход на метку REZULT0 при обнаружении процесса и на REZULT1 — при его отсутствии.
Окончательное содержимое командного файла:
@echo off
if «%1» NEQ «» GOTO PARMOK
ECHO Нужно задать имя процесса для поиска
exit
:PARMOK
set IPTMP=192.168.0.
rem Зададим начальное значение » хвоста » IP- адреса
set /A IPLAST=1
rem M0 — метка для организации цикла
:M0
rem Переменная IPFULL — полное значение текущего IP-адреса
set IPFULL=%IPTMP%%IPLAST%
rem Если » хвост «больше 30 — на выход
IF %IPLAST% GTR 30 GOTO ENDJOB
pslist \\%IPFULL% %1
GOTO REZULT%ERRORLEVEL%
:REZULT0
rem Если найдено приложение- отправим сообщение на ADMINCOMP
net send ADMINCOMP Запущено %1 — %IPFULL%
rem И завершим приложение с помощью PSkill
pskill \\%IPFULL% %1
:REZULT1
rem Сформируем следующий IP-адрес
set /A IPLAST=%IPLAST% + 1
rem Перейдем на выполнение следующего шага
GOTO M0
rem Завершение работы
:endjob
exit
В заключение добавлю, что для того, чтобы этот скрипт работал, PSlist.exe и PSkill.exe должны быть доступны в путях поиска исполняемых файлов, например в каталоге WINDOWS. Пользователь, запускающий его, должен обладать правами администратора по отношению к сканируемым компьютерам. И, если текущий пользователь таковым не является, то в параметры запуска утилит PSlist.exe и PSkill.exe нужно добавить ключи, задающие имя пользователя и пароль.
Поиск компьютеров с запущенным приложением по списку
В предыдущем примере использовался прямой перебор IP-адресов компьютеров в локальной сети, что не всегда удобно, поскольку в процедуру опроса оказываются вовлечены и выключенные компьютеры. Решим задачу другим способом. Создадим текстовый файл со списком компьютеров и опросим их по этому списку.
Список можно получить из сетевого окружения с использованием команды:
net.exe view > comps.txt
После выполнения такой команды файл comps.txt будет содержать список следующего вида:
Обрабатывать содержимое этого текстового файла будем с помощью команды FOR с ключом /F:
FOR /F [«ключи»] %переменная IN (имя файла) DO команда [параметры]
Данная команда позволяет получить доступ к строкам в текстовом файле с использованием ключей:
skip=n — пропустить n строк от начала файла (в нашем случае — 4 строки)
eol= — не использовать строки, начинающиеся с заданного символа. (в нашем случае — пропустить последнюю строку, начинающуюся с символа «К» — «Команда выполнена успешно»
tokens=n — брать для обработки n-е слово в строке (в нашем случае — 1-е слово)
Окончательный вид команды:
FOR /F «eol=К skip=4 tokens=1 » %%I IN (comps.txt) DO (
pslist.exe -u admin -p pass %%I %1
IF NOT ERRORLEVEL 1 net.exe send ADMINCOMP %%i %1
)
Обратите внимание — в пакетных файлах для переменных команды FOR используется два знака процента (запись %%переменная вместо %переменная ) и имена переменных учитывают регистр букв ( %i отличается от %I ).
Работать это будет следующим образом — пропускаются первые 4 строки текстового файла со списком компьютеров, и далее в цикле переменной I присваивается значение первого слова (текст от начала строки до разделителя — пробела), выполняется утилита PSlist.exe, для которой в качестве имени компьютера используется значение этой переменной. Если ERRORLEVEL менее 1 — задача с искомым именем присутствует в списке процессов и выполняется отправка сообщения с помощью NET SEND.
Окончательное содержимое командного файла:
@echo off
if «%1» NEQ «» GOTO PARMOK
ECHO Нужно задать имя процесса для поиска
exit
:PARMOK
REM
REM Создадим текстовый файл comps.txt со списком компьютеров с помощью NET VIEW
net view /DOMAIN:MyDomain > comps.txt
REM
REM FOR /F «параметры» — использование данных из файла
REM eol=К — не использовать строки, начинающиеся с «К» — «Команда выполнена успешно»
REM skip=4 — пропустить первые 4 строки в файле
REM tokens=1 — брать для обработки 1-е слово в строке
REM
FOR /F «eol=К skip=4 tokens=1 » %%i in (comps.txt) do (
pslist.exe -u admin -p pass %%i %1
IF NOT ERRORLEVEL 1 net.exe send %COMPUTERNAME% Компьютер — %%i процесс — %1
)
Выключение компьютеров по списку, созданному на основе сетевого окружения.
Предыдущий пример натолкнул меня на мысль сделать пакетный файл для быстрого выключения всех компьютеров в сети. Выключение производится утилитой PsShutdown.exe (описание в статье «Утилиты пакета PSTools»). Как и в предыдущем примере, сначала создается файл со списком компьютеров на основе сетевого окружения, а затем выполняется их поочередное выключение, при условии, что компьютер не свой (иначе он может выключиться до окончания выполнения командного файла). Содержимое файла:
rem @echo off
REM Здесь нужно задать
REM имя домена или рабочей группы для которых строится список машин для выключения
set MyDomain=имя домена
REM
REM Создадим текстовый файл comps.txt со списком компьютеров с помощью NET VIEW
net view /DOMAIN:%MyDomain% > comps.txt
REM
REM FOR /F «параметры» — использование данных из файла
REM eol=К — не использовать строки, начинающиеся с «К» — «Команда выполнена успешно»
REM skip=4 — пропустить первые 4 строки в файле
REM tokens=1 — брать для обработки 1-е слово в строке
FOR /F «eol=К skip=4 tokens=1 » %%i in (comps.txt) do (
REM Свой компьютер выключать не будем
REM Если имя компьютера не равно COMPUTERNAME — выключаем
IF /I %%i NEQ %COMPUTERNAME% psshutdown -k -t 0 %%i
)
Вам нужно только подредактировать строку:
set MyDomain=
указав имя домена и, при необходимости, добавить параметры -u -p для psshutdown.exe .
Один из посетителей этой странички (спасибо, Danila17) подсказал мысль о том, что, как правило, в реальной жизни из списка выключаемых компьютеров нужно исключить несколько штук, для чего удобно использовать команду FIND в цепочке с net.exe в скрипте формирования списка на основе сетевого окружения. Данная команда используется для поиска строк в текстовом файле по шаблону. Ключ /V используется для поиска строк не совпадающих с шаблоном. Для выключения компьютеров, исключая server1. server4 удобно использовать такой вариант:
net view | find «\\» | find /v «сервер1» | find /v «сервер2» | find /v «сервер3» | find /v «сервер4» > comps.txt
FOR /F «tokens=1 » %%i in (comps.txt) do shutdown.exe -f -s -m %%i
Работа с оконными приложениями.
Допустим, вам нужно из одного и того же командного файла запустить notepad.exe и cmd.exe. Если просто вставить строки
notepad.exe
cmd.exe
то после запуска notepad.exe выполнение командного файла приостановится и пока не будет завершен notepad, cmd.exe не запустится. Самый простой способ обойти эту проблему — использовать стандартную утилиту Windows start.exe . Полную справку по использованию можно получить по:
start.exe /?
Попробуйте создать командный файл следующего содержания:
start /MAX notepad.exe
start «This is CMD.EXE» /MIN cmd.exe
net send %COMPUTERNAME% NOTEPAD and CMD running.
После выполнения этого командного файла вы увидите стартовавшие, в развернутом окне (ключ /MAX) блокнот, в свернутом окне (ключ /MIN) командный процессор CMD.EXE и окно с сообщением net.exe. Стандартный заголовок окна cmd.exe заменен на текст «This is CMD.EXE». Обратите внимание на то что заголовок окна можно опускать, но особенность обработки входных параметров утилитой start.exe может привести к неожиданным результатам при попытке запуска программы, имя или путь которой содержит пробел(ы). Например при попытке выполнить следующую команду:
start «C:\Program Files\FAR\FAR.EXE»
Из-за наличия пробела в пути к исполняемому файлу, строка для запуска FAR.EXE должна быть заключена в двойные кавычки, однако формат входных параметров для start.exe предполагает наличие заголовка окна, также заключаемого в двойные кавычки, в результате чего «C:\Program Files\FAR\FAR.EXE» интерпретируется не как исполняемая программа, а как заголовок окна. Для того, чтобы подобного не случилось нужно использовать любой, пусть даже пустой, заголовок:
start «» «C:\Program Files\FAR\FAR.EXE»
Если вам все же потребуется расширенное управление окнами приложений, придется воспользоваться сторонним программным обеспечением, например, CMDOW Скачать
15кб
Сайт разработчика
Из-за специфического поведения эта утилита большинством антивирусов определяется как вирус, поэтому для нормальной работы нужно занести ее в исключения антивируса.
Cmdow.exe — крошечная утилита, работающая в Windows NT4/2000/XP/2003 без установки. Позволяет получить список окон, перемещать, изменять размеры, переименовывать, сворачивать/разворачивать, активировать/деактивировать, закрывать, скрывать окна приложений и многое другое. Справку можно получить по команде:
cmdow /?
Используется около 30 ключей. Описание на русском языке найдете здесь. Некоторые примеры:
Получение информации об окнах:
cmdow.exe или cmdow.exe > wins.txt — выдать информацию обо всех окнах на экран или в файл wins.txt
cmdow /T — выдать информацию об окнах, отображаемых на панели задач рабочего стола.
Информация содержит колонки:
Handle — дескриптор окна — шестнадцатеричное число, связанное с данным окном.
Lev — уровень окна. Приложение может быть многооконным с несколькими уровнями окон.
Pid — идентификатор процесса, породившего окно.
-Window status- — состояние окна (видимое — Vis, скрытое — Hid, активное — Act, свернутое — Min и т.п.
Image — программа вызвавшая окно.
Caption — название окна
Манипулировать окнами можно используя название окна, или его дескриптор. Если название окна содержит пробелы, то оно заключается в двойные кавычки. Если имеются русские буквы, то должна использоваться DOS-кодировка. Символ @ используется для указания текущего окна. Иногда проще использовать дескриптор окна, а не его название. Полезным может быть и использование команды поиска по строке find.exe, выполняемой в цепочке с cmdow:
cmdow.exe | find.exe /I «hid» > wins.txt — в файл wins.txt попадут только строки содержащие шаблон «hid» и мы получим список скрытых окон.
cmdow.exe | find.exe /I «MyIE» > wins.txt — список окон приложения MyIE
Манипулирование окнами.
Если вы хотите, чтобы ваш командный файл выполнялся скрытно, добавьте в него строку:
cmdow @ /HID — скрыть текущее окно
Ниже командный файл с комментариями, демонстрирующий возможности работы cmdow:
@ECHO OFF
REM Свернуть все окна — /MA
cmdow /MA
REM запустить cmd.exe с заголовком окна MyCMD
start «MyCMD» cmd.exe
REM ждать 5 секунд
call :wait5s
REM
:M1
REM Скрыть окно MyCND
cmdow MyCMD /hid
call :wait5s
REM Сделать видимым
cmdow MyCMD /vis
call :wait5s
REM Переместить в верхний левый угол экрана и развернуть окно
cmdow MyCMD /MOV 0 0
cmdow Mycmd /max
call :wait5s
REM Изменить размер на 320 х 240 и переместить вправо на 320 точек
cmdow MyCMD /MOV 320 0 /SIZ 320 240
call :wait5s
REM Переместить окно в точку с координатами 320 x 240 и изменить размер на 350×50
cmdow MYCMD /MOV 320 240 /SIZ 350 50
call :wait5s
REM Восстановить окно
cmdow MYCMD /RES
call :wait5s
REM Восстановить и сделать активным окно этого командного файла
cmdow @ /RES /ACT
ECHO Для завершения нажмите CTRL-C (CTRL-Break)
call :wait5s
call :wait5s
REM Зацикливание — переход к метке :M1
GOTO M1
REM Подпрограмма задержки на 5секунд
:wait5s
@ping -n 5 localhost > nul
Пример командного файла, закрывающего окна Проводника Интернет (IEXPLORE.EXE):
@echo off
:M1
for /f «tokens=1-2,8» %%a in (‘cmdow’) do (
if /i «%%c»==»IEXPLORE» if «%%b»==»1» cmdow %%a /END > nul
)
goto M1
Работает это следующим образом. Из выходных данных CMDOW берется первое, второе и 8-е поля. Первое — дескриптор окна (Handle), второе — уровень (Lev), третье — имя программы (Image). В цикле выполняется cmdow и если в ее выводе имеется строка, где имя программы IEXPLORE и уровень окна 1 выполняется cmdow /END . Пока этот командный файл выполняется, запустить «Проводник интернета» не получится. А если в начало командного файла добавить «cmdow @ /hid» — то будет скрыто и его окно.
- Командный файл вручную выполняется без проблем, но по расписанию – не работает.
Ситуация, как правило, вызвана тем, что вы не учитываете тот факт, что на момент выполнения вашего командного файла переменные среды могут быть совсем другими, чем на момент его написания и запуска из командной строки. Например, в командном файле используется запуск приложения myprog.exe, находящегося в каталоге SCRIPTS на диске D: . Если в командном файле используется имя модуля без полного пути
и если каталог D:\SCRIPTS не прописан в путях поиска (переменная PATH ) то модуль MYPROG.EXE может быть найден и выполнен только если текущим каталогом является D:\SCRIPTS. Но если вы укажете полный путь к myprog.exe
То программа будет найдена и выполнена в любом случае.
Есть еще одна тонкость — нередко программа, указанная в командном файле использует для поиска своих компонент (dll, ini и т.п. ) собственный каталог. Но на момент ее выполнения текущим каталогом может быть любой (чаще всего – системный каталог Windows). Естественно, компоненты не находятся и программа не выполняется. Для устранения проблемы добавьте в командный файл команды, обеспечивающие переход в нужный каталог. Например, программа myprog.exe должна выполняться в каталоге D:\SCRIPTS:
Rem Сменим текущий диск
Rem перейдем в каталог SCRIPTS
Прием со сменой каталога наиболее универсален и, как правило всегда срабатывает.
- Не удается использовать русские имена файлов, служб и т.п.
Причина в том, что при создании командных файлов вы использовали текстовый редактор, в котором русские символы представлены не в DOS-кодировке. Если в приведенном выше примере перезапуска службы “DNS-клиент” вы используете неверную кодировку, то русская часть имени службы не будет опознана из-за неверной кодировки и будет выдано сообщение, что указанная служба не установлена. Чтобы избежать проблем с русскими символами в командных файлах, используйте редактор с поддержкой DOS-кодировки, например, встроенный редактор файлового менеджера FAR. Переключение между кодировками в редакторе осуществляется нажатием F8 . С помощью FAR можно легко осуществлять перекодировку, скопировав (вырезав) текст в буфер обмена, затем нажав F8 и вставив текст из буфера.
- Скрипт нормально работает на одном компьютере, но на другом — не срабатывает.
Обычно это вызвано применением в командных файлах абсолютных значений вместо переменных среды окружения. Вместо C:\WINDOWS правильнее использовать %SYSTEMROOT%, потому, что на другом компьютере система может быть установлена в другой каталог или на другой диск. Старайтесь вместо имени командного файла использовать переменную %0 и ее подстановочные варианты (%
d0 — диск с которого запущен сценарий, %
dp0 — полный путь и т.д.).
Строки с переменными, принимающими значения имен файлов и каталогов лучше заключать в кавычки. Командная строка
DIR %ProgramFiles%
не выдаст вам содержимого каталога C:\Program Files , поскольку из-за наличия пробела будет интерпретирована как
DIR C:\Program
Командная строка
DIR «%ProgramFiles%»
выполнится верно.
Старайтесь использовать команды Setlocal и Endlocal, чтобы не оставлять мусор из переменных, созданных или модифицированных командным файлом.
Использование командных файлов в сценариях регистрации пользователей .
Командные файлы удобно использовать для выполнения каких-либо действий при регистрации пользователя в домене. Делается это с помощью вкладки «Profile» свойств пользователя домена.
Сами командные файлы скриптов должны находиться в сетевой папке Netlogon (для Win2k — это папка WINNT \ SYSVOL \ DOMAIN \ SCRIPTS) контроллера домена, доступ на чтение к которой должен быть у всех пользователей, проходящих регистрацию.