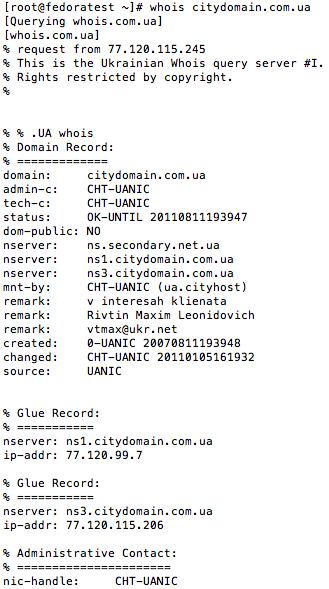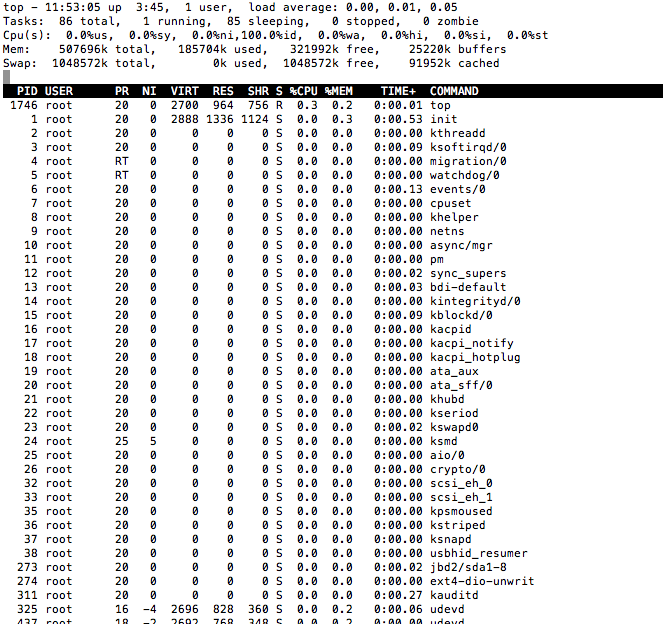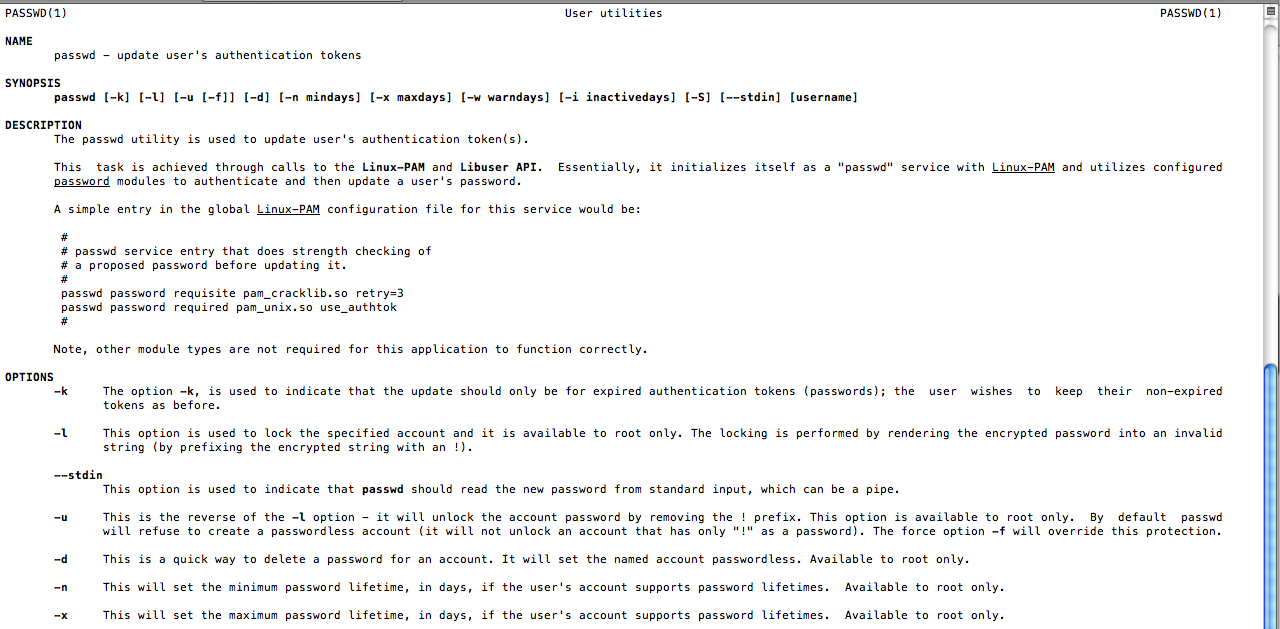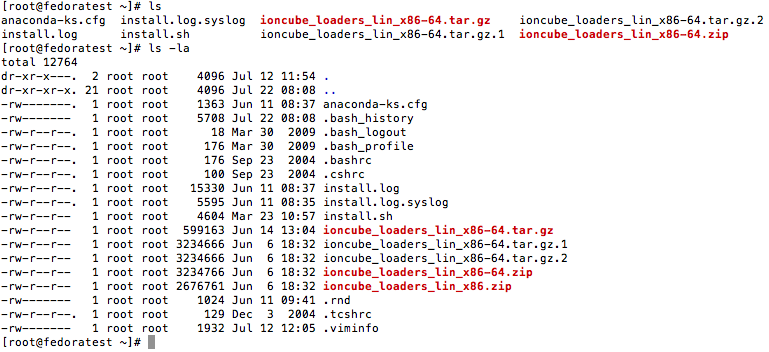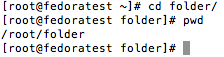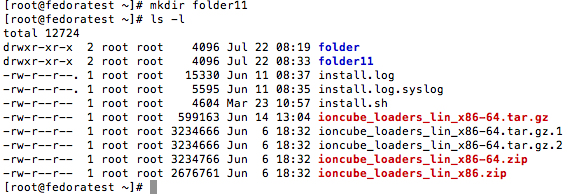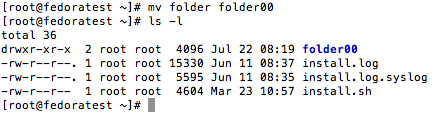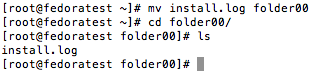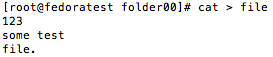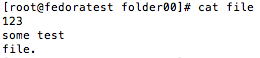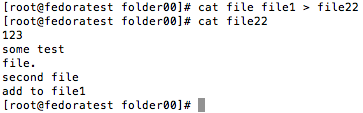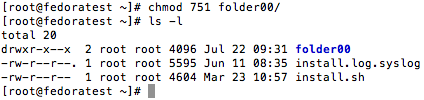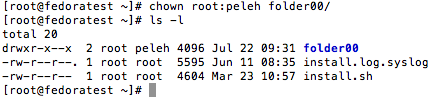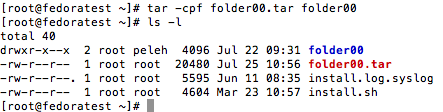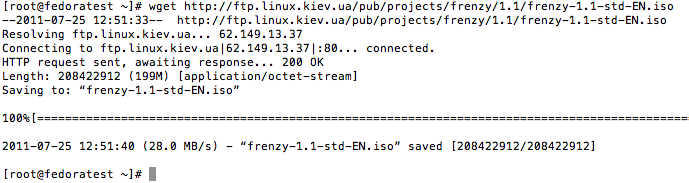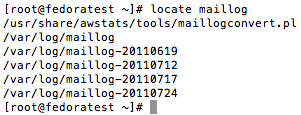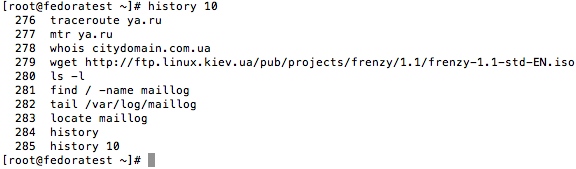- Основные команды Linux и Unix консоли
- Команда su
- Команда sudo
- Команда whoami
- Команда fsck
- Команда uptime
- Команда who
- Команда w
- Команда df
- Команда du
- Команда ifconfig
- Команда ping
- Команда traceroute
- Команда mtr
- Команда whois
- Команда ps
- Команда top
- Команда kill
- Команда killall
- Команда man
- Команда passwd
- Команда ls
- Команда pwd — текущая директория
- Команда mkdir
- Команда rmdir
- Команда rm
- Команда mv
- Команда cat
- Команда less, more
- Команда chmod
- Команда chown
- Команда tar
- Команда wget
- Команда find
- Команда locate
- Команда history
- Команда reboot
- Команда halt
- Команда shutdown
- Базовые команды Linux для тестировщиков и не только
- Немного о выводе команд
- Базовые команды Linux
- mkdir
- rsync
- telnet
- Решение типовых задач в Linux
- Изменить владельца файла
- Изменить права доступа файла
- Вывести содержимое бинарного файла
- Искать файлы
- Искать текст в файлах
- Смотреть установленные пакеты
- Посмотреть, сколько места занимает дерево директорий
- «Найти и заменить» в файле, в файлах в директории
- Вывести колонку из вывода
- Узнать IP адрес по имени хоста
- Сетевая информация
- Посмотреть открытые порты
- Информация о системе
- Информация о памяти
- Информация о файловых системах (свободное место на дисках)
- Информация о задачах и различной статистике по системе
- Дамп сетевого трафика
Основные команды Linux и Unix консоли
Приступая к изучению консоли Linux, не обойтись без знания консольных команд.
В этой заметке перечислены основные команды линукс консоли, доступные как при работе за терминалом, так и через ssh:
su, sudo, whoami, fsck, uptime, who, w, df, du, ifconfig, ping, traceroute, mtr, whois, ps, top, kill, killall, man, passwd, ls, pwd, mkdir, rmdir, rm, mv, cat, less, more, chmod, chown, tar, wget, find, locate, history, reboot, halt, shutdown
Команда su
su войти в систему под именем peleh, не завершая текущий сеанс.
пригласительный знак для пользователей выглядит как $, а для суперпользователя root — #.
Обычно команда su используется для временного входа суперпользователем для выполнения административных работ.
Команда sudo
sudo предоставляет возможность пользователям выполнять команды от имени root, либо других пользователей. Правила, используемые sudo для принятия решения о предоставлении доступа, находятся в файле /etc/sudoers.
Команда whoami
whoami — вывести имя пользователя, который авторизирован в системе
Команда fsck
fsck — команда UNIX, которая проверяет и устраняет ошибки в файловой системе. После запуска команды необходимо подтверждать (y) или не подтверждать (n) исправление той или иной ошибки. Для автоматической проверки и исправления ошибок необходимо запустить команду с ключиком ‘-y’: fsck -y
Команда uptime
uptime показывает текущее время, время работы после загрузки, количество текущих пользователей и нагрузку за последние 1, 5 и 15 минут.
Команда who
who — показать список пользователей в системе
Команда w
w — показать информацию о работающих в данный момент на сервере пользователях и о их процессах, а также среднюю нагрузку сервера за последние 1, 5 и 15 минут (uptime + who).
Команда df
df (аббревиатура от disk free) — показать список всех файловых систем по именам устройств, сообщает их размер, занятое и свободное пространство и точки монтирования. Удобно использовать с ключиком -h (отображается размер в Gb):
Команда du
du — показать размер отдельного файла:
Команда ifconfig
ifconfig — показать сетевые настройки (интерфейсы):
Команда ping
ping — утилита для проверки соединений в сетях на основе TCP/IP:
Команда traceroute
traceroute — определить маршрут следования данных в сетях TCP/IP:
Команда mtr
mtr ya.ru — показать маршрут следования данных в сети Интернет и процент потерь, обновляя постоянно данные:
Команда whois
whois — показать информацию о домене (данные о регистраторе, сроке продления домена, сервера имен… ):
Команда ps
ps – вывести ваши текущие активные процессы
Команда top
top – показать все запущенные процессы
Команда kill
kill pid – убить процесс с id pid
Команда killall
killall ispmgr – убить все процессы с именем ispmgr
Команда man
man passwd — вывести на экран справку о команде passwd
Команда passwd
passwd testuser — сменить пароль для пользователя testuser. По умолчанию командой passwd без указания конкретного пользователя изменится пароль для пользователя, который авторизирован в системе.
Команда ls
ls – список файлов и каталогов (с ключиком «-lа» — список со скрытыми файлами):
Команда pwd — текущая директория
pwd — вывести полный путь от корневого каталога к текущему рабочему каталогу (показывает директорию, в которой Вы находитесь):
Команда mkdir
mkdir folder – создать каталог/директорию folder
Команда rmdir
rmdir — удалить каталог из файловой системы. Удаление директории и ее содержимого также можно выполнить командой rm -rf (ключ -r для каталогов).
Команда rm
rm file — удалить файл file с подтверждением
rm file* — удалить все файлы, которые начинаются с символов file с подтверждением:
Команда mv
mv (от англ. move) — используется для перемещения или переименования файлов или каталогов:
1 — переименование директории folder в folder00:
2 — перемещение файла в директорию:
Команда cat
cat > file – направить стандартный ввод в file (тоесть создать файл с необходимым содержанием):
Чтобы завершить ввод информации в этот файл, необходимо, как обычно, нажать сочетание клавиш .
cat file — показать содержимое файла file:
cat file file1 > file22 — создать файл file22 и записать в него данные из файлов file и file1:
Команда less, more
Просматривать содержимое файла можно также командой less или more.
Команда chmod
chmod — сменить права доступа на файл или директорию (для директорий зачастую используются 751(-rwxr-xr-x), а для файлов — 644(-rw-rw-r—)), где
4 – чтение (r)
2 – запись (w)
1 – исполнение (x):
Команда chown
chown — сменить владельца для файла
Команда tar
tar file.tar file — заархивировать файл file и присвоить ему имя file.tar:
где опция -с (create) — создать. Команда tar -xpf folder00.tar разархивирует архив в текущую директорию сохраняя права доступа на файл.
Команда wget
wget — скопировать на сервер файл по сети:
Команда find
find — поиск файла:
Команда locate
locate — поиск файла:
Команда history
history — показать историю команд (можно указать количество строк для просмотра):
Команда reboot
reboot — перезагрузить сервер
Команда halt
halt — выключить сервер
Команда shutdown
shutdown — выключить или перезагрузить сервер (в зависимости от опций)
Источник
Базовые команды Linux для тестировщиков и не только
Всем привет! Меня зовут Саша, и я больше шести лет занимаюсь тестированием бэкенда (сервисы Linux и API). Мысль о статье у меня появилась после очередной просьбы знакомого тестировщика подсказать ему, что можно почитать по командам Linux перед собеседованием. Обычно от кандидата на позицию QA инженера требуют знание основных команд (если, конечно, подразумевается работа с Linux), но как понять, про какие команды стоит почитать во время подготовки к собеседованию, если опыта работы с Linux мало или вовсе нет?
Поэтому, хоть про это уже и много раз написано, я всё же решился написать ещё одну статью «Linux для новичков» и перечислить здесь базовые команды, которые нужно знать перед любым собеседованием в отдел (или компанию), где используют Linux. Я подумал, какие команды и утилиты и с какими параметрами я использую чаще всего, собрал фидбек от коллег, и скомпоновал это всё в одну статью. Статья условно делится на 3 части: сначала краткая информация об основах ввода-вывода в терминале Linux, затем обзор самых базовых команд, а в третьей части описывается решение типовых задач в Linux.
У каждой команды есть много опций, здесь все они перечислены не будут. Всегда можно ввести `man ` или ` —help`, чтобы узнать о команде подробнее.
Если какая-то команда выполняется слишком долго, её можно завершить, нажав в консоли Ctrl+C (процессу посылается сигнал SIGINT).
Немного о выводе команд
Когда запускается процесс в Linux, создаётся 3 стандартных потока данных для этого процесса: stdin, stdout и stderr. Они имеют номер 0, 1 и 2 соответственно. Но нас сейчас интересуют stdout и, в меньшей степени, stderr. Из названий несложно догадаться, что stdout используется для вывода данных, а stderr — для вывода сообщений об ошибках. По умолчанию при запуске команды в Linux stdout и stderr выводят всю информацию на консоль, однако, если вывод команды большой, может быть удобно перенаправить его в файл. Это можно сделать, например, так:
Если мы выведем содержимое файла man_signal, то мы увидим, что оно идентично тому, что было бы при простом запуске команды `man signal`.
Операция перенаправления `>` по умолчанию использует stdout. Можно указать о перенаправлении stdout явно: `1>`. Аналогично можно указать о перенаправлении stderr: `2>`. Можно эти операции скомбинировать и таким образом разделить обычный вывод команды и вывод сообщений об ошибках:
Перенаправить и stdout, и stderr в один файл можно следующим образом:
Операция перенаправления `2>&1` означает перенаправление stderr туда же, куда направлен stdout.
Еще один удобный инструмент для работы с вводом-выводом (а точнее, это удобное средство межпроцессного взаимодействия) — pipe (или конвейер). Конвейеры часто используются для связи нескольких команд: stdout команды перенаправляется в stdin следующей, и так по цепочке:
Базовые команды Linux
Вывести текущую (рабочую) директорию.
Вывести текущую дату и время системы.
Данная команда показывает, кто залогинен в системе. Помимо этого также на экран выводится uptime и LA (load average).
Вывести содержимое директории. Если не передать путь, то выведется содержимое текущей директории.
Лично я часто использую опции -l (long listing format — вывод в колонку с дополнительной информацией о файлах), -t (сортировка по времени изменения файла/директории) и -r (обратная сортировка — в сочетании с -t наиболее «свежие» файлы будут внизу):
Есть 2 специальных имени директории: «.» и «..«. Первое означает текущую директорию, второе — родительскую директорию. Их бывает удобно использовать в различных командах, в частности, ls:
Также есть полезная опция для вывода скрытых файлов (начинаются на «.«) — -a:
И еще можно использовать опцию -h — вывод в human readable формате (обратите внимание на размеры файлов):
Изменить текущую директорию.
Если не передавать имя директории в качестве аргумента, будет использоваться переменная окружения $HOME, то есть домашняя директория. Также может быть удобно использовать `
` — специальный символ, означающий $HOME:
mkdir
Иногда нужно создать определенную структуру директорий: например, директорию в директории, которой не существует. Чтобы не вводить несколько раз подряд mkdir, можно использовать опцию -p — она позволяет создать все недостающие директории в иерархии. Также с этой опцией mkdir не вернет ошибку, если директория существует.
Опция -r позволяет рекурсивно удалять директории со всем их содержимым, опция -f позволяет игнорировать ошибки при удалении (например, о несуществующем файле). Эти опции позволяют, грубо говоря, гарантированно удалить всю иерархию файлов и директорий (если на это есть права у пользователя), поэтому, их нужно использовать с осторожностью (классический пример-шутка — «rm -rf /«, при определенных обстоятельствах удалит вам если не всю систему, то очень много важных для её работоспособности файлов).
Копировать файл или директорию.
У этой команды также есть опции -r и -f, их можно использовать, чтобы гарантированно скопировать иерархию директорий и папок в другое место.
Переместить или переименовать файл или директорию.
Вывести содержимое файла (или файлов).
Также стоит обратить внимание на команды head (вывести n первых строк или байт файла) и tail (о ней — далее).
Вывести n последних строк или байт файла.
Очень полезной является опция -f — она позволяет выводить новые данные в файле в реальном времени.
Иногда текстовый файл слишком большой, и неудобно выводить его командой cat. Тогда можно открыть его с помощью команды less: файл будет выводиться по частям, доступна навигация по этим частям, поиск и прочий простой функционал.
Также может оказаться удобным вариант использования less с конвейером (pipe):
Вывести список процессов.
Я сам обычно использую BSD опции «aux» — вывести все процессы в системе (так как процессов может быть много, я вывел только первые 5 из них, использовав конвейер (pipe) и команду head):
Многие также используют BSD опции «axjf«, что позволяет вывести дерево процессов (здесь я убрал часть вывода для демонстрации):
У этой команды много различных опций, так что при активном использовании рекомендую ознакомиться с документацией. Для большинства же случаев хватит просто знать «ps aux«.
Послать сигнал процессу. По умолчанию посылается сигнал SIGTERM, который завершает процесс.
Так как процесс может иметь обработчики сигналов, kill не всегда приводит к ожидаемому результату — моментальному завершению процесса. Чтобы «убить» процесс наверняка, нужно послать процессу сигнал SIGKILL. Однако это может привести к потере данных (например, если процесс перед завершением должен сохранить какую-то информацию на диск), так что нужно пользоваться такой командой осторожно. Номер сигнала SIGKILL — 9, поэтому короткий вариант команды выглядит так:
Помимо упомянутых SIGTERM и SIGKILL существует еще множество различных сигналов, их список можно легко найти в интернете. И не забывайте, что сигналы SIGKILL и SIGSTOP не могут быть перехвачены или проигнорированы.
Послать хосту ICMP пакет ECHO_REQUEST.
По умолчанию ping работает, пока его не завершить вручную. Поэтому может быть полезна опция -c — количество пакетов, после отправки которых ping завершится самостоятельно. Ещё одна опция, которую я иногда использую — -i, интервал между посылками пакетов.
OpenSSH SSH клиент, позволяет подключаться к удаленному хосту.
Есть много нюансов в использовании SSH, также этот клиент обладает большим количеством возможностей, поэтому при желании (или необходимости) можно почитать про это более подробно.
Копировать файлы между хостами (для этого используется ssh).
rsync
Также для синхронизации директорий между хостами можно использовать rsync (-a — archive mode, позволяет скопировать полностью всё содержимое директории «как есть», -v — вывод на консоль дополнительной информации):
Вывести на экран строку текста.
Здесь заслуживают внимания опции -n — не дополнять строку переносом строки в конце, и -e — включить интерпретацию экранирования с помощью «\».
Также с помощью этой команды можно выводить значения переменных. Например, в Linux exit code последней завершенной команды хранится в специальной переменной $?, и таким образом можно узнать, какая именно ошибка произошла в последнем запущенном приложении:
telnet
Клиент для протокола TELNET. Используется для коммуникации с другим хостом.
Если нужно использовать протокол TLS (напомню, что SSL давно устарел), то telnet для этих целей не подойдёт. Зато подойдёт клиент openssl:
Решение типовых задач в Linux
Изменить владельца файла
Изменить владельца файла или директории можно с помощью команды chown:
В параметр этой команде нужно отдать нового владельца и группу (опционально), разделенных двоеточием. Также при изменении владельца директории может быть полезна опция -R — тогда владельцы изменятся и у всего содержимого директории.
Изменить права доступа файла
Эта задача решается с помощью команды chmod. В качестве примера приведу установку прав «владельцу разрешено чтение, запись и исполнение, группе разрешено чтение и запись, всем остальным — ничего»:
Первая 7 (это 0b111 в битовом представлении) в параметре означает «все права для владельца», вторая 6 (это 0b110 в битовом представлении) — «чтение и запись», ну и 0 — это ничего для остальных. Битовая маска состоит из трёх битов: самый младший («правый») бит отвечает за исполнение, следующий за ним («средний») — за запись, и самый старший («левый») — за чтение.
Также можно выставлять права с помощью специальных символов (мнемонический синтаксис). Например, в следующем примере сначала убираются права на исполнение для текущего пользователя, а затем возвращаются обратно:
У этой команды есть много вариантов использования, поэтому советую прочитать про неё подробнее (особенно про мнемонический синтаксис, например, здесь).
Вывести содержимое бинарного файла
Это можно сделать с помощью утилиты hexdump. Ниже приведены примеры её использования.
С помощью этой утилиты можно вывести данные и в других форматах, однако наиболее часто могут пригодиться именно такие варианты её использования.
Искать файлы
Найти файл по части имени в дереве каталогов можно с помощью команды find:
Также доступны другие опции и фильтры поиска. Например, так можно найти файлы в папке test, созданные более 5 дней назад:
Искать текст в файлах
Справиться с этой задачей поможет команда grep. У неё есть множество вариантов использования, здесь в качестве примера указан самый простой.
Один из популярных способов использования команды grep — использование её в конвейере (pipe):
Опция -v позволяет сделать эффект grep‘а обратным — будут выводиться только строки, не содержащие паттерн, переданный в grep.
Смотреть установленные пакеты
Универсальной команды нет, потому что всё зависит от дистрибутива Linux и используемого пакетного менеджера. Скорее всего вам поможет одна из следующих команд:
Посмотреть, сколько места занимает дерево директорий
Один из вариантов использования команды du:
Можно менять значение параметра -d, чтобы получать более подробную информацию о дереве директорий. Также можно использовать команду в комбинации с sort:
Опция -h у команды sort позволяет сортировать размеры, записанные в human readable формате (например, 1K, 2G), опция -r позволяет отсортировать данные в обратном порядке.
«Найти и заменить» в файле, в файлах в директории
Данная операция выполняется с помощью утилиты sed (без флага g в конце заменится только первое вхождение «old-text» в строке):
Можно использовать её для нескольких файлов сразу:
Вывести колонку из вывода
Справиться с этой задачей поможет awk. В данном примере выводится вторая колонка вывода команды `ps ux`:
При этом надо иметь ввиду, что awk обладает гораздо более богатым функционалом, так что при необходимости работы с текстом в командной строке стоит почитать об этой команде подробнее.
Узнать IP адрес по имени хоста
С этим поможет одна из следующих команд:
Сетевая информация
Можно использовать ifconfig:
При этом, если, например, вас интересует только IPv4, то можно добавить опцию -4:
Посмотреть открытые порты
Для этого используют утилиту netstat. Например, чтобы посмотреть все слушающие TCP и UDP порты с отображением PID’а процесса, слушающего порт, и с числовым представлением порта, нужно использовать ее со следующими опциями:
Информация о системе
Получить данную информацию можно с помощью команды uname.
Чтобы понять, в каком формате производится вывод, можно обратиться к help‘у данной команды:
Информация о памяти
Чтобы понять, сколько оперативной памяти занято или свободно, можно воспользоваться командой free.
Информация о файловых системах (свободное место на дисках)
Команда df позволяет посмотреть, сколько места свободно и занято на примонтированных файловых системах.
Опция -T указывает, что нужно выводить тип файловой системы.
Информация о задачах и различной статистике по системе
Для этого используется команда top. Она способна вывести разную информацию: например, топ процессов по использованию оперативной памяти или топ процессов по использованию процессорного времени. Также она выводит информацию о памяти, CPU, uptime и LA (load average).
Эта утилита обладает богатым функционалом, так что если вам надо часто ей пользоваться, лучше ознакомиться с её документацией.
Дамп сетевого трафика
Для перехвата сетевого трафика в Linux используется утилита tcpdump. Чтобы сдампить трафик на порте 12345, можно воспользоваться следующей командой:
Опция -A говорит о том, что мы ходим видеть вывод в ASCII (поэтому это хорошо для текстовых протоколов), -i any указывает, что нас не интересует сетевой интерфейс, port — трафик какого порта дампить. Вместо port можно использовать host, либо комбинацию host и port (host A and port X). И еще полезной может оказаться опция -n — не конвертировать адреса в хостнеймы в выводе.
Что если трафик бинарный? Тогда нам поможет опция -X — выводить данные в hex и ASCII:
При этом надо учитывать, что в обоих вариантах использования будут выводиться IP пакеты, поэтому в начале каждого из них будут бинарные заголовки IP и TCP. Вот пример вывода для запроса «123» посланного в сервер, слушающий порт 12345:
Источник

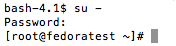
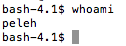





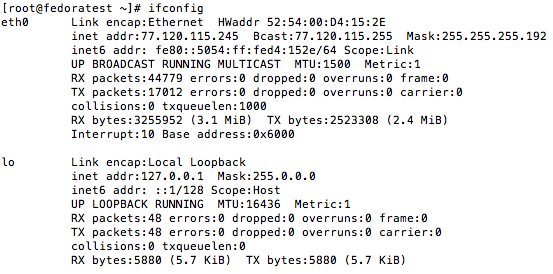
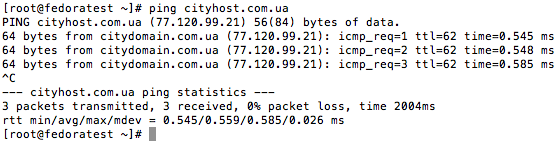

.png)