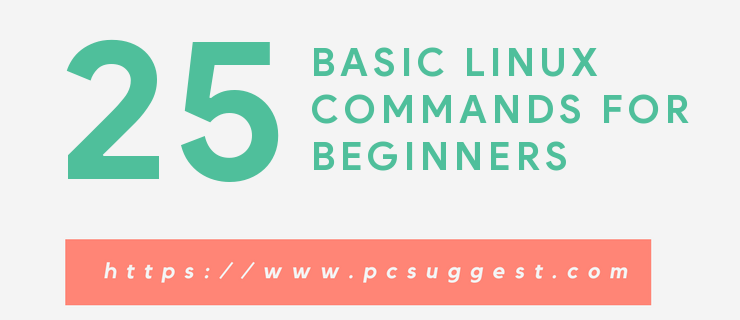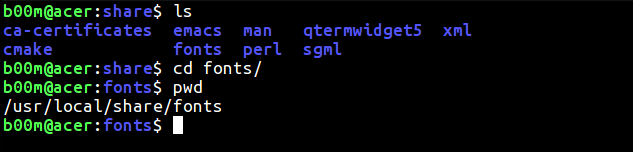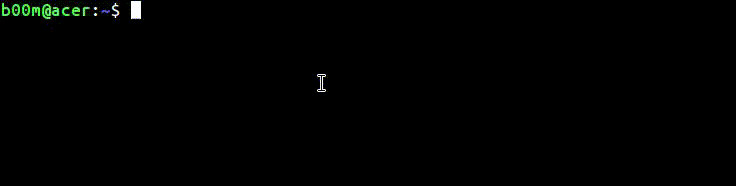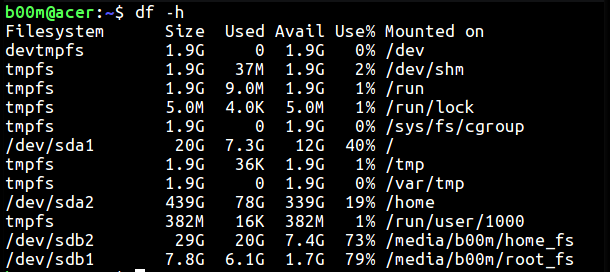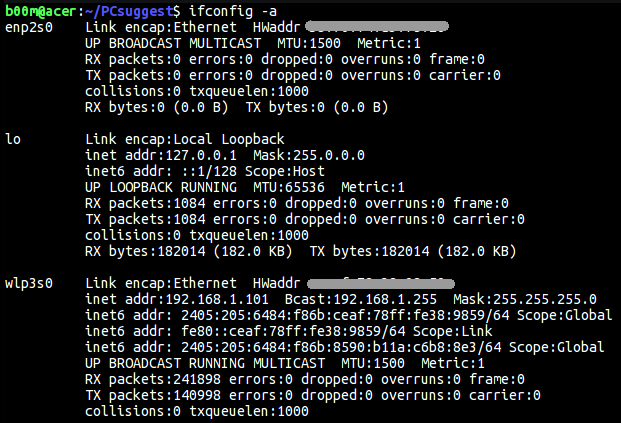- 25 базовых команд Linux для начинающих пользователей
- Список базовых команд Linux
- 1. Команда pwd
- 2. Команда ls
- 3. Команда cd
- 4. Команда cat
- 5. Команда cp
- 6. Команда mv
- 7. Команда rm
- 8. Команда mkdir
- 9. Команда rmdir
- 10. Команда touch
- 11. Команда ln
- 12. Команда sudo
- 13. Команда head
- 14. Команда tail
- 15. Команда chmod
- 16. Команда md5sum
- 17. Команда locate
- 18. Команда df
- 19. Команда du
- 20. Команда free
- 21. Команда zip
- 22. Команда ifconfig
- 23. Команда uname
- 24. Команда history
- 25. Команда man
- Бонус: команды завешения работы
- Заключение
- Основные команды в консоли Linux
- 1. Простейшие действия
- 2. Стандартные команды и команды, дающие информацию по системе команд (всегда набираются в одной строке)
- 3. Работа с сетью
- 4. Некоторые команды администрирования
- 5. Контроль процессов
- 6. Встроенные в Linux программные утилиты и языки
25 базовых команд Linux для начинающих пользователей
Оригинал: 25 basic Linux commands for beginners
Автор: Arnab Satapathi
Дата публикации: 28 августа 2017 г.
Перевод: В.Костромин
Дата перевода: 28 августа 2017 г.
Помимо того, что Linux свободная операционная система, для многих людей командная строка является другой важной причиной для начала использования этой ОС. В этой статье дано описание 25-и базовых команд Linux для самых начинающих пользователей.
Вначале вам может показаться, что работать в командной строке трудно, но в действительности вам потребуется всего один или два дня для того, чтобы освоить базовые команды Linux.
Скорее всего вы уже знаете, как открыть терминал для набора команды, так что я пропускаю эту часть. Давайте сразу начнем.
Список базовых команд Linux
Сейчас мы обсудим некоторые основные команды, которые почти всегда будут нужны, так что лучше их запомнить. Однако судя по моему опыту, их много легче запомнить, если записать их ручкой на бумаге, вместо того, чтобы набирать их на терминале.
1. Команда pwd
Эта команда выводит на экран расположение текущей рабочей директории. Знание этого актуально в случае, когда вы хотите перейти в родительский каталог или в один из подкаталогов текущей директории.
2. Команда ls
ls — одна из наиболее часто используемых из числа базовых команд linux, которая применяется для того, чтобы отобразить содержимое интересующего вас каталога. По умолчанию выводится содержимое текущего рабочего каталога, название которого выводится командой (pwd).
Если нужно узнать содержимое какого-то другого каталога, нужно задать имя нужного каталога в виде параметра команды. Например, команда ls /usr/bin выдаст содержимое каталога /usr/bin.
3. Команда cd
После выяснения имени текущего каталога с помощью команды pwd и просмотра его содержимого с помощью команды ls, можно начать перемещаться по каталогам с помощью команды cd. Предположим, вы находитесь в вашем домашнем каталоге и вам нужно перейти в каталог /usr/local/share/fonts. В таком случае используйте команду cd /usr/local/share/fonts .
Можно использовать три сокращения. Если вам нужно перейти на один каталог выше, используйте cd .. , а для того, чтобы откуда угодно вернуться в свой домашний каталог, введите cd
. Если же вы хотите вернуться в предыдущий рабочий каталог, используйте cd — .
4. Команда cat
Эта команда используется для вывода на экран (строго говоря в поток stdout) содержимого какого-либо файла. Она полезна когда вы хотите быстро просмотреть содержимое файла. Например, cat a_text_file выведет на экран содержимое файла a_text_file в текущем каталоге.
5. Команда cp
Вы можете копировать файлы и каталоги с помощью команды cp. Типичный пример использования: cp file_a file_1_copy или cp directory_a dir_a_copy . Не забудьте указать нужные пути, если вы копируете что-то в другое местоположение.
6. Команда mv
Команда mv используется для того, чтобы переместить или переименовать каталоги и файлы. Для переименования файла используйе команду mv old_name new_name . Подробнее о команде mv вы можете почитать здесь.
7. Команда rm
Команда rm используется для удаления каталога или файла. Например, используйте rm -r /tmp/backup для удаления всего в этом каталоге. Конечно, вы должны проявить осторожность, если вознамерились что-то удалить безвозвратно.
8. Команда mkdir
mkdir используется в Linux для создания нового каталога. Например, команда mkdir my_new_dir создаст новый каталог с именем my_new_dir. Аргумент -p можно использовать для того, чтобы команда типа mkdir -p mydir2/mysubdir2/threedirsdeep автоматически создавала родительские директории, ежели таковые не существуют.
9. Команда rmdir
Если вам нужно удалить каталог, используете команду rmdir. Например, rmdir my_dir . Подробнее о команде rmdir можете прочитать здесь.
10. Команда touch
Команда touch подобна команде mkdir, только используется для создания файлов. С ее помощью вы можете создать пустой файл. Например, команда touch
/Public/index.html создаст пустой файл index.html в каталоге Public.
11. Команда ln
Эта команда используется для создания ссылок на файлы или каталоги. Например, если вам нужно чтобы при обращении к каталогу /var/www фактически происходил переход в каталог /tmp , выполните следующую команду:
Для того, чтобы разорвать эту символическую ссылку, используйте команду
Вы должны быть очень осторожны с заданием полных путей и завершающих слэшей при создании и удалении символических ссылок.
12. Команда sudo
sudo — очень важная, но потенциально опасная программа. Поэтому при попытке ее использования вы можете получить ответ вида Permission denied , Authorization failed или еще что-то в таком же роде.
Например, предположим, что в каталоге /var/www запрещена запись для обычных пользователей. В таком случае чтобы создать пустой файл index.html в каталоге /var/www, используйте команду sudo touch /var/www/index.html .
13. Команда head
Если вы хотите просмотреть несколько начальных строк файла (любого типа), можете воспользоваться командой head. Хорошим практическим примером может служить
По этой команде на stdout будут выведены первые 20 строк файла rsyslogd. По умолчанию команда head выводит на экран первые 10 строк.
14. Команда tail
Она подобна команде command, но выводятся 10 (по умолчанию) последних строк указанного файла. Вот пример того, как вывести на экран 30 последних строк протокола работы ядра.
15. Команда chmod
Это тоже очень важная команда, используемая для изменения режима доступа к файлам и каталогам. Полное ее описание очень длинно, я здесь дам только самую краткую справку о ней.
Существуют три основных вида разрешений на доступ: право читать (read), право писать (write) и право исполнять (execute). Каждое из этих разрешений обозначается числом:
- 4 для разрешения читать (просматривать) файл или каталог
- 2 для разрешения писать, то есть вносить изменения с содержание файла или каталога
- 1 для разрешения исполнять
То есть если вы хотите установить на файл право чтения и записи, вы должны выполнить команду
Если вы хотите сделать скрипт исполняемым, нужно выполнить команду
Здесь (прим.переводчика: речь, конечно, идет о том сайте, где опубликована оригинальная статья) скоро будет опубликовано полное описание команды chmod, с рассказом о всех деталях ее использования.
16. Команда md5sum
Иногда вам нужно проверить, был ли файл каким-то образом изменен. Для этого можно использовать команду md5sum, которая хотя и не является самой надежной, но, безусловно, используется наиболее часто.
Простой пример нахождения контрольной суммы ISO-файла:
Длинная строка из букв и цифр — это md5-хэш этого конкретного файла, если совпадают первый и два последних символа, этого досточно.
17. Команда locate
Это основная команда для поиска файлов и каталогов в Linux. Поскольку ее работа основана на использовании базы данных, вы вначале должны создать такую базу с помощью команды sudo updatedb , что займет у вас несколько минут.
Типичный пример поиска с помощью этой команды выглядит примерно так:
Команда позволяет использовать символы-заменители, а параметр -i позволяет игнорировать регистр символов.
18. Команда df
Эта команда используется в тех случаях, когда требуется проверить использование дискового пространства в Linux-системе. Наиболее часто используемый вариант выглядит так, как показано в следующем примере, с применением параметра -h .
19. Команда du
Если вы хотите узнать, сколько места на диске занимает какой-то файл или каталог, используйте команду du .
Пример применения этой команды по отношению к отдельному файлу выглядит следующим образом:
В случае целой директории с учетом ее содержимого применяем такую команду:
Параметр -s используется для того отключить вывод слишком подробной информации, а параметр -h приводит к тому, что информация выдается в более удобном для чтения виде.
20. Команда free
Команда free выводит на экран количество свободной и используемой оперативной памяти в системе, а также данные об использования swap-пространства.
Снова, параметр -h можно добавить для получения удобочитаемого вывода. Подробнее об этой команде вы можете узнать из следующей статьи Check Linux memory usage with 5 command line tools.
21. Команда zip
Без сомнения вы часто создаете zip-архивы и извлекаете информацию из таких архивов. Для таких операций используются команды zip и unzip .
Скорее всего эти утилиты не установлены в вашей системе по умолчанию. В Ubuntu их можно установить с помощью команды apt .
Синтаксис создания zip-архива
Если используется параметр -9 , zip пытается максимально сжать файлы. Параметр -r используется для рекурсивного архивирования.
Команда unzip по умолчанию извлекает файлы из архива в текущую рабочую директорию (pwd). Если вы хотите, чтобы извлекаемое содержимое архива попало в определенный каталог, используйте такую команду
Существует альтернативный вариант утилиты для работы с архивами, о котором вы можете прочитать в статье 7zip Linux — create, extract and edit 7z archives.
22. Команда ifconfig
ifconfig является сокращением от interface configuration, так что эта команда может делать множество вещей, связанных с настройками сети.
Начинающий пользователь чаще всего будет использовать эту команду для выяснения того, какой сетевой интерфейс подключен и какой у него IP-адрес.
С ее помощью вы можете также выяснить, как много данных прошло через конкретный интерфейс, используя команду ifconfig следующим образом
23. Команда uname
Эта команда выведет основную информацию о вашей системе, как-то название ОС, версию ядра, имя хоста, системное время, архитектуру ОС и так далее. Пример:
Подробнее о ее параметрах вы можете узнать из соотвествующей страницы man.
24. Команда history
Как следует уже из названия, команда history выводит список ранее использованных команд, что очень полезно в тех случаях, когда вы хотите понять, что вы ранее сделали неправильно.
Вы также можете быстро найти ранее введенные команды с помощью комбинации клавиш Ctrl + R .
25. Команда man
С помощью этой команды вы можете узнать детали использования других команд.
Почти каждая команда в Linux имеет соответствующую man-страницу. Чтобы быстро просмотреть страницу man с описанием любой команды, введите man any_command . Например:
Бонус: команды завешения работы
Вы уже устали? Тогда заканчивайте работу и останавливайте вашу систему с помощью следующих консольных команд:
- shutdown -h now — выключить питание немедленно.
- shutdown -h +10 — остановить систему через 10 минут.
- reboot перезагрузить систему немедленно.
Вам может потребоваться использовать команду sudo для запуска перечисленных команд, если вы не суперпользователь. Важно также отметить, что современная команда shutdown есть просто символическая ссылка на демон инициализации systemd.
Заключение
Это пока что все относительно базовых команд Linux, надеюсь, что вам понравилось это длинное, но несколько скучноватое руководство.
Если у вас остались вопросы или предложения по перечисленным командам, пожалуйста, напишите их в комментариях к статье.
Примечание переводчика: Приведенные выше описания команд очень краткие и поверхностные. Между тем на нашем сайте вы легко найдете более полное описание любой из перечисленных выше команд, просто задав в поле «Поиск по сайту» (это поле находится в верхней части любой страницы, сразу под логотипом) что-то вроде «команда chmod» (замените имя команды на нужное).
Источник
Основные команды в консоли Linux
Операционная система Linux очень нравится программистам и любителям «поковыряться», потому что в ней предусмотрено активное использование консоли, содержащей сотни команд. Если вы решили серьезно взяться за изучение этой гибкой ОС, следует для начала выучить в Линукс основные команды.
Зачем же существуют в Linux команды консоли? Вводя их в консоль, пользователь может оперативно совершать массу действий: открытие, перемещение и копирование файлов, просмотр различной информации и статистики, мониторинг и отладка, получение подробной информации о системе, видоизменение программной и визуальной части системы. И это лишь часть возможностей, которые вы получаете, благодаря этим командам.
Многие имеют дополнительные параметры, а некоторые и вовсе без них не работают. Для начала попробуйте просто вводить команды в консоль и изучать их действие.
Возможность видоизменять систему командами делает Linux очень универсальной оперативной системой. Вы можете настроить её под себя, изменив в ней всё что угодно. Сначала команды могут показаться сложными, но хорошенько выучив их, вы значительно ускорите работу с компьютером и начнете получать истинное удовольствие, понимая, что всё в ней настроено вами под ваши нужды.
Помните, что для полноценной работы с консолью вам нужны права администратора. Ниже представлен список основных команд в консоли Linux и их расшифровка.
1. Простейшие действия
ls — выдать список файлов в текущем каталоге.
cd [каталог] — сменить текущий каталог. Если имя каталога не указывается, то текущим становится домашний каталог пользователя.
cp — копировать файлы.
mv — переместить или переименовать файл.
ln -s — создать символическую ссылку.
rm — удалить файлы.
mkdir — создать новый каталог.
rmdir — удалить пустой каталог.
rm -r (рекурсивное удаление) — удалить файлы или каталоги и их подкаталоги. ОСТОРОЖНЕЙ с этой командой, поскольку пока у Linux нет системы полного восстановления удаленных файлов (если вы не пользуетесь специальными программами для помещения удаленных файлов в специальный каталог, что-то вроде «корзинки» в ОС Windows).
cat — вывод содержимого файла на стандартный вывод (по умолчанию — на экран).
Можно записать вводимый на экран текст с помощью следующей последовательности действий:
cat >
.
.
.
CTRL/d
more — просмотр содержимого длинного текстового файла по страницам.
less — просмотр содержимого текстового файла с возможностью вернуться к предыдущим страницам. Нажмите q, когда захотите выйти из программы. «less» — аналог команды DOS «more», хотя очень часто «less» бывает более удобной чем «more».
pico — редактировать текстовый файл с помощью текстового редактора pico.
lynx — просмотр файла html или WWW ссылки с помощью текстового браузера Lynx.
tar -zxvf — распаковать архив tgz или tar.gz
find — name имя_файла — найти файл с именем «имя файла» и отобразить результат поиска на экране. Поиск начинается с каталога ; «имя_файла» может содержать маску для поиска.
pine — хорошая текстово-ориентированная программа для чтения электронной почты.
mc — запустить программу управления файлами «Midnight Commander» (Выглядит как «Norton Commander», но по своим возможностям ближе к far).
./Имя_Программы — запустить на исполнение исполняемый файл в текущем каталоге, если текущего каталога нет в списке каталогов, указанных в переменной окружения PATH.
xterm (в X терминале) — запустить простой терминал в графической оболочке X-windows. Для того чтобы выйти из него, наберите «exit».
2. Стандартные команды и команды, дающие информацию по системе команд (всегда набираются в одной строке)
pwd — вывести имя текущего каталога.
whoami — вывести имя под которым Вы зарегистрированы.
date — вывести дату и время.
time — выполнить программу и получить информацию о времени, нужном для ее выполнения. Не путайте эту команду с date. Например: Я могу определить выполнить команду ls и узнать, как много времени требуется для вывода списка файлов в каталоге, набрав последовательность: time ls
who — определить кто из пользователей работает на машине.
rwho -a — определение всех пользователей, подключившихся к вашей сети. Для выполнения этой команды требуется, чтобы был запущен процесс rwho.
ruptime — какие машины работают в сети, и какие остановлены.
finger — системная информация о зарегистрированном пользователе. Попробуйте: finger
uptime — количество времени, прошедшего с последней перезагрузки операционной системы.
ps a — вывести список текущих процессов в Вашем сеансе работы.
top — интерактивный список текущих процессов, отсортированных по использованию центрального процессора.
uname -a — вывести информацию о версии операционной системы.
free — вывести информацию по использованию памяти.
df -h — вывести информацию о свободном и используемом месте на дисках.
du . -bh | more — вывод на экран информации о размере файлов и каталогов, начиная с текущего каталога.
set|more — вывести текущие значения переменных окружения. (Не для всех shell. Для csh/tcsh — printenv | more, хотя set тоже покажет полезную информацию.)
echo $PATH — вывести значение переменной окружения «PATH» Команда echo может использоваться для вывода значений любых переменных окружения. Воспользуйтесь командами set или printenv для получения полного списка.
3. Работа с сетью
ssh — обеспечивает безопасное вхождение в удаленный сеанс работы с другой машиной, а также позволяет выполнить заданную команду на удаленной машине без вхождения в сеанс работы:
ssh [-l Ваше_имя_пользователя_на_удаленной_машине] — вхождение в сеанс на удаленной машине. Используйте имя машины или ее IP адрес. (Вы должны быть зарегистрированы на этой удаленной машине). Если Ваше_имя_пользователя одинаково на локальной и удаленной машинах, то его можно не набирать, т.е.: ssh — позволит Вам войти в сеанс на удаленной машине
ssh — выполнит на удаленном компьютере заданную команду и передаст Вам на экран результат ее выполнения (При установлении соединения по ssh Вы должны будете ввести пароль, который Вы имеете на удаленном компьютере; при этом пароль будет передан по сети в зашифрованном виде, т.е. безопасным образом.)
scp — обеспечивает безопасное копирование файлов в сети:
scp @ : — cкопирует файл с локального компьютера в Вашу корневую директорию на удаленном компьютере (наличие «:» в конце команды обязательно).
telnet — связаться по telnet с другой машиной. Войдите в сеанс работы после установления связи с помощью вашего пароля.
ftp — связаться по ftp с удаленным компьютером. Этот тип связи хорош для копирования файлов с/на удаленную машину.
Предпочтительно не пользоваться командами telnet и ftp, а использовать только ssh и scp, поскольку они обеспечивают безопасность сетевого соединения!
hostname -i — показывает IP адрес компьютера, на котором Вы работаете.
4. Некоторые команды администрирования
alias ls=»ls -Fskb —color» — создать alias-псевдоним для того чтобы одной командой можно было запустить более сложную комбинацию команд. Поместите создание alias в файл /etc/bashrc если вы хотите, чтобы эти псевдонимы были доступны всем пользователям вашей системы.
Для tcsh — формат определения alias другой:
alias la ‘ls -AF —color=none’
kapasswd — команда для изменения пароля для доступа к файловой системе AFS. При работе на базовом Linux-кластере ЛИТ следует пользоваться только этой командой (а не командой passwd!) для изменения пароля для вхождения в кластер.
passwd — изменить свой пароль на каком-либо локальном компьютере.
chmod — изменить права доступа к файлу, владельцем которого вы являетесь.
Есть три способа доступа к файлу:
чтение — read (r), запись — write (w), исполнение — execute (x) и три типа пользователей:
владелец файла — owner (u), члены той же группы, что и владелец файла (g) и все остальные (o).
Поверить текущие права доступа можно следующим способом:
ls -l имя_файла
Если файл доступен всеми способами всем пользователям, то напротив имени файла будет следующая комбинация букв: rwxrwxrwx
Первые три буквы — это права доступа для владельца файла, второй триплет — права доступа для его группы, следующая тройка — права доступа для остальных. Отсутствие права доступа показывается как «-«.; Например: Эта команда позволит вам установить права доступа на чтение для файла «junk» для всех (all=user+group+others):
chmod a+r junk
Эта команда отнимет право доступа на исполнение файла у всех кроме пользователя и группы:
chmod o-x junk
Для получения дополнительной информации наберите chmod —help или man chmod или почитайте любое руководство по Linux. Вы можете установить права доступа по умолчанию для создаваемых вами файлов с помощью команды»umask» (наберите man umask).
chown — изменить владельца файлов.
chgrp — изменить группу для файла.
Вы можете использовать две последние команды, после того как сделали копию файла для кого-либо.
5. Контроль процессов
ps axu | grep — отобразить все процессы, запущенные в системе от Вашего имени пользователя.
kill
— «убить» процесс. Для начала определите PID Вашего «убиваемого» процесса при помощи ps.
killall — «убить» все процессы по имени программы.
xkill (в терминале X window) — «убить» процесс, на окно которого укажите курсором.
6. Встроенные в Linux программные утилиты и языки
emacs (в X терминале) — редактор emacs. Очень многофукционален, но весьма сложен для неопытных пользователей.
gcc — GNU C компилятор. В сети есть очень хорошие руководства по использованию.
g++ — GNU C++ компилятор.
perl — очень мощный скриптовый язык. Чрезвычайно гибкий, но с довольно сложным синтаксисом. Очень популярен среди продвинутых пользователей.
python — современный и довольно элегантный объектно-ориентированный интерпретатор. Выглядит таким же мощным и немного проще, чем perl.
g77 — GNU FORTRAN компилятор.
f2c — перекодировщик из FORTRAN в C.
fort77 — компилятор FORTRAN. Выполняет f2c, а затем использует gcc или g++.
grep — поиск фрагмента текста в файлах, удовлетворяющего набранной маске. Маска определяется с помощью стандартной системы обозначений, называемой «регулярные выражения».
tr — translation utility (другими словами — замена букв в текстовом файле).
gawk — GNU awk (используется для обработки форматированных текстовых файлов). Лучше вызывать просто awk.
sed — утилита для обработки текстовых файлов.
Источник