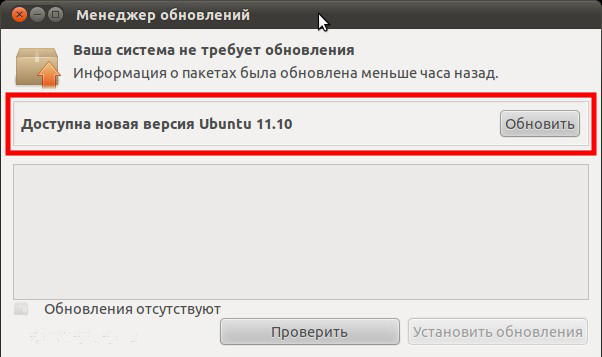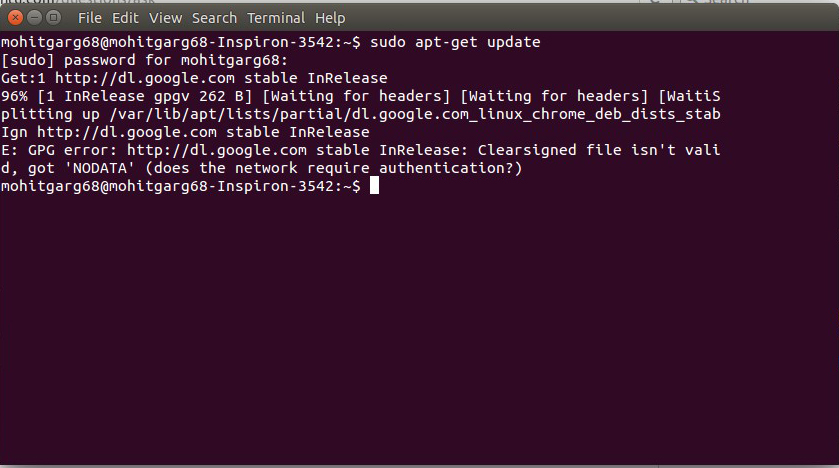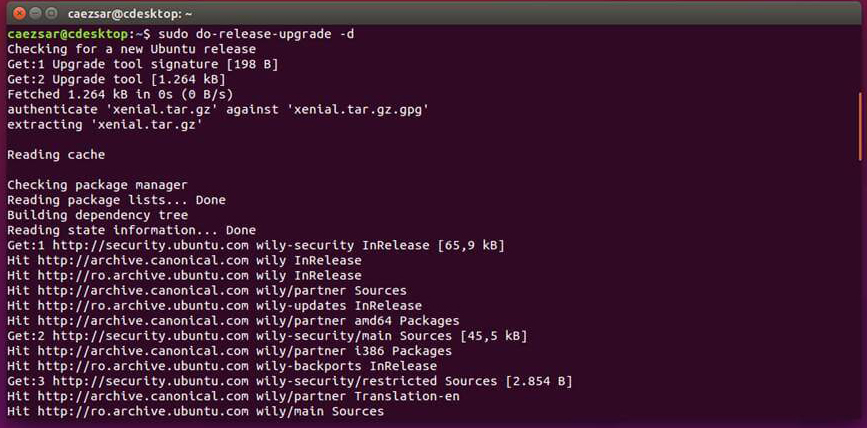- Обновление Ubuntu до новой версии
- Обновление Ubuntu до новой версии через Менеджер обновлений
- Шаг 1. Настройки обновления системы
- Шаг 2. Обновление пакетов (по необходимости)
- Шаг 3. Обновление Ubuntu до новой версии
- Обновление Ubuntu до новой версии через командную строку
- Шаг 1. Откройте терминал
- Шаг 2. Обновление Ubuntu до новой версии
- Обновление Ubuntu через Терминал
- Менеджер обновлений
- Приступаем к обновлению
- Установка новой версии
- Выводы
- Как правильно обновить Ubuntu через терминал?
- Обновление с 16.04 до 18.04
- Проблемы после обновления
- Похожие записи
- Перенести базы PostgreSQL на другой диск Windows
- Как заблокировать обновление пакета в Ubuntu?
- Виртуальные хост apache, nginx на ubuntu
- Опыт установки сертификата Let’s Encrypt на Ubuntu и nginx
- Ubuntu. Запускать Chrome с флагами из GUI
- Интерактивные и удобные linux инструменты
Обновление Ubuntu до новой версии
Помимо периодических обновлений пакетов в Ubuntu Linux, раз в полгода (в апреле и октябре) выходят новые версии дистрибутива. Версии нумеруются числами — 18.04, 18.10, 19.04, . которые означают год и месяц выхода дистрибутива.
Когда выходит новая версия дистрибутива, то у пользователей появляется возможность обновиться до этой версии.
В данной статье мы рассмотрим, как обновить Ubuntu Linux до новой версии. Мы рассмотрим два способа обновления системы:
- Используя графическую утилиту Менеджер обновлений.
- Используя командую строку (терминал).
Обновление Ubuntu до новой версии через Менеджер обновлений
Внимание: Процесс обновления Ubuntu до новой версии очень простой. Не пугайтесь количества скриншотов и текста ниже. Мы приводим возможные сообщения, которые могут появиться в процессе обновления.
Шаг 1. Настройки обновления системы
Откройте Лаунчер, нажав сочетание клавиш Super+A , и запустите утилиту Программы и обновления (Software & Updates).
Откроется утилита Программы и обновления. Перейдите на вкладку Обновления и проверьте, что в пункт Уведомлять меня о выходе новой версии Ubuntu ( Notify me of a new Ubuntu version ) установлен в состояние При доступности любой новой версии ( For any new version ) , если нет, то выберите этот пункт. После этого закройте окно.
Шаг 2. Обновление пакетов (по необходимости)
Запустите Менеджер обновлений Ubuntu. Его можно запустить из Лаунчера (нажав Super+A ) и выбрав иконку «Обновление приложений». Перед тем, как обновлять сам дистрибутив до новой версии, может потребоваться обновить пакеты в системе. Поэтому сначала может появиться следующее окно, с предложением обновить пакеты. Нажмите кнопку Установить сейчас , чтобы начать обновление пакетов.
Появится окно для ввода пароля пользователя. Введите пароль. После этого начнется процесс обновления пакетов.
После того, как процесс обновления пакетов завершится, может появиться сообщение о необходимости перезагрузить компьютер. В таком случае перезагрузите компьютер.
Шаг 3. Обновление Ubuntu до новой версии
Снова, как и на предыдущем шаге, запустите Менеджер обновлений Ubuntu (Обновление приложений).
Примечание: Если вдруг снова появилось окно с предложением обновить пакеты, то это означает, что требуется обновить еще некоторые пакеты. Обновите их.
Если вышла новая версия дистрибутива Ubuntu, и ваша система может обновиться до нее, то появится следующее окно. Сообщение вида «Доступен выпуск Ubuntu 19.04 (сейчас установлен 18.10)» информирует вас о том, до какой версии Ubuntu будет обновлена текущая система. Нажмите кнопку Обновить ( Upgrade ) .
Появится запрос на ввод пароля пользователя. Введите пароль и нажмите кнопку Подтвердить .
Появится окно с информацией о версии, до которой будет обновлена текущая система. Нажмите кнопку Обновить .
Начнется подготовка к обновлению системы.
В процессе подготовки может появиться сообщение, информирующее вас о том, что будут отключены некоторые PPA-репозитории (скорее всего вы их добавляли, когда устанавливали какие-нибудь программы). Вы сможете их включить после установки.
Откроется информационное окно, в котором будет показано сколько пакетов будет обновлено и установлено, и сколько мегабайт данных требуется загрузить в процессе обновления. На данном этапе рекомендуется закрыть все открытые программы. Нажмите кнопку Начать обновление .
Появится еще одно информационное сообщение. Ознакомьтесь с информацией и закройте его.
Начнется процесс обновления Ubuntu до новой версии. Процесс может занимать довольно долгое время.
Почти в конце обновления может появиться следующее окно. В нем указано, что будут удалены некоторые пакеты, которые больше не нужны. Нажмите кнопку Удалить .
Когда обновление будет выполнено, появится окно с сообщением о необходимости перезагрузить компьютер. Нажмите кнопку Перезагрузить сейчас .
Начнется перезагрузка компьютера. После перезагрузки вы попадете в новую версию Ubuntu.
Обновление Ubuntu до новой версии через командную строку
Шаг 1. Откройте терминал
Откройте терминал. Это можно сделать, нажав сочетание клавиш Ctrl+Alt+T .
Шаг 2. Обновление Ubuntu до новой версии
Обновление Ubuntu до новой версии выполняется в 2 этапа. Сначала нужно обновить все пакеты до новой версии и только потом обновлять саму систему.
Для обновления пакетов, введите в терминале последовательно следующие команды.
Если будут найдены обновления каких-либо пакетов, то эти пакеты должны быть обновлены.
Теперь выполним непосредственно обновление системы до новой версии. Выполняем команду:
Если будет найдена новая версия Ubuntu, то появится соответствующее сообщение. Нажмите Enter , чтобы начать обновление. Процесс обновления может занять продолжительное время.
В процессе обновления могут выдаваться запросы, на которые вы должны отвечать Да (Yes) или Нет (No). Если у вас русская версия системы, то чтобы ответить Да, нужно ввести д и нажать Enter . Для английской версии систему, нужно ввести y и нажать Enter .
После завершения обновления перезагрузите компьютер.
Источник
Обновление Ubuntu через Терминал
Некоторые обновления операционных систем служат для устранения «дыр» в безопасности, другие помогают ОС поддерживать новые программы. Но ценнее всего те, которые улучшают саму систему — добавляют в неё новые функции и возможности. Если вышло обновление с долгосрочной поддержкой (LTS), очень полезно обратить на него внимание. Обновление Ubuntu через Терминал служит сразу многим целям. От преимуществ, которые оно даёт, разумный пользователь отказываться не будет.
При обновлении через терминал необходимо использовать специальные команды.
Операционная система Ubuntu обновляется в основном раз в полгода. Это достаточный период, чтобы успели появиться новые технологии, ноу-хау и решения в мире ИТ. Поэтому следить за обновлениями и своевременно «ставить» их — верный способ быть на острие технологий.
Система Убунту давно славится подходом, который в неё заложила компания Canonical. Он обещает возможность получить всё нужное и сразу, на одном диске или в одном образе. Если выходят обновления программ, система также сообщит вам об этом, и предложит установку.
Менеджер обновлений
Операционные системы Linux раньше не славились вниманием к потребностям новичков. Сейчас всё немного по-другому. Одним из полезных нововведений Ubuntu является Update Manager. Он позволяет не только получать оповещения о выходе новых версий ОС. Он также предлагает оптимальный вариант установки пакетов с программными новинками. Поэтому необходимый софт окажется у вас, когда он будет востребован и актуален.
Рассмотрим в деталях, как обновить Убунту через Терминал. Если вы хотите сами узнать о важных и поддерживаемых обновлениях, зайдите в раздел «Система» — «Администрирование» — «Менеджер обновлений». Ваша ОС сама начнёт поиск новых версий актуальных программ и пакетов к ним. Это наиболее актуально, когда вы заждались новых функций, а процесс скачивания обновлённых версий не начался автоматически.
Вы всегда можете инсталлировать новую версию системы через официальный сайт. Но это немного медленнее. И не стоит гнаться за новизной, загружая релизы без долгосрочной поддержки. Ошибки в тестовых версиях могут быть довольно серьёзными.
Приступаем к обновлению
Прежде всего, сохраните все важные данные на отдельный носитель. Оптимальным вариантом будет резервное копирование важных папок, а то и всей файловой системы.
Получите актуальную информацию о пакетах и обновите те из них, которые уже установлены. Сделать это можно так:
sudo apt-get update
sudo apt-get upgrade
Ubuntu выведет на экран перечень новых версий. Ознакомьтесь с инструкциями на экране и подтвердите действия.
Учитывайте зависимости, которые изменились. Следующая команда поможет это сделать:
Если всё прошло удачно, у вас на компьютере будет самая свежая версия уже установленного дистрибутива. С неё и нужно начинать полное обновление Линукс Убунту через Терминал.
Установка новой версии
Чтобы обновить Ubuntu, мы используем инструмент «do-release-upgrade».
Для начала потребуется пакет «update-manager-core». Это новая версия Менеджера обновлений:
sudo apt-get install update-manager-core
Далее, введите такую команду:
Мы предлагаем обновить версию до последней официальной. Именно для этого служит опция «-d» в конце команды.
Вы можете получить предупреждение о невозможности использования SSH, или же о риске потери соединения. Внимательно ознакомьтесь с ним и примите условия, нажав «y». Все следующие диалоговые окна можно игнорировать, соглашаясь с представленной информацией.
Обновление Убунту через Терминал почти подошло к концу. У системы будет к вам ещё несколько вопросов, например, о перезапуске сервисов, или замене файлов конфигурации. Ответьте так, как требуют ваши нужды.
Как только новые пакеты будут загружены, Ubuntu предложит удалить старые:
Remove obsolete packages?
53 packages are going to be removed.
Continue [yN] Details [d]y
Ответьте «Да», если вы не устанавливали в ОС важных файлов конфигурации и расширений.
Перезагрузите компьютер, как только установка новой версии будет завершена. Если всё прошло удачно, вы увидите приветственное сообщение с номером новой версии.
Выводы
Как видите, в том, чтобы обновить Ubuntu через Терминал, нет ничего сложного. Вы владеете вводом на клавиатуре? Этого уже достаточно, чтобы получить свежую версию ОС.
Пользование новой системой открывает новые возможности. Оно также может вызвать новые проблемы. Поэтому при любых неполадках в ОС или программах — читайте актуальные материалы нашего сайта!
Источник
Как правильно обновить Ubuntu через терминал?
Вы зашли в терминал и ваша Ubuntu приветствует Вас сообщением, что могут быть обновлены пакеты. Какие команды надо набрать, чтобы обновить Ubuntu из командной строки?
Перед обновлением необходимо выполнить команду apt-get update , которая обновит информацию о пакетах, содержащихся в репозиториях, чтобы в процессе обновления получить самые последние версии пакетов. Далее существует 2 варианта обновления: dist-upgrade и upgrade . Предпочтительнее первый вариант.
Когда мне надо обновить убунту через терминал, я выполняю эти две команды:
dist-upgrade делает тоже самое, что upgrade плюс выполяет «умное» разрешения конфликтов версий пакетов. При конфликтах пакетов Ubuntu попытается обновите наиболее важные пакеты за счет менее важных. Поэтому команда dist-upgrade может установить дополнительные пакеты или удалить один из конфликтующих пакетов.
Команды upgrade и dist-upgrade не меняют версию системы, например с Ubuntu 13.04 до Ubuntu 13.10. Для этого есть отдельная команда.
На мой взгляд простым смертным имеет смысл апгрейдится только с LTS на LTS, то есть совершать переход между версиями с долгосрочной поддержкой, а выпускаются они раз в 2 года и поддерживаются 5 лет. Еще это обусловлено тем, что большинство производителей серьёзного программного обеспечения также поддерживают свои продукты для LTS версий операционных систем, например цитата из документации MongoDB:
PLATFORM SUPPORT
MongoDB only provides packages for 64-bit LTS (long-term support) Ubuntu releases. For example, 12.04 LTS (precise), 14.04 LTS (trusty), 16.04 LTS (xenial), and so on. These packages may work with other Ubuntu releases, however, they are not supported.
То есть, если вы обновитесь с Ubuntu 16.04 на 16.10 и вдруг MongoDB перестанет работать, то не факт, что даже за деньги вам помогут решить эту пробему.
В рассматриваемом случае получается периодичность выполнения команды do-release-upgrade примерно раз в 2-4 года.
Обновление с 16.04 до 18.04
В апреле 2018 года Canonical выпустила Ubuntu 18.04 LTS (кодовое имя Bionic Beaver). А это значит, что можно обновлять систему.
Однако стоит упомянуть слова Стив Лангасека, менеджера команды Ubuntu Engineering Foundations, который напоминает про принцип «Работатет — не трогай» :
Обновления между выпусками LTS не включаются по умолчанию, пока не будет выпущен первый выпуск (18.04.1), запланированный на июль. Рекомендуется, чтобы большинство пользователей LTS подождали до этого времени до обновления до 18.04.
Поэтому, до недавнего времени если запускалась команда do-release-upgrade , то она выводила сообщение, что обновлений нет.
Если в таком случае добавить ключ -d (версии разработки), то обновление запустится
// Пробовал обновиться 8.05.2018, не получилось, откатился назад.
Итак, время пришло. Терминал торжественно встречает фразой.
И вот на этом моменте следует остановиться. Если у вас нет «прямого» доступа к машине, то есть риск, что обновление пройдет неудачно и вы не сможете об этом узнать по SSH. Безопаснее обновлять операционную систему, если у вас есть физический доступ к машине.
Второй момент. Система несколько раз спросит подтверждение:
Если у вас локализованная версия Ubuntu, то прямо в терминале (не SSH) сменить раскладку не получится((, а ответ yes или y не подойдет. Поэтому стоит скопировать букву «д» в буфер обмена.
После подтверждения начинатся загрузка и установка пакетов, модификация системных файлов. В зависимости от установленного ПО мастер установки задаст вопросы вида:
Ничего сложного. Отвечаем, дожидаемся завершения обновления.
Проблемы после обновления
На вопрос Файл настройки «/etc/apache2/apache2.conf» изменён я ответил установить версию, предлагаемую сопровождающим пакета . Из-за этого apache2 не запустился.
Смотрим журнал journalctl -xe -u apache2
Запись сообщает, что не удалось достоверно определить полное доменное имя сервера. Добавление ServerName
Далее. Не был включен PHP. Посмотреть что включено apache2ctl -M . Просмотр установленных модулей
Включаем модуль PHP 7.2
Система не поставила PHP расширение pdo_mysql . Исправляем:
Похожие записи
Перенести базы PostgreSQL на другой диск Windows
Если у вас установлен Postgres в конфигурации по умолчанию, то его базы хранятся в Program Files. Если есть необходимость освободить место на системном диске C, то можно перенести базы данных Postgres на другой диск.
Как заблокировать обновление пакета в Ubuntu?
Иногда необходимо запретить обновление какого-нибудь пакет из нестабильного репозитория. Для этого есть 2 решения: грубое — отключить репозитарий, элегантное — заморозить обновление отдельного пакета.
Команда, чтобы заблокировать обновление пакета:
Команда, чтобы разблокировать обновление пакета:
Виртуальные хост apache, nginx на ubuntu
Краткий список действий по созданию виртуального хоста в Ubuntu
Опыт установки сертификата Let’s Encrypt на Ubuntu и nginx
Пример установки сертификата Let’s Encrypt для nginx и ubuntu 16.04 с использованием certbot клиента.
Ubuntu. Запускать Chrome с флагами из GUI
Алгоритм настройки Chrome для запуска из меню приложений с флагами
Интерактивные и удобные linux инструменты
Обновленные альтернативы инструментов командной строки cat, ncdu/du, ls, find, jq
Источник