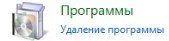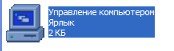Команды «Выполнить» для Windows 10
Несмотря на множество нововведений и тщательно переработанный интерфейс, в Windows 10 не отказались от многих удобных вещей, отлично зарекомендовавших себя ещё на предыдущих версиях. Одна из таких — команда «Выполнить». Её нет в меню Пуск, но это нет страшно! Достаточно просто нажать комбинацию клавиш «WIN» и «R» и запуститься заветное окно. Пишем команду в строку Открыть и нажимаем кнопку «ОК». Быстро, удобно и не нужно долго лазить по менюшкам и различным параметрам. Получить доступ к нужной настройке можно всего лишь введя одну команду!
Список команд Выполнить:
appwiz.cpl — Установка и удаление программ
azman.msc — Запуск диспетчера авторизации
certmgr.msc — Консоль управления сертификатами
ciаdv.msc — Служба индексирования
cleanmgr — Мастер очистки диска
cliconfg — Настройка сетевого клиента SQL
clipbrd — Буфер обмена Windows
control — Открыть панель управления
control.exe /name Microsoft.TaskbarandStartMenu — окно «Свойства панели задач и навигации»
control.exe /name Microsoft.Troubleshooting — окно «Устранение неполадок»
control.exe /name Microsoft.UserAccounts — окно «Учетные записи пользователей»
control admintools — системная оснастка «Администрирование компьютера»
control netconnections — папка «Сетевые подключения»
control printers — Раздел «Принтеры и факсы» панели управления
control schedtasks — Планировщик Windows (Назначенные задание)
control userpasswords2 — Управление учётными записями
comexp.msc — Службы компонентов Windows
colorcpl — окно «Управление цветом»
credwiz — Архивация или восстановление данных пользователей
dcomcnfg — аналог предыдущей команды
compmgmt.msc — Системная оснастка «Управление компьютером»
compmgmtlauncher — аналог предыдущей команды
dcomcnfg — Консоль управления DCOM компонентами
dccw — Калибровка цветов экрана
ddeshare — Общие ресурсы DDE
desk.cpl — Управление свойствами экрана, разрешение экрана Windows 10
devmgmt.msc — Запуск Диспетчера устройств Виндовс
devicepairingwizard — Запуск инструмента «Добавление устройства»
dfrg.msc — Мастер дефрагментации дисков
dfrgui — аналог предыдущей команды
diskmgmt.msc — Консоль «Управление дисками»
displayswitch — Меню выбора экрана
dpapimig — Перемещение защищенного содержимого
dpiscaling — окно параметров Экрана
dxdiag — Инструмент диагностики DirectX
eudcedit — Редактор личных символов
eventvwr.msc — Просмотр журнала событий системы
hdwwiz — Мастер установки оборудования
hdwwiz.cpl — Запуск Диспетчера устройств Windows 10
firewall.cpl — настройки встроенного файрвола (брандмауэра) Windows
gettingstarted — Запуск окна «Приступая к работе»
gpedit.msc — Редактор груповых политик Windows
iexpress — Мастер создания самораспаковывающихся файлов-архивов IExpress2.0
intl.cpl — Запуск региональных настроек
inetcpl.cpl — Окно «Свойства: Интернет»
iscsicpl — Окна «Свойства: Инициатор iSCSI»
joy.cpl — Оснастка управления игровыми устройствами
journal — Запуск системного журнала Windows
fsmgmt.msc — Работа с общими папки
fsquirt — Передача файлов через Bluetooth
chkdsk — Консольная системная программа для проверки дисков
compmgmt.msc — системная консоль «Управление компьютером»
computerdefaults — Настройка доступа программ и параметров компьютера по умолчанию
locationnotifications — Просмотрщик событий датчика расположения
logoff — завершение сеанса пользователя
lpksetup — Установка или удаление языков интерфейса
lusrmgr.msc — Мастер работы с локальными группами и пользователями
main.cpl — Свойства манипулятора мышь
mblctr — Центр мобильности Виндовс
mdsched — Запуск средства проверки памяти
migwiz — Запуск средства миграции (переноса данных) Windows
mobsync — запуск центра синхронизации
mmc — создание своей собственной оснастки
mmsys.cpl — Параметры настройки звука
msconfig — Программа настройки системы. Управление автозагрузкой, запуском служб службы и т.п.
msdt — Запуск средства диагностики службы технической поддержки Майкрософт
msra — удалённый помощник Windows 10
msinfo32 — Просмотр сведений о системе
mstsc — Подключение к удаленному рабочему столу
napclcfg.msc — Конфигурация клиента NAP
ncpa.cpl — Открыть папку «Сетевые подключения» (аналог control netconnections)
netproj — Запуск подключения к сетевому проектору
netplwiz — Расширенные параметры учетных записей пользователей
ntmsmgr.msc — Работа со съёмными запоминающими устройствами
odbcad32 — Оснастка «Администратор источников данных ODBC»
odbccp32.cpl — Администратор источников данных
optionalfeatures — Включение и отключение компонентов Windows
perfmon.msc — Запуск системного монитора производительности системы
presentationsettings — Параметры режима презентации
powershell — Запуск терминала Windows PowerShell
powershell_ise — Интегрированная среда сценариев Windows PowerShell
printui — запуск пользовательского интерфейса принтера
printbrmui — Запуск мастера переноса принтеров
printmanagement.msc — Оснастка «Управление печатью»
regedit — Редактор реестра Windows
recdisc — Создание диска восстановления Windows
rekeywiz — Мастер управления сертификатами шифрования файлов
resmon — Монитор ресурсов системы
rsop.msc — Оснастка результатирующих политик RSoP
rstrui — Запуск мастера восстановления системы
shrpubw — Мастер создания общих ресурсов
secpol.msc — РедакторЛокальной групповой политики
services.msc — Управление Службами Виндовс 10
sdclt — Мастер архивации и восстановления файлов
sfc /scannow — Проверка системных файлов и восстановление
sigverif — Проверка подписи файла
sndvol — Микшер громкости. Управление громкостью звука
slui — Клиент активации Windows
sysdm.cpl — Окно «Свойства системы»:
— systempropertiesadvanced — вкладка «Дополнительно»
— systempropertiescomputername — вкладка «Имя компьютера»
— systempropertieshardware — вкладка «Оборудование»)
— systempropertiesremote — вкладка «Удаленный доступ»
— systempropertiesprotection — вкладка «Защита системы»
sysedit — Редактор системных файлов Boot.ini, Config.sys, Win.ini и т.п.
syskey — Защита Базы Данных учётных записей
systempropertiesperformance — Окно «Параметры быстродействия системы»
systempropertiesdataexecutionprevention — Окно службы DEP -Параметры предотвращения выполнения данных
tabcal — Запуск средства калибровки дигитайзера
tabletpc.cpl — Параметры планшета и пера
taskmgr — Запуск Диспетчера задач Windows
taskschd.msc — Запуск планировщика заданий
telephon.cpl — Мастер создание телефонного или модемного подключения
timedate.cpl — Настройки даты и времени Виндовс 10
tpm.msc — оснастка «Управление TPM»
useraccountcontrolsettings — Управление учетными записями пользователей (UAC)
utilman — Диспетчер служебных программ
verifier — Проверка цифровой подписи драйверов
wf.msc — Брандмауэр Windows в режиме повышенной безопасности
wfs — консоль «Факсы и сканирование»
winver — Просмотр используемой версии Windows
wmimgmt.msc — Служба инструментария управления WMI
wscui.cpl — Центр поддержки
wscript — Параметры сервера сценариев Windows
wuapp — Центр обновления Windows
wusa — Автономный установщик обновлений Windows
Файлы и папки:
documents — открыть папку «Документы»
downloads — открыть папку «Загрузки»
favorites — открыть папку «Избранное»
fsmgmt.msc — Программа «Общие папки»
music — открыть папку «Музыка»
pictures — открыть папку «Изображения»
recent — открыть папку «Последние»
videos — открыть папку «Видео»
Windows explorer — запустить проводник Windows 10
Прочее:
charmap — Таблица символов
calc — Приложение «Калькулятор»
cttune — Средство настройки текста ClearType
dialer — Программа «Телефон»
dvdmaker — Программа «DVD-студия Windows»
iexplore — Запуск веб-браузера Internet Explorer
iexpress — Запустить Мастер создания самораскрывающихся архивов
fxscover — Редактора страниц факсов
magnify — Экранная лупа
mip — Панель математического ввода
mspaint — Графический редактор Paint
narrator — Экранный диктор
notepad — Текстовый редактор «Блокнот»
osk — Экранная клавиатура
psr — Запуск редактора личных символов
sigverif — Запуск проверки подписи файла
snippingtool — Запуск инструмента «Ножницы»
stikynot — Запуск программы «Записки»
xpsrchvw — Запуск средства просмотра XPS
wiaacmgr — Мастер сканирования
wmplayer — Медиаплеер Windows Media Player
write — Запуск редактора WordPad
utilman — Открыть окно «Специальные возможности»
Какие самые нужные команды меню «ВЫПОЛНИТЬ» в Windows 7-10? Какие программы можно запустить из «ВЫПОЛНИТЬ»?

При решении разнообразных вопросов с Windows, очень часто приходится выполнять различные команды через меню «Выполнить» (так же с помощью этого меню можно запускать те программы, которые скрыты от глаз).
Часть программ, тем не менее, можно запустить с помощью панели управления Windows, но, как правило, это дольше. На самом деле, что проще, ввести одну команду и нажать Enter или открывать 10 вкладок?
В своих рекомендациях я так же часто ссылаюсь на те или иные команды, как их вводить и пр. Именно поэтому, родилась идея создать небольшую справочную статью с самыми нужными и востребованными командами, которые часто приходиться запускать через «Выполнить». Итак…
Вопрос №1: как открыть меню «Выполнить»?
Вопрос возможно не так актуален, но на всякий случай добавлю сюда.
В Windows 7 данная функция встроена в меню ПУСК, достаточно лишь его открыть (скриншот ниже). Так же нужную команду можно ввести в строку « Найти программы и файлы «.
Windows 7 — меню «ПУСК» (кликабельно).
В Windows 8, 10 достаточно нажать сочетание кнопок Win и R , далее перед вами всплывет окно, в нем то и нужно ввести команду и нажать Enter (см. скриншот ниже).
Сочетание кнопок Win+R на клавиатуре
Windows 10 — меню «Выполнить».
Список популярных команд для меню «ВЫПОЛНИТЬ» (по алфавиту)
1) Internet Explorer
Думаю, здесь без комментариев. Введя эту команду можно запустить интернет-браузер, который есть в каждой версии Windows. «Зачем его запускать?» — можете спросить Вы. Все просто, хотя бы для того, чтобы скачать другой браузер :).
2) Paint
Помогает запустить графический редактор, встроенный в Windows. Не всегда удобно (например, в Windows 8), искать среди плиток редактор, когда можно вот так быстро его запустить.
3) Wordpad
Полезный текстовый редактор. Если на ПК нет Microsoft Word — то вообще незаменимая вещь.
4) Администрирование
Команда: control admintools
Полезная команда при настройке Windows.
5) Архивация и восстановление
С помощью этой функции можно сделать архивную копию, либо восстановить ее. Рекомендую, хотя бы иногда, перед установкой драйверов, «подозрительных» программ, делать резервные копии Windows.
6) Блокнот
Стандартны блокнот в Windows. Порой, чем искать значок блокнота, можно намного быстрее его запустить такой простой стандартной командой.
7) Брандмауэр Windows
Точечная настройка встроенного брандмауэра в Windows. Очень помогает, когда вам нужно отключить его, либо дать доступ к сети какому-нибудь приложению.
8) Восстановление системы
Если ваш ПК стал работать медленнее, зависать и т.д. — то возможно стоит его откатить назад, в то время, когда все работало хорошо? Благодаря восстановлению можно исправить многие ошибки (правда, часть драйверов или программ, могут быть потеряны. Документы и файлы останутся на «месте»).
9) Выйти из системы
Стандартный выход из системы. Бывает необходим, когда зависло меню ПУСК (например), либо в нем просто-напросто нет данного пункта (такое бывает при установки разнообразных сборок ОС от «умельцев»).
10) Дата и время
У некоторых пользователей если пропадет значок со временем или датой — начнется паника… Эта команда поможет настроить время, дату, даже, если у вас нет этих значков в трее (изменения могут потребовать администраторских прав).
11) Дефрагментация диска
Эта операция помогает ускорить работу вашей дисковой системы. Особенно это касается дисков с файловой системой FAT (NTFS менее подвержена фрагментации — т.е. это не так сильно сказывается на ее быстродействии). Более подробно о дефрагментации здесь: https://pcpro100.info/defragmentatsiya-zhestkogo-diska/
12) Диспетчер задач Windows
Кстати, диспетчер задач чаще всего вызывают кнопками Ctrl+Shift+Esc (на всякий случай — есть второй вариант :)).
13) Диспетчер устройств
Очень полезный диспетчер (да и команда сама по себе), его приходиться открывать довольно часто при различных проблемах в Windows. Кстати, чтобы открыть диспетчер устройств можно долго «ковыряться» в панели управления, а можно вот так вот быстро и изящно…
14) Завершение работы Windows
Команда: shutdown /s
Эта команда для самого обычного выключения компьютера. Пригодится в тех случаях, когда меню ПУСК не реагирует на ваши нажатия.
15) Звук
Меню настройки звука (без доп. комментариев).
16) Игровые устройства
Эта вкладка крайне нужна, когда вы подключаете джойстики, рули и пр. игровые устройства к компьютеру. Вы не толкьо здесь сможете проверить их, но и настроить для дальнейшей полноценной работы.
17) Калькулятор
Такой простой запуск калькулятора помогает сэкономить время (особенно в ОС Windows 8 или у тех пользователей, где перенесены все стандартные ярлыки).
18) Командная строка
Одна из самых полезных команд! Командная строка довольно часто нужна при решении всевозможных проблем: с диском, с ОС, с настройкой сети, адаптеров и т.д.
19) Конфигурация системы
Очень важная вкладка! Помогает настроить автозагрузку ОС Windows, выбрать тип запуска, указать, какие программы запускать не следует. В общем, одна из вкладок для детальной настройки ОС.
20) Монитор ресурсов в Windows
Команда: perfmon /res
Используется для диагностики и выявления узких мест в производительности: жесткого диска, центрального процессора сети и т.д. В общем, когда ваш ПК тормозит — рекомендую заглянуть сюда…
21) Общие папки
В некоторых случаях, чем искать где эти общие папки, проще вот так изящно набрать одну команду и посмотреть их.
22) Очистка диска
Регулярно очищая диск от «мусорных» файлов можно не только увеличить свободное место на нем, но и несколько ускорить работоспособность всего ПК в целом. Правда, встроенный чистильщик не такой умелый, поэтому порекомендую этих: https://pcpro100.info/luchshie-programmyi-dlya-ochistki-kompyutera-ot-musora/
23) Панель управления
Поможет открыть стандартную панель управления Windows. Если меню ПУСК зависло (такое бывает, при проблемах с проводником / explorer) — то вообще, незаменимая вещь!
24) Папка «Загрузки»
Быстрая команда для открытия папки загрузок. В эту папку по умолчанию Windows скачивает все файлы (довольно часто многие пользователи ищут, куда же Windows сохранили только что скачанный файл…).
25) Параметры папок
Команда: control folders
Настройка открытия папок, отображения и пр. моменты. Очень удобно, когда нужно быстро настроить работы с каталогами.
26) Перезагрузка
Команда: shutdown /r
Перезагружает компьютер. Внимание! Компьютер будет перезагружен сразу же без вопросов, по поводу сохранения различных данных в открытых приложениях. Рекомендуется вводить данную команду, когда «обычный» способ перезагрузить ПК не помогает.
27) Планировщик заданий
Команда: control schedtasks
Очень полезная вещь, когда вы хотите настроить расписание запуска определенных программ. К примеру, чтобы добавить некоторые программу в автозагрузку в новых Windows — проще это делать через планировщик заданий (так же указать, через сколько минут/секунд запускать ту или иную программу, после включения ПК).
28) Проверка диска
Мега-полезная вещь! Если на вашем диски ошибки, он не виден Windows, не открывается, Windows хочет его отформатировать — не спешите. Попробуйте сначала проверить его на ошибки. Очень часто данная команда просто спасает данные. Более подробно о ней можно узнать в этой статье: https://pcpro100.info/hdd-file-system-raw/
29) Проводник
Все что вы видите, когда включаете компьютер: рабочий стол, панель задач и т.д. — это все отображает проводник, если его закрыть (процесс explorer), то будет виден только черный экран. Иногда, explorer зависает и его нужно перезапускать. Поэтому эта команда достаточно популярна, рекомендую ее запомнить…
30) Программы и компоненты
Эта вкладка позволит ознакомиться с теми приложениями, которые установлены на вашем компьютере. Не нужные — можно удалить. Кстати, список приложений можно сортировать по дате установки, названию и пр.
31) Разрешение экрана
Откроется вкладка с настройками экрана, среди основных — это разрешение экрана. В общем, чтобы долго не искать в панели управления — гораздо быстрее набрать данную команду (если ее знать, конечно).
32) Редактор локальной групповой политики
Очень полезная команда. Благодаря редактору локальной групповой политики можно настроить очень многие параметры, которые скрыты от глаз. В своих статьях я частенько обращаюсь к нему…
33) Редактор реестра
Еще одна мега-полезная команда. Благодаря ней можно быстро открыть системный реестр. В реестре очень часто приходиться редактировать неверные сведения, удалять старые хвосты и пр. В общем-то, при самых разнообразных проблемах с ОС — без того, чтобы «не залезть» в реестр, не получается.
34) Сведения о системе
Очень полезная утилита, которая расскажет о вашем компьютере буквально все: версию Биос, модель материнской платы, версию ОС, ее разрядность и т.д. Информации очень много, не зря говорят, что эта встроенная утилита может заменить собой даже некоторые сторонний программы этого жанра. Да и вообще, представьте, подошли вы к не своему ПК (не будете же устанавливать сторонний софт, да и иногда это сделать невозможно) — а так, запустил, посмотрел все что нужно, закрыл…
35) Свойства системы
С помощью этой команды можно будет поменять рабочую группу компьютера, имя ПК, запустить диспетчер устройств, настроить быстродействие, профили пользователей и пр.
36) Свойства: Интернет
Детальная настройка браузера Internet Explorer, а так же интернета в целом (например, безопасность, конфиденциальность и т.д.).
37) Свойства: Клавиатура
Команда: control keyboard
Настройка работы клавиатуры. Например, можно сделать чтобы курсор чаще (реже) мелькал.
38) Свойства: Мышь
Команда: control mouse
Детальная настройка работы мышки, например, можно изменить скорость прокрутки колесика мышки, поменять местами правую-левую кнопки мышки, указать скорость двойного клика и т.д.
39) Сетевые подключения
Открывает вкладку: Панель управления\Сеть и Интернет\Сетевые подключения. Очень нужная вкладка при настройки сети, при проблемах с интернетом, сетевыми адаптерами, сетевыми драйверами и т.д. В общем, незаменимая команда!
40) Службы
Очень нужная вкладка! Позволяет настраивать разнообразные службы: менять их тип запуска, включать, отключать и т.д. Позволяет детально настроить Windows под себя, тем самым повысить производительность своего компьютера (ноутбука).
41) Средство диагностики DirectX
Крайне полезная команда: можно узнать модель ЦП, видеокарты, версию DirectX, посмотреть свойства экрана, разрешение экрана и пр. характеристики.
42) Управление дисками
Еще одна очень полезная вещь. Если вы хотите увидеть все подключенные носители к ПК — без этой команды никуда. Помогает форматировать диски, разбивать их на разделы, менять размеры разделов, изменять буквы дисков и т.д.
43) Управление компьютером
Огромное разнообразие настроек: управление дисками, планировщик заданий, службы и приложения и т.д. В принципе, можно запомнить эту команду, которая заменит десятки других (в том числе и приведенных выше в этой статье).
44) Устройства и принтеры
Команда: control printers
Если у вас есть принтер или сканер — то эта вкладка станет для вас незаменимой. При любой проблеме с устройством — я рекомендую начинать с этой вкладки.
45) Учетные записи пользователей
В этой вкладке можно добавить пользователей, отредактировать уже имеющиеся учетные записи. Так же полезно, когда хотите убрать пароль при загрузки Windows. В общем, в некоторых случаях вкладка очень нужна.
46) Экранная клавиатура
Удобная вещь, если у вас не работает какая-нибудь клавиша на клавиатуре (или вы хотите скрыть от разнообразных программ-шпионов те клавиши, которые набираете).
47) Электропитание
Используется для настройки электропитания: задать яркость экрана, время работы до отключения (от сети и батареи), производительность и т.д. В общем, от электропитания зависит работа целого ряда устройств.
Продолжение следует… (за дополнения — заранее благодарен).