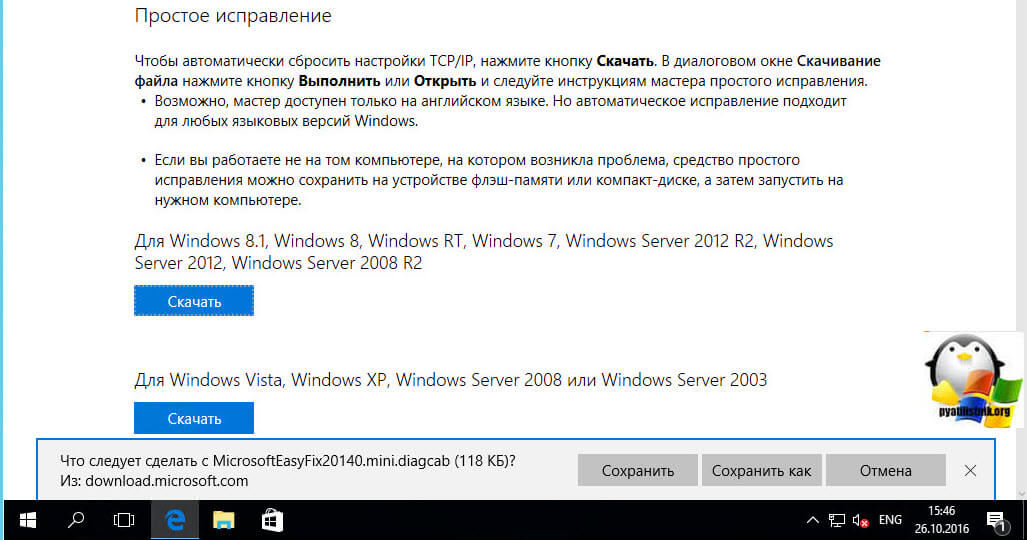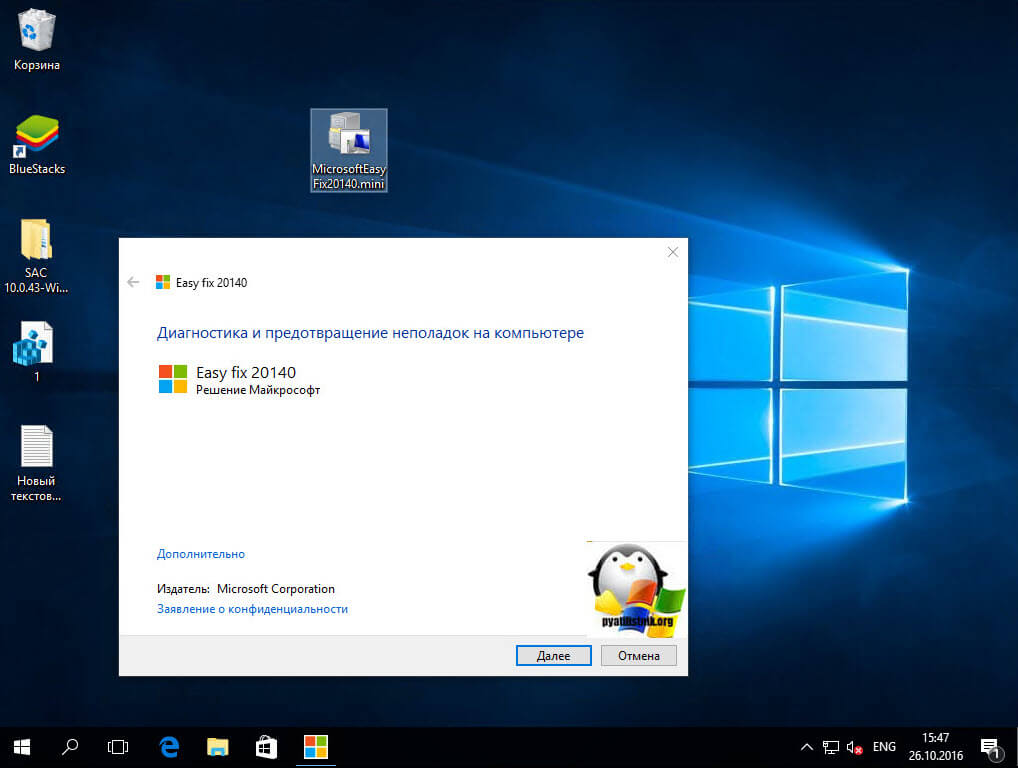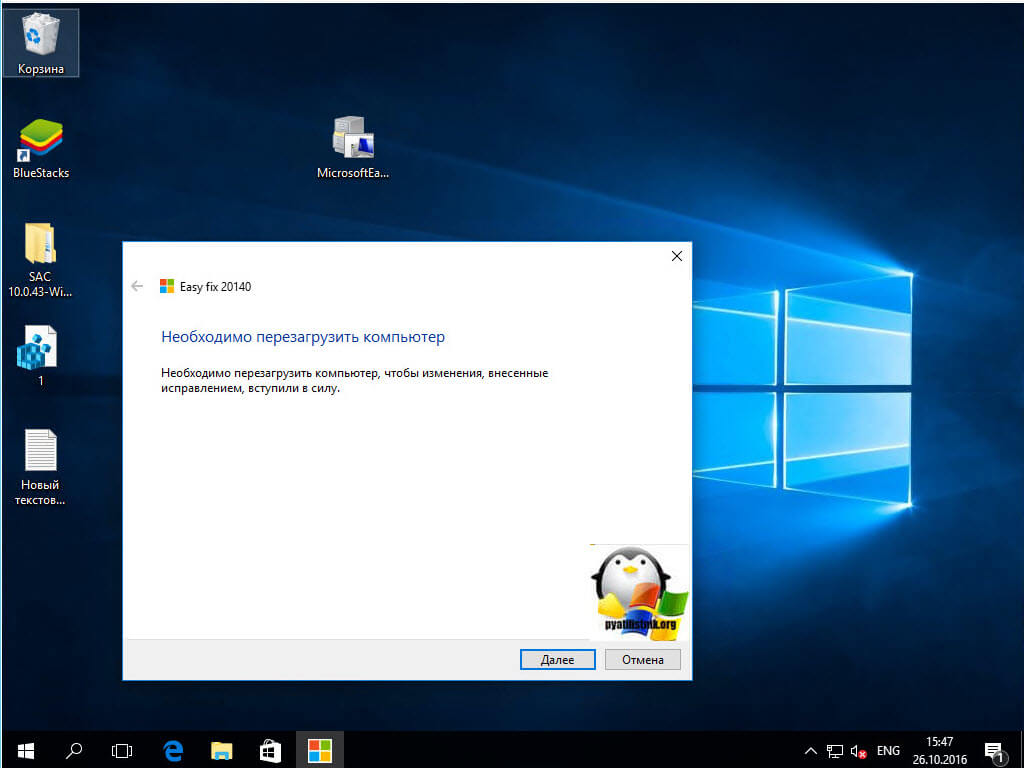- Команды для сброса сетевых настроек через командную строку windows
- Когда требуется сброс сетевых настроек
- Как сбросить сетевые настройки windows 10
- Сброс сетевых настроек через командную строку
- Сброс сетевых настроек через Fix20140
- Сброс настроек сети Windows 10: через интерфейс и команды
- Удобный способ
- С помощью netcfg
- Еще подборка команд
- Сброс сетевых настроек в Windows 7
- Способ 1: Использование средства устранения неполадок
- Способ 2: Ручной сброс сетевых настроек
- Способ 3: Изменение сетевого расположения
- Способ 4: Проверка протоколов в параметрах адаптера
Команды для сброса сетевых настроек через командную строку windows
Добрый день уважаемые читатели, продолжаем с вами изучать операционные системы компании Microsoft, в прошлый раз мы с вами обсудили вопрос как решается ошибка сбой запроса дескриптора устройства, сегодня продолжаем учиться искать и решать проблемы в десятке, и разберем вопрос как производится сброс сетевых настроек windows 10 redstone, поверьте бывают ситуации когда, это знание восстанавливает работу бизнес критичного сервиса и экономит, кучу нервных клеток.
Когда требуется сброс сетевых настроек
Прежде чем, что то делать нужно понять и осознать, для чего вы это делаете, это самое первое правило в любом деле, сейчас уже трудно себе представить нашу жизнь без компьютеров и интернета, они сильно упростили ее. Техника как и люди не лишены недостатков и так же могут плохо работать или вообще перестать выполнять свои задачи. Так как компьютеры общаются между собой по средствам локальных сетей, коим является и интернет, то бывают случаи когда в ней проблема, простым примером может служить случай, когда отсутствуют сетевые протоколы windows 10 и одним из решений был именно сброс на дефолтовые настройки сети.
Как сбросить сетевые настройки windows 10
С выходом windows 10 anniversary update, как вы уже привыкли она принесла не только новые ошибки, но и еще полезный функционал, упрощающий сброс сетевых настроек windows 10 redstone, и, что самое классное, делается это одним нажатием кнопки мыши, браво Microsoft. Теперь уже не нужно объяснять пользователю как производится сброс сетевых настроек через командную строку (его мы еще рассмотрим, для целостности картины), какое это было мучение, особенно для представителей технической поддержки.
И так давайте начнем и сделаем сброс параметров сети и Интернета в настройках Windows 10 redstone, хочу отметить, что проделанные действия, вернут все ваши сетевые настройки в начальное состояние, так что возможно если у вас ручные настройки интернета, то вам придется все восстановить вручную, задав соответствующие параметры:
Все от слов к практике, так как сбросить сетевые настройки windows 10, делаем следующее нажимаем Пуск и выбираем пункт Настройки.
В итоге у вас откроется окно Параметры Windows, его так же можно вызвать сочетанием клавиш WIn+I (это такие горячие сочетания клавиш windows 10). Выбираете пункт Сеть и Интернет.
Далее идем в состояние > изменение сетевых параметров. В самом низу будет кнопка Сброс сети.
Нажимаем сбросить сейчас, обратите внимание, что ваш компьютер, обязательно должен перезагрузитьтся.
Подтверждаем наше действие, кнопкой да и начинаем сброс сетевых настроек windows 10 redstone.
В итоге у вас откроется командная строка в которой запуститься нами знакомая утилита netsh, о ней я поговорю ниже.
Сброс сетевых настроек через командную строку
Сброс сетевых настроек windows 10, можно по старинке делать из командной строки, для в командной строке запущенной от имени администратора, я вам это уже рассказывал d заметке сброс сетевых настроек windows 7, но еще раз напомню, тем кому лень читать другую статью.
Щелкаем правым кликом по пуску и выбираем Командная строка от имени администратора.
Сбросить сетевые настройки windows 10 можно двумя командами:
И вторая команда сбрасывающая winsock (Windows socket):
Все сброс сетевых параметров, можно считать выполненным.
Сброс сетевых настроек через Fix20140
В предыдущих версиях, когда не было встроенный GUI утилиты, вы могли скачать обновление исправлений Fix20140, по ссылке
Не переживайте, что десятки нет в официальной поддержке, там все то же работает, если вдруг фикс скачать не удается, такое бывает их удаляет иногда Microsoft, в виду устарелости.
Запускаем fix20140 и жмем далее.
После его применения необходимо перезагрузить компьютер.
Все успешно исправлено и диагностика закончена. Сброс сети произведен.
Сброс настроек сети Windows 10: через интерфейс и команды
Приветствую! Очень часто в своих статьях мы пишем, что, чтобы что-то починить, одним из пунктов нужно сделать сброс сетевых настроек на Windows 10. Дабы не плодить одни и те же инструкции, этот раздел я хочу вынести отдельно, чтобы в дальнейшем ссылаться на него. Кратко, понятно, по делу.
Нашли ошибку? Остались вопросы? Что-то пошло не так? Оставьте комментарий к этой статье, и мы или другие читатели обязательно ответят на него! Спасибо!
Удобный способ
Если сеть стала работать очень странно, самый простой способ исправить это – сделать это. Если раньше мы это делали с помощью команд (будет ниже), то в недавнем обновлении Windows 10 это стало возможным сделать в один клик. Буквально вчера пришлось делать это на боевой машине, а сегодня я это покажу в статье.
- Листаем чуть ниже и видим пункт «Сброс сети»:
- Нажимаем на кнопку «Сбросить сейчас»:
- Операционная система начнет процедуру выполнения команд, а после чего попросит перезагрузку – после этого все подключения будут как новенькие!
После перезагрузки появятся стандартные предложения определить сеть как общедоступную или частную. Пароль от Wi-Fi тоже придется вводить заново!
С помощью netcfg
Еще один стандартный способ сбросить сетевые настройки в Windows 10 – с помощью команды:
Запускаете командную строку или Windows PowerShell ОТ ИМЕНИ АДМИНИСТРАТОРА и выполняете эту команду:
Все сбрасывается и перезагружается. Эффект примерно тот же.
Еще подборка команд
В дополнение к предыдущему методу оставляем нашу джентельменску подборку команд для сброса настроек сети через командную строку. Выполняем последовательно:
netsh int ip reset
netsh int tcp reset
ipconfig /flushdns
netsh winsock reset
route -f
Вот и все. Пробуйте. Выполняйте. Скорейшего разрешения ваших компьютерных проблем!
Сброс сетевых настроек в Windows 7
Способ 1: Использование средства устранения неполадок
Ранее пользователям Windows 7 была доступна утилита EasyFix, предназначенная для решения самых разных компьютерных проблем в автоматическом режиме. Сейчас ее функциональность полностью встроена в стандартное средство решения проблем. Оно самостоятельно сбросит сетевые протоколы, если при подключении к сети возникли проблемы. В случае, когда трудности отсутствуют и вы хотите сбросить параметры по другим причинам, используйте Способ 2.
- Откройте «Пуск» и через панель справа перейдите в «Панель управления».
Щелкните по плитке «Устранение неполадок». Если не удается найти ее из-за отличий в отображении параметров при сравнении со следующим изображением, поменяйте строку «Просмотр», которая находится справа вверху, на значение «Крупные значки».
Появится окно диагностики и предотвращения неполадок, где сразу же можно перейти к следующему шагу.
Нажмите по первому варианту — «Устранение неполадок подключения к Интернету».

Ожидайте окончания сканирования — обычно это не занимает много времени. На экране появится информация о том, какие действия были выполнены и какое влияние это оказало на доступ к сети. При отображении дополнительной информации с инструкциями выполните их, завершая тем самым процесс устранения неполадок.
Способ 2: Ручной сброс сетевых настроек
Для ручного сброса сетевых параметров операционной системы понадобится знать всего несколько консольных команд и вводить их по очереди, по запросу перезагружая компьютер.
- Найдите «Командную строку» любым удобным образом, например через меню «Пуск».
Обязательно запустите ее от имени администратора, чтобы не появилось уведомление о недостаточном уровне прав при выполнении команд.
Введите команду netsh winsock reset и подтвердите ее нажатием клавиши Enter.
Если этого недостаточно, понадобится ввести команду netsh int ip reset c:\resetlog.txt , отвечающую за сброс глобального IP и IP интерфейса.
Для обоих параметров должно отобразиться состояние «ОК» — теперь следует снова перезагрузить компьютер.
Описанные только что команды затрагивают все сетевые зоны кроме DNS, поэтому понадобится написать еще одну команду — ipconfig /flushdns , чтобы обнулить и эти настройки.
В этом случае дождитесь уведомления об успешном проведении операции, а ПК можно не перезагружать.

Способ 3: Изменение сетевого расположения
В определенных случаях сброс сетевых настроек подразумевает изменение сетевого расположения. При этом действии происходит установка новых параметров, которые и могут быть нужными пользователю. Есть быстрый вариант смены настроек, на выполнение которого не уйдет много времени.
- Снова откройте «Пуск» и вызовите «Панель управления».
На этот раз нажмите по «Центр управления сетями и общим доступом».
Под значком «Сеть» будет строка «Домашняя сеть», «Общедоступная сеть» или «Рабочая сеть», по которой и кликните.
В окне «Настройка сетевого расположения» выберите новый вариант для сети, ознакомившись с описаниями каждого.
Начнется подключение, а закрыть окно можно только после уведомления об успешной смене расположения.

Способ 4: Проверка протоколов в параметрах адаптера
В качестве последнего рабочего метода советуем ознакомиться с изменением параметров сетевого адаптера. Он не подразумевает полный сброс сетевых настроек, но позволит вернуть TCP/IP и DNS-сервер в состояние по умолчанию, если пользователем были внесены какие-либо изменения.
- В том же меню «Центр управления сетями и общим доступом» нажмите по строке слева «Изменение параметров адаптера».
Щелкните по используемому адаптеру правой кнопкой мыши и через контекстное меню перейдите в «Свойства».
Там найдите пункт «Протокол Интернета версии 4», выделите его и кликните по кнопке «Свойства».
Установите автоматическое получение настроек для IP-адреса и DNS-серверов, затем примените настройки.

Если администрированием сети, занимаетесь не вы, а другой специалист, например, в вашем офисе, вполне возможно, это он поменял параметры, поэтому возвращать их в исходное положение не стоит. Лучше проконсультируйтесь с системным администратором по поводу решения возникшей ситуации.